Padlet és Google for Education App Hub
A Padlet büszke arra, hogy a Google for Education App Hub része lehet!
Ezzel az integrációval a Google for Education Admin konzolról biztosíthatja a Padletet egy adott felhasználói csoport számára. Azt is engedélyezheti, hogy a diákok a Google EDU-fiókjukkal jelentkezzenek be a Padletbe.
Ha érdekli a Padlet licencek biztosítása a Google for Education App Hubon keresztül, kérjük, vegye fel velünk a kapcsolatot a [email protected] címen , kérjen bemutatót vagy kérjen árajánlatot!
Reméljük, hogy ez az új integráció időt és stresszt takarít meg az adminisztrátoroknak!
A Google for Education alkalmazáslicenc aktiválása
A következő lépések csak az iskolai rendszergazdák számára vonatkoznak a Padlet licencek aktiválására, a Google alkalmazáslicenc-rendszerével való használathoz. Csak akkor követheti ezeket a lépéseket, ha:
- Ön egy Google EDU tartomány rendszergazdája.
- Ön egy Padlet for Schools bérlő adminisztrátora.
Javasoljuk, hogy az egyszerűség kedvéért a Google Admin e-mail címét adja hozzá adminisztrátorként a Padlet for Schools fiókjához.
Az aktiválás lépései
- A Google bejelentkezés beállítása
- Engedélyezze a Google App Licensinget, hogy rendelési azonosítót kapjon
- Másolja ki a rendelési azonosítót (ezt fogja használni az alkalmazáslicencek engedélyezéséhez)
- Adja hozzá az alkalmazáslicencet a Google Admin konzoljában
Fiókok a padlet.org oldalon
- Állítsa be a Google bejelentkezést és engedélyezze a Google App Licensinget
A Beállítások > Szervezeti adatok oldalon válassza a Google-t a "Harmadik fél bejelentkezése" opcióhoz.
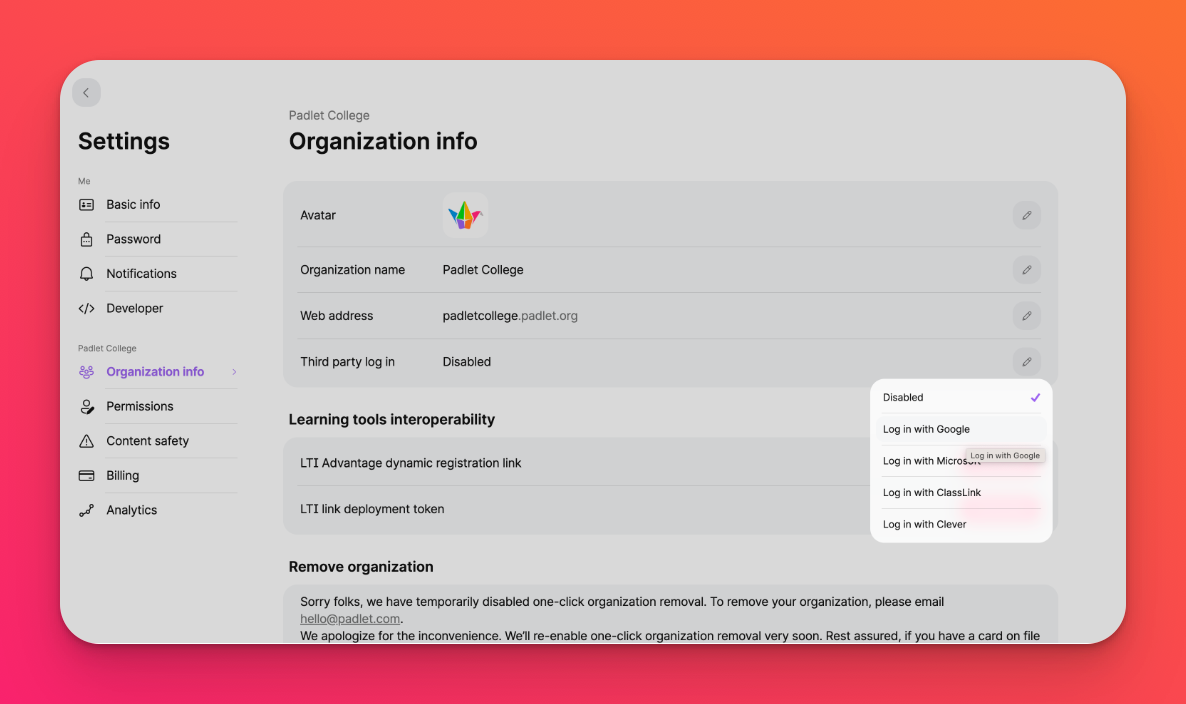
- Engedélyezze a Google App Licensinget a megrendelési azonosító megszerzéséhez.
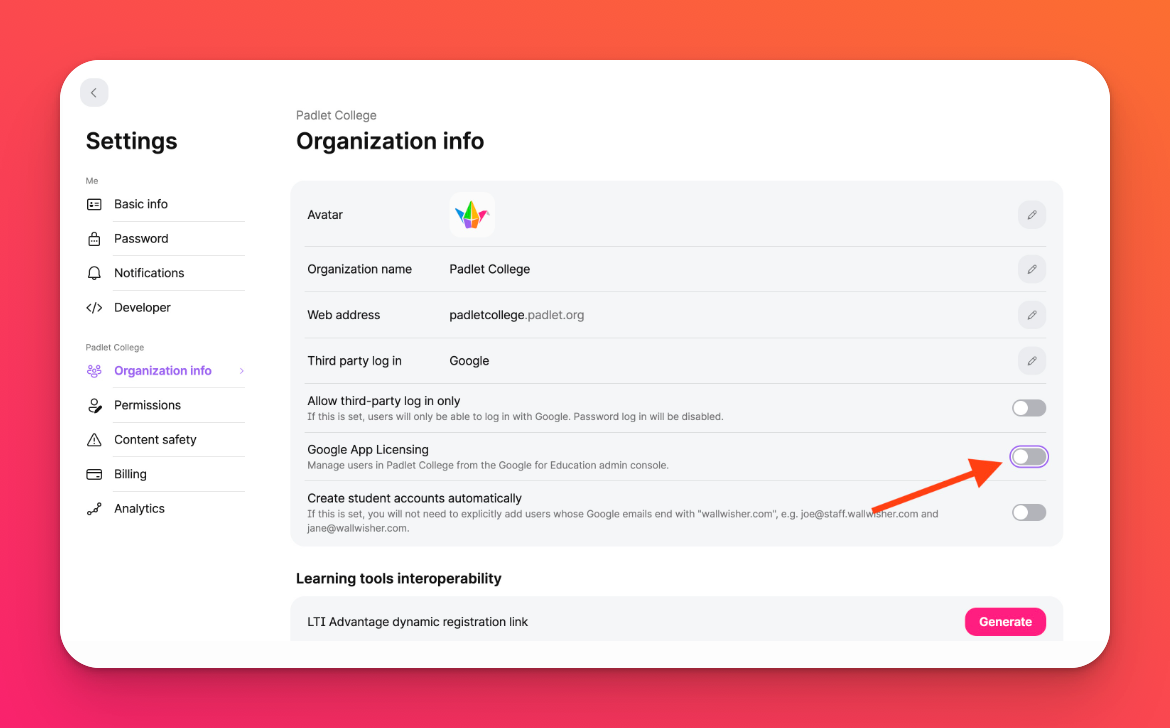
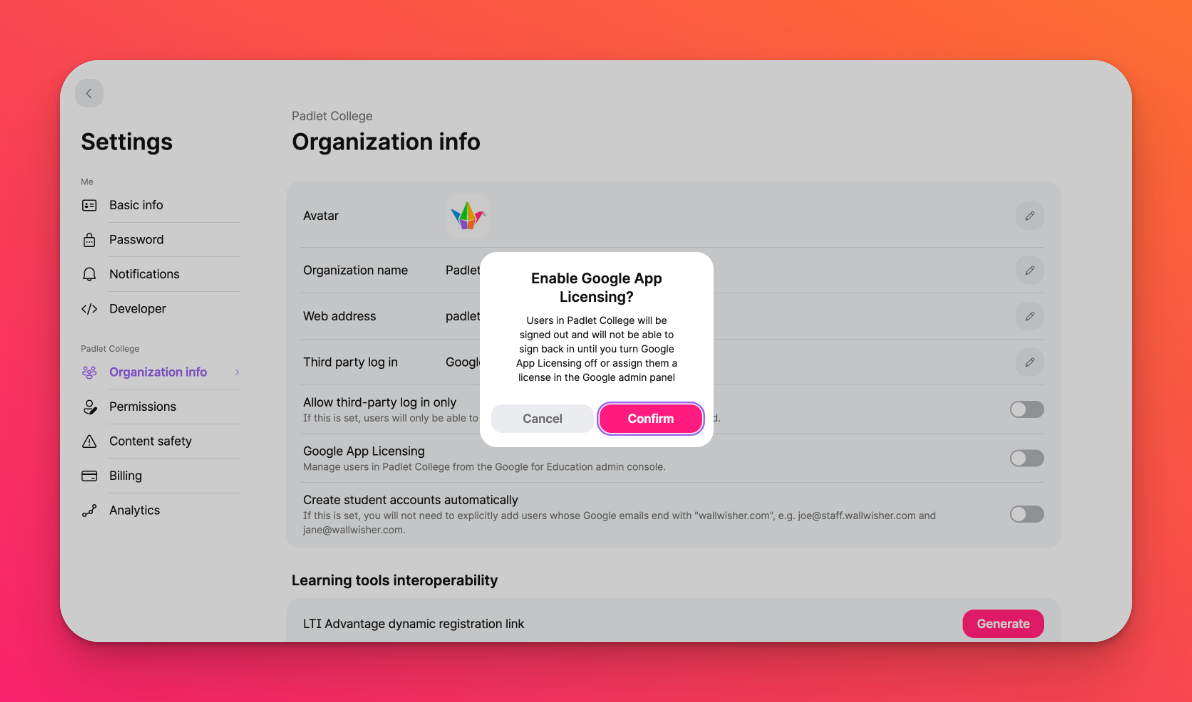
- Másolja a megrendelési azonosítót
Ezt fogja használni az alkalmazáslicencek engedélyezéséhez.
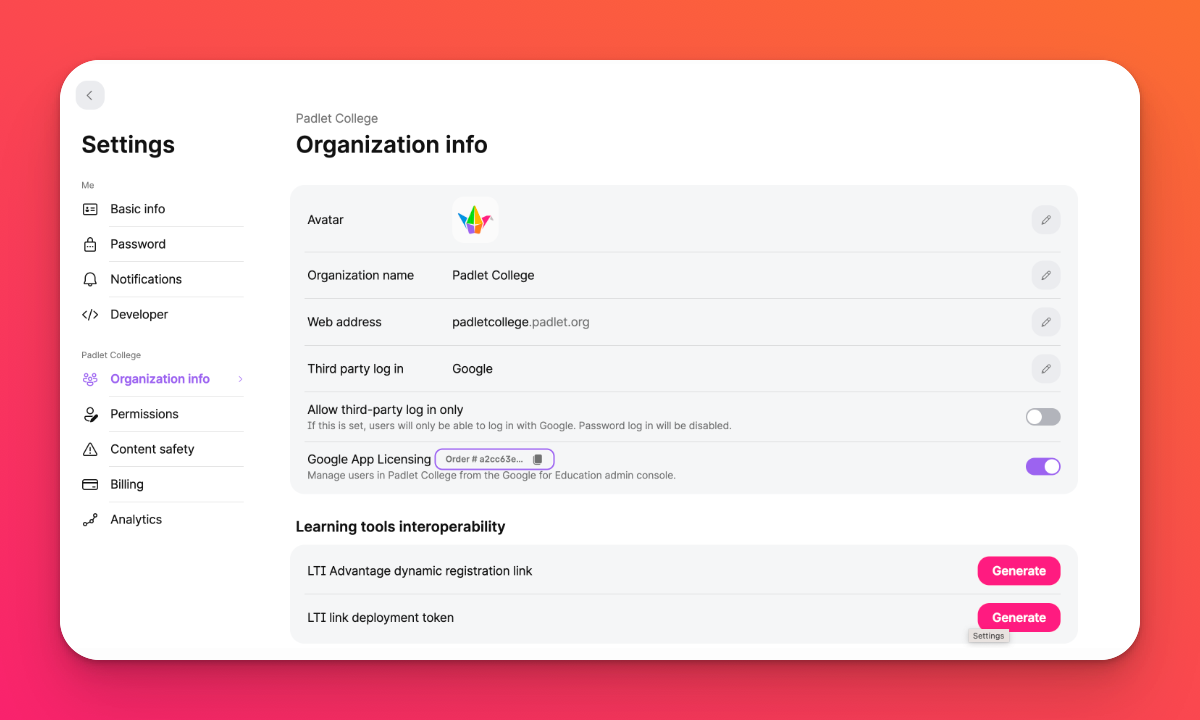
- Adja hozzá az alkalmazáslicencet a Google Admin Console-ban
Kövesse a Google itt található lépéseit a megrendelési azonosító hozzáadásához az alkalmazáslicenc aktiválásához.
Fiókok a padlet.com oldalon
- Google bejelentkezés beállítása és a Google alkalmazáslicencek engedélyezése
A Beállítások > Biztonság oldalon kapcsolja a 'Google SSO' opciót bekapcsolt állapotba. Ekkor megjelenik a 'Google alkalmazáslicencelés' opció.
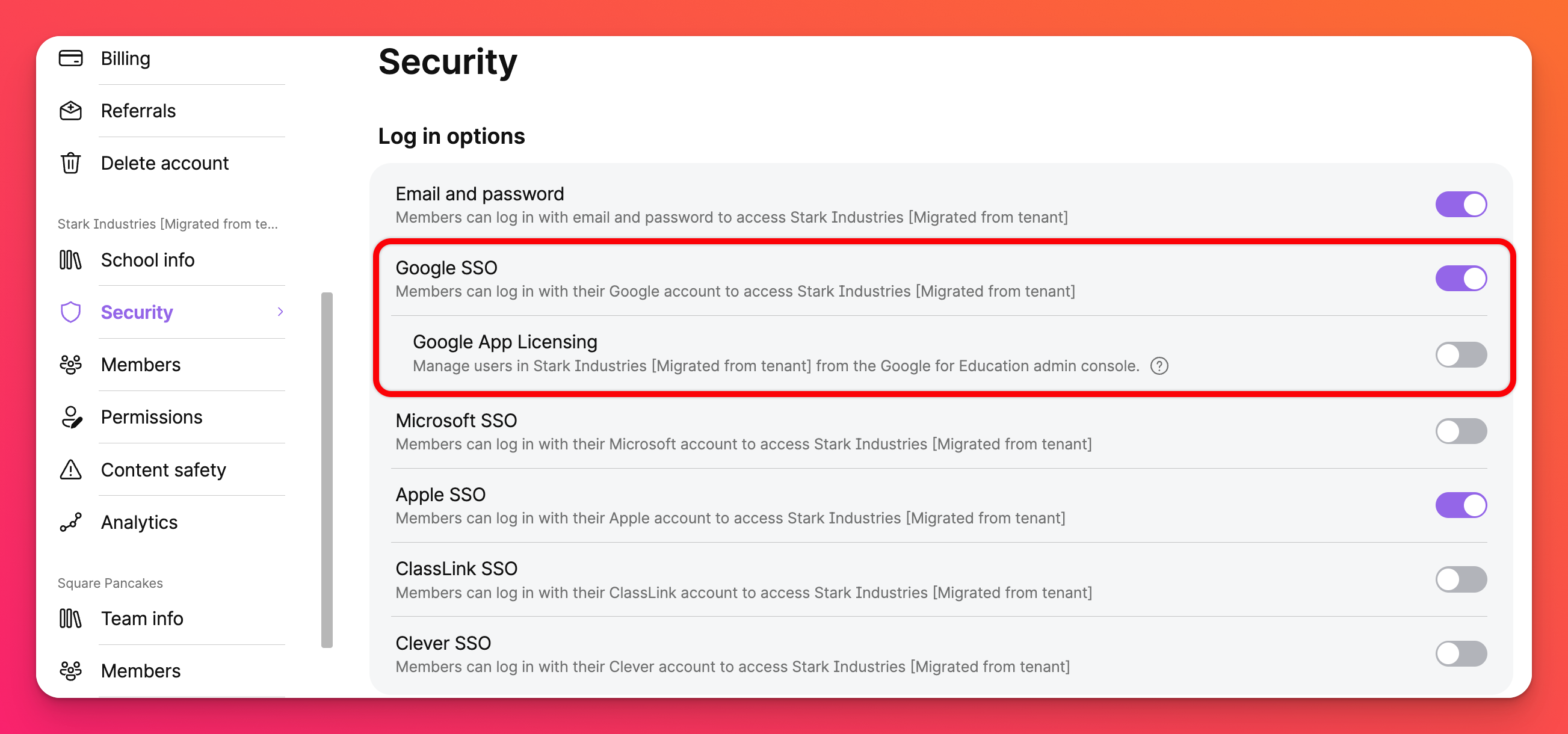
- Engedélyezze a Google App Licensinget a rendelési azonosító megszerzéséhez.
- Másolja a rendelési azonosítót
Ezt fogja használni az alkalmazáslicencek engedélyezéséhez.
- Adja hozzá az alkalmazáslicencet a Google Admin Console-ban
Kövesse a Google itt található lépéseit a megrendelési azonosító hozzáadásához az alkalmazáslicenc aktiválásához.
Szerepek hozzárendelése
Ha Admin képességeket szeretne hozzárendelni a Padleten belül (de a felhasználó nem adminisztrátor a Google-on), akkor ezt a Google konzoljában teheti meg a beállítás során.
- Kattintson az Eszközökre.
- Válassza a Chrome > Alkalmazások és bővítmények menüpontot.
- Kattintson a jobb felső sarokban az Alkalmazáslicencelés gombra.
- A Padlet mellett a "Licenc" alatt válassza ki a legördülő menüt, és válassza ki a kívánt opciót.
- Ügyeljen arra, hogy megnyomja a Mentés gombot!
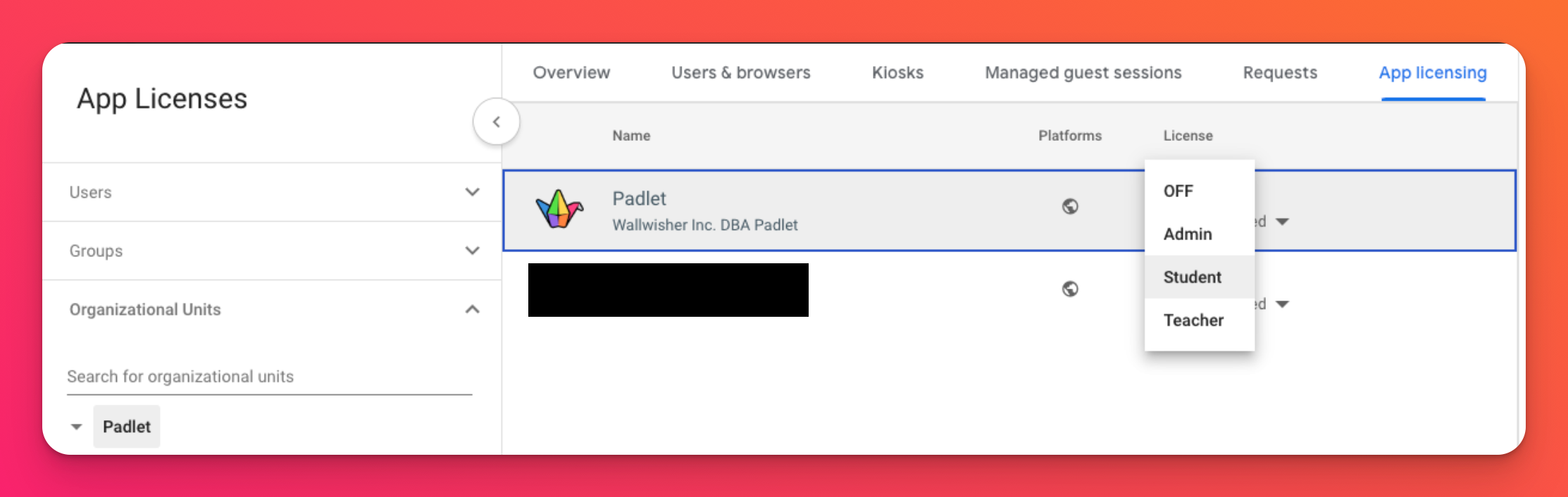
A Padlet komolyan veszi az adatvédelmet és a megfelelőséget. Adatvédelmi szabályzatunkról itt, hozzáférhetőségi szabályzatunkról pedig itt olvashat bővebben.

