Épingler un lieu sur le format de la carte
Créez une carte qui montre tous les endroits où vous avez été dans le monde - avec des photos et des vidéos des souvenirs que vous avez créés !
Ça a l'air génial, non ?
Que diriez-vous d'un padlet collaboratif pour un cours en ligne que vous suivez et où chacun peut indiquer d'où il vient ?
Alors, comment poster sur une carte ? C'est très simple !
Épinglez un lieu
Pour créer un message sur une carte, cliquez sur l'icône(+) en bas à droite de votre tableau. Dans le panneau, vous disposez de plusieurs options d'épinglage :
1. Tapez ou recherchez un lieu par son nom
2. Glisser-déposer une épingle
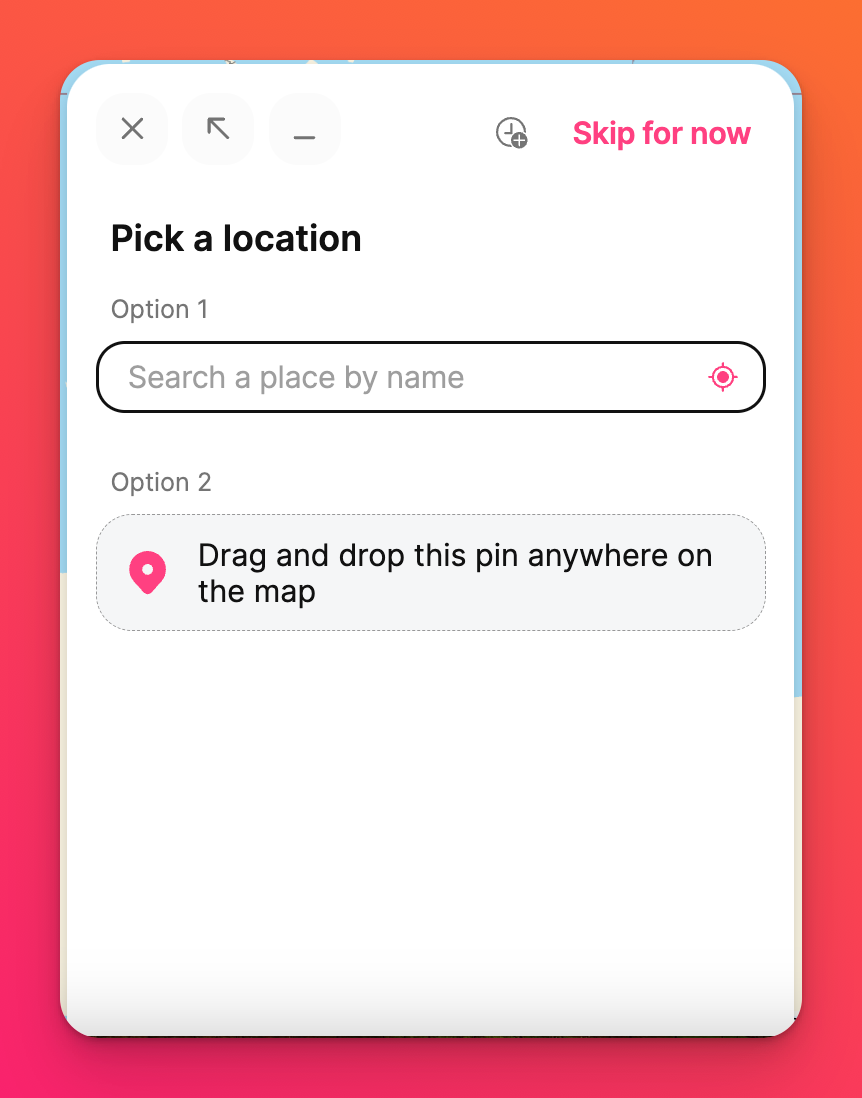
Une fois le lieu sélectionné, le compositeur de message s'affiche et vous pouvez choisir d'y ajouter des pièces jointes. Les pièces jointes peuvent être des liens Web, des photos, des clips audio, des vidéos, etc. Cliquez sur Publier pour coller le message sur la carte.
Le bouton ellipse vertical à trois points (...) situé dans le coin supérieur droit du message vous permet de modifier la couleur du message et d'ouvrir l'emplacement dans Google Maps. Vous pouvez également connecter, transférer ou supprimer le message!
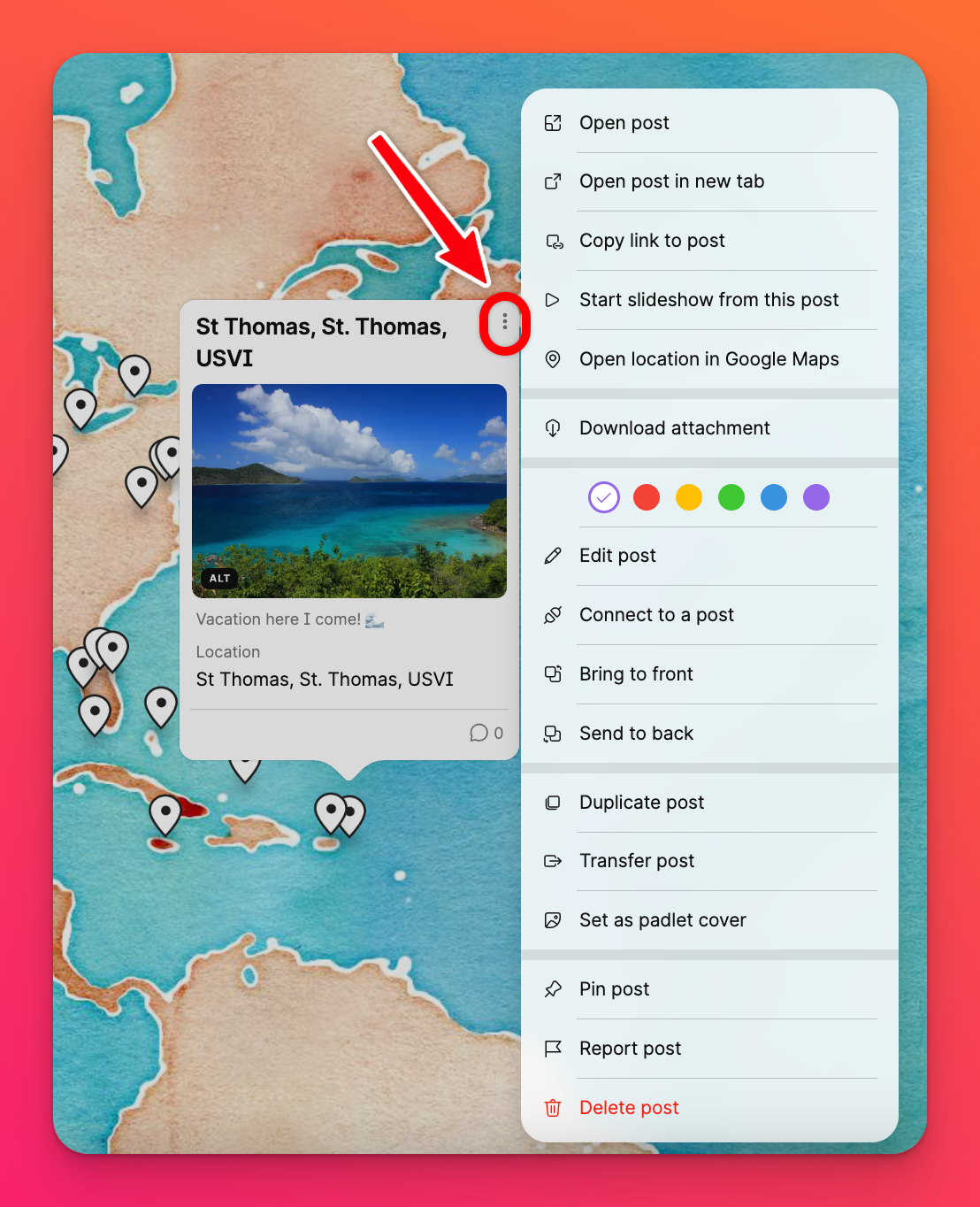
Épingler un lieu à partir du sélecteur de pièces jointes
Si vous choisissez d'utiliser le bouton Ignorer pour l'instant dans le compositeur du message, vous pouvez rechercher le lieu à l'aide du sélecteur de pièces jointes. Voici comment procéder :
- Après avoir cliqué sur le bouton(+) pour créer un message, puis sur Ignorer pour l'instant, cliquez sur le bouton de droite pour ouvrir d'autres options de pièces jointes.
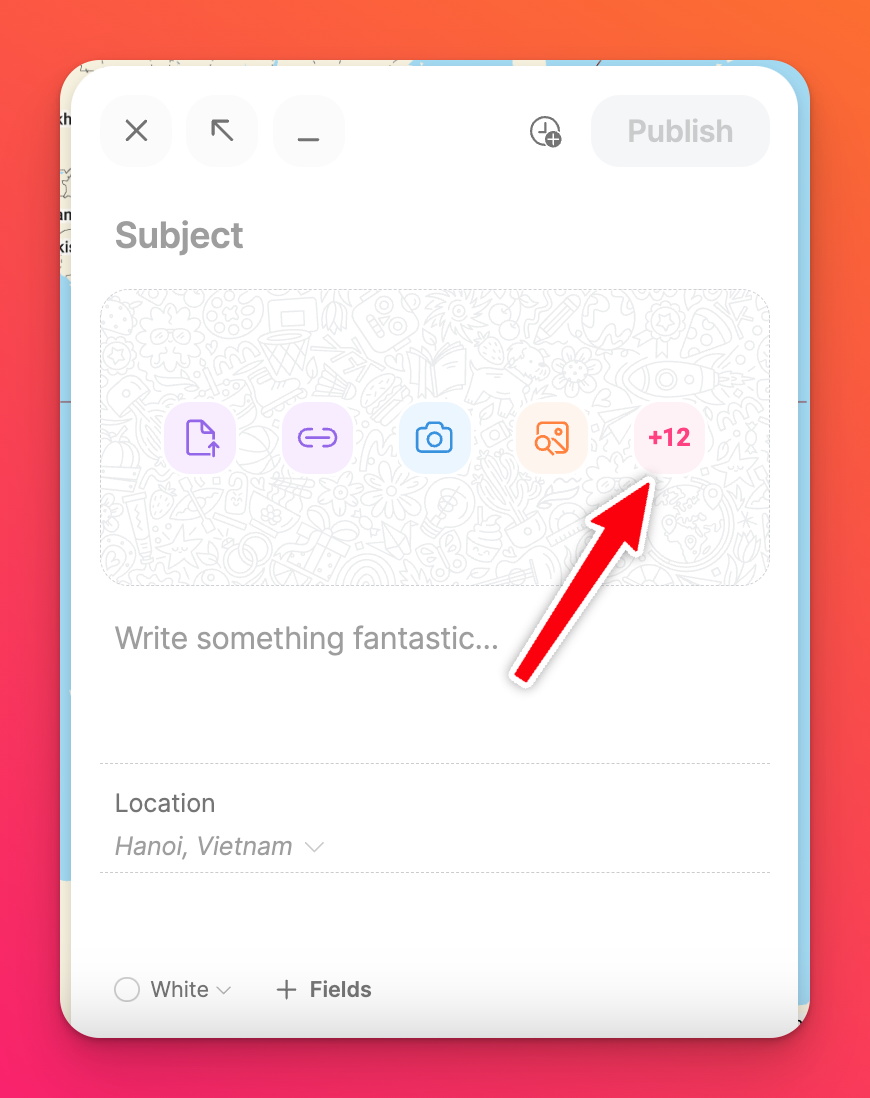
- Cliquez sur Lieu.
- Recherchez le lieu dans le champ de texte ou cliquez sur l'icône située à gauche de la barre de recherche pour utiliser votre emplacement actuel. Une carte s'affichera pour votre message.
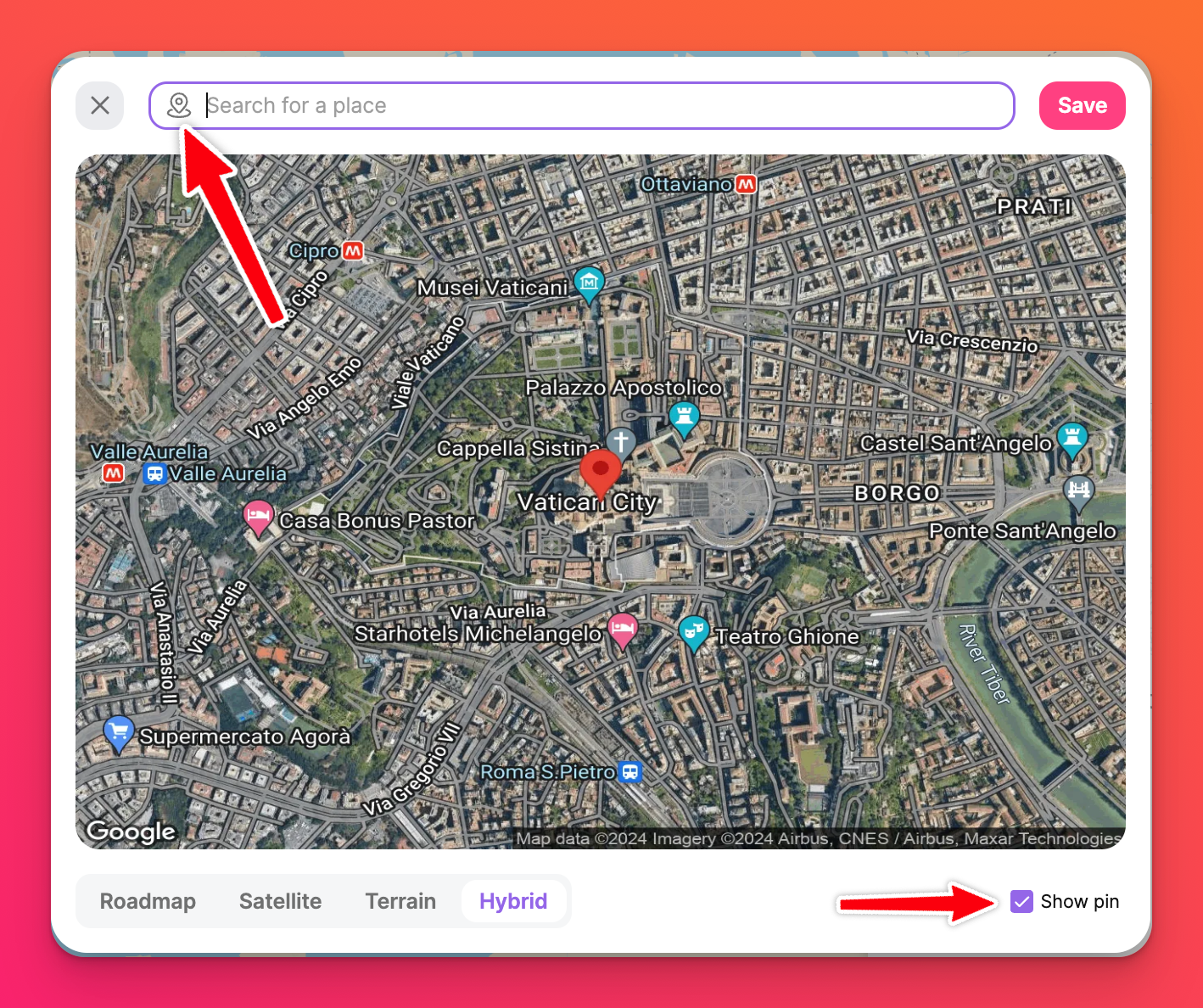
- Choisissez parmi les différents styles de carte (carte routière, Satellite, Terrain, Hybride) et cochez la case en regard de Afficher l'épingle si vous souhaitez inclure la zone épinglée (illustrée par la Cité du Vatican ci-dessus) dans votre image.
- Cliquez sur Enregistrer. Il s'agit maintenant de l'image de votre article.
- Remplissez le reste de votre message et cliquez sur Publier pour le placer sur la carte.
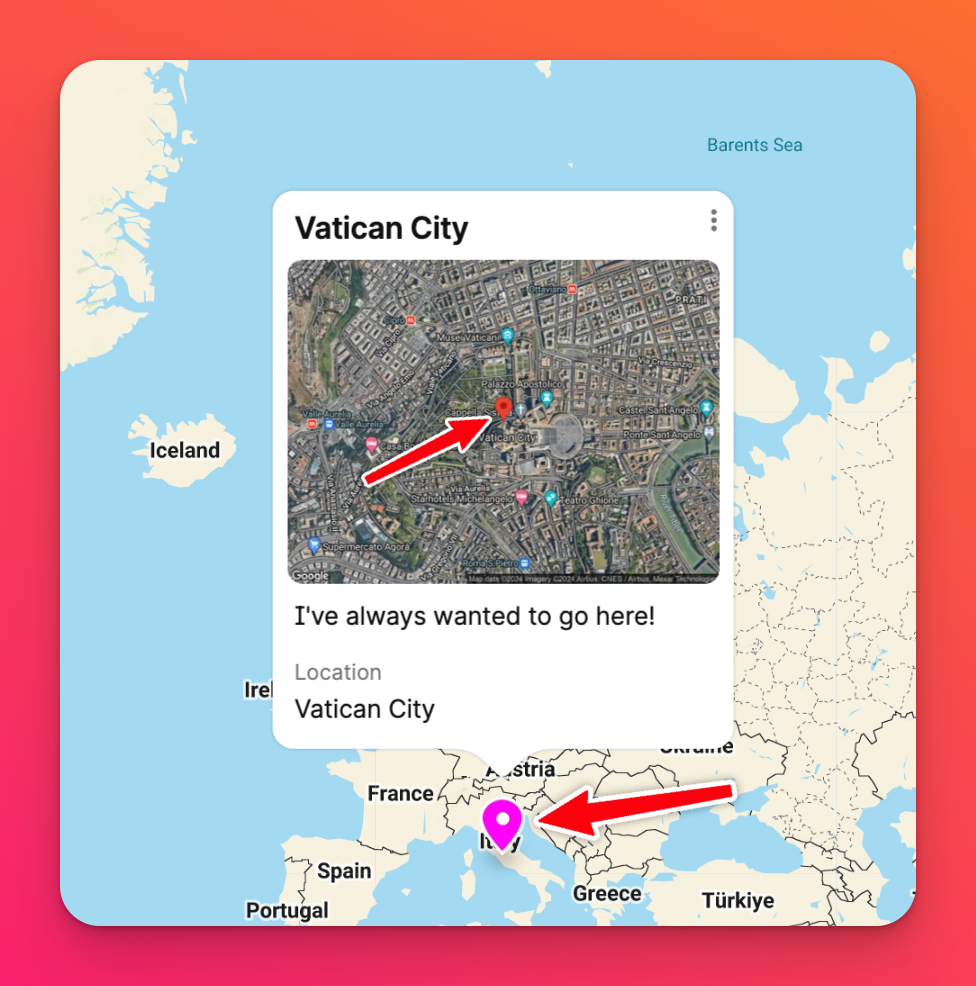
Conseils utiles
- Touchez l'icône(+) dans le coin inférieur droit de la carte pour épingler un lieu.
- Faites défiler la carte vers le haut pour effectuer un zoom avant et vers le bas pour effectuer un zoom arrière. Pour les appareils tactiles, pincez pour effectuer un zoom avant et arrière.
- Maintenez le clic gauche enfoncé et déplacez le curseur pour afficher d'autres zones de la carte.
- Pour modifier l'épingle, cliquez sur le bouton ellipse vertical à trois points (...) dans le coin supérieur droit du message. Utilisez le même bouton pour supprimer l'épingle.
- Lorsque vous cliquez sur l'icône de la roue dentée des paramètres (⚙️) dans le panneau de droite, vous pouvez sélectionner un style de carte. Les options comprennent Satellite, Medieval, Black Metal, Night et Video Game.
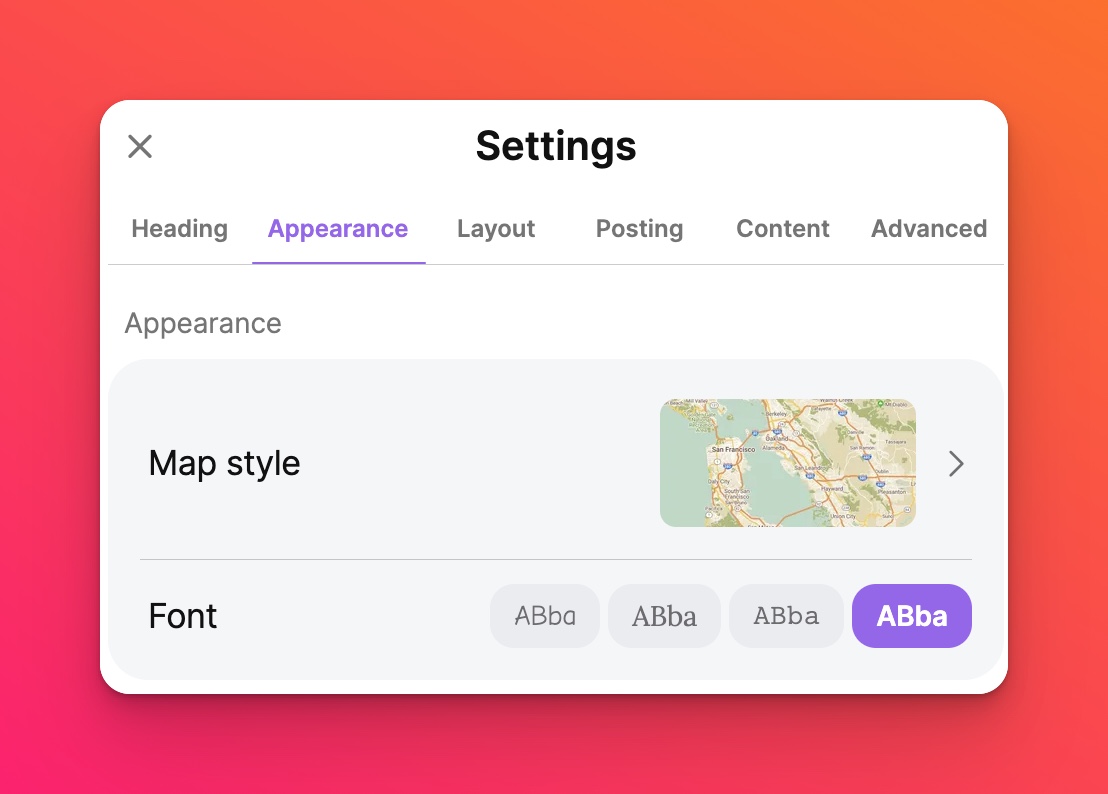
Les possibilités de création sont infinies !

