Tableau de bord
Lorsque vous vous connectez à Padlet, vous êtes accueilli par le tableau de bord.
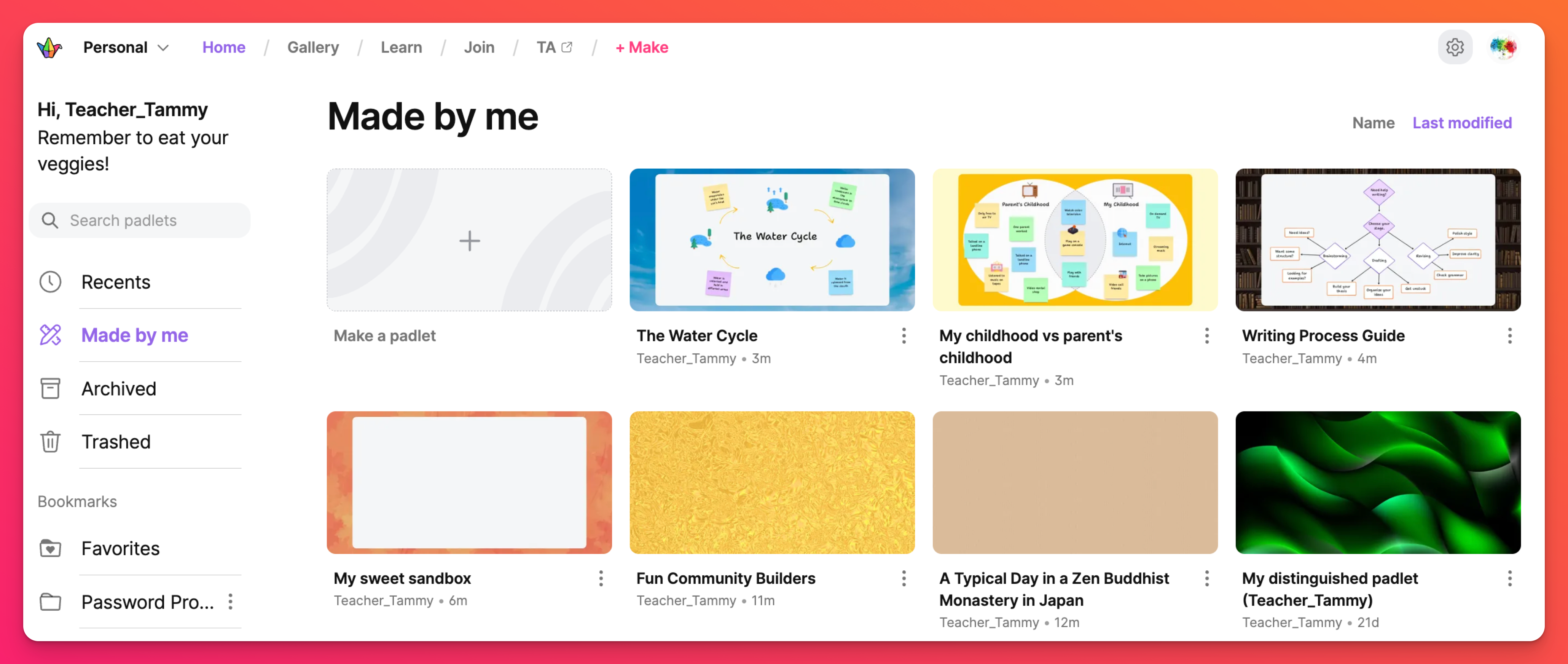
Le tableau de bord est l'endroit où vous pouvez trouver tous vos padlets. Les padlets que vous avez créés, les padlets auxquels vous avez été invité à collaborer, les padlets que vous avez récemment visités - tous les padlets se trouvent sur le tableau de bord.
Créez d'autres padlets et découvrez les nouvelles fonctionnalités de Padlet sur le tableau de bord également !
Voici un aperçu de la navigation dans le tableau de bord de Padlet. En parcourant chaque dossier, nous commencerons par le dossier Récents en haut de la page.
Dossiers
Récents
Le dossier Récents contient tous les padlets que vous avez visités au cours des 30 derniers jours.
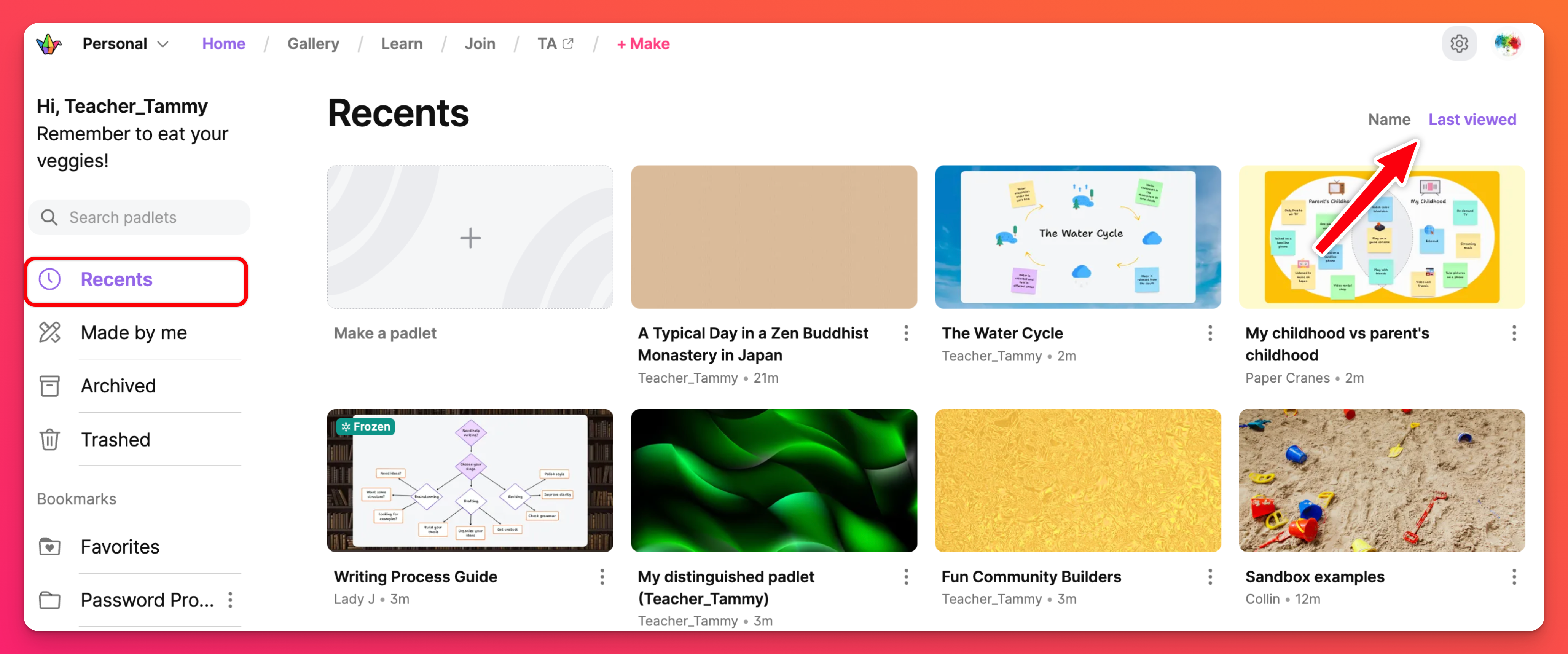
Pour supprimer un padlet du dossier Récents, cliquez sur le bouton ellipse vertical à trois points (...) sur le padlet, puis sur Supprimer des récents.
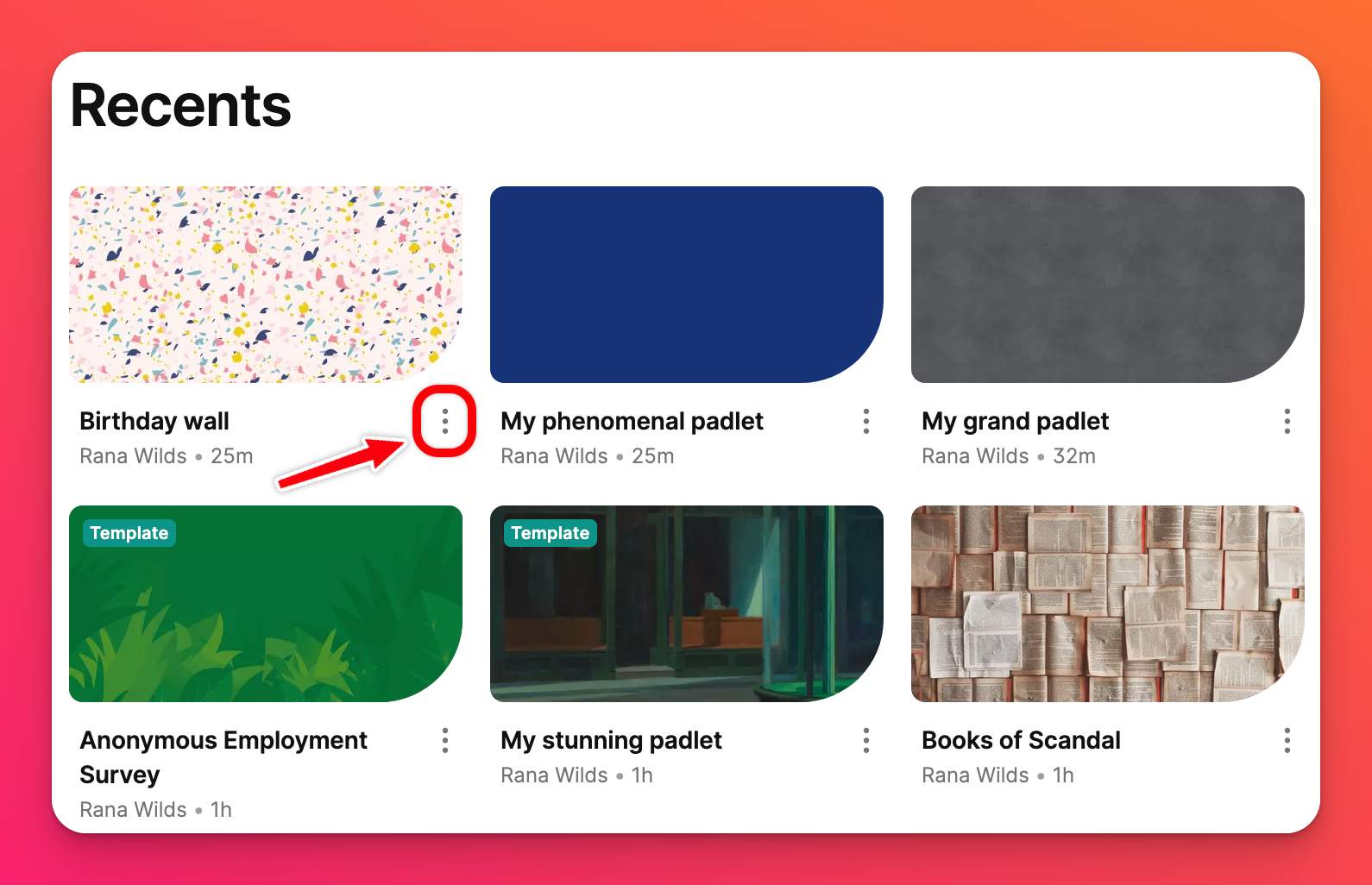 | 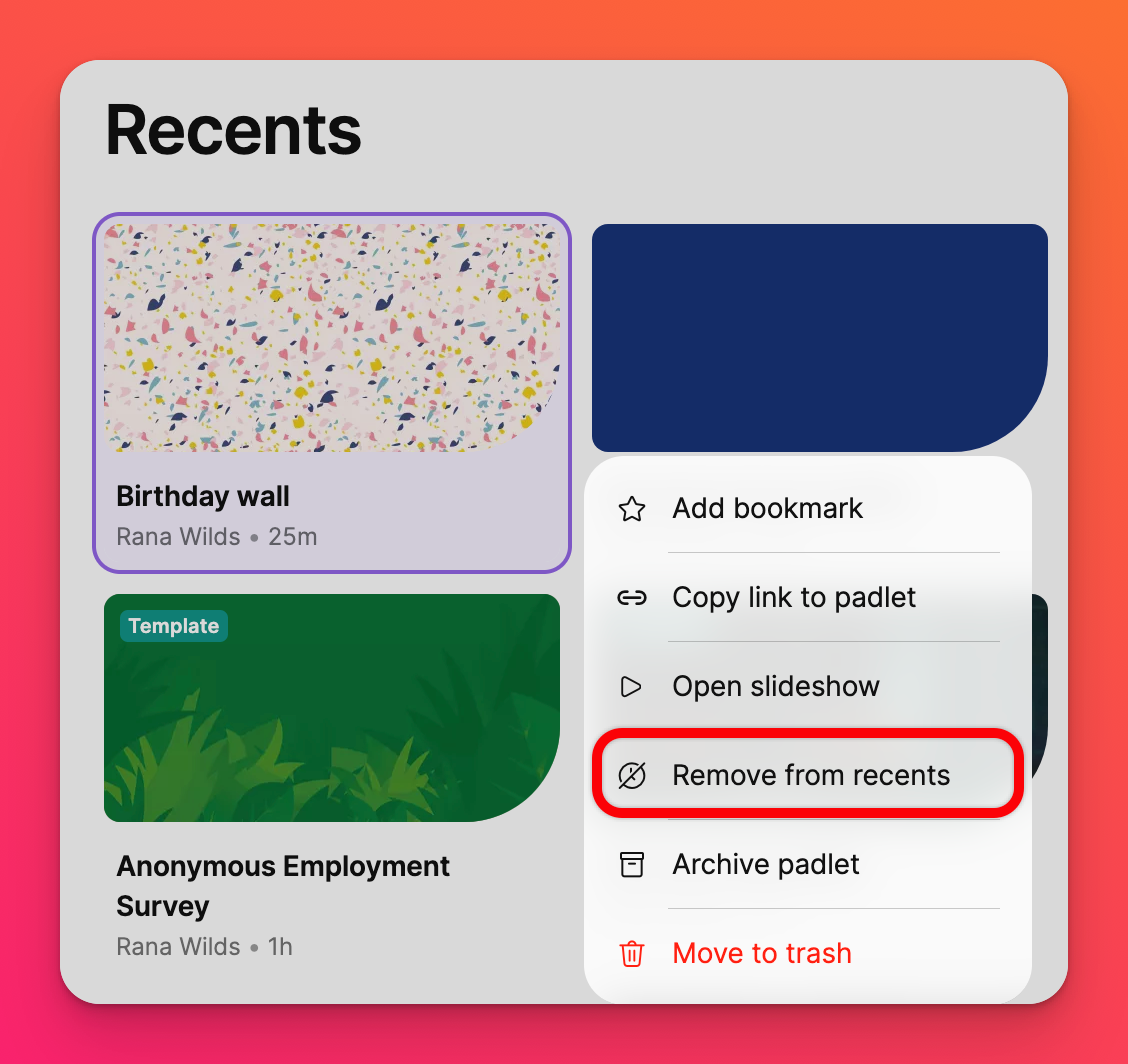 |
Tous les padlets
Le dossier Tous les padlets est disponible pour tous les comptes Équipe, Classe et Padlet pour les écoles. Ce dossier contient les padlets que vous avez personnellement créés et tous les padlets créés par les membres de votre organisation qui ont été configurés pour s'afficher sur le tableau de bord partagé.
Par exemple, le dossier Tous les padlets n'est pas disponible dans les comptes personnels : Si vous faites partie d'un compte Équipe/Salle de classe/Padlet pour les écoles et qu'un padlet a la "confidentialité du lien" réglée surÉquipe/Salle de classe/École uniquement et que le bouton "Afficher sur le tableau de bord Équipe/Salle de classe/École" est activé, il s'affichera dans le dossier Tous les padlets.
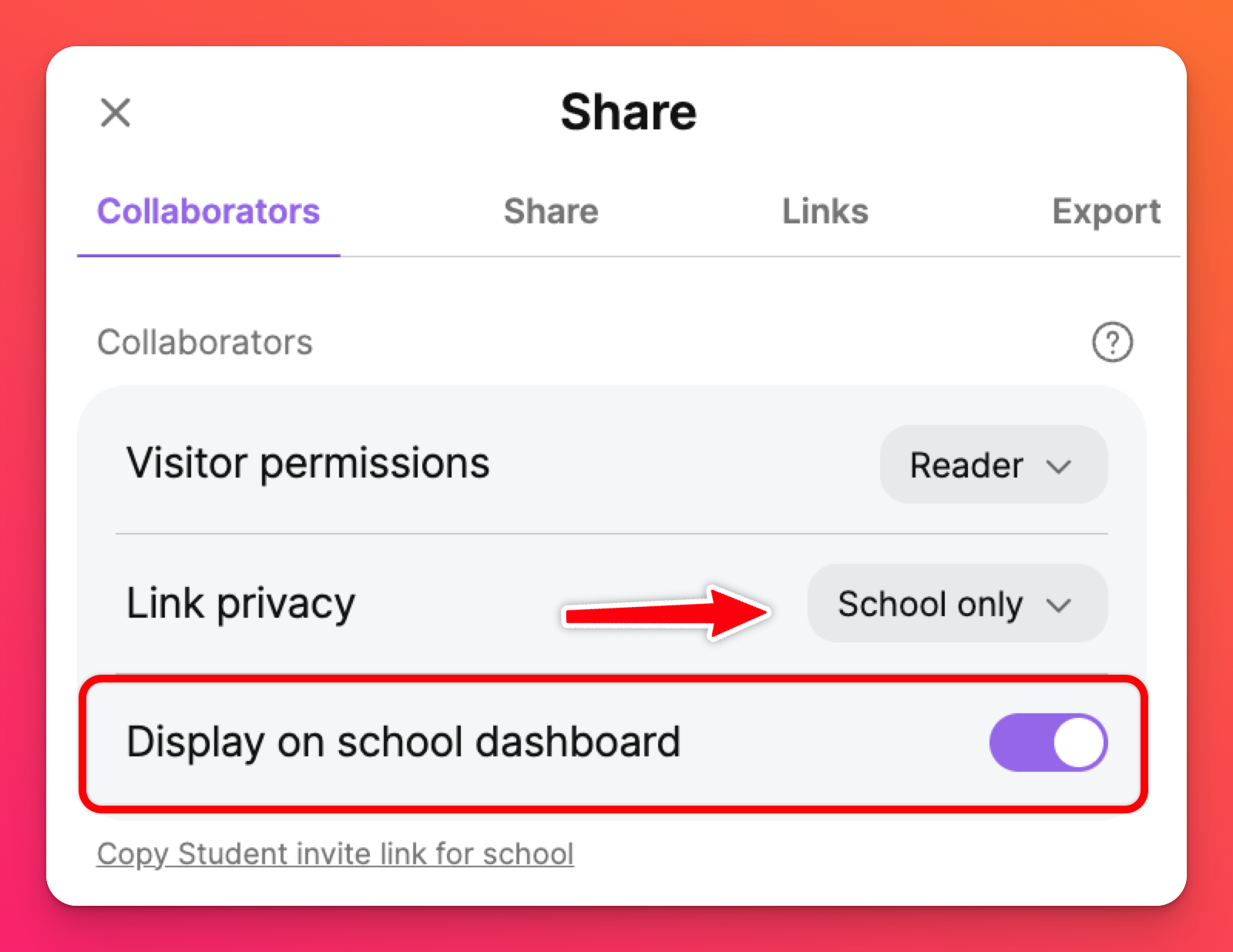
Externe
Ce dossier contient les padlets sur lesquels vous avez été invité à collaborer. Si le créateur du padlet vous a invité en cliquant sur le champ "Ajouter un collaborateur" dans le menu Partager, le padlet apparaîtra ici.
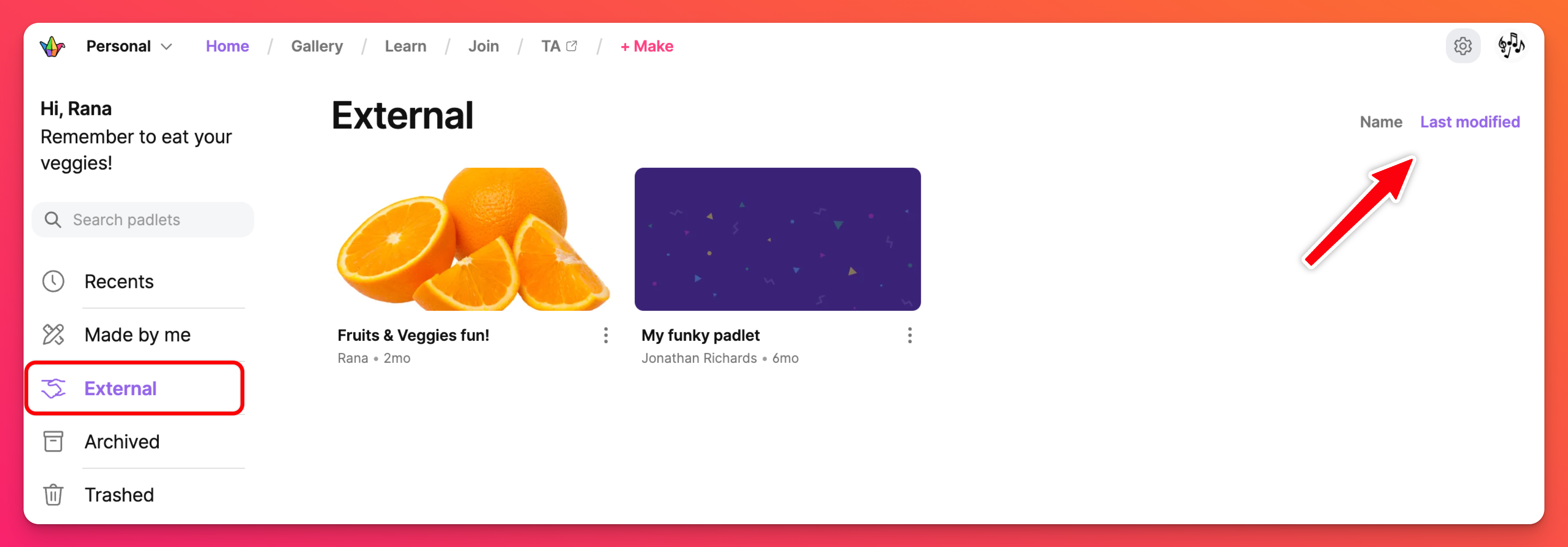
Fait par moi
Le dossier Made by me contient uniquement des padlets créés par vous !
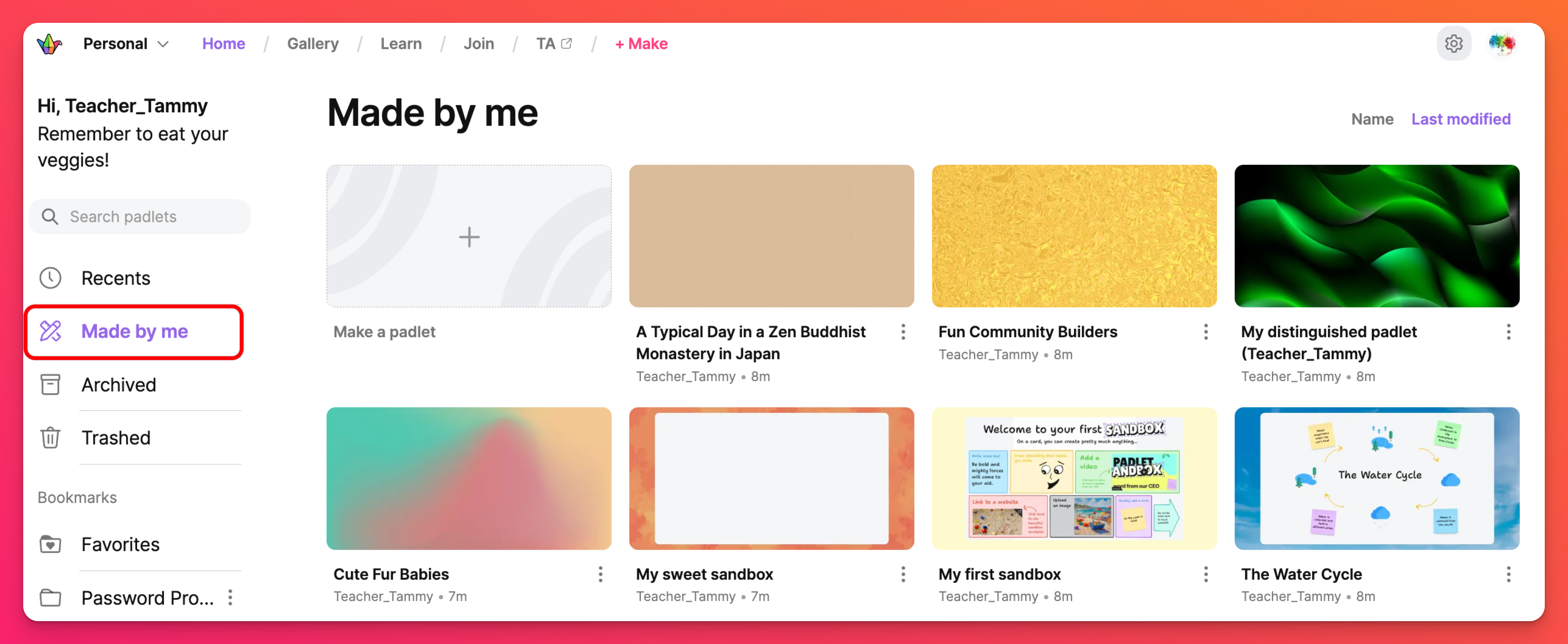
Mis à la poubelle
Le dossier Trashed contient les padlets que vous avez supprimés. Directement sous le titre du padlet, vous pouvez voir une date. Celle-ci vous indique le nombre de jours qu'il vous reste avant que le padlet ne soit définitivement supprimé de notre base de données et ne puisse plus être récupéré.
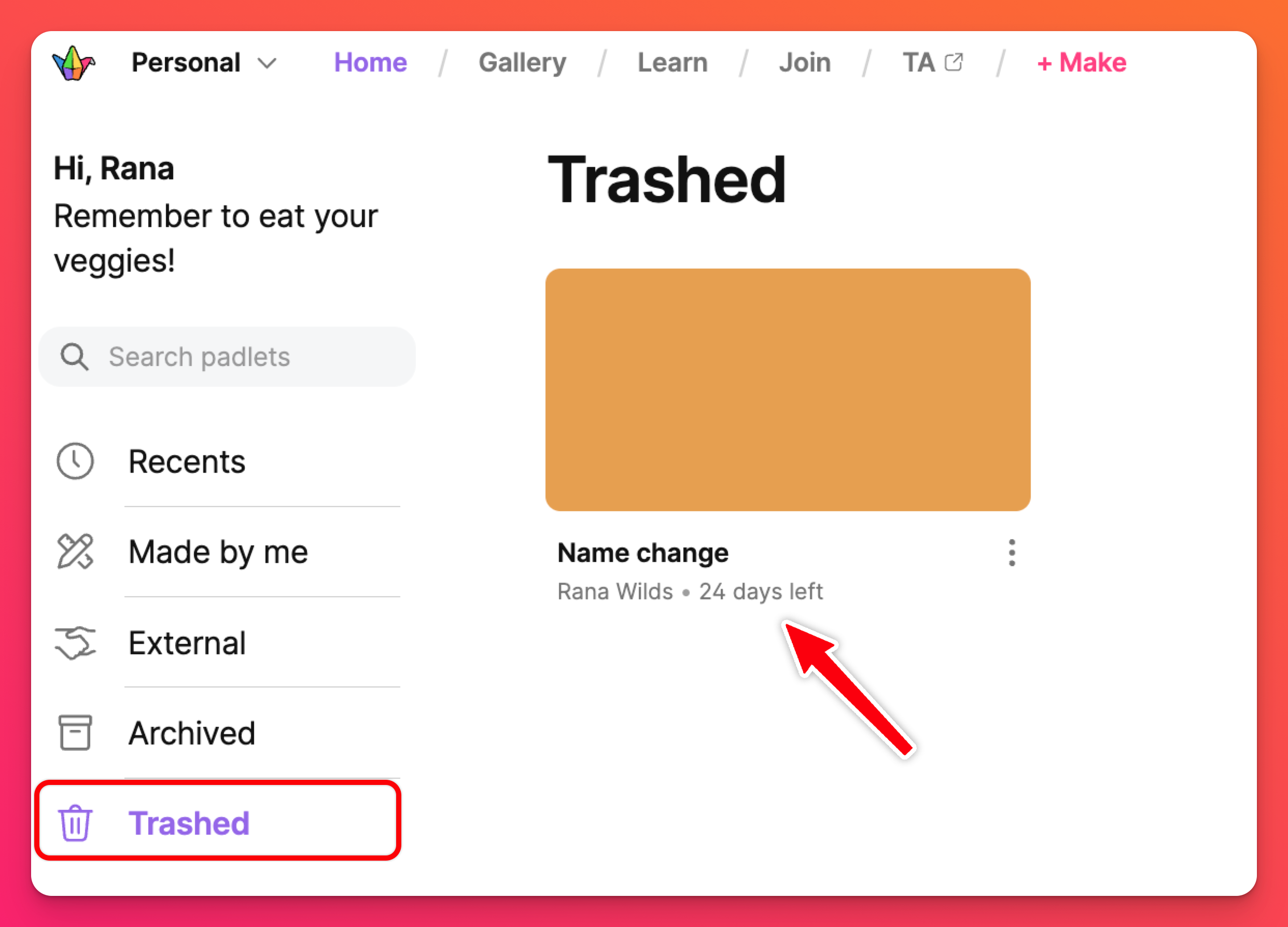
Signets
La section Signets est l'endroit où vous pouvez ajouter vos padlets préférés et organiser vos padlets dans des dossiers uniques. Vous pouvez ajouter des signets aux padlets depuis le tableau de bord ou depuis le padlet lui-même.
En savoir plus sur la manière d'ajouter des signets aux padlets.
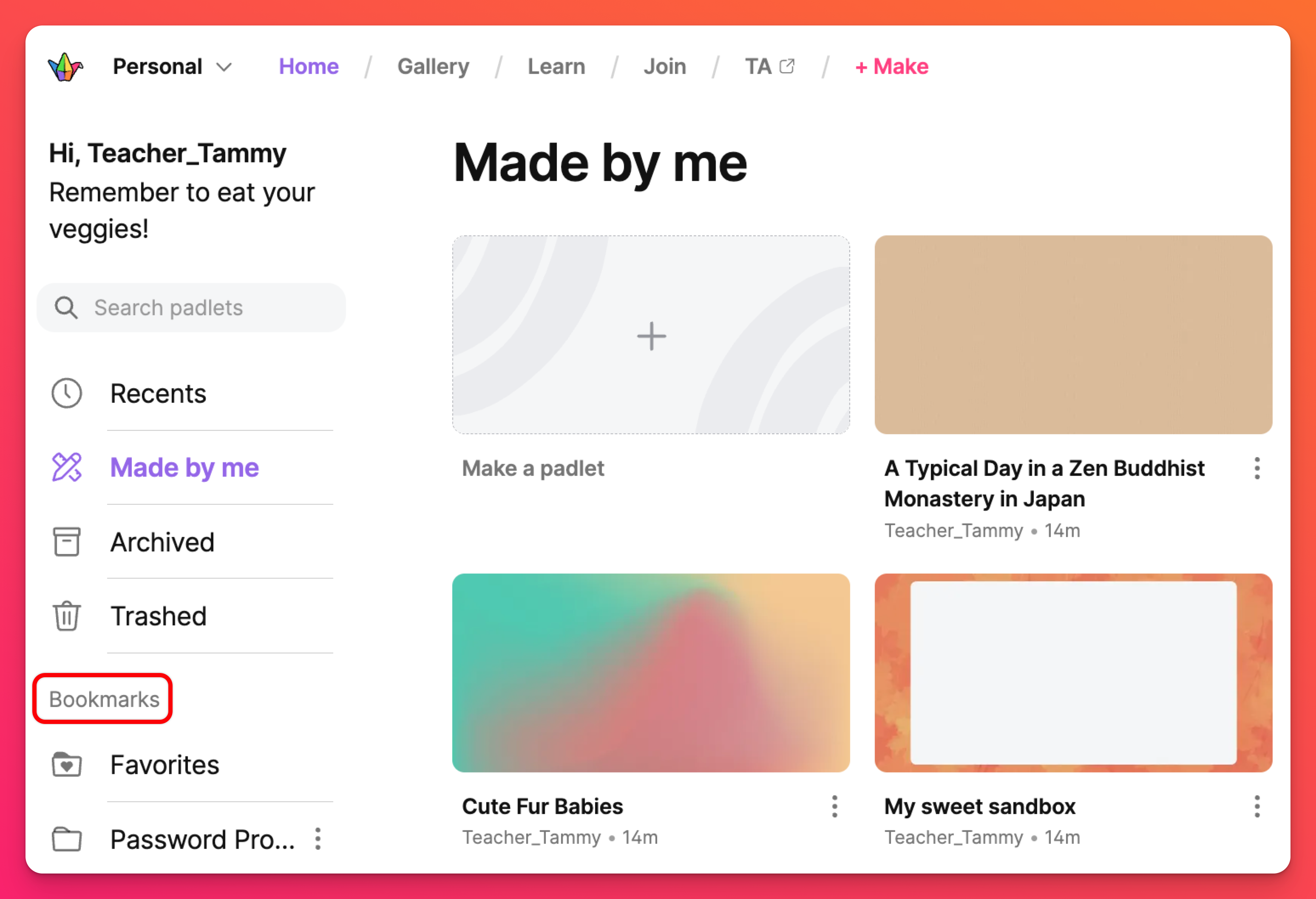
Catégories d'en-tête
Menu du compte / espaces de travail
Votre compte peut contenir plusieurs espaces de travail différents. Si vous êtes membre d'un compte Teams, Classrooms ou Padlet pour les écoles, ces comptes apparaîtront dans ce menu. Vous pouvez naviguer entre ces espaces pour accéder à ces différents espaces de travail.
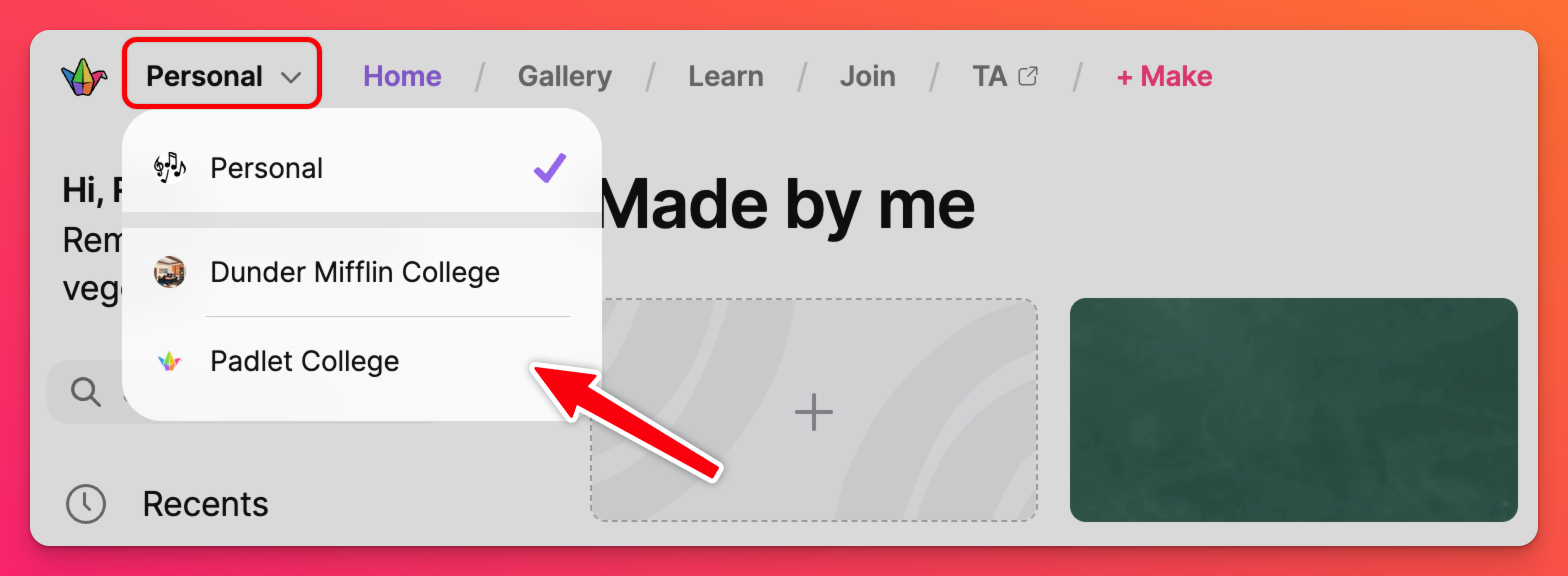
Galerie
Vous avez besoin d'inspiration pour votre prochain Padlet ? Ne cherchez pas plus loin que la Galerie ! Dans la galerie, vous trouverez des exemples utilisant nos modèles prédéfinis ! Cliquez sur le bouton Galerie ci-dessous pour voir plus de 200 modèles classés par catégorie (Envedette/Général/Education/Entreprise).
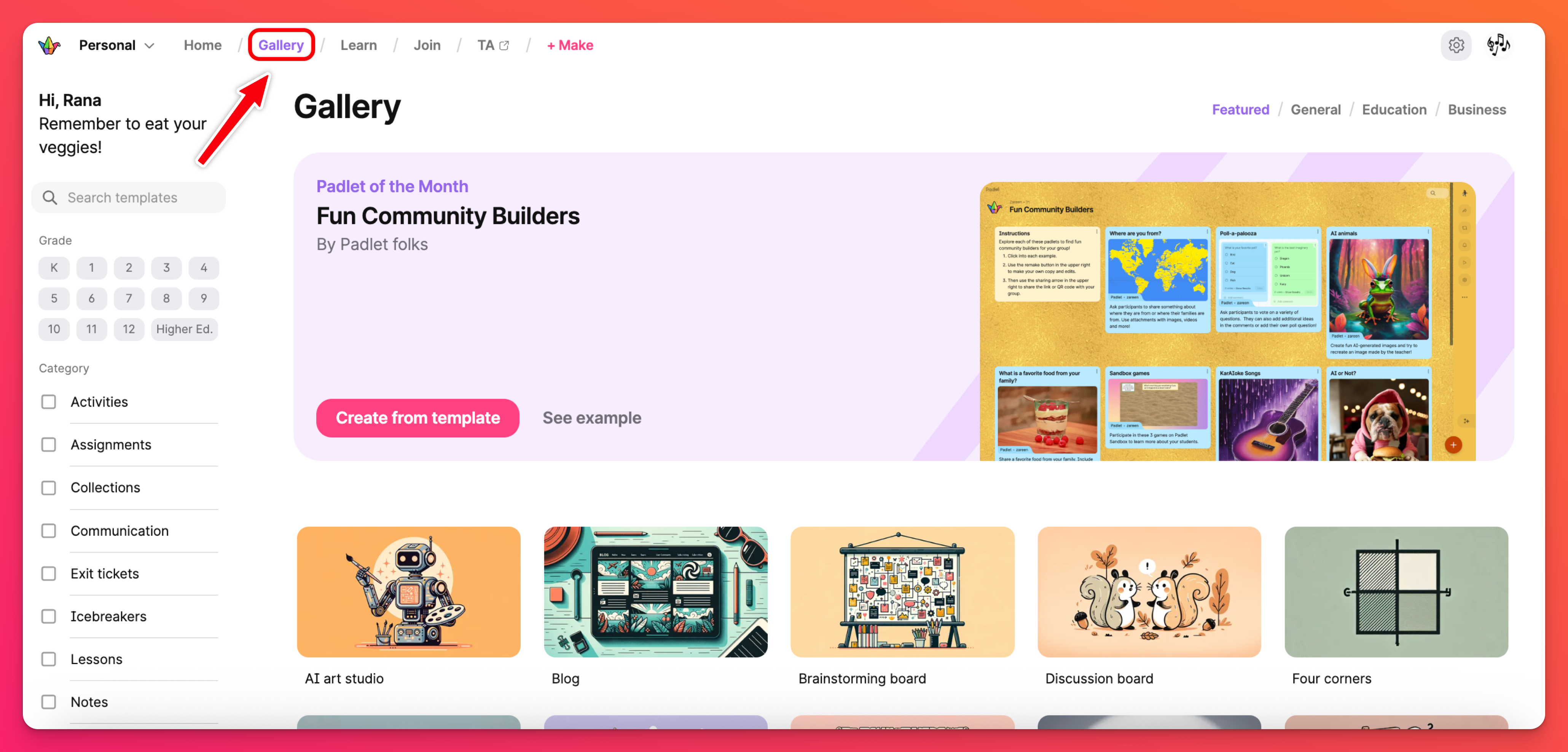
Apprendre
Trouvez des tutoriels vidéo rapides montrant comment utiliser les différentes fonctions de Padlet ! De l'affichage à la collaboration en passant par la présentation et l'organisation !
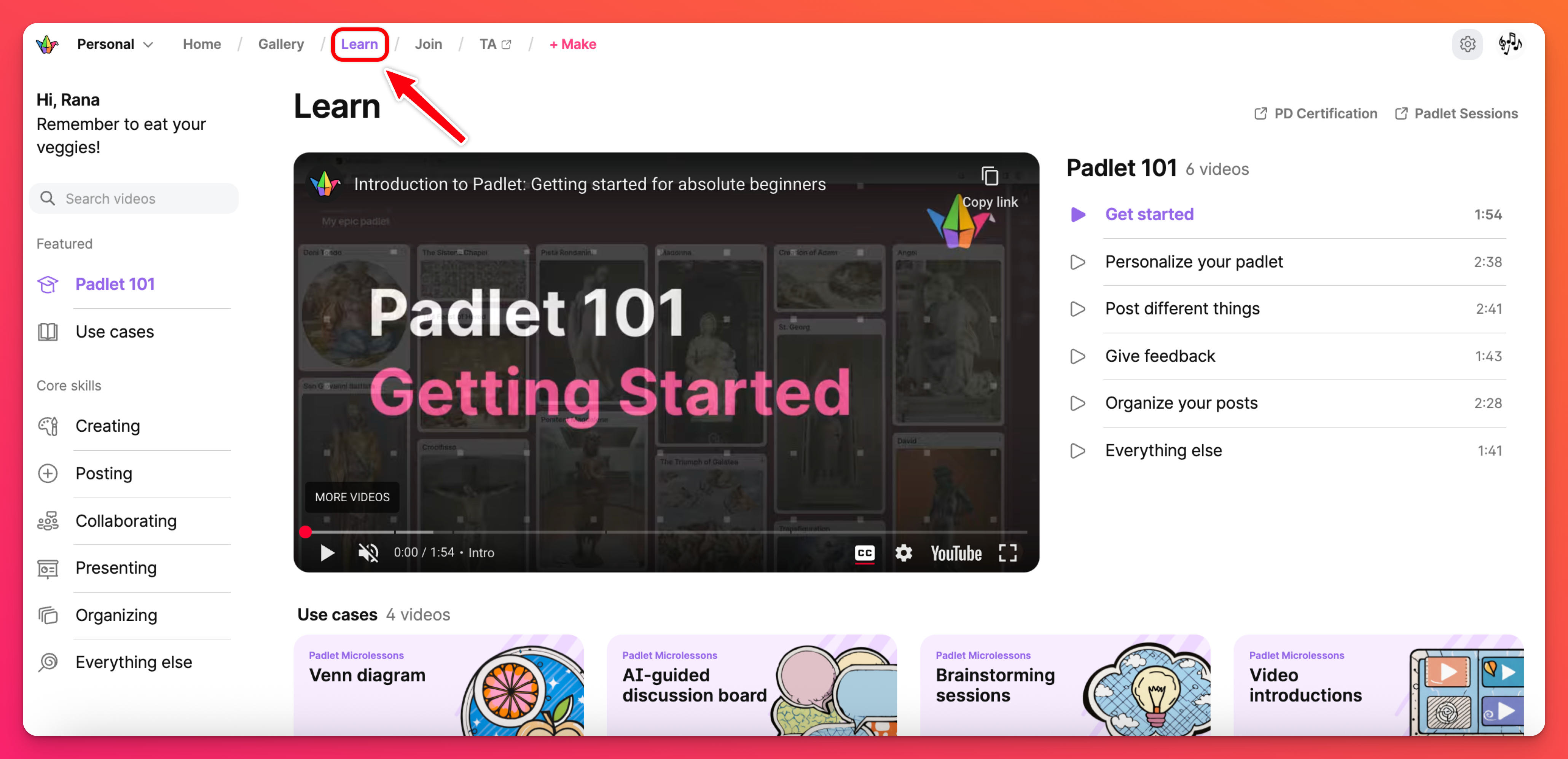
Rejoindre
Cliquez sur Joindre pour taper l'URL d'un padlet et y accéder directement !
TA
Padlet TA est notre assistant d'enseignement alimenté par l'IA et conçu pour un usage éducatif. Il est utilisé pour aider les enseignants à se concentrer davantage sur l'enseignement et moins sur la préparation et les tâches administratives. Cliquez sur le bouton TA en haut de la page pour y accéder directement depuis votre tableau de bord ou rendez-vous sur ta.padlet.com.
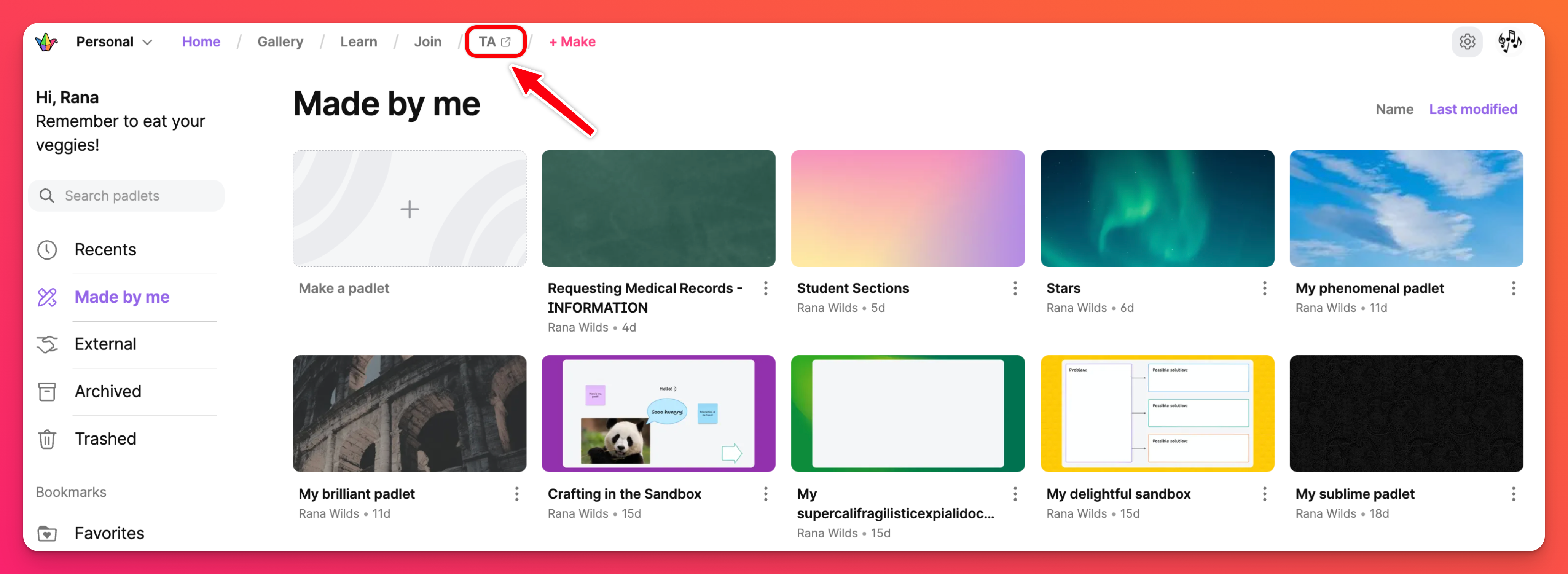
Pour modifier votre "type de compte", accédez à vos Paramètres en cliquant sur l'icône en forme de roue dentée de vos Paramètres > Compte personnel > Informations de base. Le "Type de compte" doit être défini sur Enseignant ou Personnel de l'école pour avoir accès au bouton TA.
+ Faire
Prêt à créer votre propre padlet ? Cliquez sur le bouton + Make pour commencer ! Créez un padlet à partir de zéro, utilisez Sandbox pour créer des jeux interactifs et des tableaux blancs, créez avec AI ou choisissez l'un de nos modèles (également connus sous le nom de Recipes).
Menu utilisateur
Accédez au menu utilisateur en cliquant sur votre avatar en haut à droite de votre tableau de bord. Ce menu vous permet de vous déconnecter de Padlet, d'accéder aux paramètres de votre compte et de demander de l'aide.
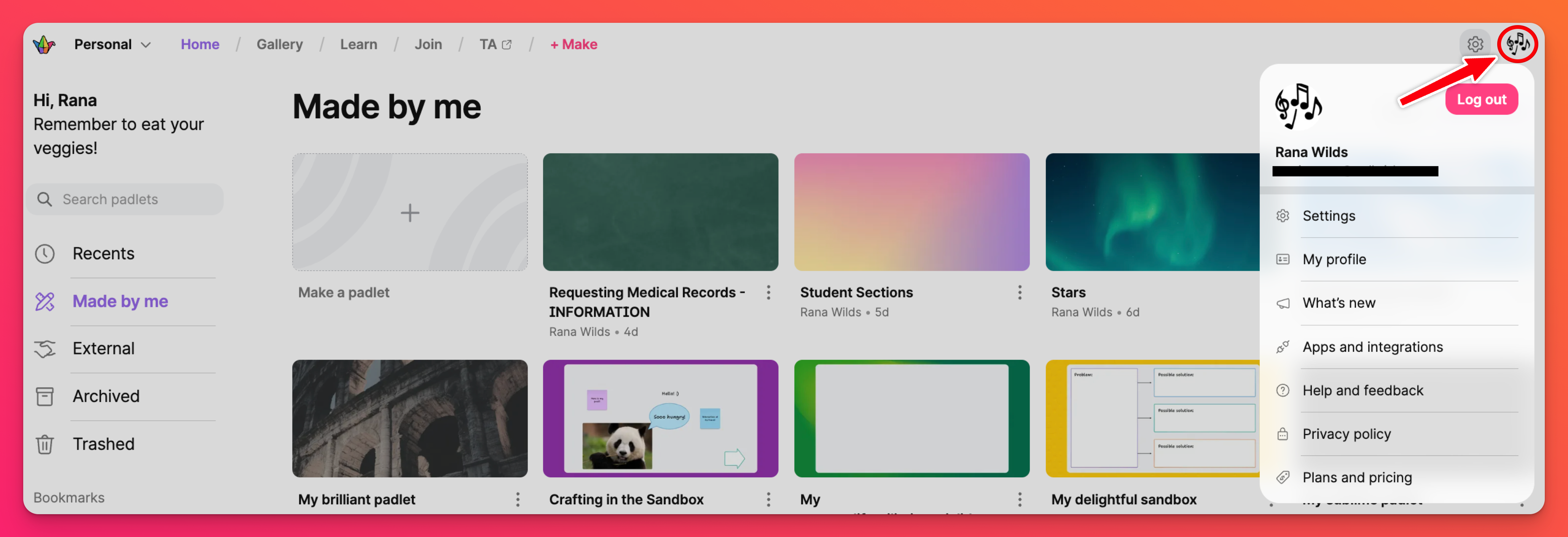
Créer un nouvel espace de travail
Pour créer un tableau de bord partagé pour votre groupe, vous pouvez créer un compte Team Gold ou Classroom. Il suffit de cliquer sur le bouton Créer un nouvel espace de travail pour commencer !
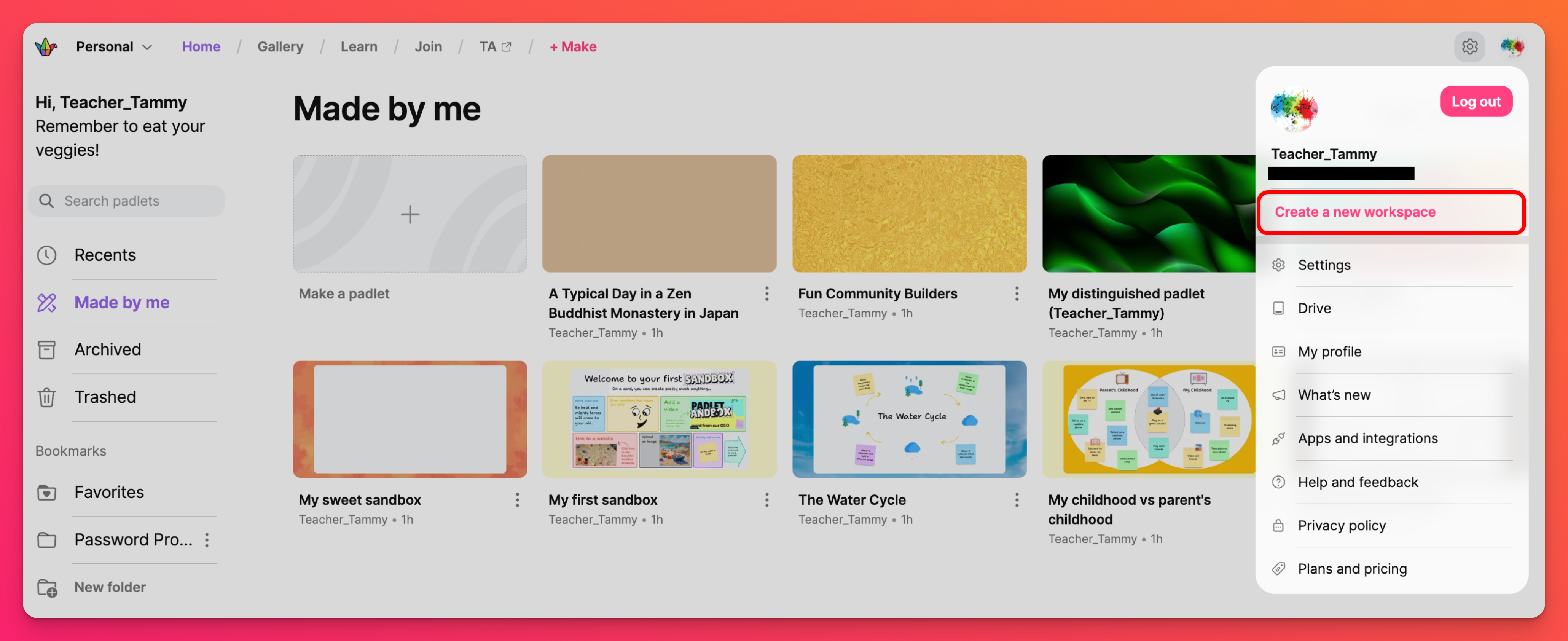
Nouveautés
Chaque fois que nous lançons une nouvelle fonctionnalité ou que nous effectuons une mise à jour, nous l'ajoutons à notre flux d'annonces. Cliquez sur Quoi de neuf pour voir les dernières nouvelles de Padlet.
Recherche dans votre tableau de bord
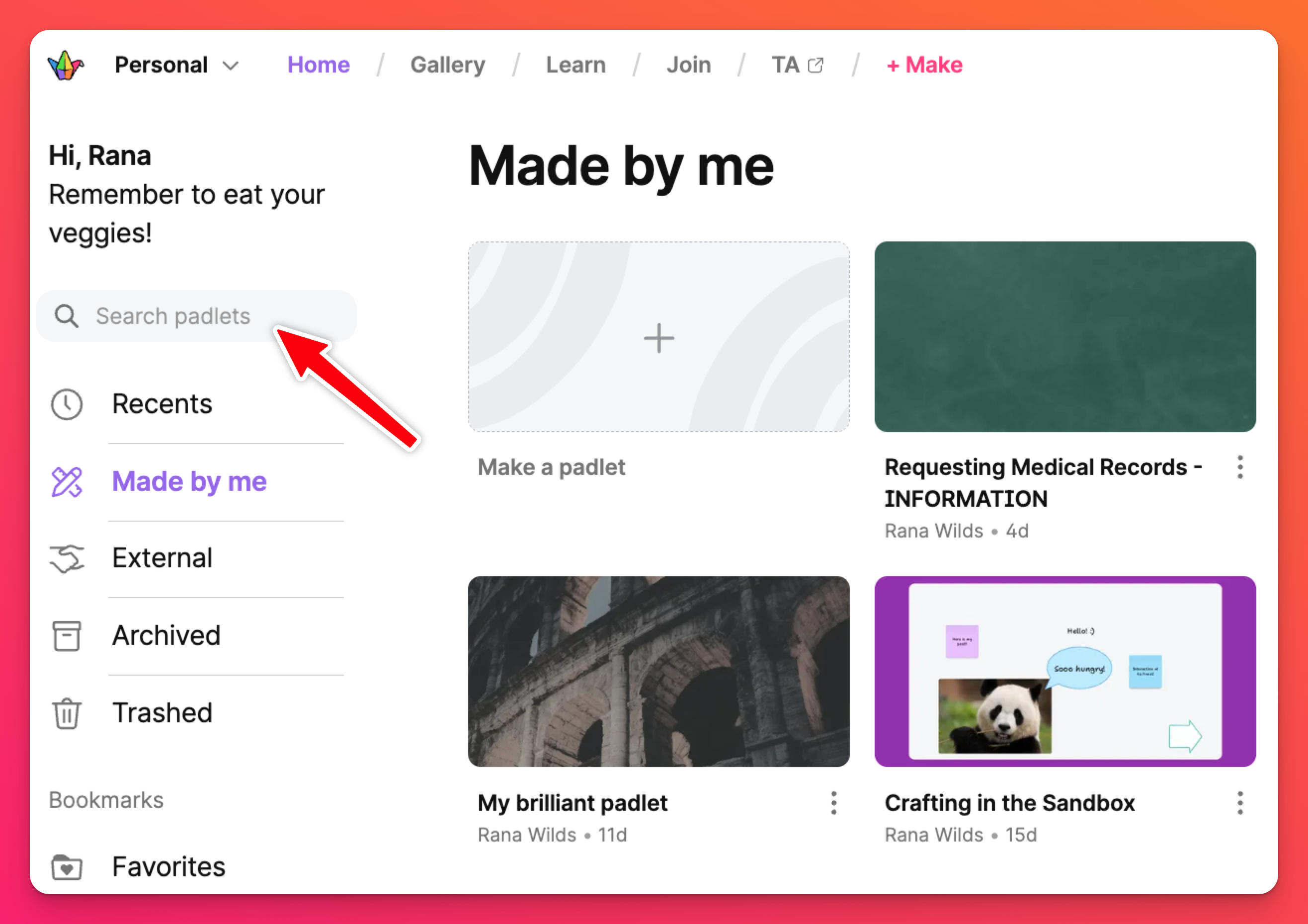
Enfin, si vous avez des difficultés à trouver un padlet spécifique dans votre compte, recherchez-le dans le champ "Recherche de padlets"!
FAQ
Puis-je modifier l'espace de travail par défaut de mon tableau de bord ?
Puis-je masquer un espace de travail de mon tableau de bord ?
Pourquoi puis-je voir les padlets de quelqu'un d'autre sur mon tableau de bord ? Ces padlets affecteront-ils mon quota ?
Si vous avez mis en signet le padlet d'un autre utilisateur, il apparaîtra dans le dossier Signets.
Le dossier Externes affiche les padlets sur lesquels vous avez été invité à collaborer.
Ces padlets n'affecteront pas votre quota si vous avez un plan Neon ou Gold.

