Champs postaux
La personnalisation des champs d'un message peut s'avérer très utile lorsque vous souhaitez transmettre un message clair sur ce que vous attendez des autres dans un message. Créez des espaces réservés pour l'objet et le corps d'un message et saisissez des invites dans le compositeur de message.
Vous ne voulez pas que vos élèves aient la possibilité de publier des liens vers YouTube ? Désactivez-la ! Vous pouvez également créer vos propres champs personnalisés ! Disposez de l'autonomie nécessaire pour créer votre propre espace !
Comment y accéder ?
Vous pouvez accéder aux champs de votre message à partir du menu Paramètres ou directement à partir du compositeur du message.
- Pour accéder aux champs de messages depuis le menu Paramètres, ouvrez le forum > Cliquez sur l'icône de la roue dentée des Paramètres (⚙️) sur le côté droit du padlet > Faites défiler jusqu'à la section Messages > Cliquez sur Champs de messages.
- Pour accéder aux champs de l'article à partir du compositeur d'articles, cliquez sur le bouton plus (+) pour créer un article et vous verrez le bouton + Champs en bas à droite.
Menu Paramètres | Compositeur de message |
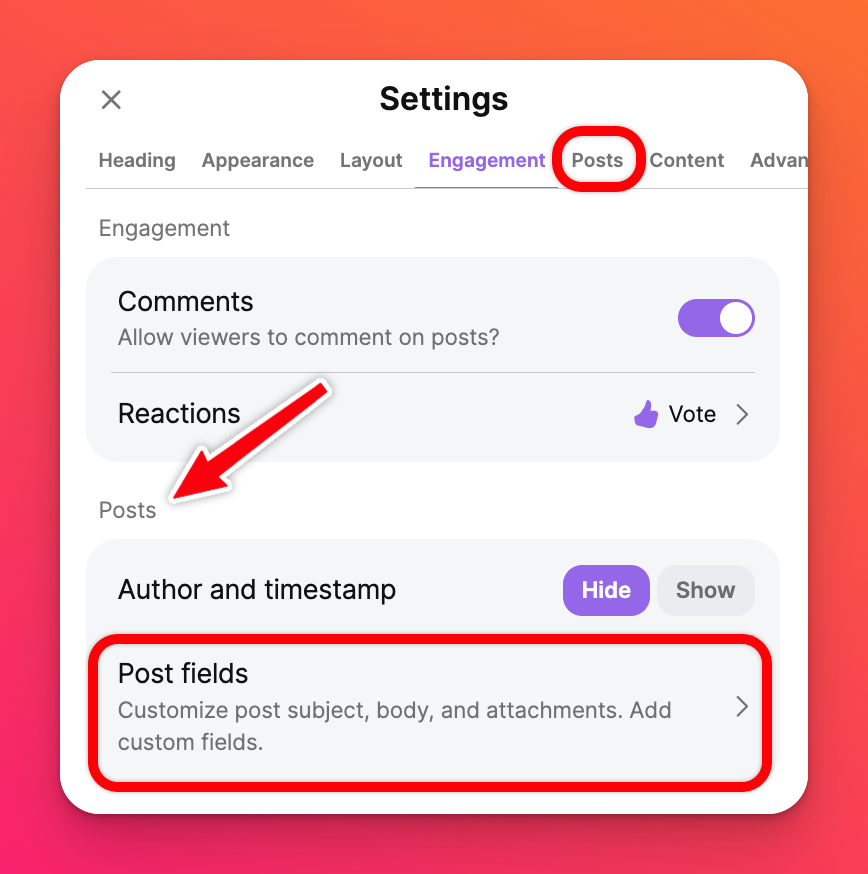 | 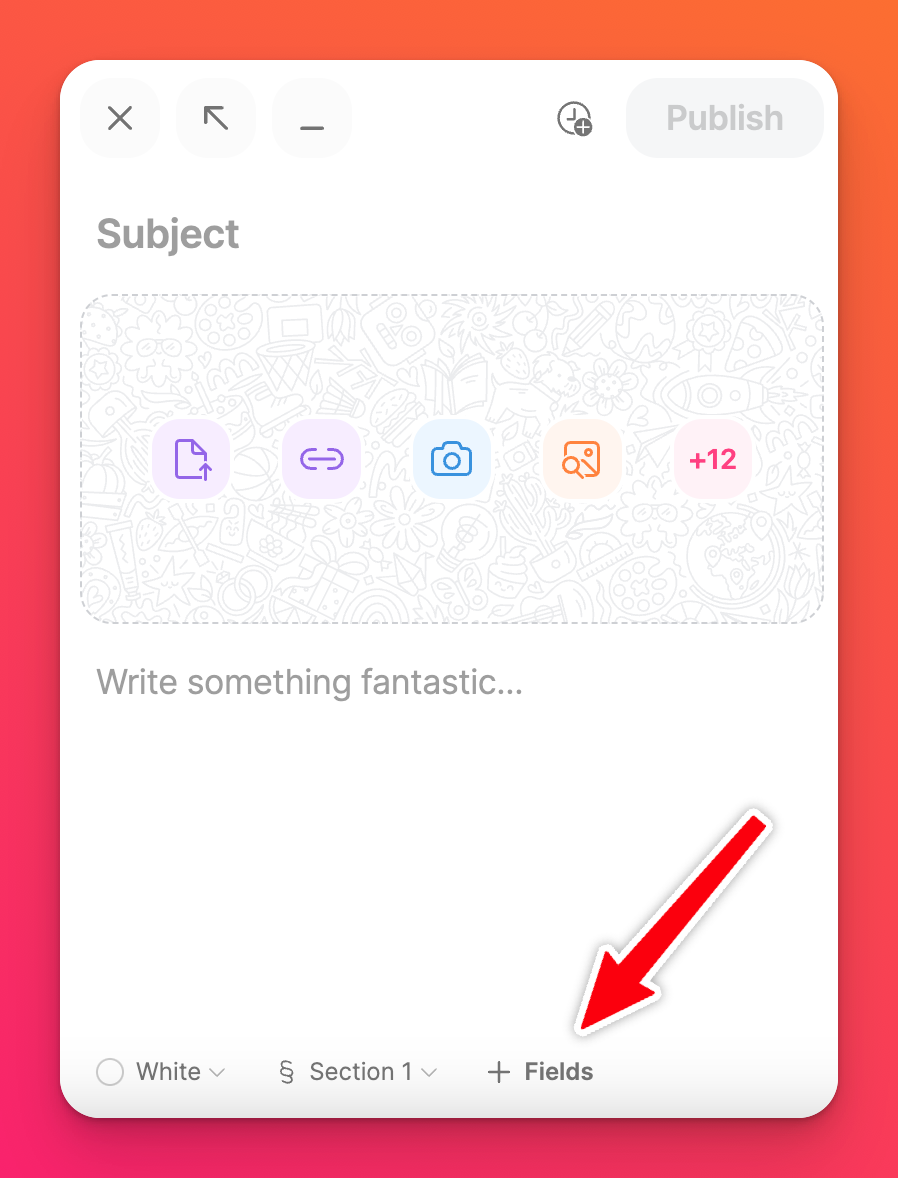 |
Modifiez les champs de votre message à partir de ce menu.
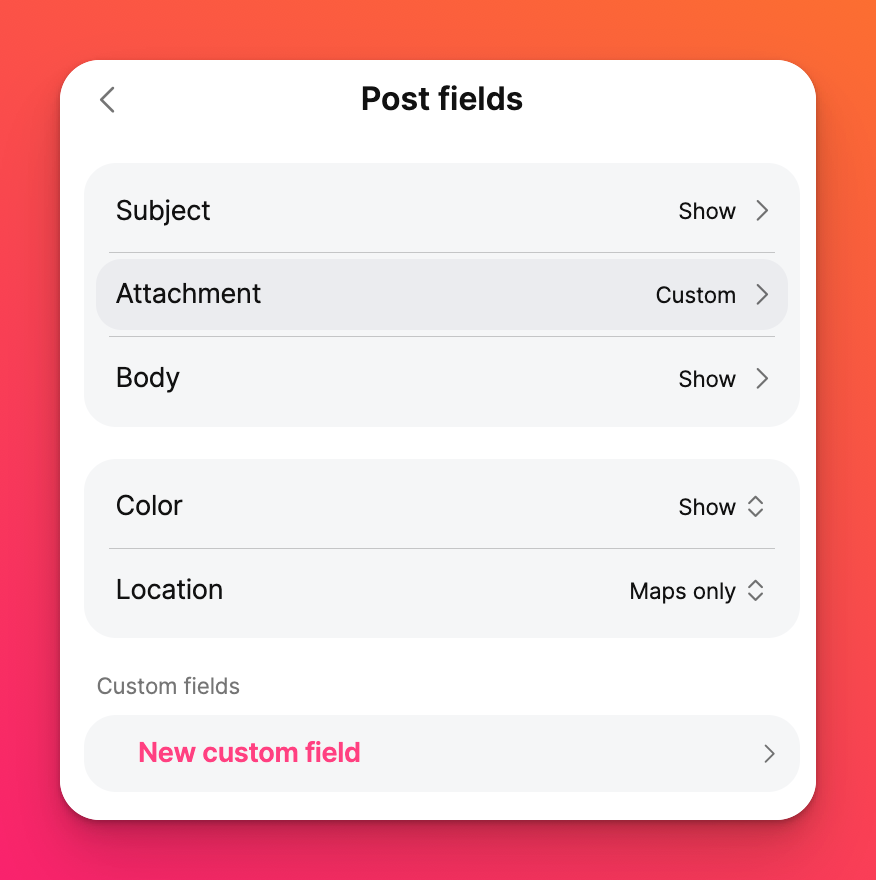
Afficher / masquer les champs du message
Lorsque les étudiants et les collaborateurs créent un message, vos personnalisations peuvent limiter ce qu'ils font et ce qu'ils voient.
Afficher / masquer le sujet, les différentes options de pièces jointes, les options de couleur, etc. Si vous choisissez de masquer certains de ces champs, ils n'apparaîtront pas lorsque d'autres personnes créeront un message.
Dans l'exemple ci-dessous, j'ai choisi de masquer toutes les options de pièces jointes , à l'exception des images Draw et AI. Pour ce faire, dans le panneau des champs du message, cliquez sur Pièce jointe > sélectionnez Personnaliser > assurez-vous que toutes les options de pièces jointes sont désactivées (sauf celles que vous voulez).
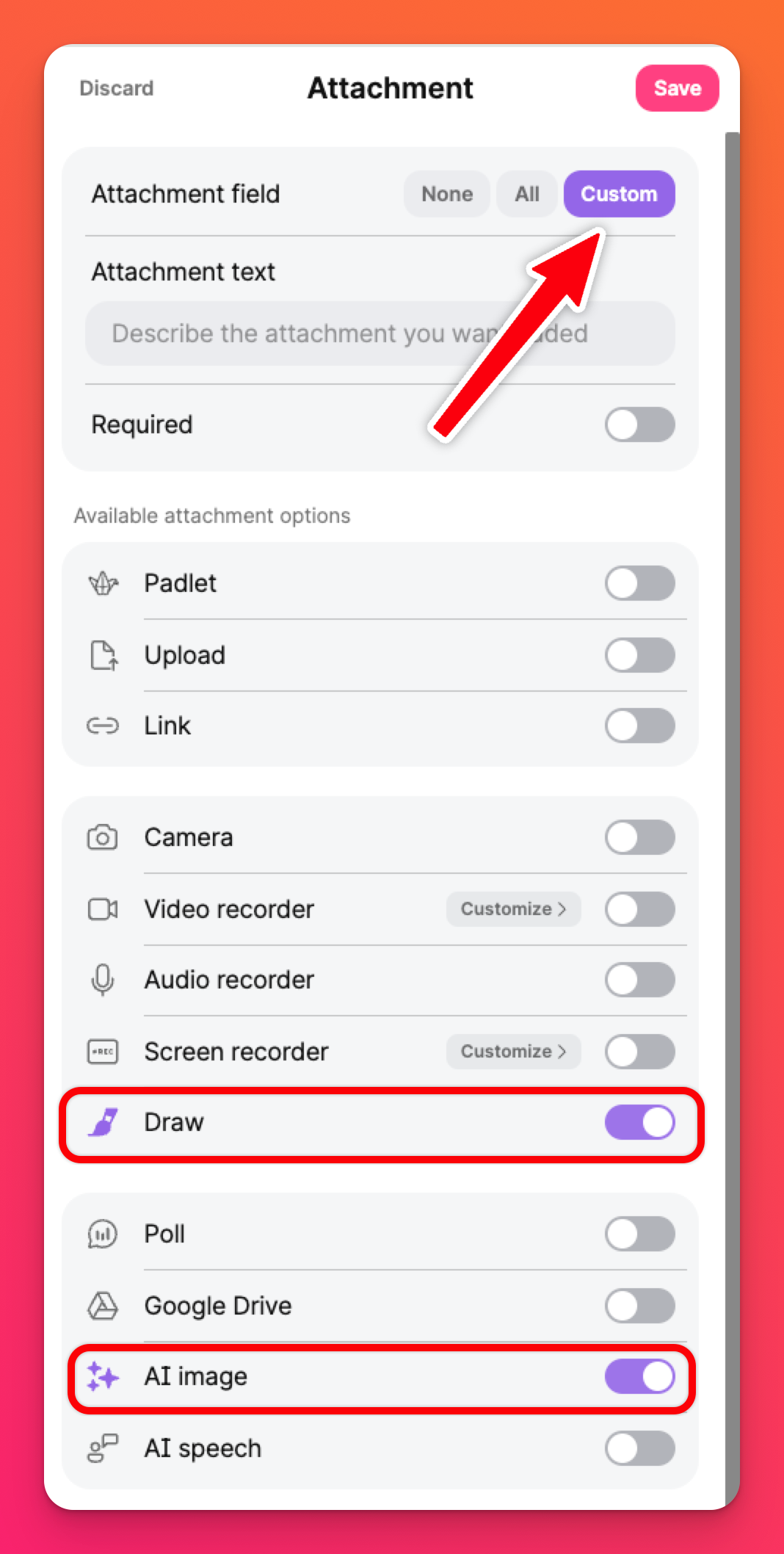
Comme vous pouvez le voir, les deux seules options affichées dans le compositeur de message sont maintenant Dessin et Image AI.
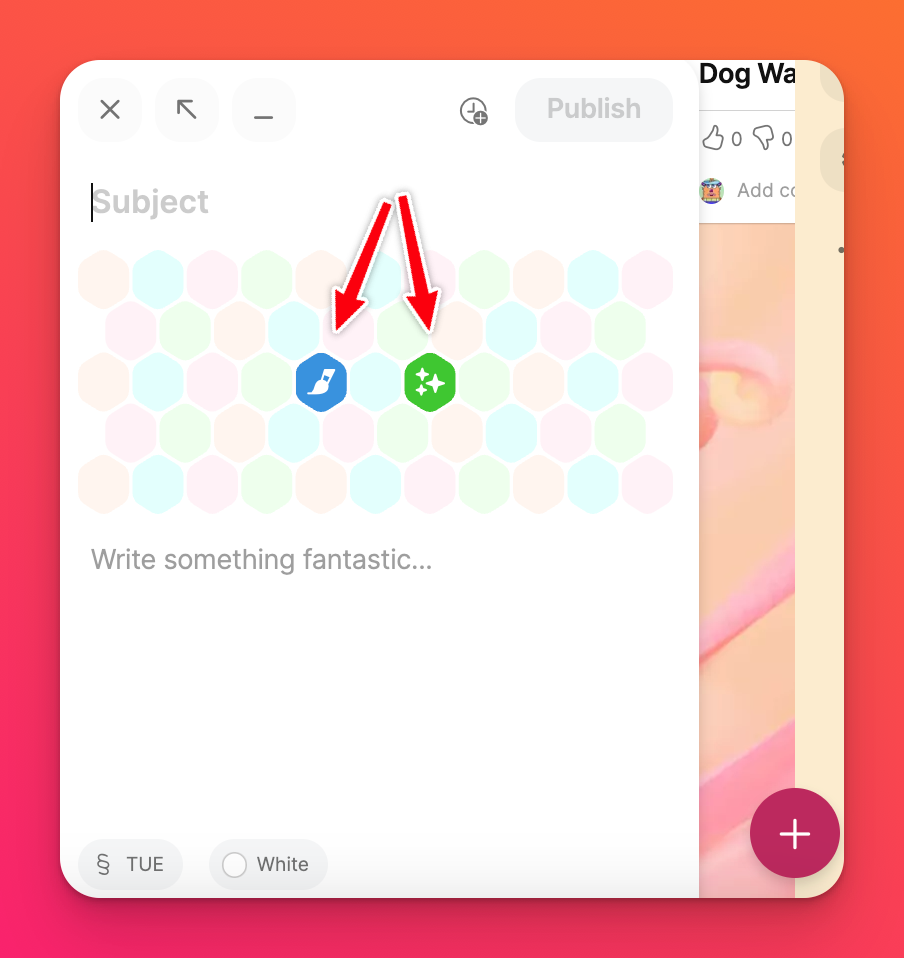
Créer un texte de remplacement
Créez un texte générique pour répéter exactement ce que vous recherchez. Dans le panneau Champs du message, saisissez votre texte générique dans le champ approprié. Dans l'exemple ci-dessous, j'ai créé un caractère générique pour le sujet et le corps du message afin de refléter les résultats que je recherche.
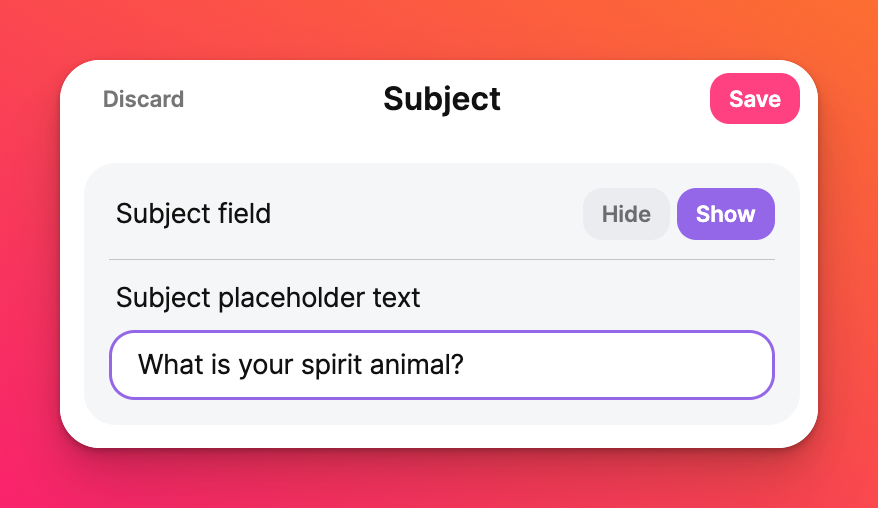 | 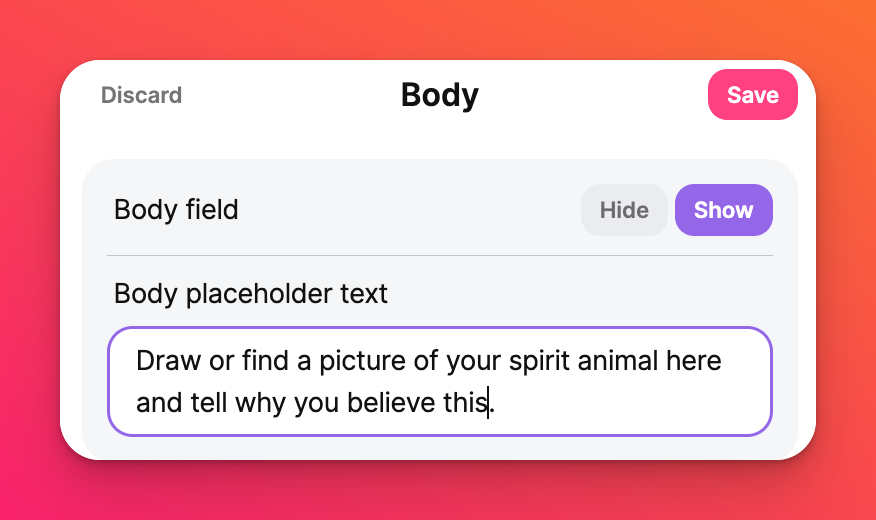 |
Avec mes sélections et mes invites, le compositeur de messages se présente désormais comme suit lors de la création d'un message.
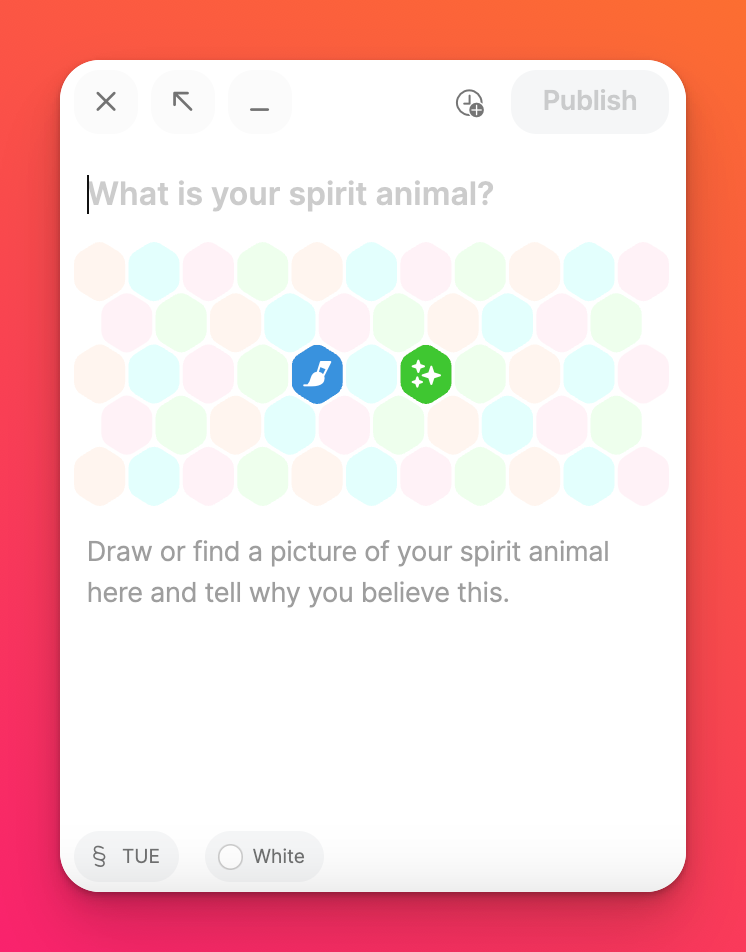
Lorsque les étudiants et les collaborateurs commenceront à taper, le texte de remplacement disparaîtra et sera remplacé par leur contenu.
Champs personnalisés
Ajoutez des champs personnalisés à votre forum ! Créez exactement ce dont vous avez besoin à l'aide des champs personnalisés.
Créer un champ personnalisé
Personnalisezvos propreschampsà partir du panneau Champs de message en cliquant sur Nouveau champ personnalisé. Remplissez ce champ avec ce que vous voulez. Le texte que vous placez ici restera dans votre message, contrairement au texte de remplacement. Choisissez le "Type de champ" et cliquez sur Créer!
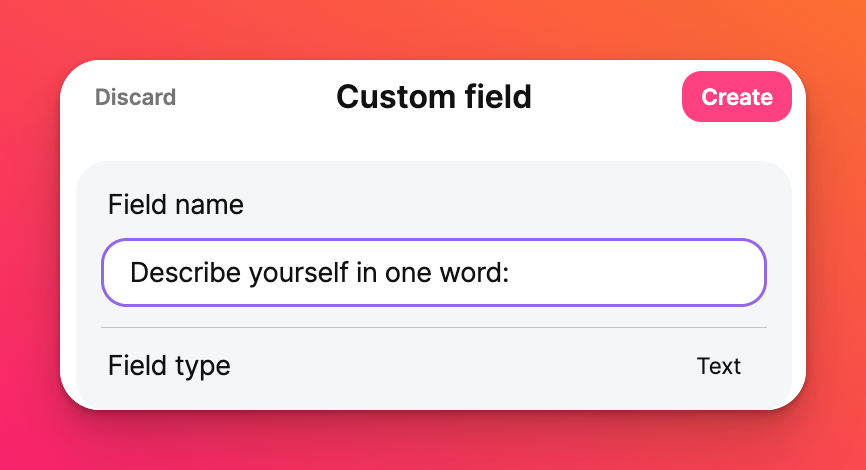
Voici le produit final ! Le texte de remplacement dans le sujet et le corps du message a été remplacé par mon contenu. Le nouveau champ personnalisé affiche l'invite "Décrivez-vous en un mot", suivie de ma réponse.
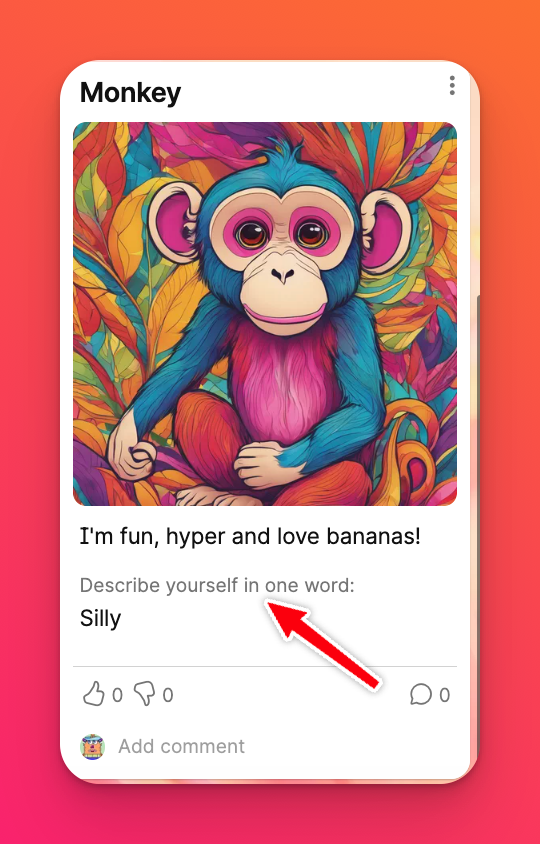
Types de champs personnalisés
Les types de champs personnalisés sont importants lorsque vous souhaitez restreindre l'utilisation d'un autre type de format. Par exemple, si vous voulez vous assurer que les utilisateurs répondent à la question à partir d'une liste de réponses préremplies, vous pouvez utiliser l'option Sélection unique.
Pour modifier le type de champ, cliquez sur le menu déroulant situé à côté de "Type de champ" et choisissez parmi les différentes options.
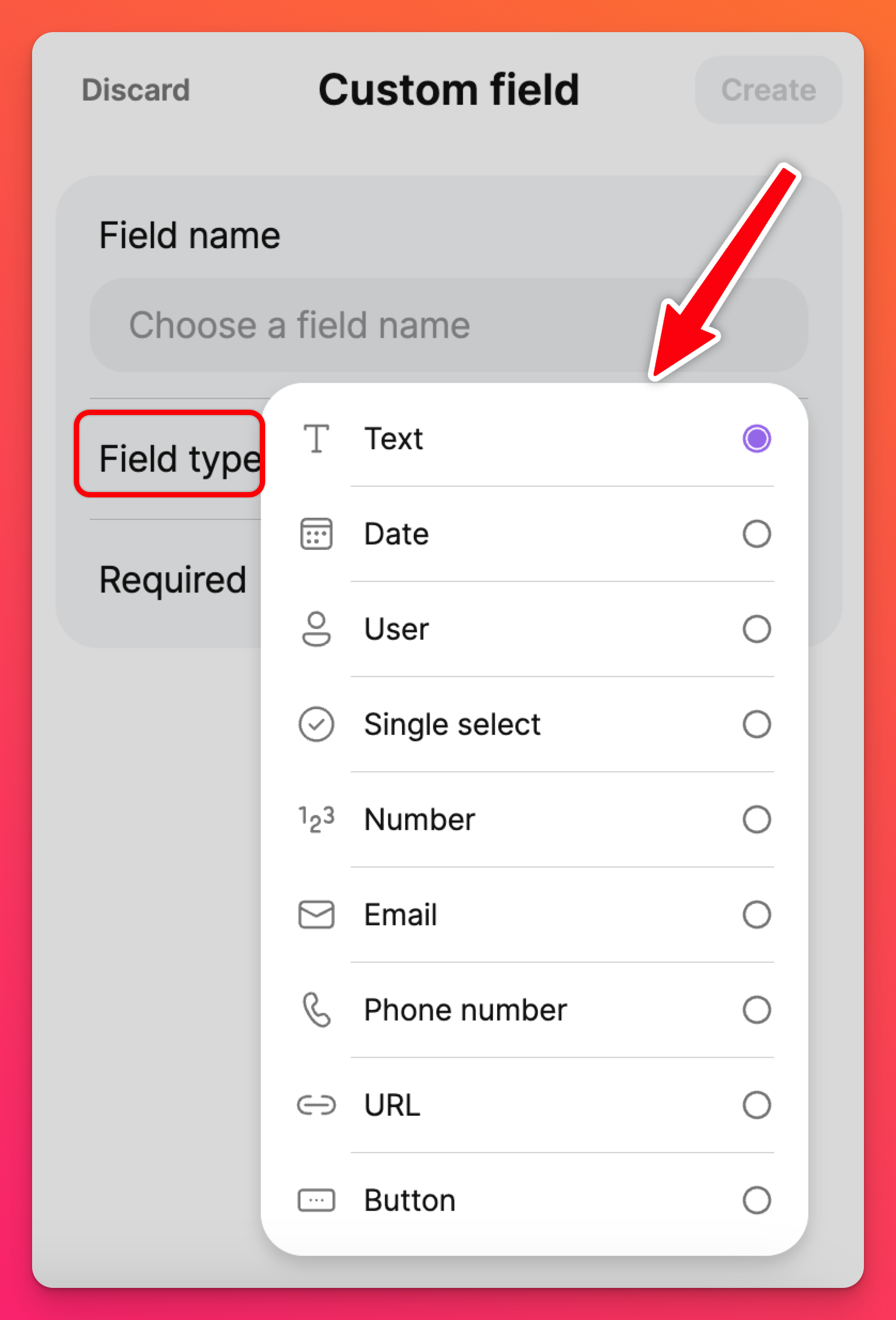
Types de champs personnalisés : | ||
Texte - Un champ de texte simple pour saisir des lettres et des chiffres. | Date - Permet d'ajouter une date ou une heure dans différents formats. | Utilisateur - Marquer/mentionner des collaborateurs |
Sélection unique - Créer une liste à choix multiples | Nombre - Ajouter une réponse en utilisant uniquement des nombres dans différents formats. | Email - Créer un lien hypertexte vers un email |
Numéro de téléphone - Ajouter un numéro de téléphone cliquable | URL - Ajouter un lien hypertexte vers un site web | Bouton - Créer un bouton cliquable |
Réorganiser les champs personnalisés
Pour modifier l'ordre dans lequel les propriétés personnalisées apparaissent dans le compositeur d'articles, cliquez sur l'icône de la roue dentée des paramètres (⚙️) > Articles > Champs d'articles > faites glisser les propriétés personnalisées dans l'ordre que vous souhaitez !
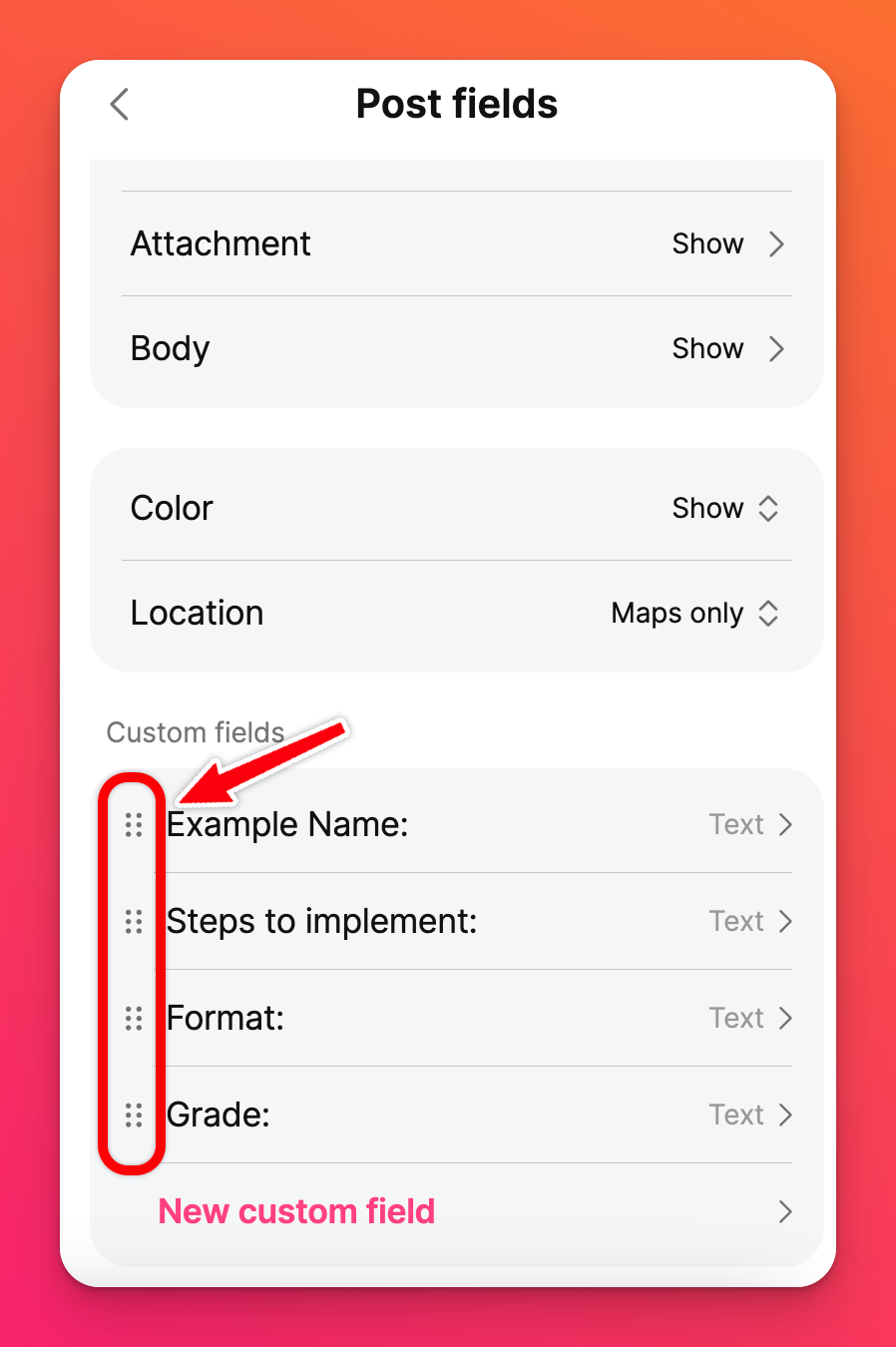
Modifier / supprimer un champ personnalisé
Les éléments modifiables dans vos champs personnalisés sont le "Nom du champ" et la case à cocher "Obligatoire". Le " Type de champ" ne peut pas être modifié une fois qu'il a été créé.
Modifier un champ personnalisé
Pour modifier un champ personnalisé, procédez comme suit :
- Cliquez sur l'icône de la roue dentée des paramètres (⚙️) sur votre padlet.
- Cliquez sur Champs d'affichage
- Sélectionnez le champ personnalisé à modifier
- Effectuez vos modifications et cliquez sur Mettre à jour
Supprimer un champ personnalisé
Pour supprimer un champ personnalisé, suivez les étapes 1 à 3 ci-dessus, puis cliquez sur Supprimer ce champ.
Les possibilités sont infinies.
Soyez créatifs ! Amusez-vous ! Soyez unique. Soyez VOUS ! 🫵
FAQs
Existe-t-il des raccourcis clavier que je peux utiliser pour mes champs personnalisés ?
*Utilisez la barre d'espacement/Entrée au niveau de l'icône "poignée de déplacement" pour commencer à faire glisser la ligne à l'endroit souhaité.
*Utilisez les touches fléchées Haut/Bas pour déplacer les champs vers le haut et vers le bas.
*Utilisez la barre d'espacement/Entrée pour confirmer le déplacement.
Remarque: lorsque vous êtes en mode de déplacement au clavier, vous ne pouvez pas utiliser la touche Tab pour sortir de la liste à déplacer ou pour utiliser les boutons de champ personnalisé qui permettent de naviguer vers les sous-panneaux.
Comment puis-je modifier mon type de champ personnalisé ?
ATTENTION : Soyez très prudent lorsque vous supprimez des champs personnalisés. Lorsqu'un champ personnalisé est supprimé, tous les messages contenant ce champ sont supprimés avec lui et ne peuvent pas être récupérés.

