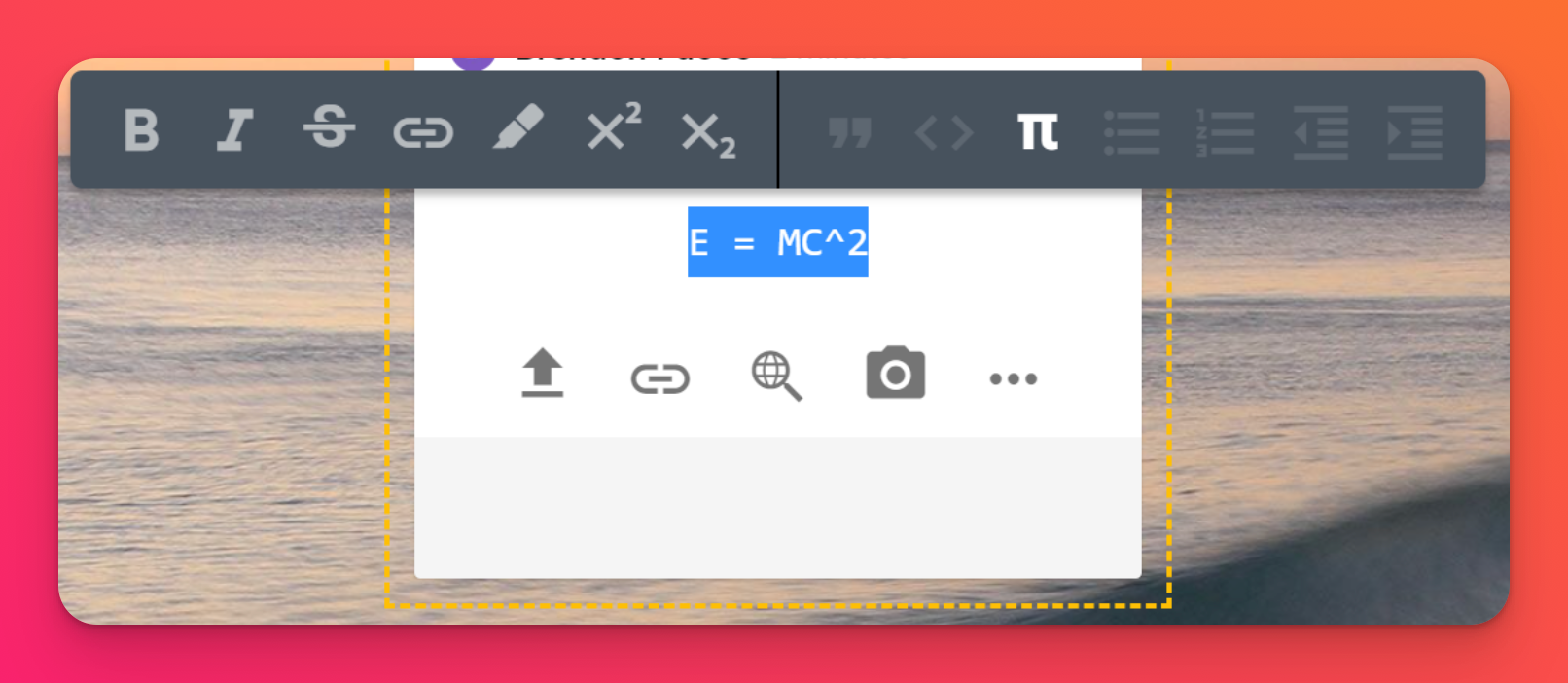Teksti vormindamine postituses
Kuidas vormindada teksti
Lihtne tekst võib väga kiiresti igavaks muutuda, mistõttu Padletis on mitmeid võimalusi teksti vormindamiseks.
Saate teksti boldida, kaldkirja, üle kriipsutada, hüperlinki lisada, esile tõsta ja palju muud! Isikupärastage teksti nii palju kui soovite, hoides selle samal ajal puhtana, korrastatuna ja loetavana.
- Valige tekst, mida soovite vormindada. Üksiku sõna valimiseks tehke sellel topeltklõps. Tekstirea valimiseks klõpsake kolm korda.
- Valige valik, et muuta tekst soovitud formaadiks.
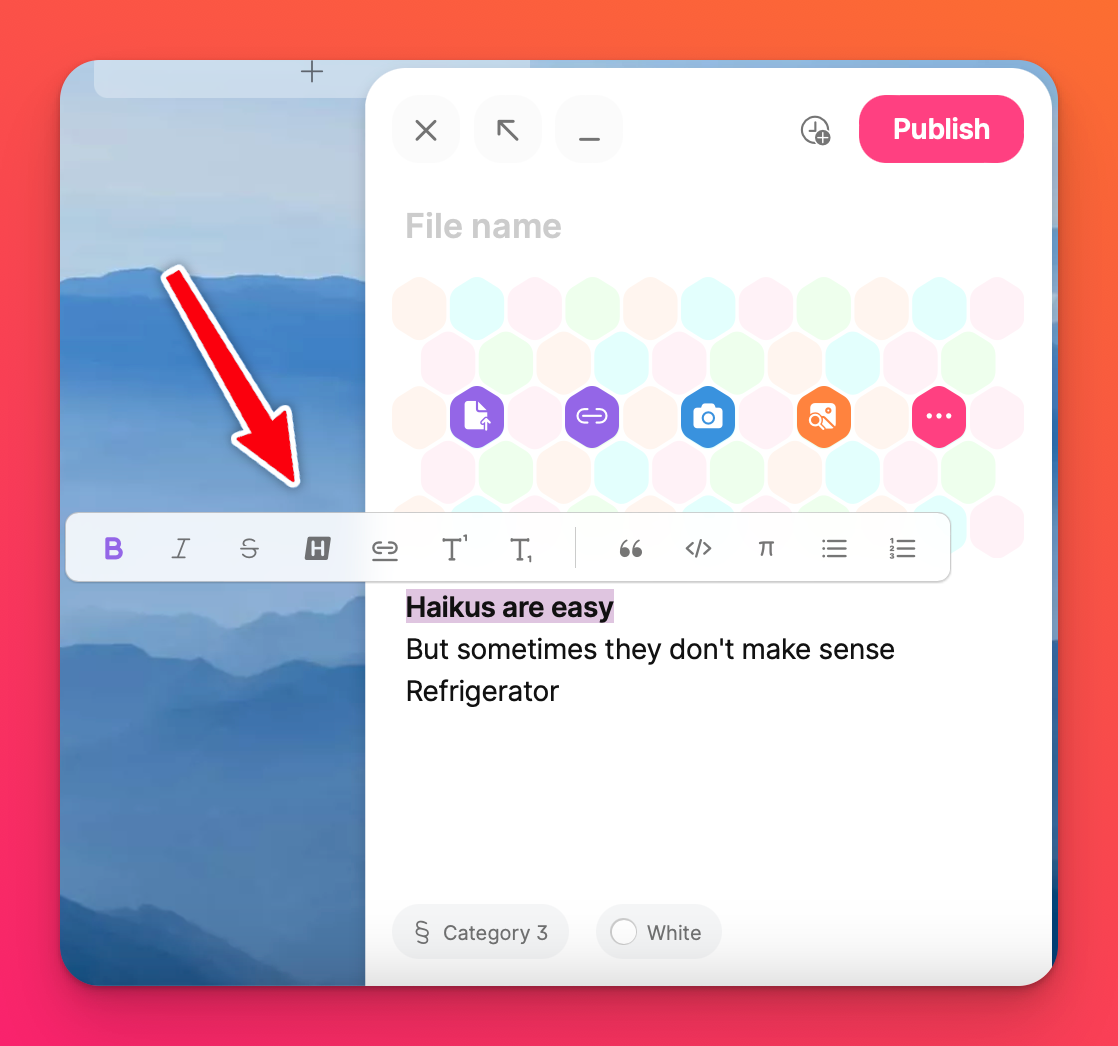
Hüperlingid
Märkige sõna, mida soovite linkida, kas topeltklõpsates sellel või klõpsates kursoriga sõnal ja lohistades selle üle. Valige lingi ikoon ( 🔗 ) ja kleepige URL. Seejärel klõpsake nuppu Link.
URL-aadressid, e-posti aadressid ja telefoninumbrid on automaatselt hüperlingiga seotud.
Matemaatika
Matemaatika sisestamisel kasutage LaTeXi koodi, tõstke esile ja valige vormindamiseks sümbol Pi.
Te ei ole LaTeXiga tuttav? Lisainfo saamiseks klõpsake siin.
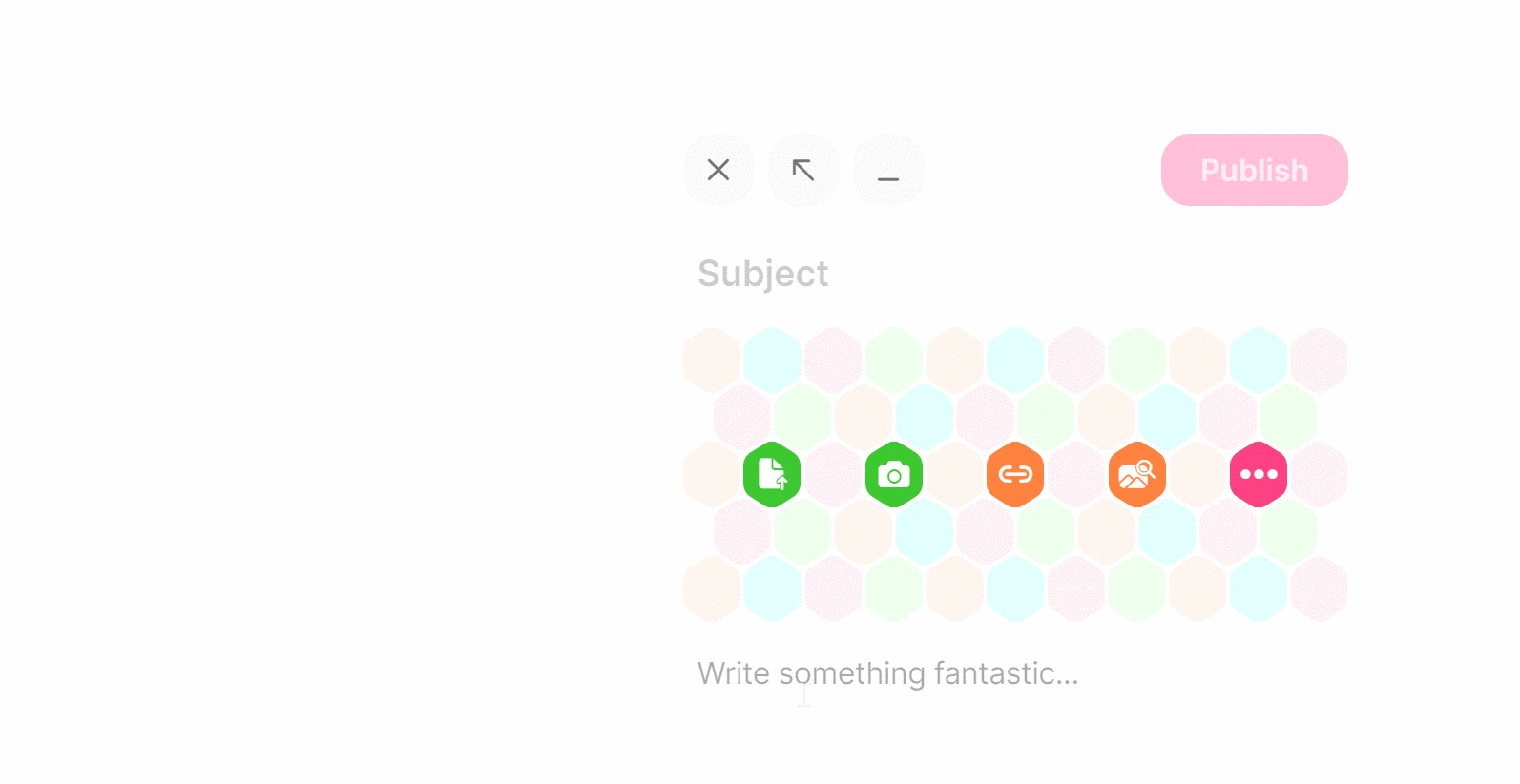
Loetelud ja nummerdatud loetelu
Valige tekst, mida soovite muuta, ja valige sobiv ikoon loeteluks või nummerdatud loendiks.
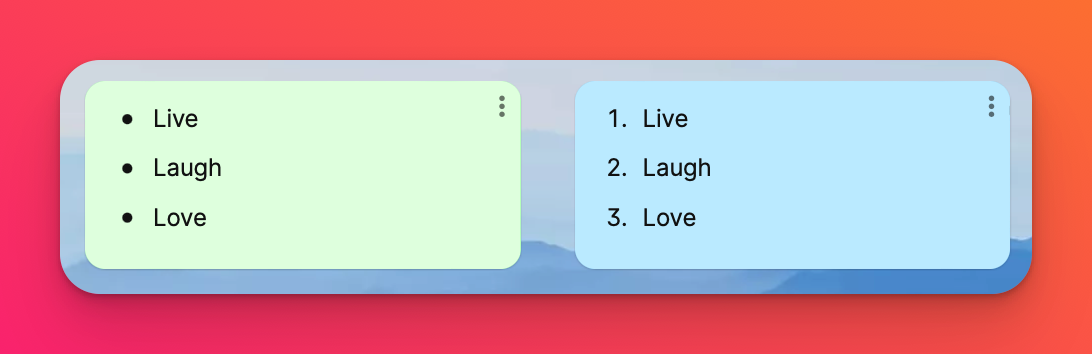
Erimärkide lisamine
Windows / PC
Windowsis saab ALT-klahvi ja numbrikoodi kombinatsioone kasutada rõhutatud tähe või kirjavahemärgi kirjutamiseks mis tahes Windowsi rakenduses. Üksikasjalikumad juhised ALT-klahvide abil aktsentide kirjutamise kohta on saadaval.
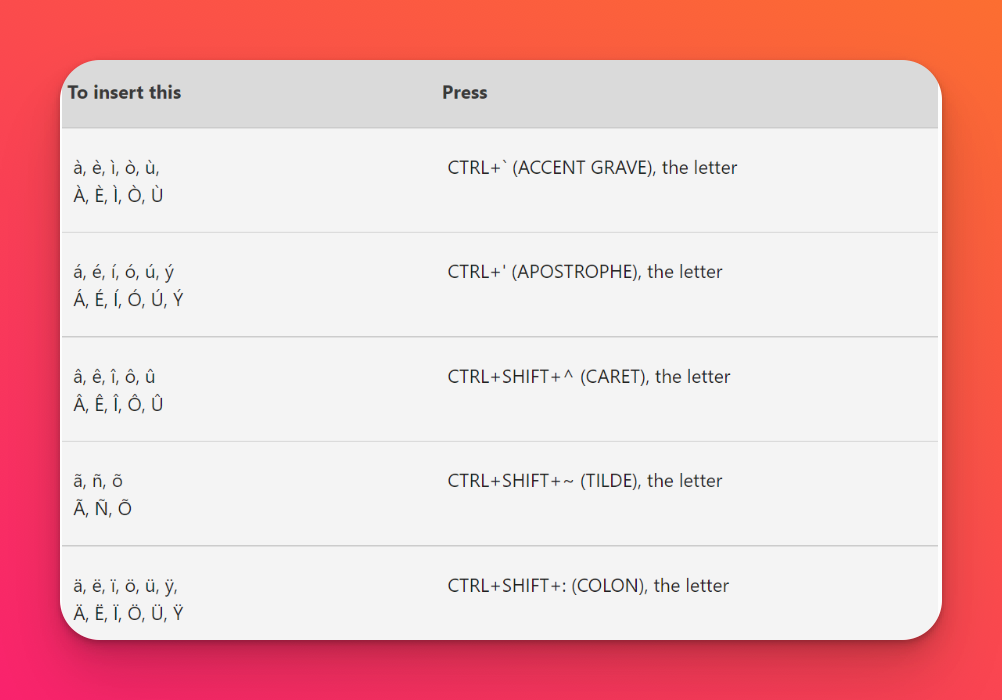
Mac
Macil vajutage ja hoidke klaviatuuril all seda tähte, millele soovite lisada aktsendi.
Klõpsake erimärgil või valige see, sisestades klaviatuuril numbri, mis on sellega seotud menüüs.
Võite kasutada ka erimärkide klaviatuurikombinatsioone:
- Avage Süsteemi eelistused > Klaviatuur > Sisendallikaid
- Vajutage ja hoidke klaviatuuril all valikut, et näha mõningaid erimärke (nt valik + p = π).
- Vajutage ja hoidke klaviatuuril all valik + shift, et näha rohkem erimärke (nt valik + shift + k = ).
- Teine võimalus on kasutada surnud klahve.
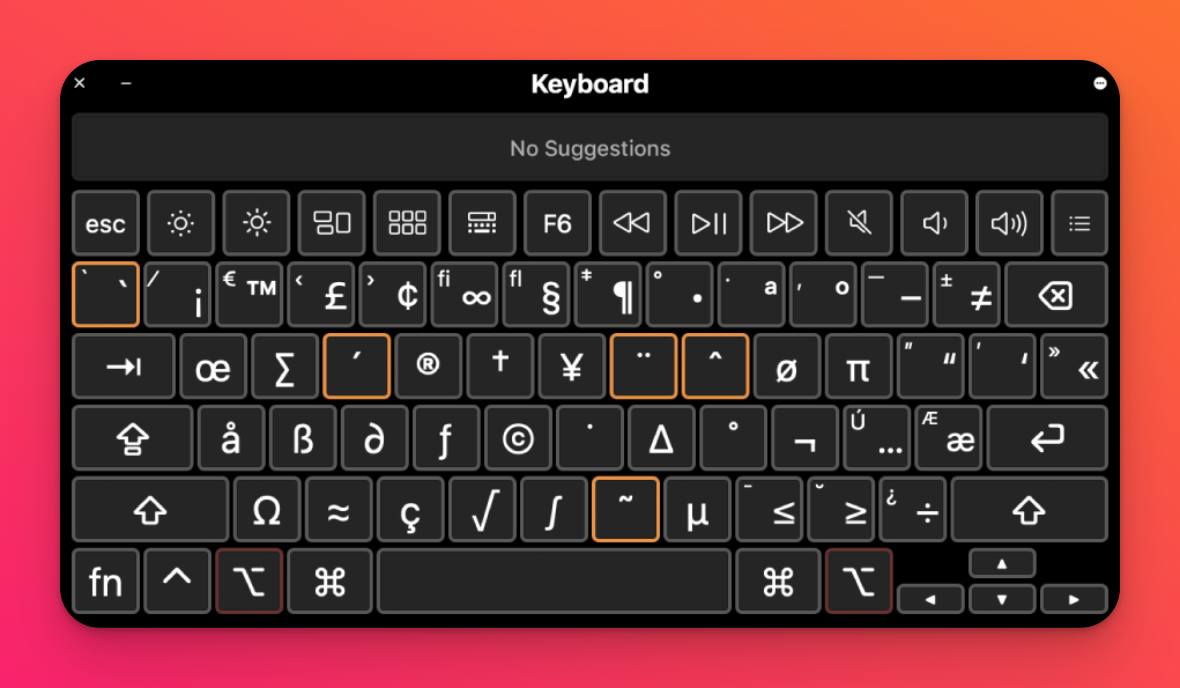
- Võite klõpsata ka sisendallikate allosas oleval märkeruudul, et lisada see oma menüüribale kiireks juurdepääsuks, seejärel valige Keyboard Viewer või Show Emoji & Symbols (Näita emotikone ja sümboleid) .
Lisateavet saate lugeda Macile mõeldud põhjalikest juhistest.
Mobiilirakendused
Kui kasutate mobiilirakendust, saate muuta oma telefoni klaviatuuri nii, et see toetaks keeleaktsioone. Lisateavet leiate nendest iOS-i ja Androidi kasutajate juhenditest.
Võrrandite sisestamine
Kirjutage oma valem LaTeXis, tõstke tekst esile ja valige tööriistaribalt π-sümbol. Kui olete võrrandiga valmis, klõpsake muudatuste lõpetamiseks postitusest välja ja võrrandi vorming kohandub automaatselt.