Postiväljad
Postituse väljade kohandamine võib olla väga kasulik vahend, kui soovite edastada selge sõnumi selle kohta, mida te teistelt postituses ootate. Looge postituse teema ja teksti jaoks paigutussalvestid ning sisestage postituse koostajas üleskutsed.
Kas te ei soovi, et teie õpilased saaksid YouTube'i linke postitada? Lülitage see välja! Saate luua ka oma kohandatud väljad! Omandage autonoomia, mida vajate, et tõesti luua oma ruum!
Kuidas ma sinna saan?
Saate oma postituse väljadele ligi seadete menüüst või otse postituse koostajast.
- Postituse väljadele pääsemiseks Seadete menüüst avage foorum > Klõpsake padleti paremal poolel oleval Seadete hammasratta ikoonil (⚙️) > Liigutage jaotisele Postitused > Klõpsake Postituse väljadel.
- Postituse väljadele juurdepääsuks postituse koostajast, klõpsake postituse loomiseks nupule pluss(+) ja te näete all paremal pool nuppu + Väljad.
Seadete menüü | Postituse kompositsioon |
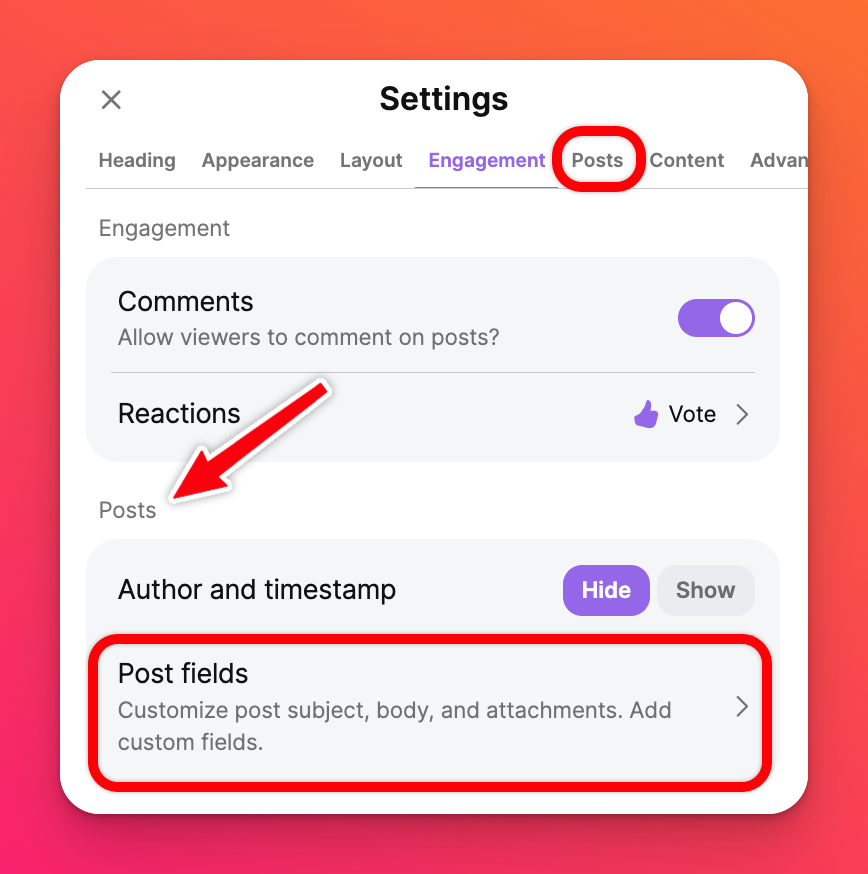 | 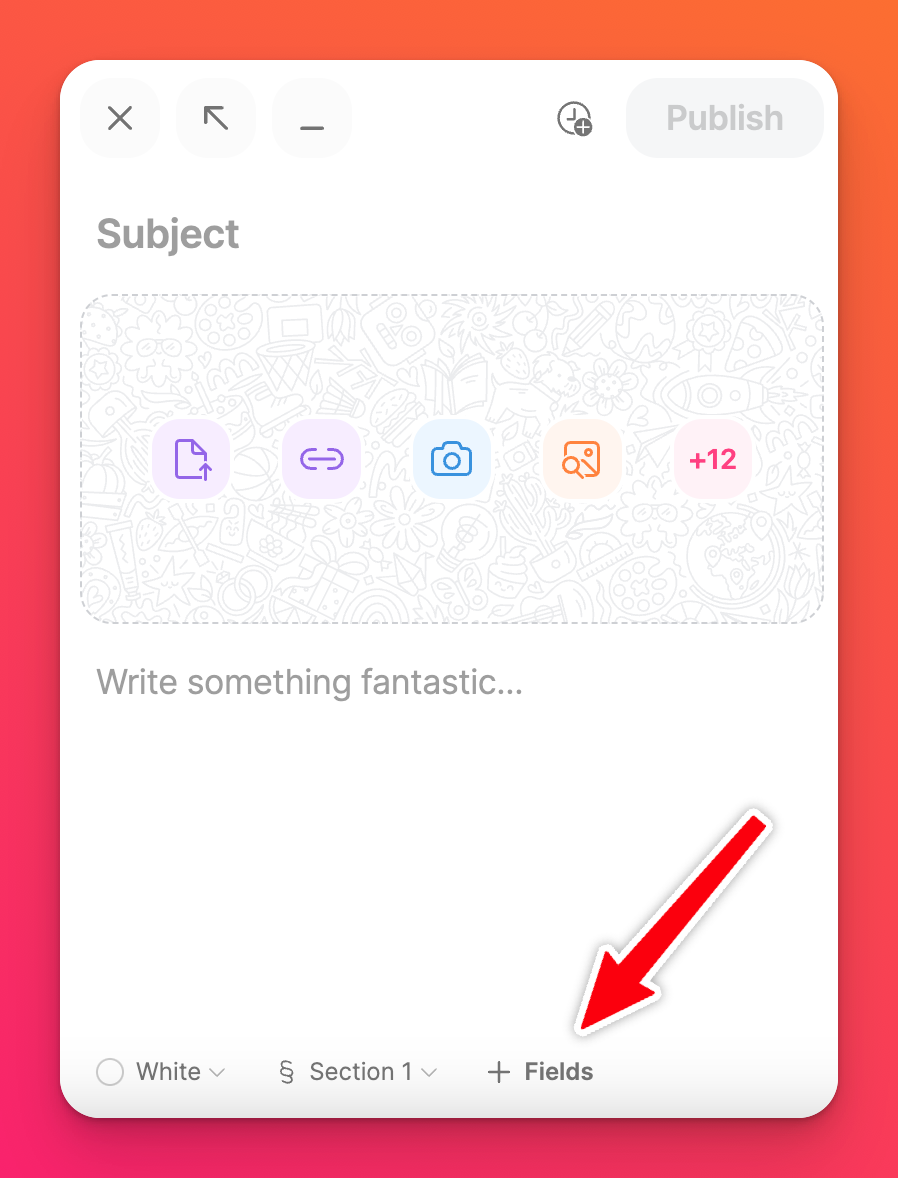 |
Muuda Postituse väljad sellest menüüst.
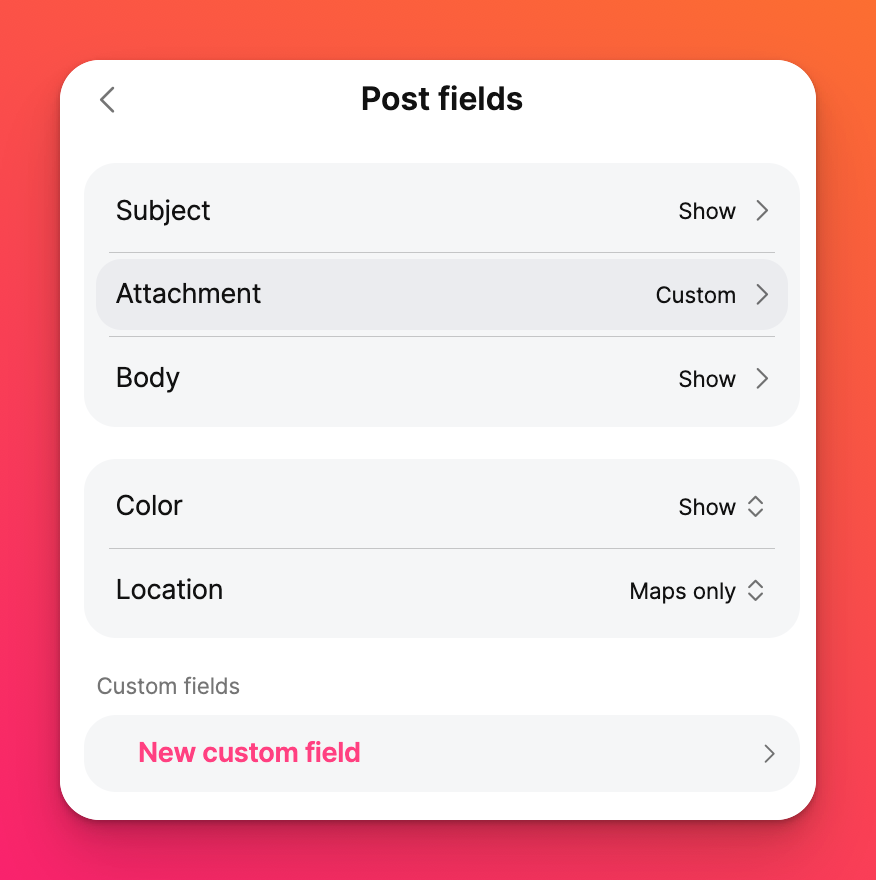
Postituse väljade kuvamine / peitmine
Kui õpilased ja kaastöötajad loovad postituse, võivad teie kohandused piirata seda, mida nad teevad ja näevad.
Näita / peida teema, erinevad manusevõimalused, värvivalikud jne. Kui valite mõne neist väljadest peitmise, ei ilmu need teiste postituse loomisel.
Alljärgnevas näites olen valinud kõigi manusevõimaluste varjamise , välja arvatud Draw ja AI-pilt. Selleks klõpsake postituse väljade paneelil lingil Attachment > valige Custom > veenduge, et kõik manusevõimalused on välja lülitatud (välja arvatud need, mida soovite).
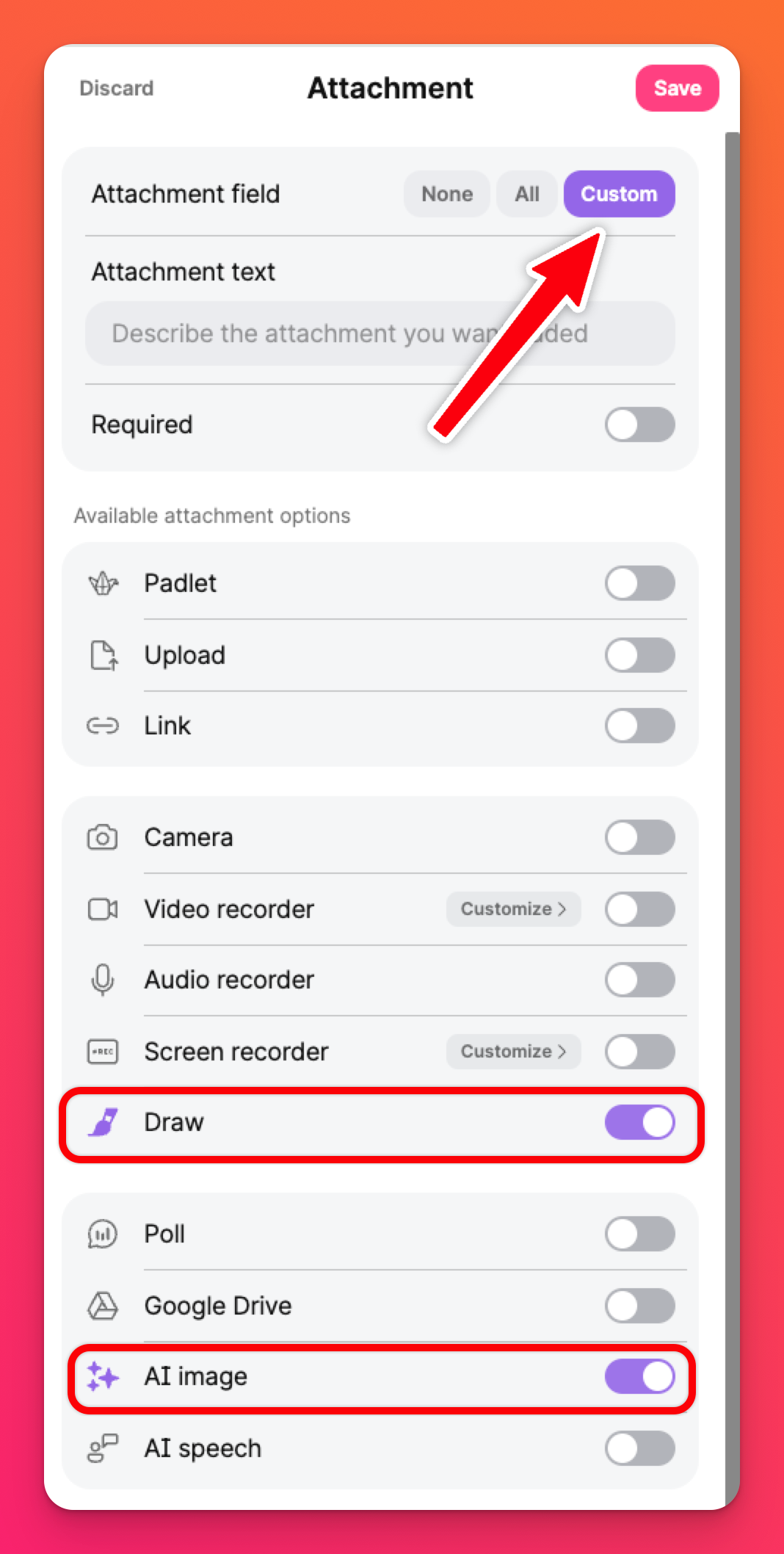
Nagu näete, on nüüd postituse koostajas näha ainult kaks valikut: Draw ja AI image.
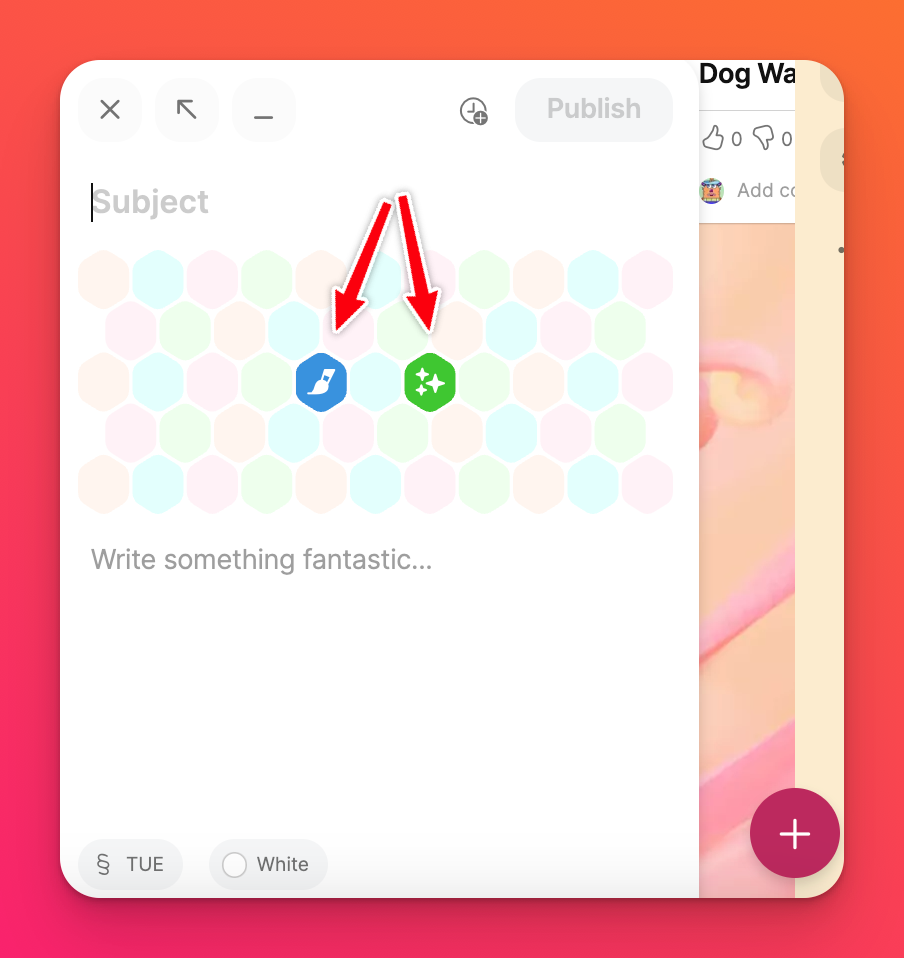
Looge paigutusteksti
Looge paigutamistekst, et korrata täpselt, mida te otsite. Sisestage postituse väljade paneelil oma paigutussõna vastavasse väljale. Alljärgneva näitena olen loonud paigutussõna teemale ja tekstikehale, et kajastada otsitud tulemusi.
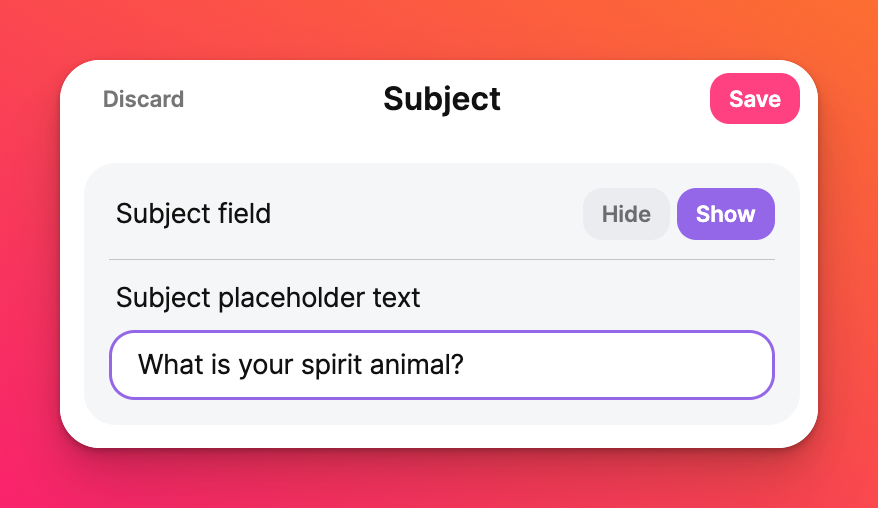 | 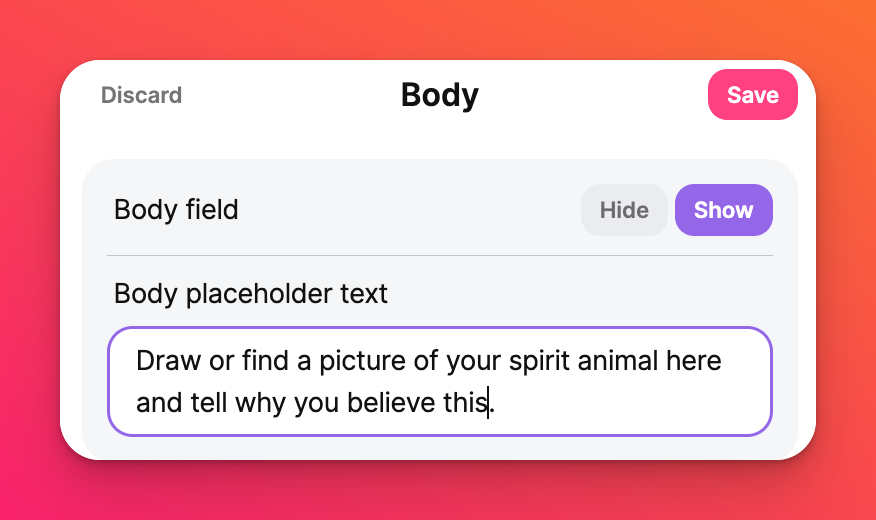 |
Minu valikute ja juhiste abil näeb postituse koostamine postituse loomisel nüüd välja selline.
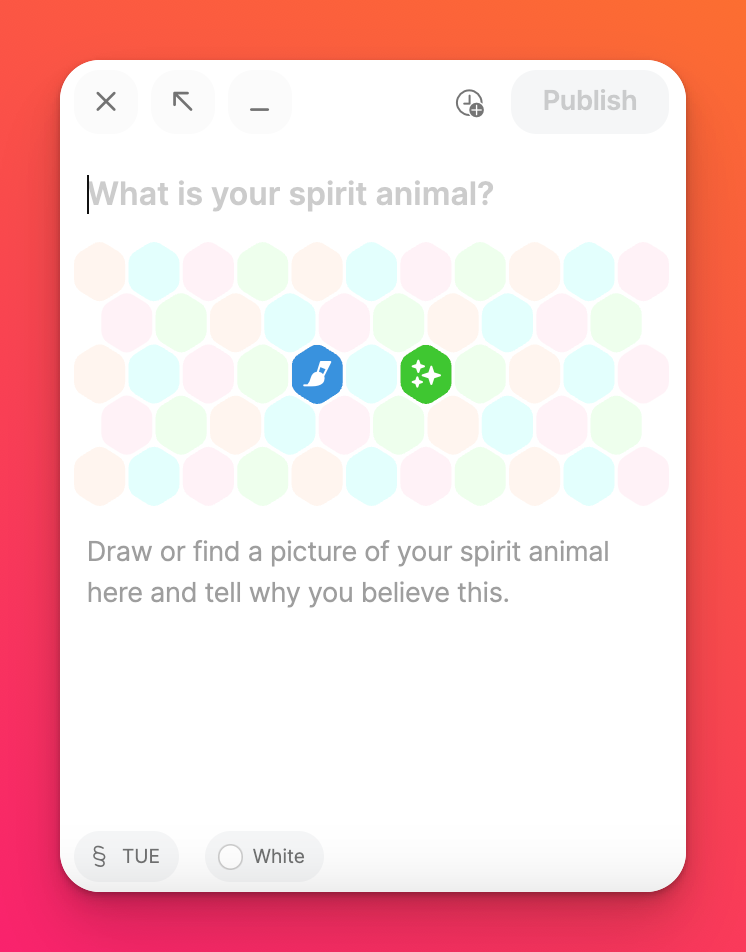
Kui õpilased ja kaastöötajad hakkavad kirjutama, kaob platsihoidja tekst ja asendatakse nende sisuga.
Kohandatud väljad
Lisage oma tahvlile kohandatud väljad! Looge just seda, mida vajate, kasutades kohandatud välju.
Looge kohandatud väli
Kohandageomaendaväljad Postiväljade paneelil, klõpsates nupule Uus kohandatud väli. Täitke see mille iganes soovite. Tekst, mille siia paigutate, jääb teie postitusse, erinevalt platsihoidja tekstist. Valige 'Välja tüüp' ja klõpsake nuppu Create!
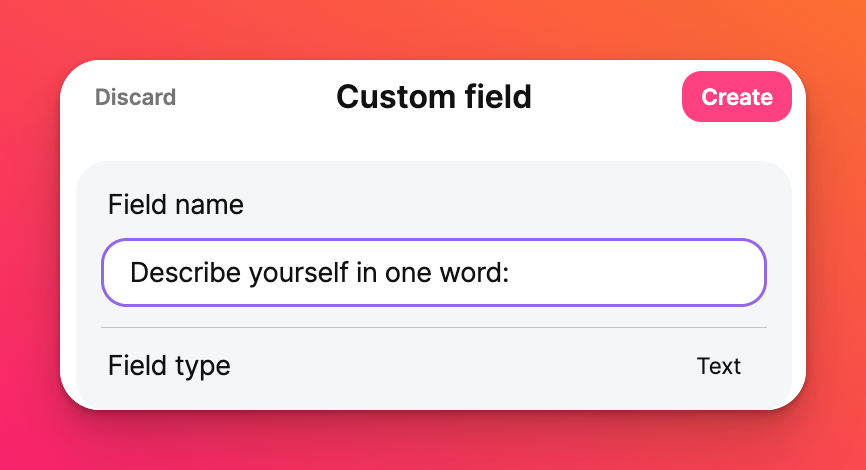
Allpool on lõpptulemus! Teema ja keha kohatekst on asendatud minu sisuga. Uus kohandatud väli näitab üleskutset "Kirjeldage ennast ühe sõnaga", millele järgneb minu vastus.
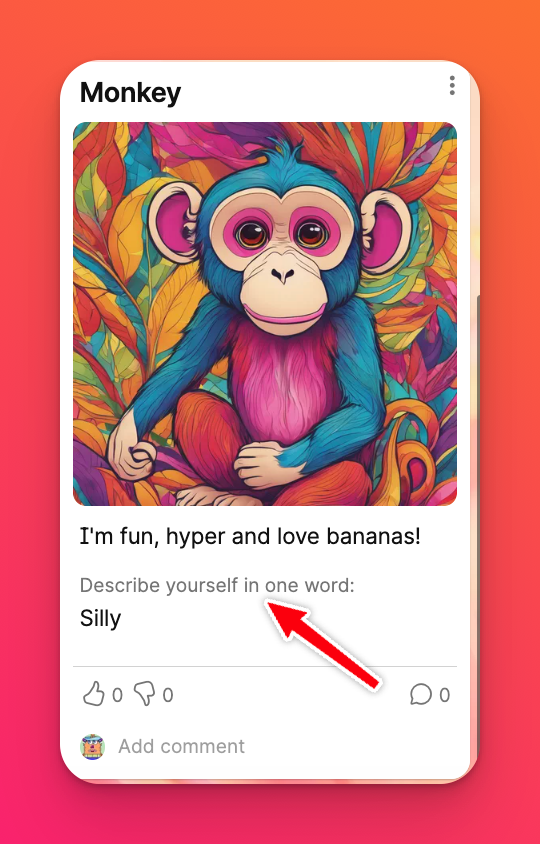
Kohandatud väljade tüübid
Kohandatud väljade tüübid on olulised, kui soovite piirata mis tahes muud tüüpi vormingu kasutamist. Näiteks kui soovite tagada, et kasutajad vastaksid küsimusele eelnevalt täidetud vastuste loetelust, saate kasutada valikut Üks valik.
Väljatüübi muutmiseks klõpsake väljal "Field type" (Välja tüüp ) kõrval olevas rippmenüüs ja valige erinevate võimaluste hulgast.
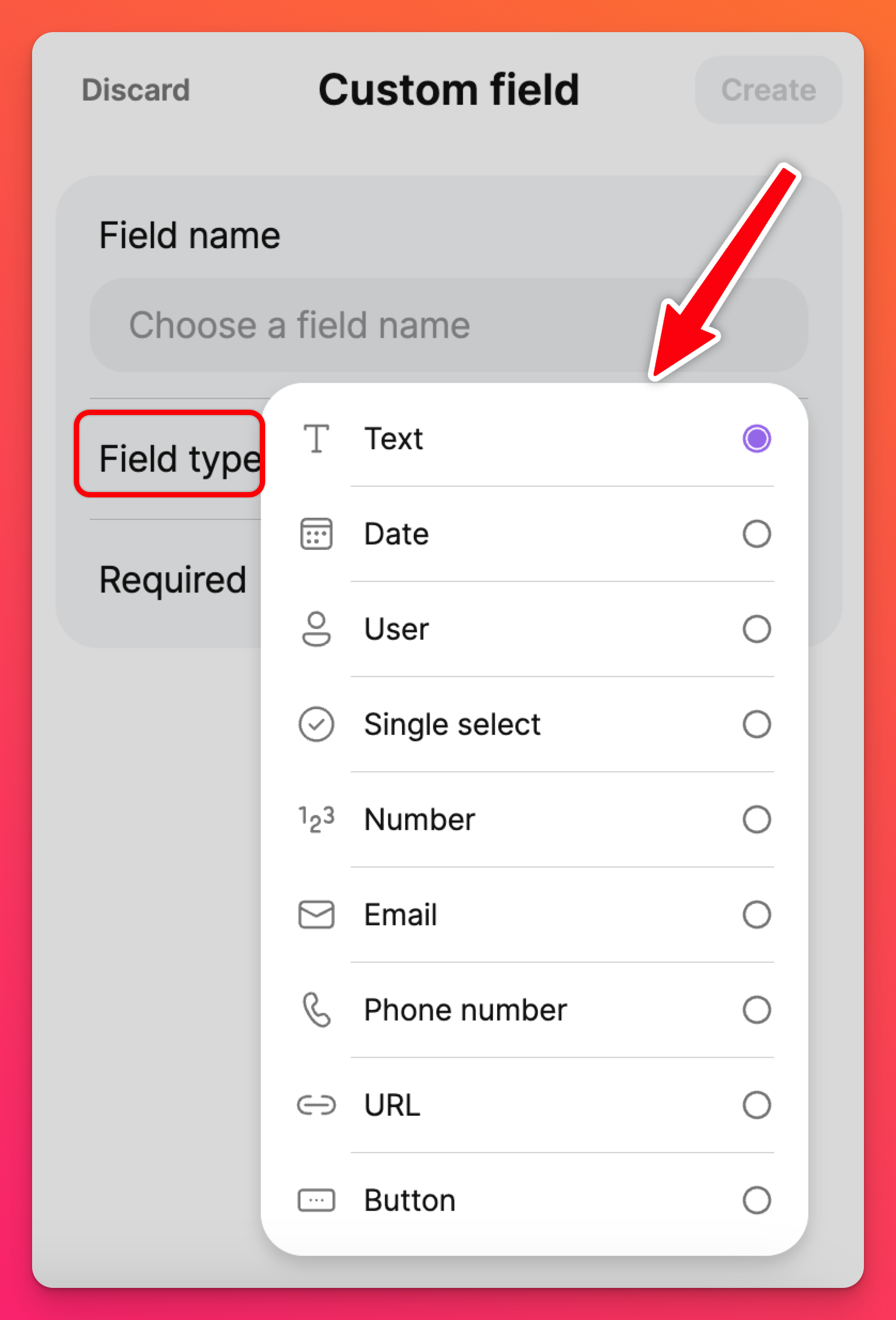
Kohandatud väljatüübid: | ||
Tekst - lihtne tekstiväli tähtede ja numbrite sisestamiseks. | Date (Kuupäev ) - kuupäeva/kellaaja lisamine erinevates vormingutes | Kasutaja - märkige/märkige kaastöötajaid |
Single select - loo mitme valikuvõimaluse nimekiri | Number - Lisada vastus, kasutades ainult numbreid erinevates vormingutes | E-post - luua e-posti hüperlink |
Telefoninumber - lisage klikitav telefoninumber | URL - lisage hüperlink veebisaidile | Nupp - Looge klõpsatav nupp |
Kohandatud väljade ümberpaigutamine
Kohandatud omaduste järjekorra muutmiseks postituse koostajas klõpsake seadete hammasratta ikoonil (⚙️) > Postitused > Postituse väljad > lohistage kohandatud omadused soovitud järjekorda!
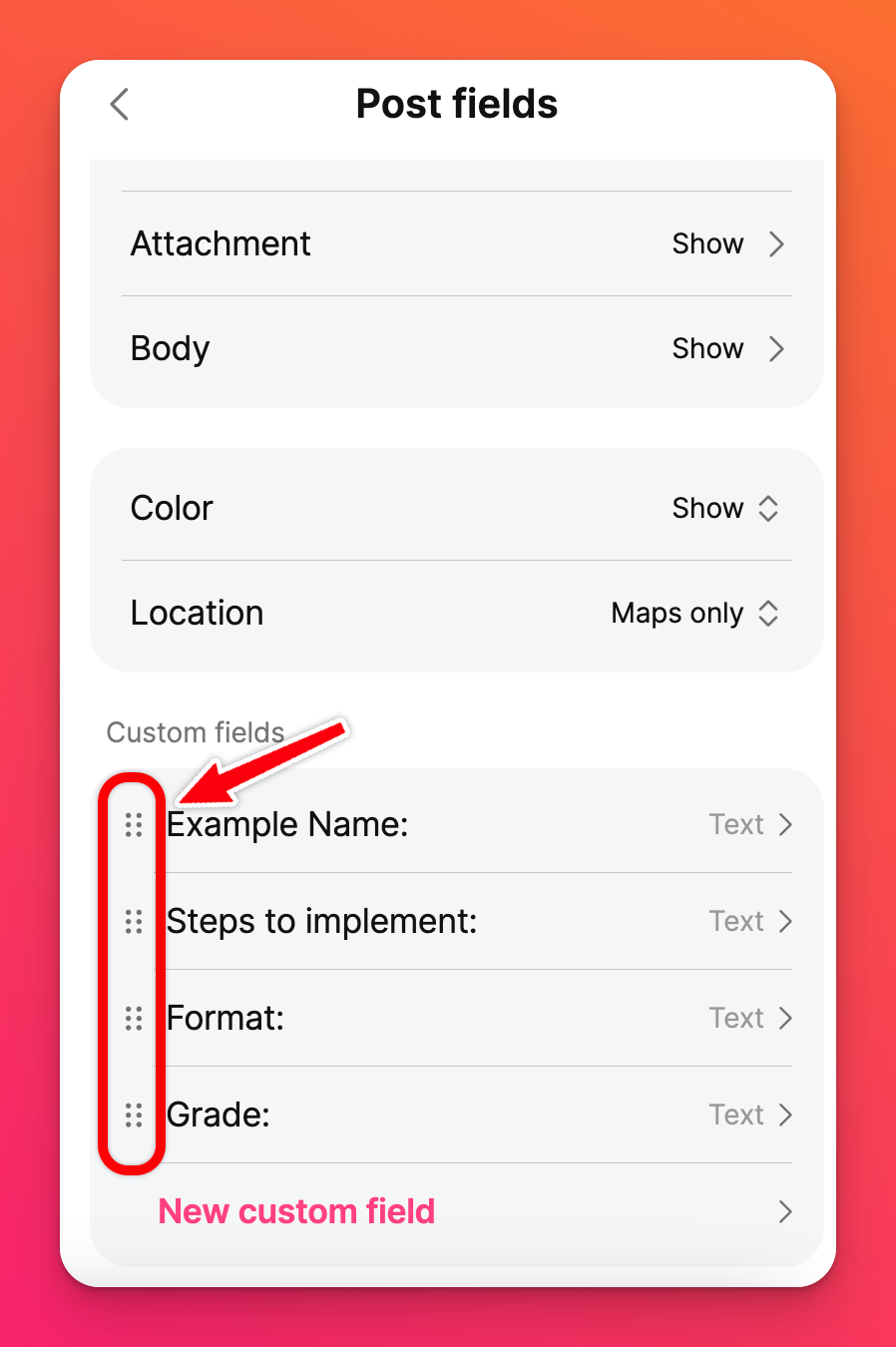
Kohandatud välja muutmine / eemaldamine
Kohandatud väljadel olevad redigeeritavad elemendid on "Välja nimi" ja "Kohustuslik " lüliti. 'Välja tüüpi' ei saa muuta, kui see on loodud.
Kohandatud välja muutmine
Kohandatud välja redigeerimiseks järgige järgmisi samme:
- Klõpsake oma padletil seadete hammasratta ikoonil (⚙️).
- Klõpsake nuppu Posti väljad
- Valige muudetav kohandatud väli
- Tehke muudatused ja klõpsake nuppu Update
Kohandatud välja eemaldamine
Kohandatud välja eemaldamiseks järgige ülaltoodud samme 1-3 ja seejärel klõpsake nuppu Delete this field (Kustuta see väli).
Võimalused on sellega lõputud.
Olge loovad! Lõbutsege! Olge unikaalne. Olge Sina! 🫵
KKK
Kas on olemas klaviatuurikombinatsioone, mida ma saan kasutada oma kohandatud väljadele?
*Kasutage tühikuklahvi/Enter klahvi "lohistuskäepideme" ikooni juures, et alustada rea lohistamist soovitud kohta.
*Kasutage noolklahvi üles/alla, et liigutada välju üles ja alla.
*Kasutage tühikuklahvi/Enter klahvi liikumise kinnitamiseks.
Märkus: Kui olete klaviatuuri lohistamise režiimis, ei saa kasutada Tab-klahvi, et keskenduda lohistatavast nimekirjast välja või kasutada kohandatud väljade nuppe, mis liiguvad alampaneelidele.
Kuidas muuta oma kohandatud väljatüüpi?
HOIATUS: olge kohandatud väljade kustutamisel väga ettevaatlik. Kui kohandatud väli kustutatakse, eemaldatakse koos sellega ka kõik seda välja sisaldavad postitused ja neid ei saa taastada.

