Fijar una ubicación en el formato Mapa
Crea un mapa que muestre todos los lugares del mundo en los que has estado, ¡con fotos y vídeos de los recuerdos que has creado!
Suena genial, ¿verdad?
¿Qué te parece un padlet colaborativo para un curso en línea en el que todos puedan publicar de dónde son?
¿Cómo se publica en un mapa? Muy sencillo
Fija una ubicación
Para crear una publicación en un Mapa, pulsa el icono(+) en la parte inferior derecha de tu tablero. En el panel, tienes un par de opciones para fijar:
1. 1. Escribe o busca un lugar por su nombre
2. 2. Arrastrar y soltar una chincheta
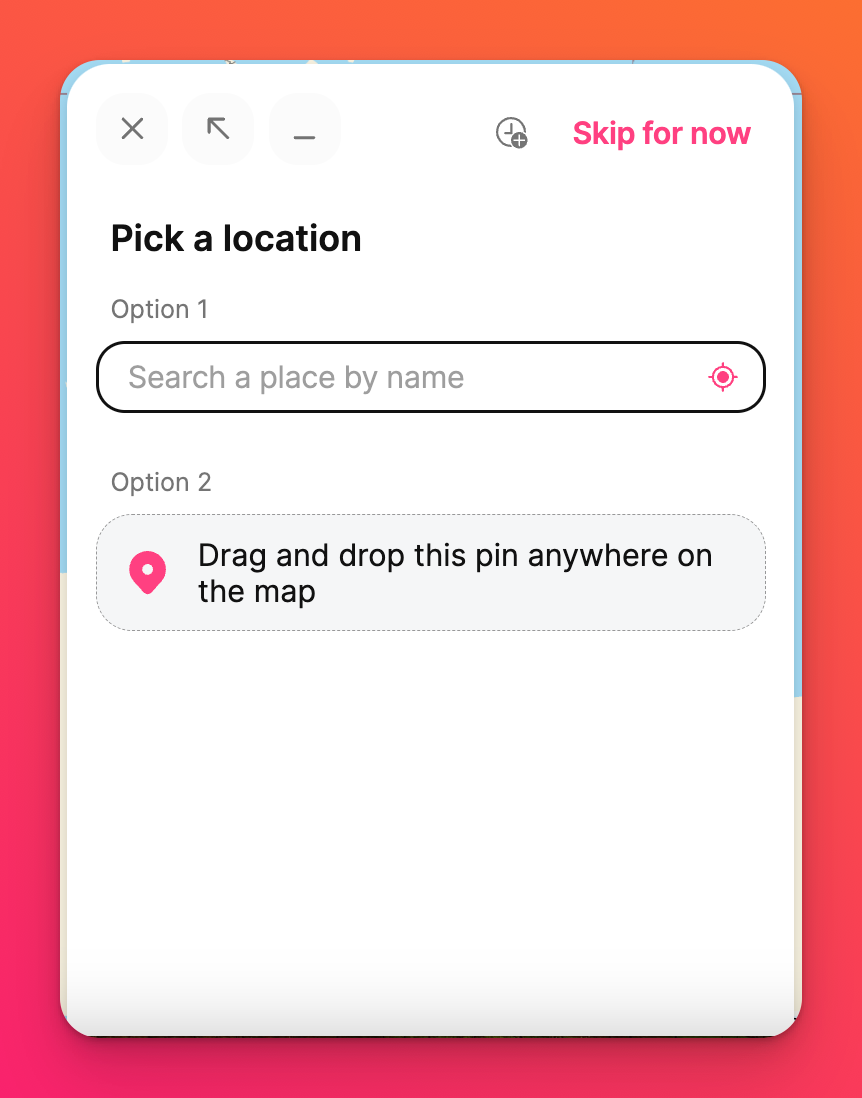
Una vez seleccionado el lugar, aparecerá el compositor de entradas y podrás añadirle archivos adjuntos. Los archivos adjuntos pueden ser enlaces web, fotos, clips de audio, vídeos y mucho más. Haz clic en Publicar para pegar la entrada en el mapa.
El botón de elipsis vertical de tres puntos (...) en la esquina superior derecha de la entrada te permite cambiar el color de la entrada y abrir la ubicación en los mapas de Google. También puedes conectar, transferir o eliminar la publicación.
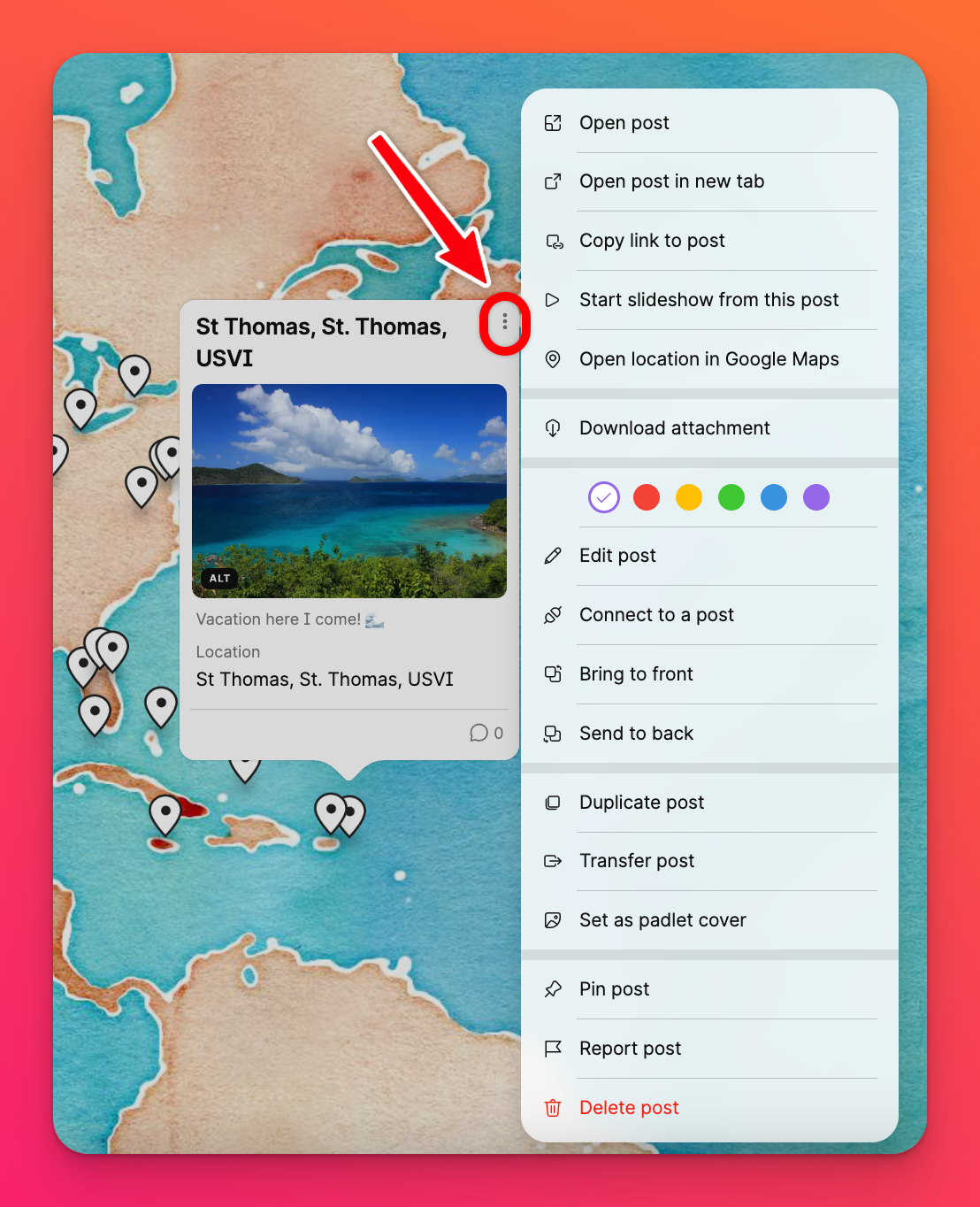
Fijar una ubicación desde el selector de archivos adjuntos
Si decides utilizar el botón Omitir por ahora en la composición de la entrada, puedes buscar la ubicación utilizando el selector de archivos adjuntos. A continuación te explicamos cómo:
- Después de hacer clic en el botón(+) para crear una entrada y, a continuación, en Omitir por ahora, haz clic en el botón de la derecha para abrir más opciones de archivos adjuntos.
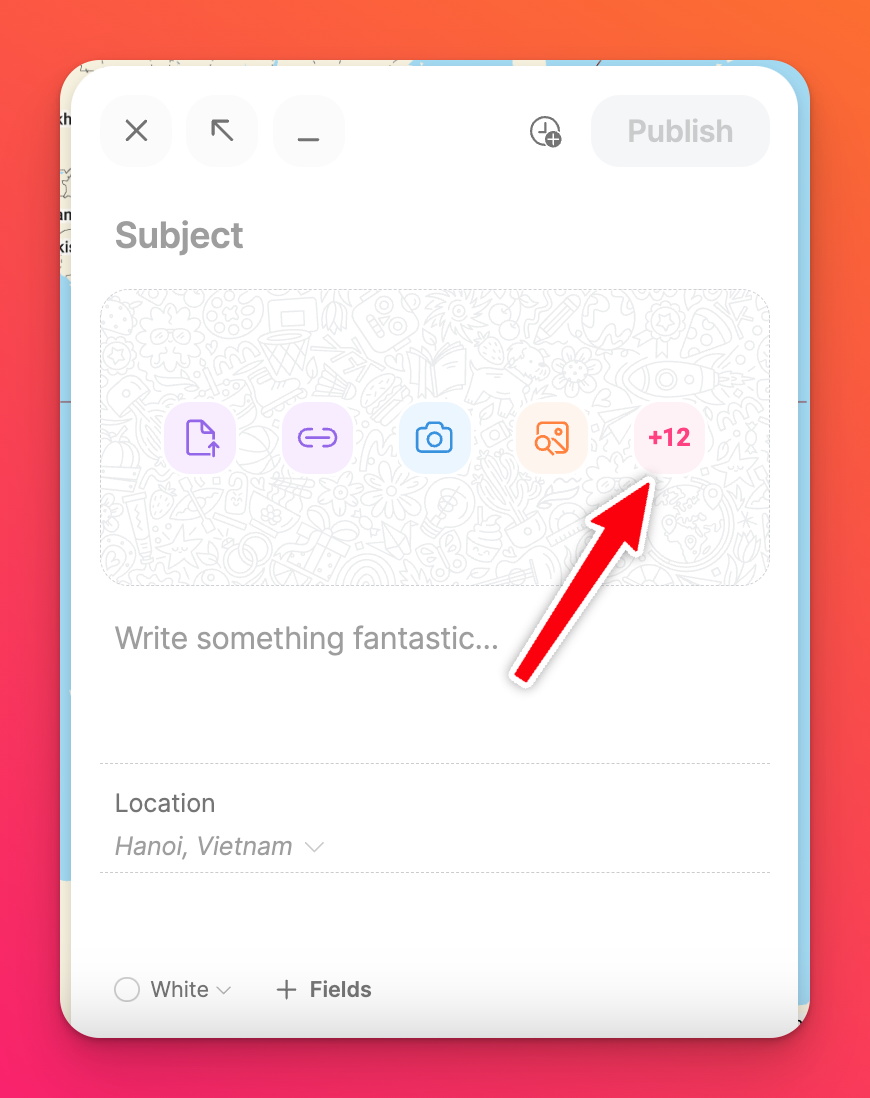
- Haz clic en Ubicación.
- Busca la ubicación en el campo de texto o haz clic en el icono situado a la izquierda de la barra de búsqueda para utilizar tu ubicación actual. Aparecerá un mapa para tu entrada.
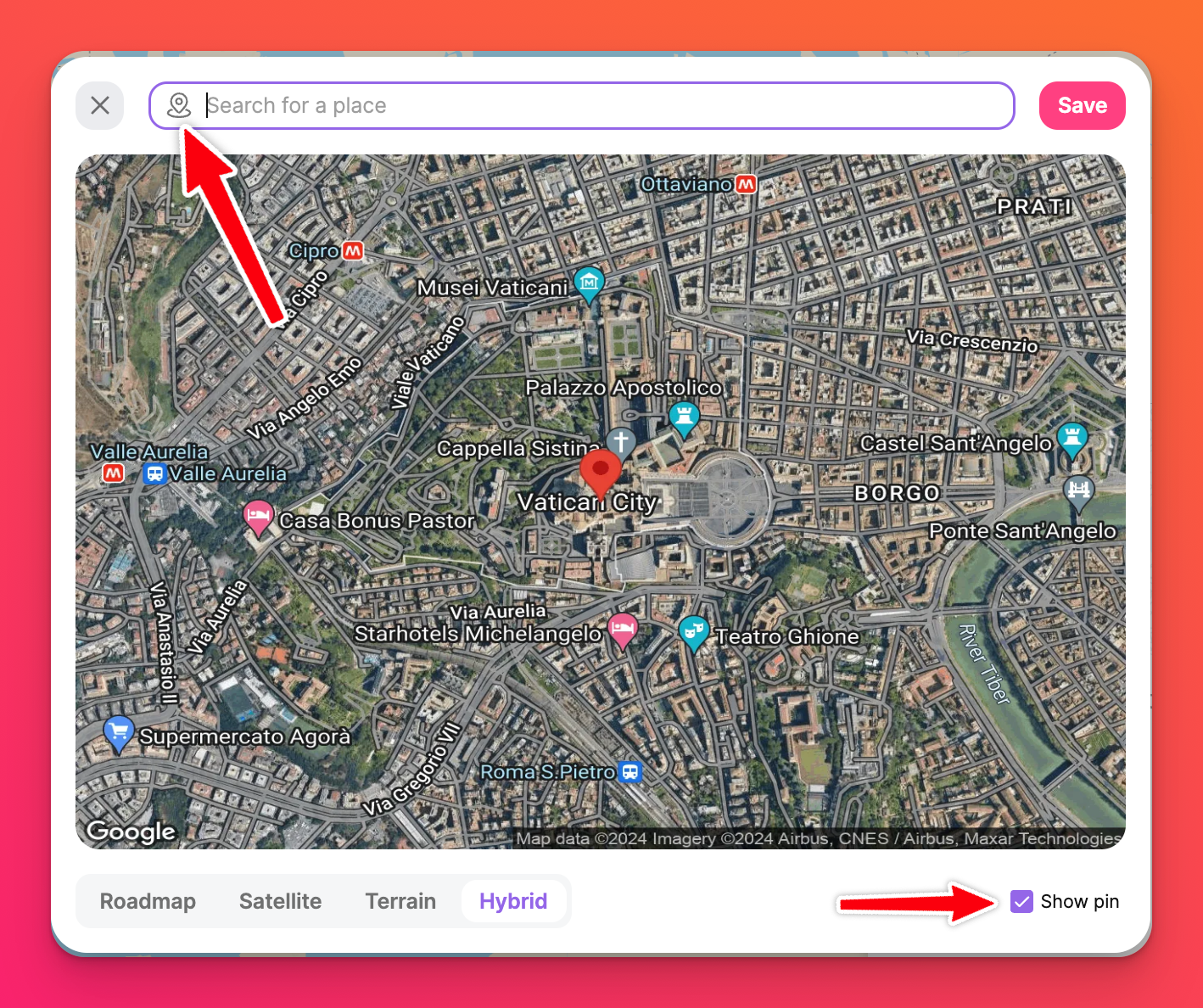
- Elige entre los diferentes estilos de mapa (Hoja de ruta, Satélite, Terreno, Híbrido) y marca la casilla junto a Mostrar alfiler si quieres incluir la zona marcada (mostrada arriba por Ciudad del Vaticano) en tu imagen.
- Haz clic en Guardar. Esta es ahora la imagen de tu entrada.
- Rellene el resto de la entrada y haga clic en Publicar para colocarla en el Mapa.
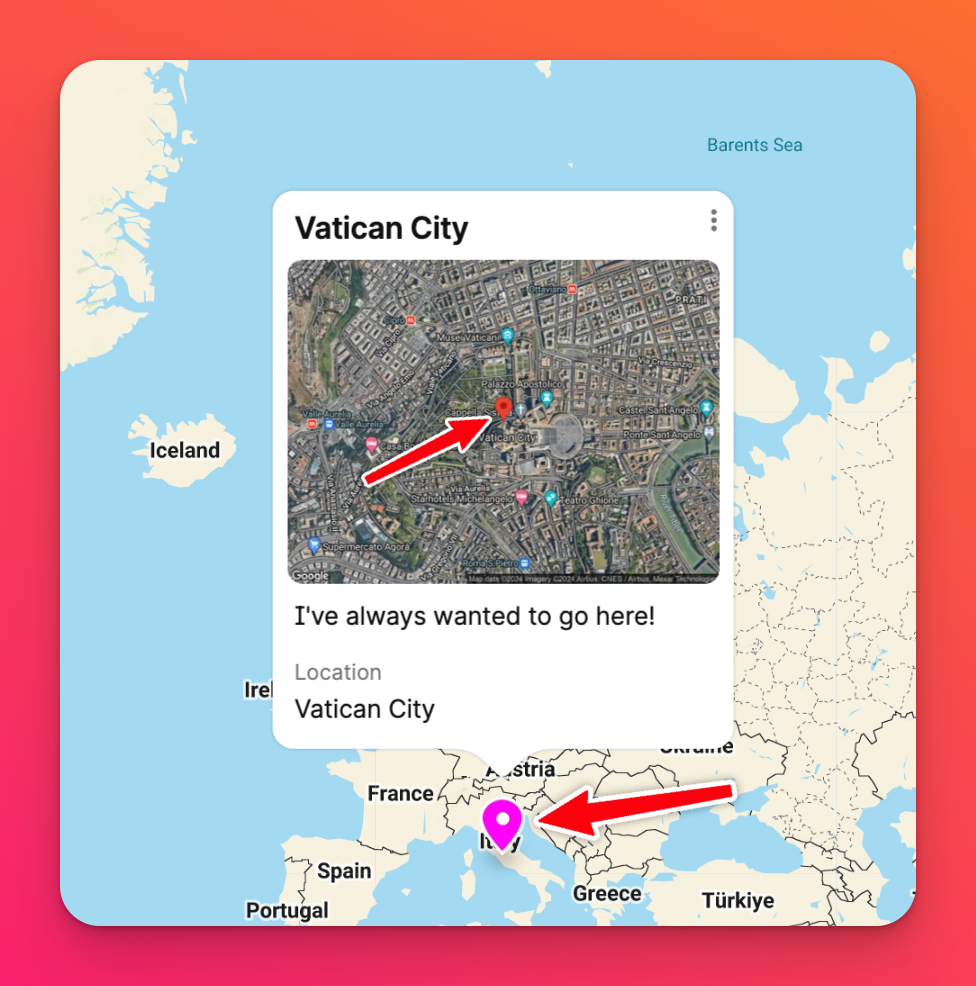
Consejos útiles
- Toca el icono(+) en la esquina inferior derecha del mapa para fijar una ubicación.
- Desplázate hacia arriba para acercarte y hacia abajo para alejarte. En dispositivos táctiles, pellizca para acercar o alejar la imagen.
- Mantén pulsado el botón izquierdo y mueve el cursor para ver otras zonas del mapa.
- Para editar la chincheta, haz clic en el botón de elipsis vertical de tres puntos (...) situado en la esquina superior derecha de la entrada. Utilice el mismo botón para eliminar el pin.
- Cuando haga clic en el icono de engranaje de Configuración (⚙️) en el panel de la derecha, podrá seleccionar un estilo de mapa. Las opciones incluyen Satélite, Medieval, Black Metal, Nocturno y Videojuego.
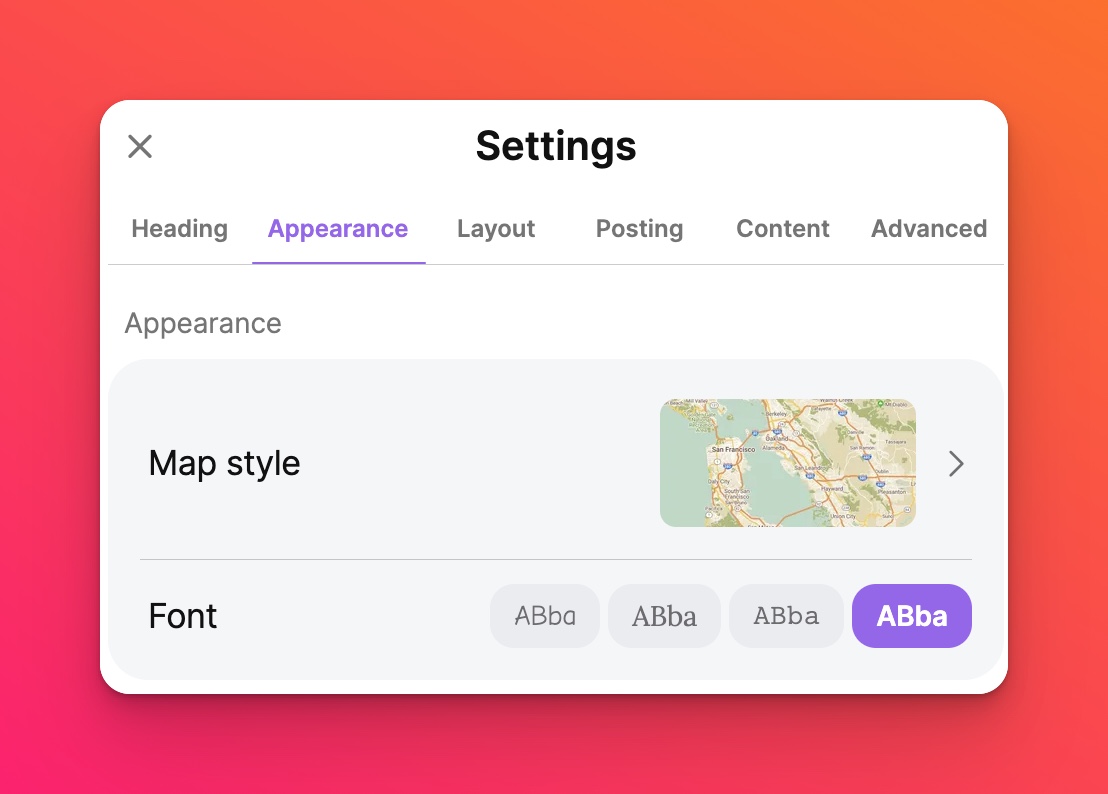
¡Las opciones para tus creaciones son infinitas!

