Cuadro de mandos
Cuando inicias sesión en Padlet, te aparece el panel de control.
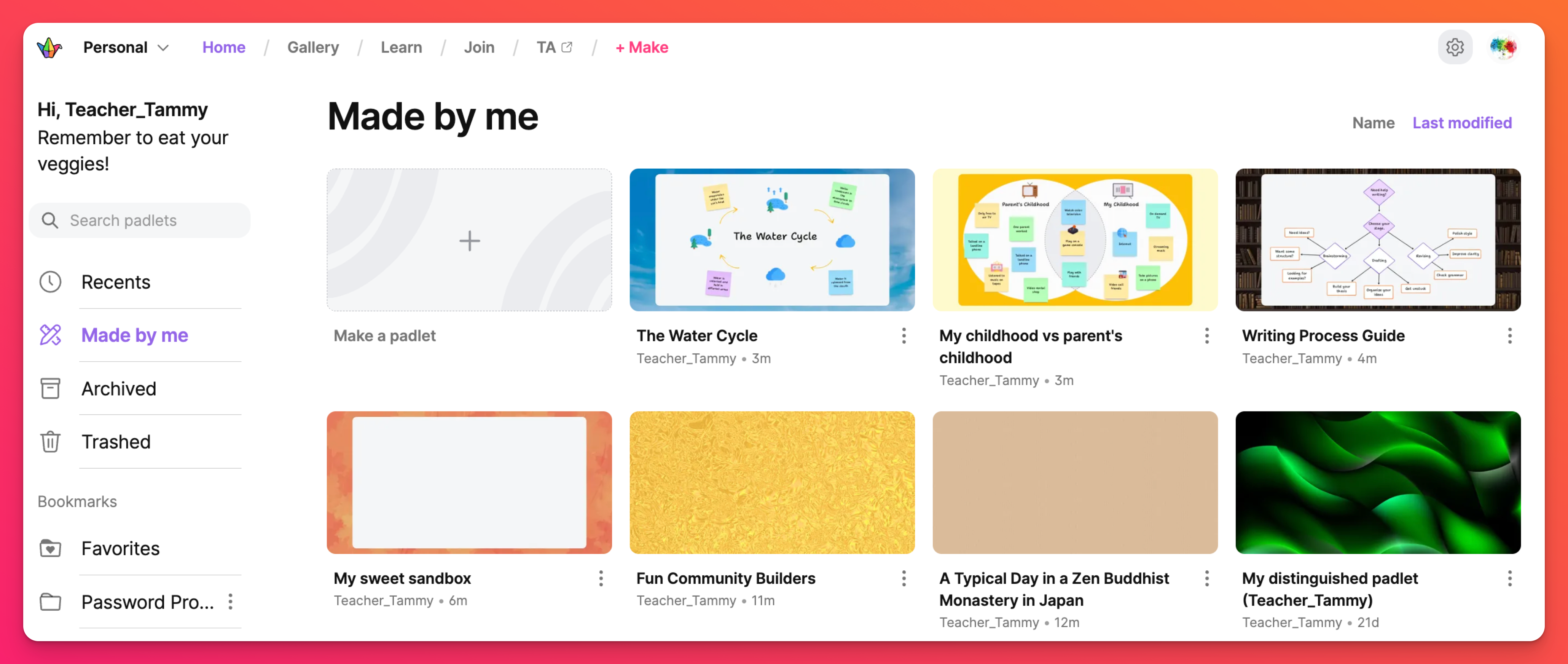
En él encontrarás todos tus padlets. Padlets creados por ti, padlets en los que has sido invitado a colaborar, padlets que has visitado recientemente... todos los padlets están en el panel de control.
Crea más padlets y descubre las nuevas funciones de Padlet en el panel de control.
A continuación te mostramos cómo navegar por el panel de control de Padlet. Empezaremos por la carpeta "Recientes " en la parte superior.
Carpetas
Recientes
La carpeta "Recientes " contiene todos los padlets que has visitado en los últimos 30 días.
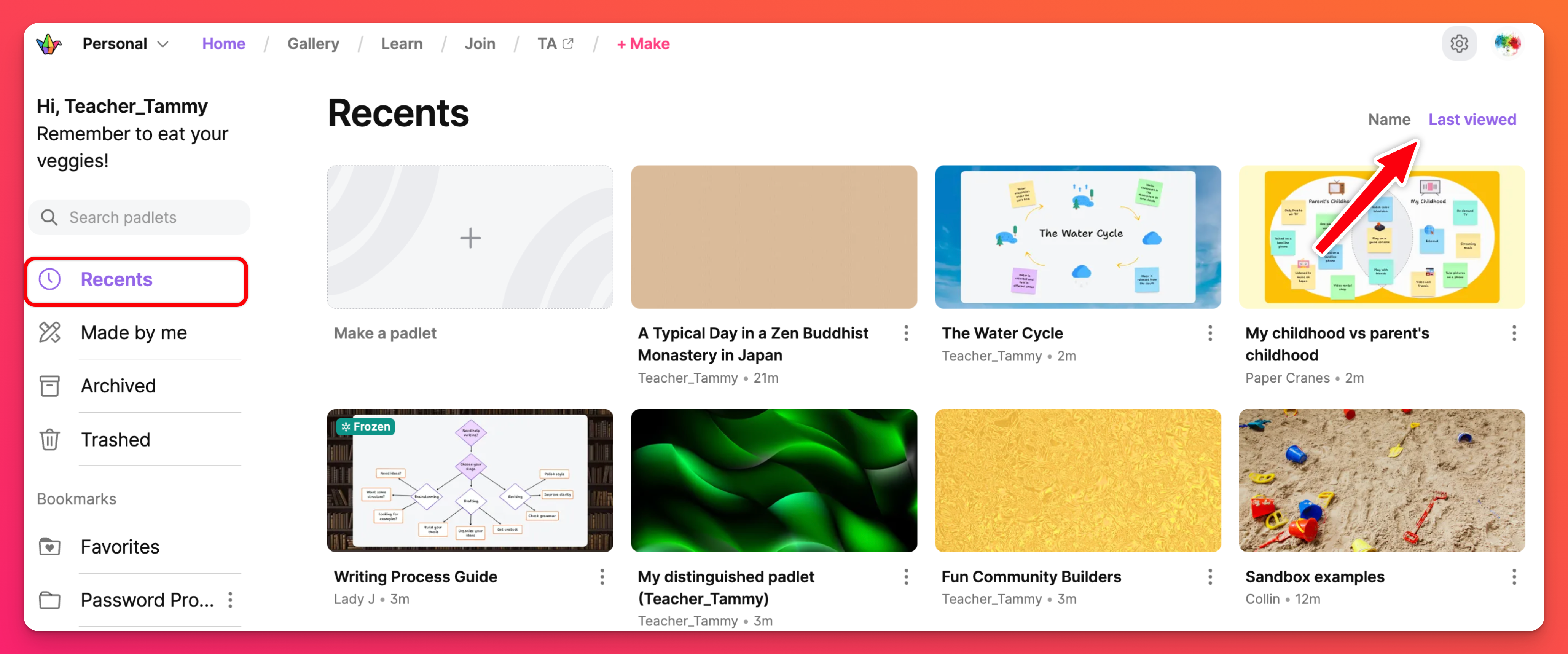
Para eliminar un padlet de la carpeta "Recientes", haz clic en el botón vertical de tres puntos (...) sobre el padlet y, a continuación, haz clic en Eliminar de "Recientes".
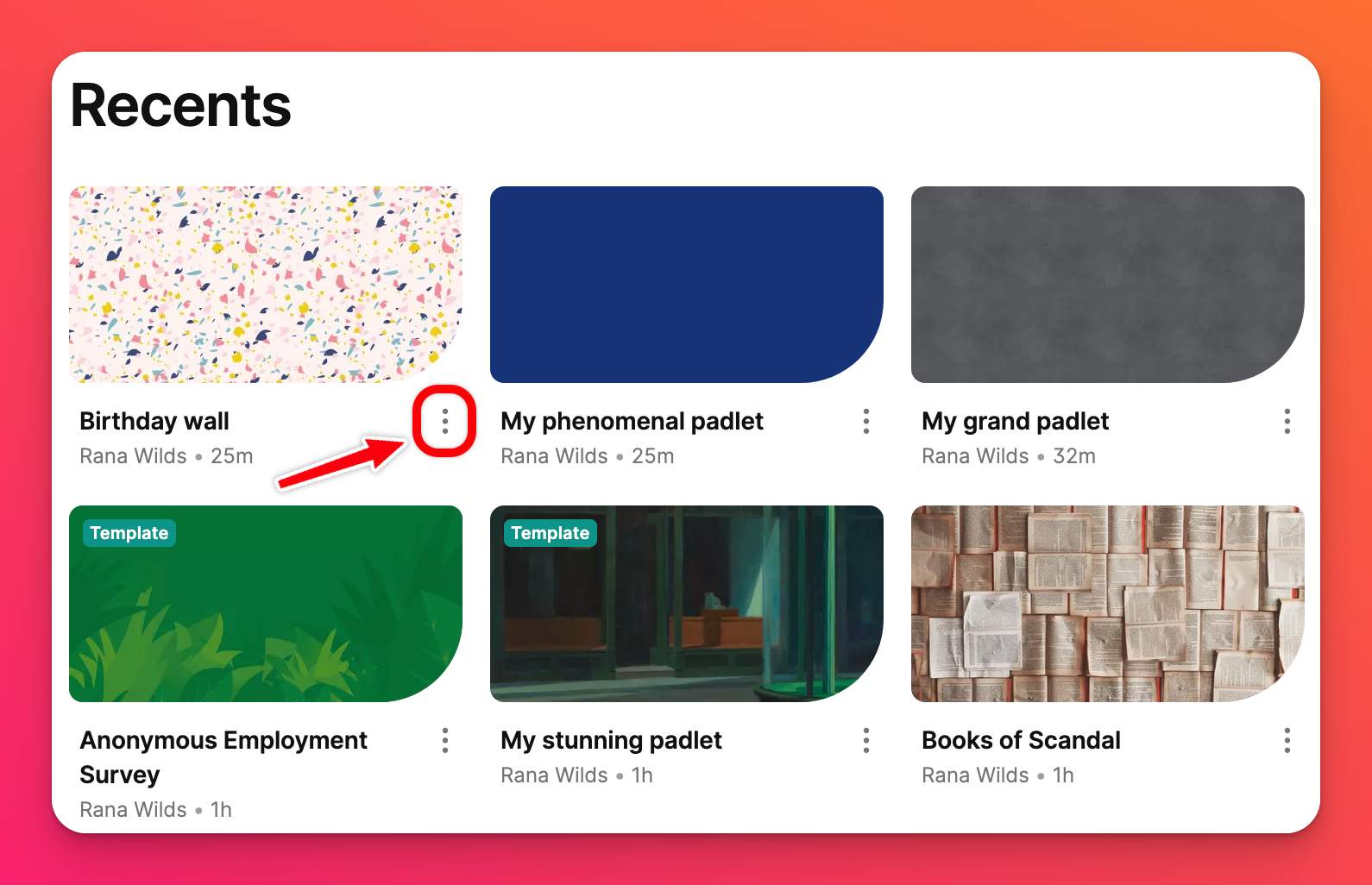 | 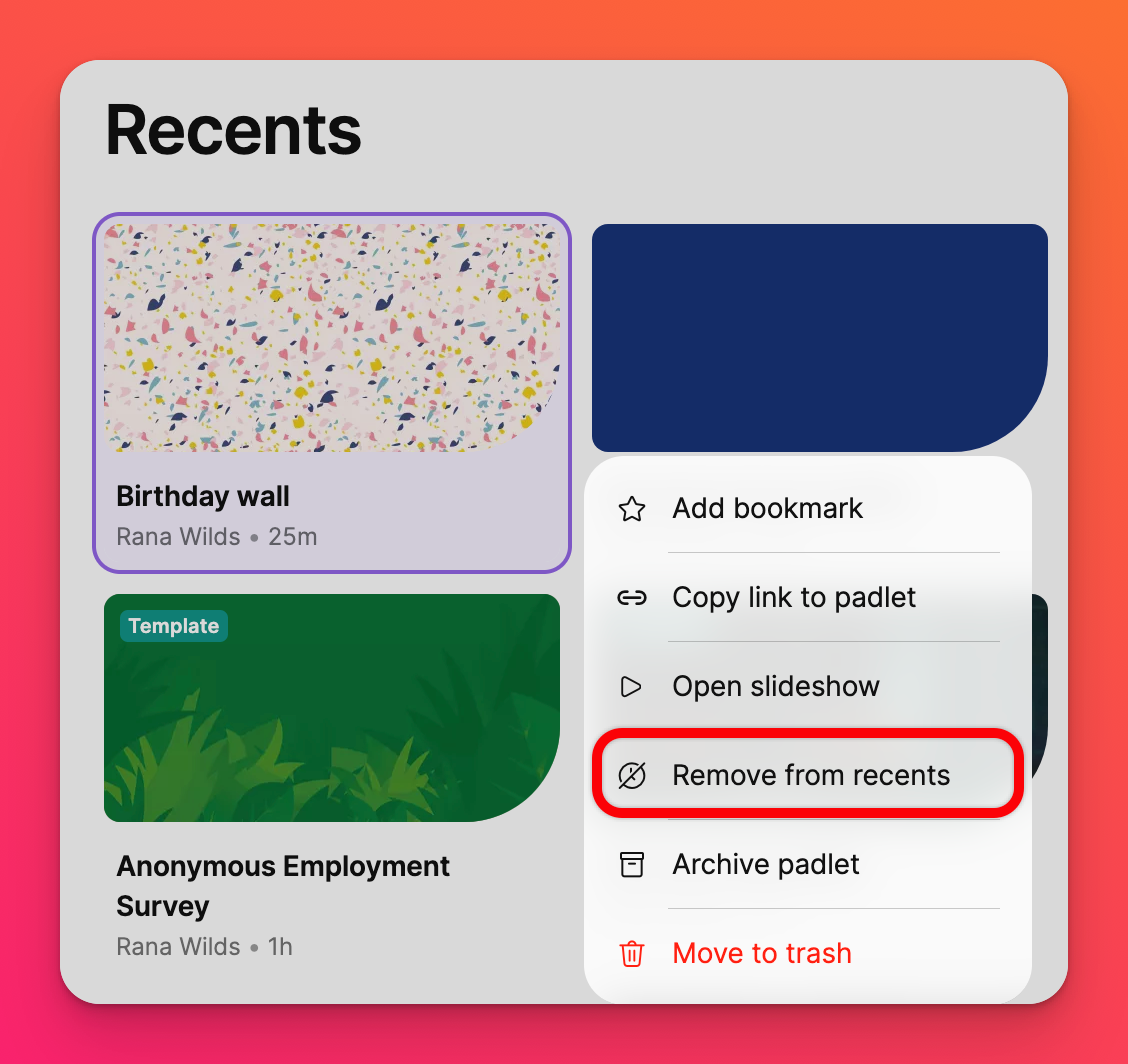 |
Todos los padlets
La carpeta Todos los padlets está disponible para todas las cuentas de Equipo, Aula y Padlet for Schools. Esta carpeta contiene los padlets que has creado personalmente y todos los padlets creados por los miembros de tu organización que se han configurado para mostrarse en el panel compartido.
Por ejemplo: Si formas parte de una cuenta de Equipo/Aula/Padlet para escuelas y un padlet tiene la "Privacidad de enlace" establecida enSólo equipo/Aula/Escuela y el botón "Mostrar en el panel de Equipo/Aula/Escuela" está activado, se mostrará en la carpeta Todos los padlets.
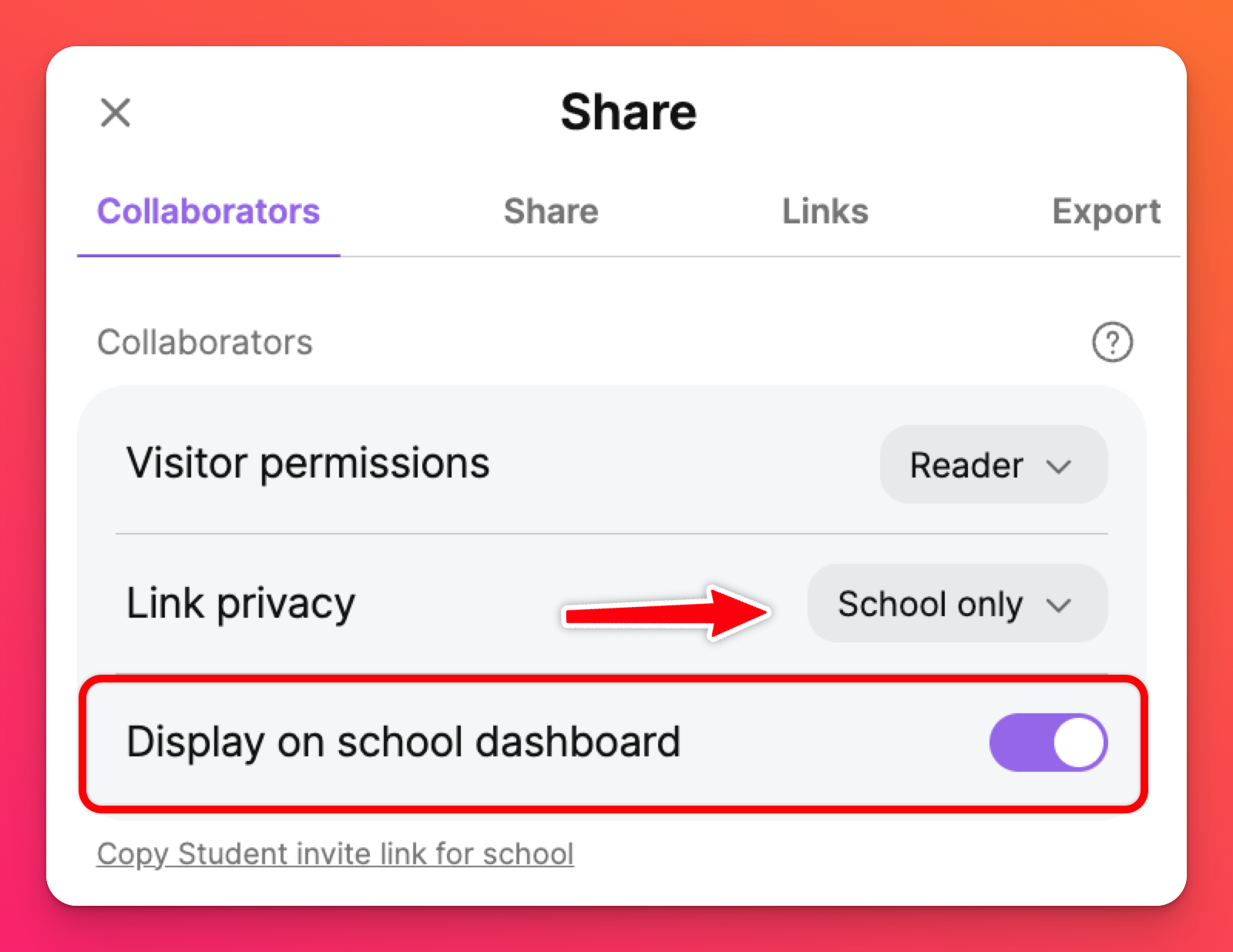
Externo
Esta carpeta contiene los padlets en los que has sido invitado a colaborar. Si el creador del padlet te ha invitado haciendo clic en el campo "Añadir un colaborador" del menú Compartir, el padlet aparecerá aquí.
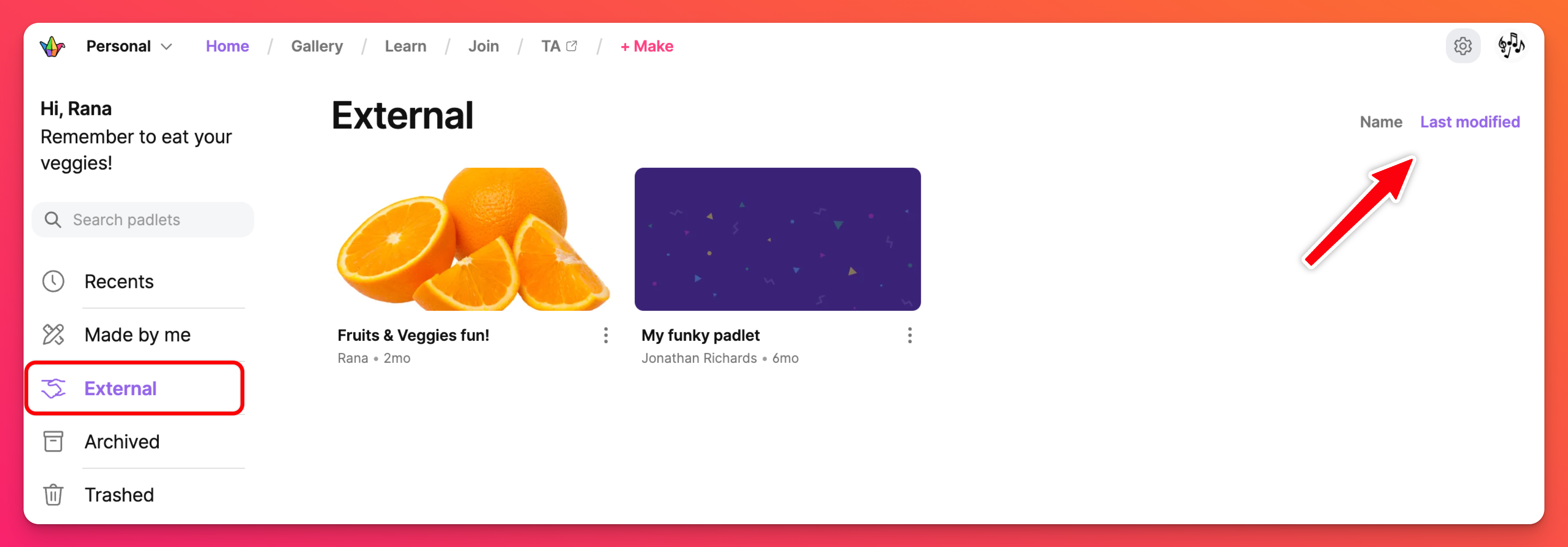
Hecho por mí
La carpeta Hecho por mí contiene sólo los padlets creados por usted.
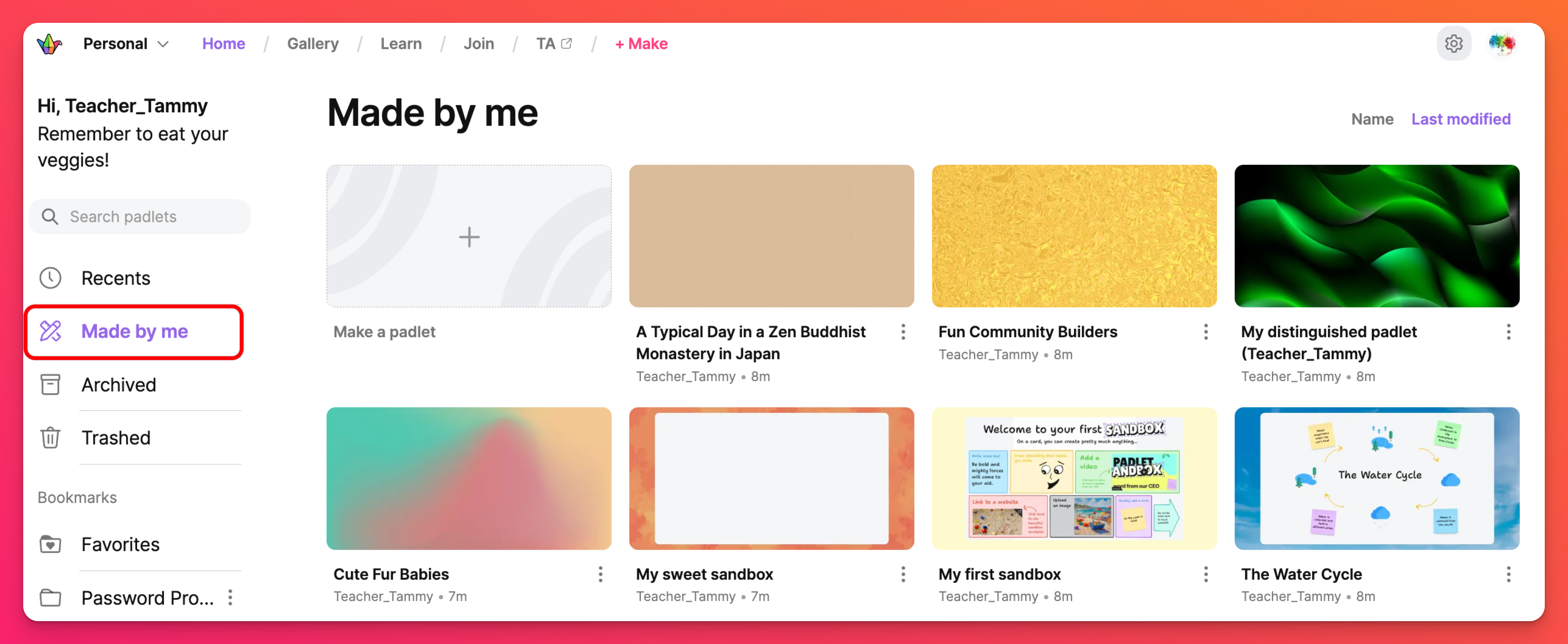
Papelera
La carpeta Papelera contiene los padlets que ha eliminado. Directamente debajo del título del padlet puedes ver una fecha. Esto le muestra cuántos días le quedan antes de que el padlet sea eliminado permanentemente de nuestra base de datos y ya no pueda ser recuperado.
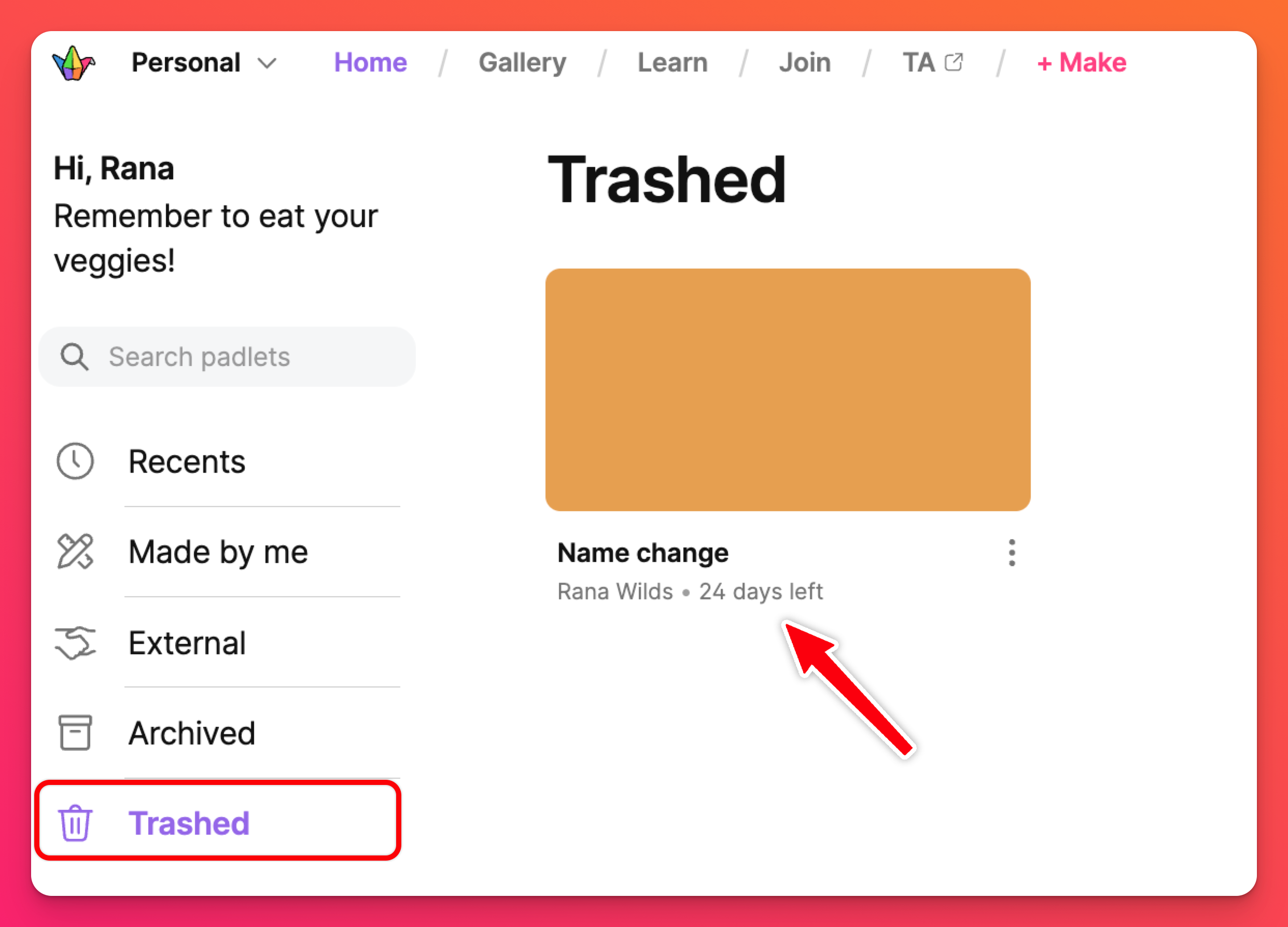
Marcadores
La sección Marcadores es donde puedes añadir tus padlets favoritos y organizarlos en carpetas únicas. Puedes marcar los padlets desde el panel de control o desde el propio padlet.
Más información sobre cómo marcar padlets.
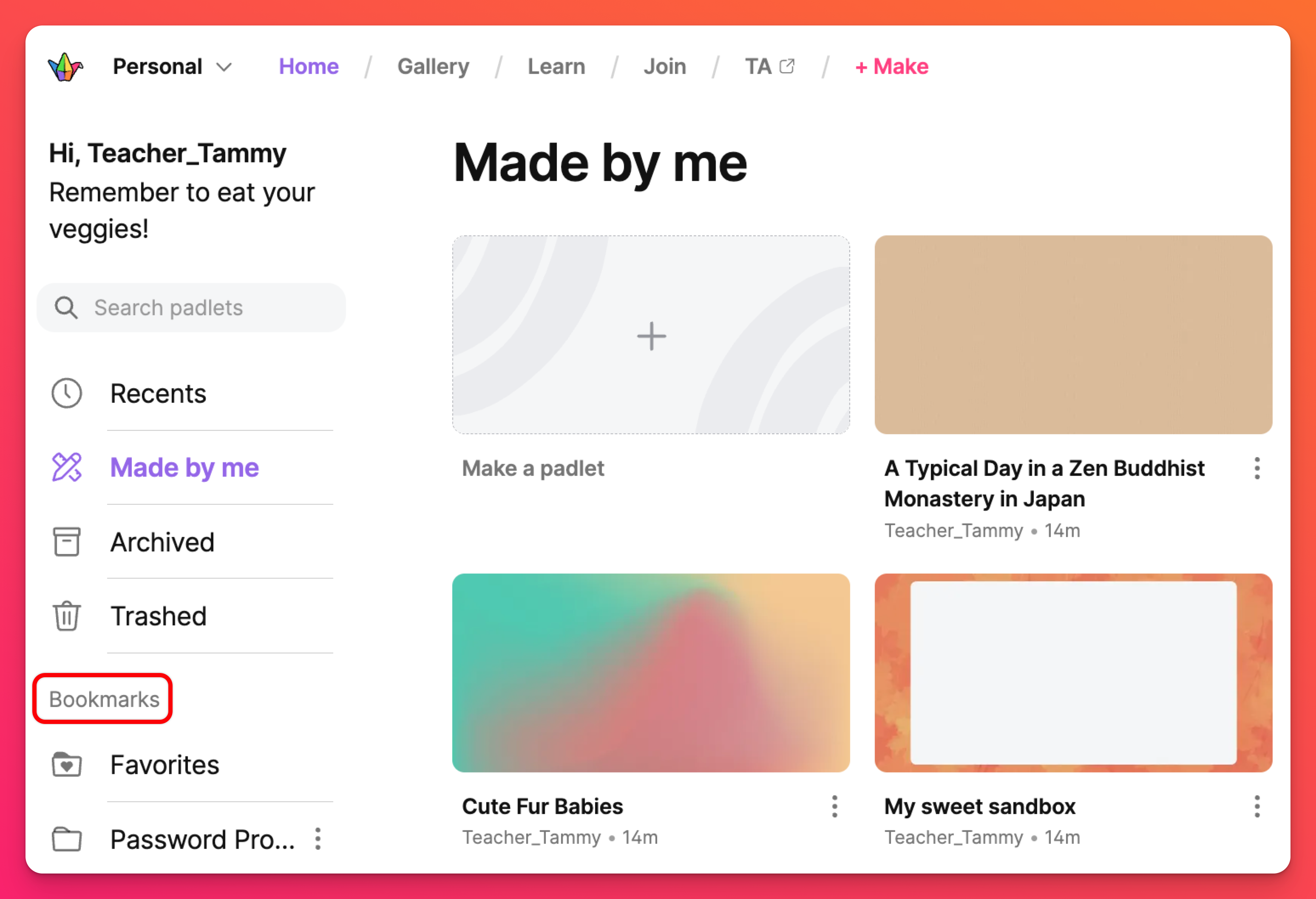
Categorías de cabecera
Menú de cuenta / espacios de trabajo
Su cuenta puede contener varios espacios de trabajo diferentes. Si eres miembro de alguna de las cuentas de Equipos, Aulas o Padlet for Schools, éstas aparecerán en este menú. Puedes navegar entre estos espacios para acceder a los diferentes espacios de trabajo.
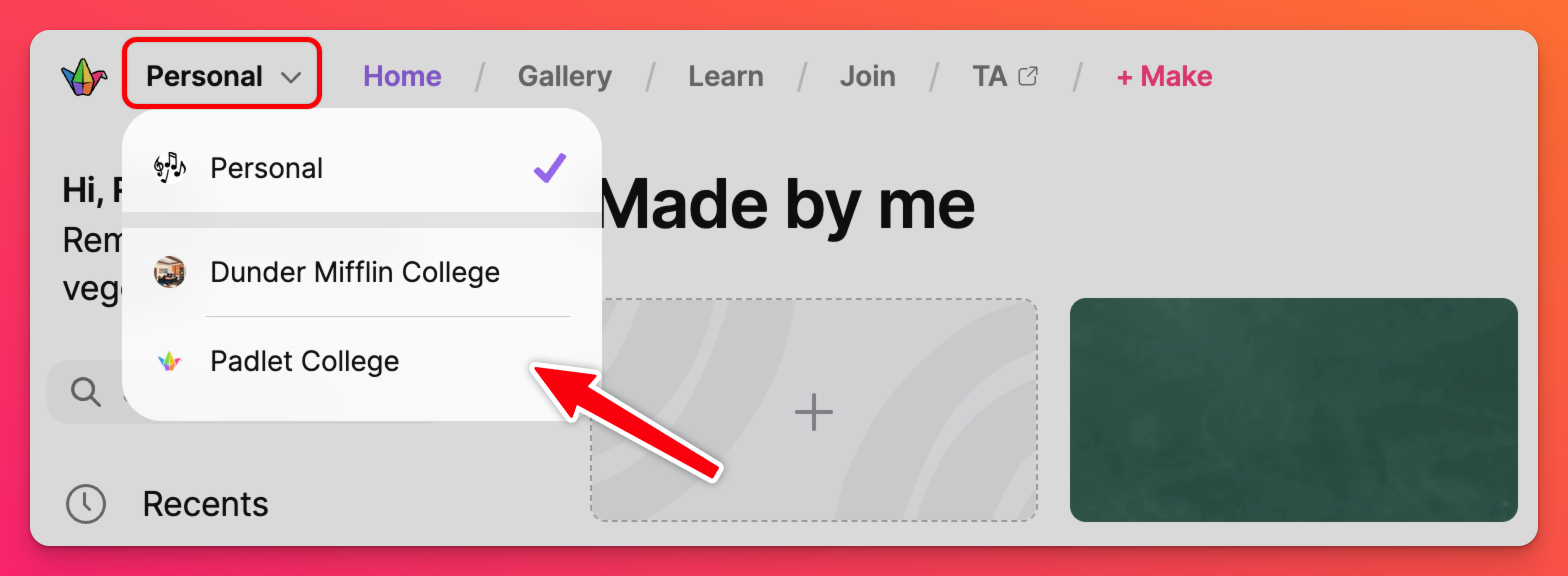
Galería
¿Necesitas inspiración para tu próximo Padlet? No busques más, visita la Galería. En la Galería encontrará ejemplos de nuestras plantillas prediseñadas. Haga clic en el botón Galería que se muestra a continuación para ver más de 200 plantillas ordenadas por categoría (Destacadas/Generales/Educación/Negocios).
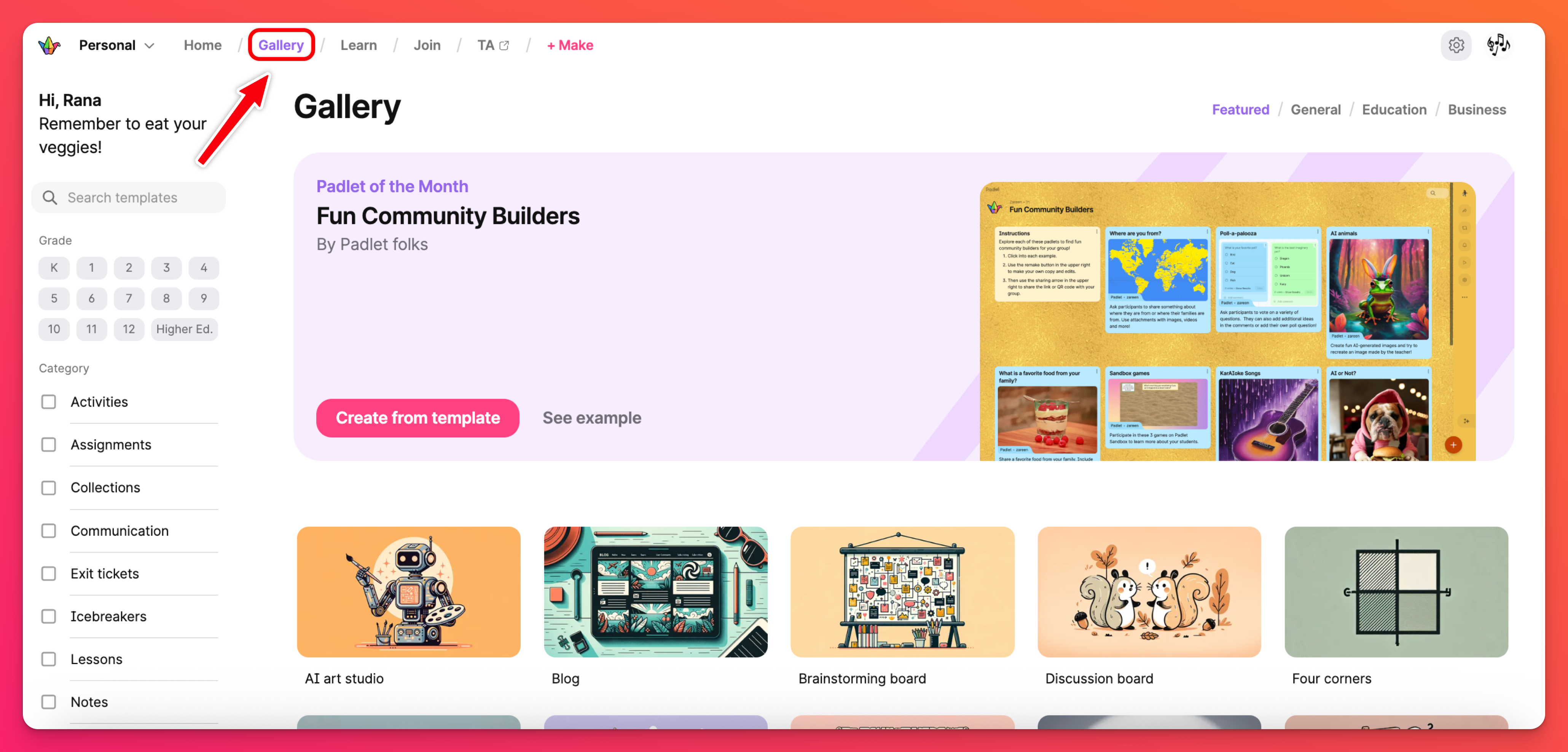
Aprenda
Encuentra tutoriales rápidos en vídeo que muestran cómo utilizar las diferentes funciones de Padlet. Desde publicar y colaborar hasta presentar y organizar.
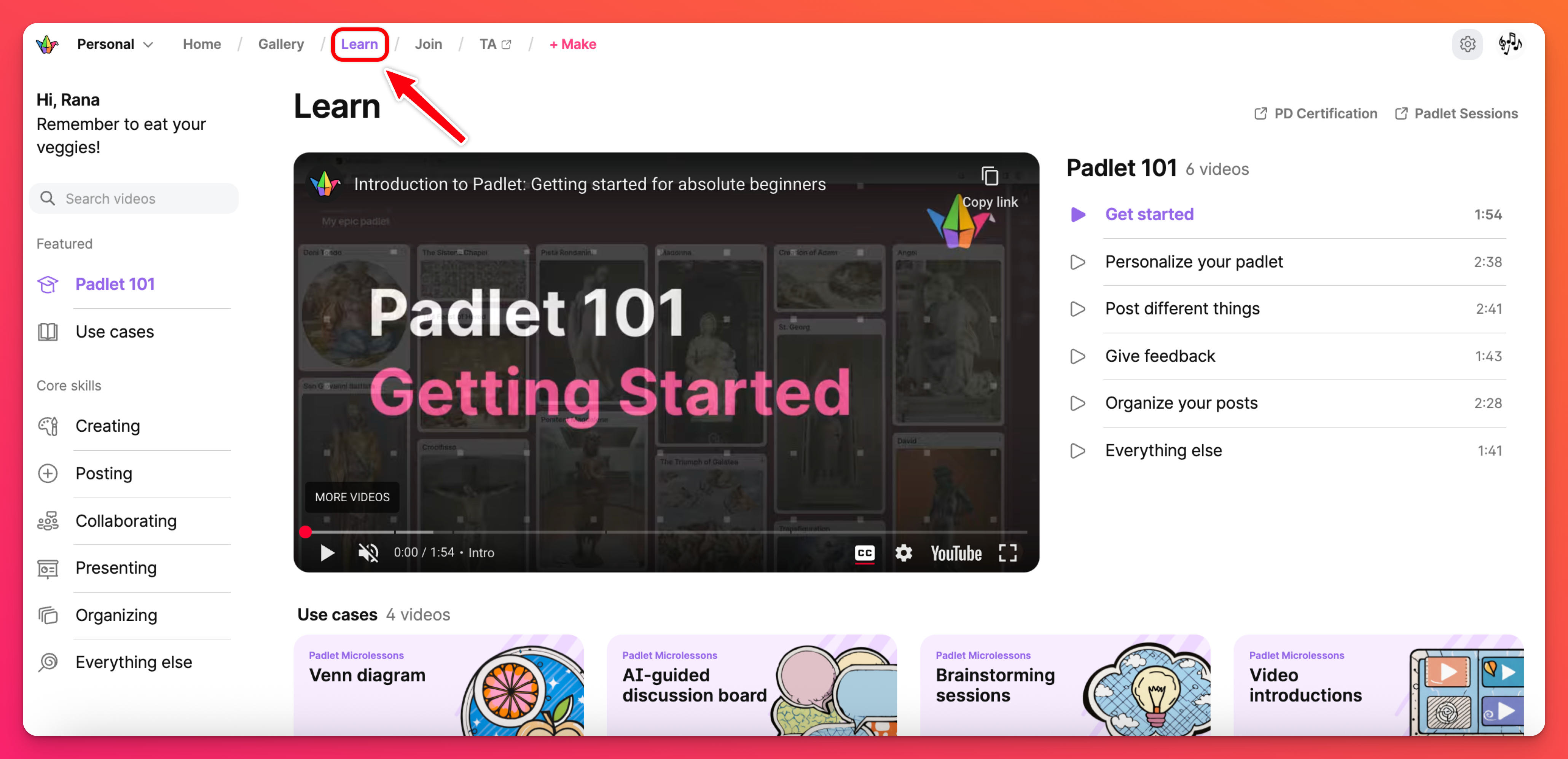
Únete a
Haz clic en Únete para escribir la URL de un padlet y acceder directamente a él.
AT
Padlet TA es nuestro asistente de enseñanza basado en IA diseñado para uso educativo. Se utiliza para ayudar a los profesores a centrarse más en la enseñanza y menos en la preparación y las tareas administrativas. Haz clic en el botón TA de la parte superior para acceder directamente desde tu panel de control o ve a ta.padlet.com.
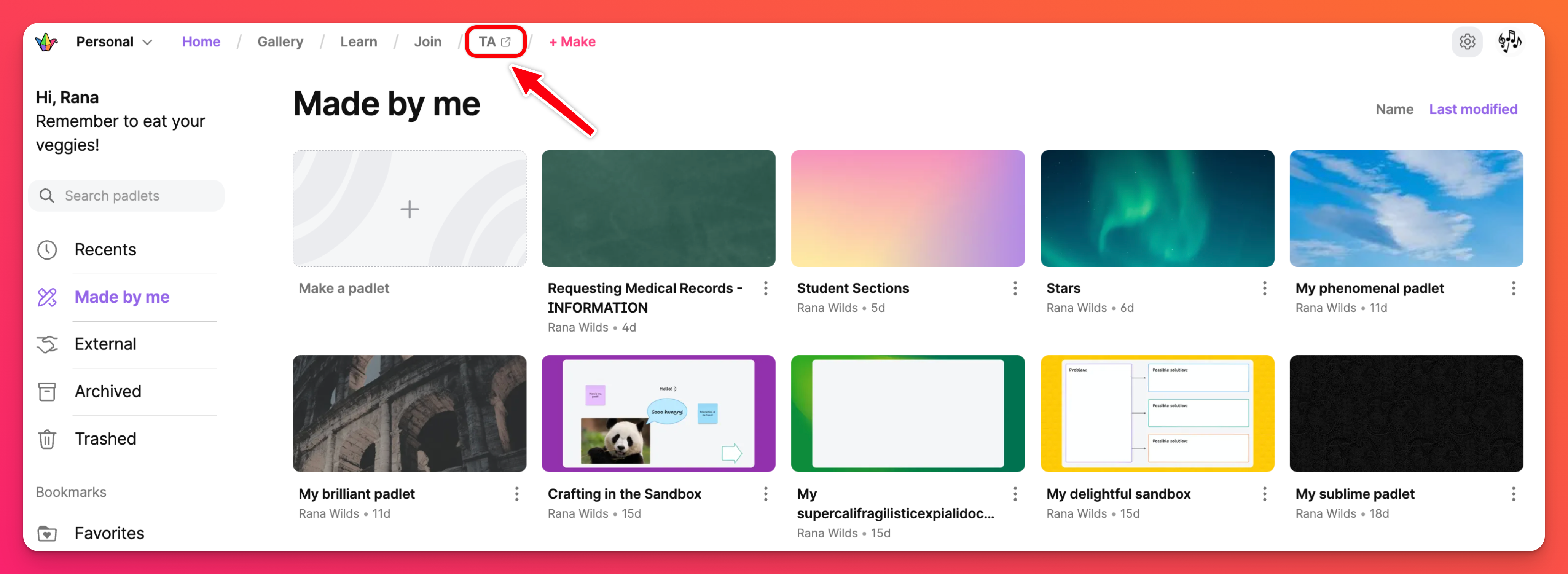
Para cambiar tu "Tipo de cuenta", ve a Configuración haciendo clic en el icono de engranaje de Configuración > Cuenta personal > Información básica. El " Tipo de cuenta " debe estar configurado como Profesor o Personal de la escuela para tener acceso al botón AT.
+ Crear
¿Listo para crear tu propio padlet? Haz clic en el botón + Crear para empezar. Crea un padlet desde cero, utiliza Sandbox para crear juegos interactivos y pizarras, Crea con IA o elige una de nuestras Plantillas (también conocidas como Recetas).
Menú de usuario
Accede al menú de usuario haciendo clic en tu avatar en la parte superior derecha de tu panel de control. Utiliza este menú para salir de Padlet, acceder a la configuración de tu cuenta y buscar ayuda.
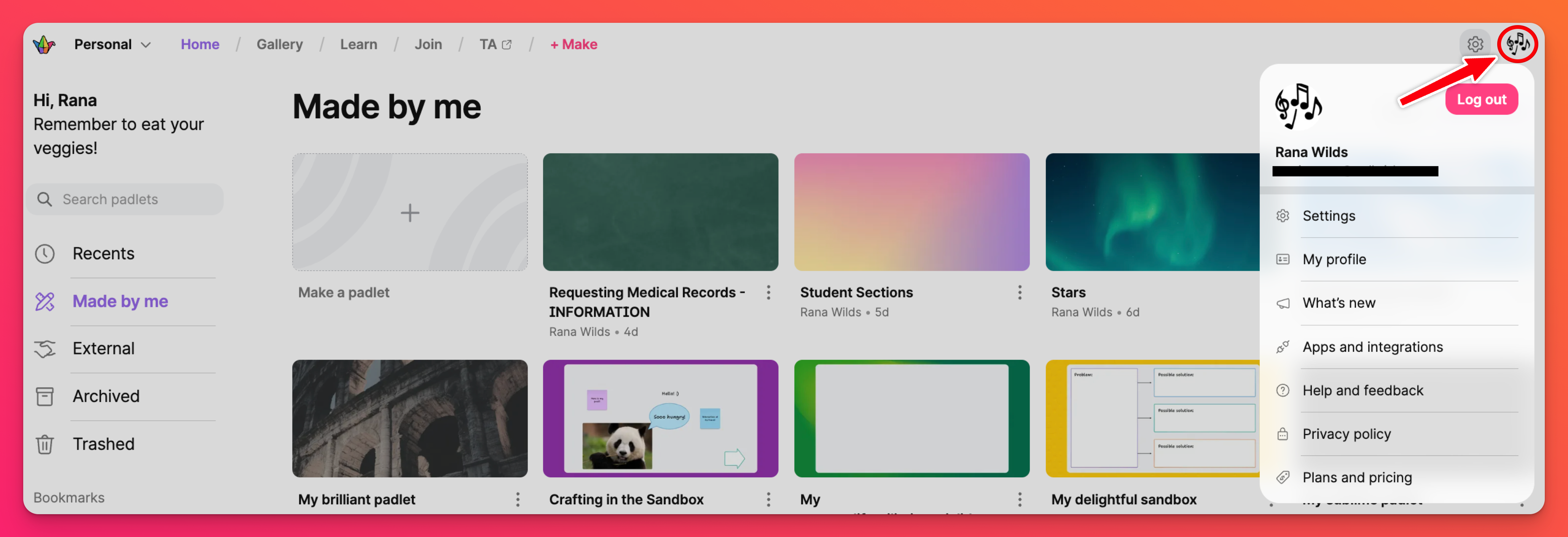
Crear un nuevo espacio de trabajo
Para crear un panel de control compartido para tu grupo, puedes crear una cuenta Team Gold o Classroom. Haz clic en el botón Crear un nuevo espacio de trabajo para empezar.
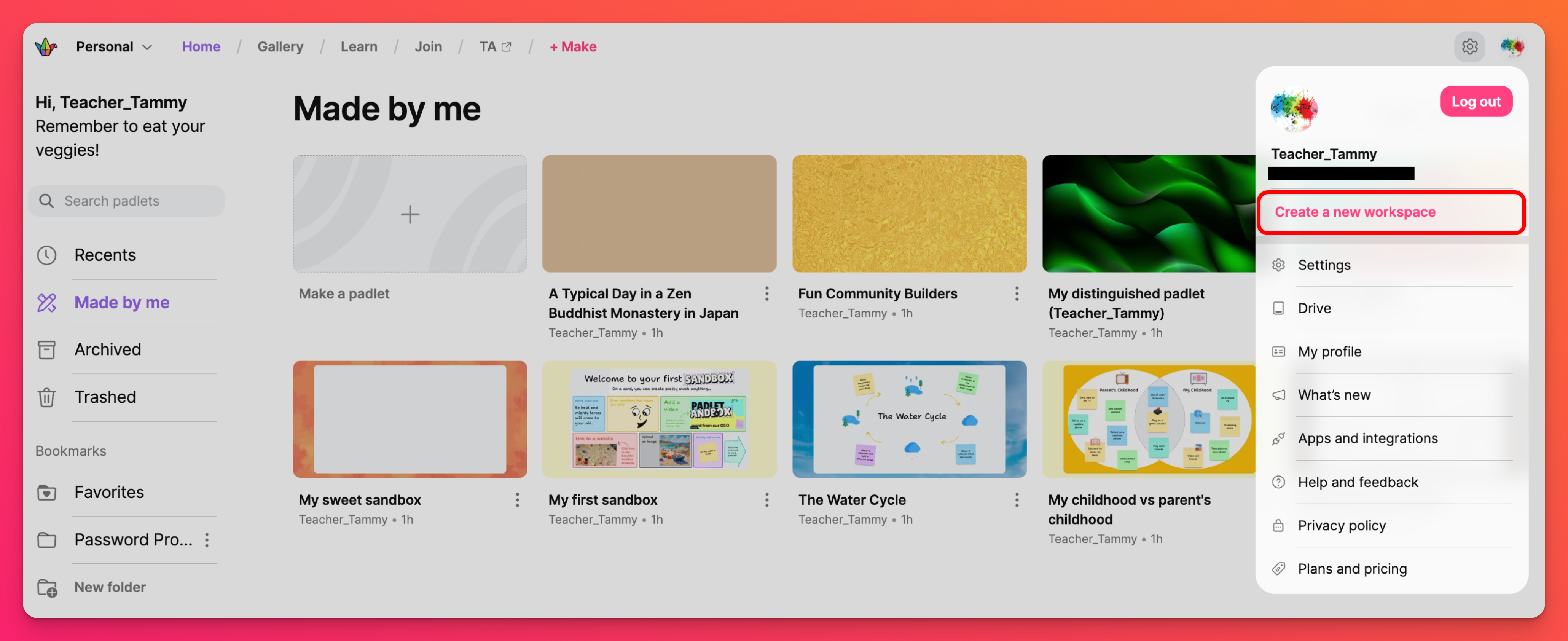
Novedades
Cada vez que lanzamos una nueva función o implementamos alguna actualización, la añadimos a nuestro feed de anuncios. Haz clic en Novedades para ver las últimas noticias de Padlet.
Busca en tu panel de control
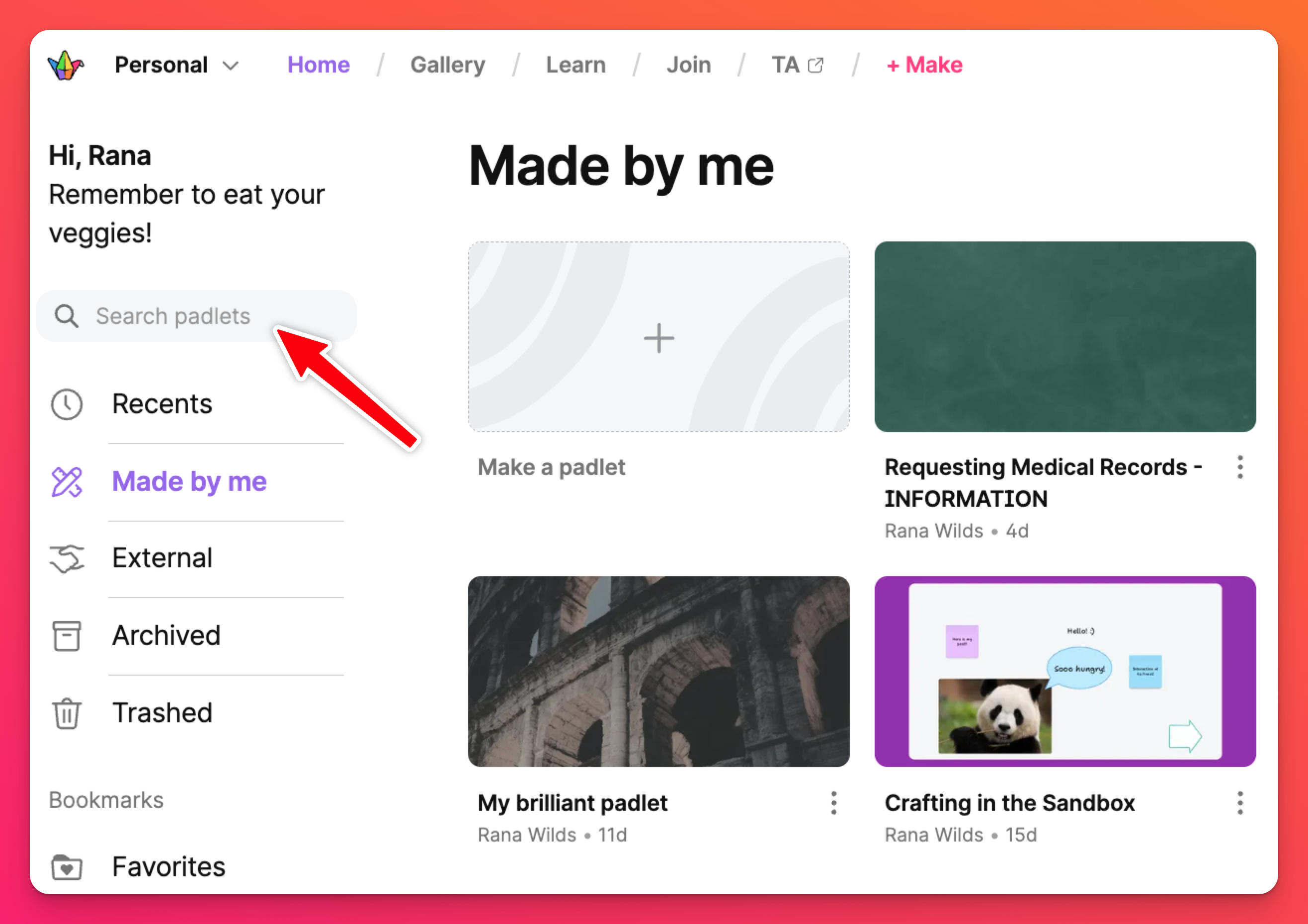
Por último, pero no por ello menos importante, si tienes problemas para encontrar un padlet específico en tu cuenta, búscalo en el campo "Buscar padlets ".
Preguntas frecuentes
¿Puedo cambiar el espacio de trabajo predeterminado de mi panel de control?
¿Puedo ocultar un área de trabajo de mi panel de control?
¿Por qué puedo ver los padlets de otra persona en mi panel de control? ¿Afectarán estos padlets a mi cuota?
Si has marcado como favorito el padlet de otro usuario, aparecerá en la carpeta "Favoritos".
La carpeta "Externos " muestra los padlets en los que has sido invitado a colaborar.
Estos padlets no afectarán a tu cuota si tienes un plan Neon o Gold.

