Recuperar un padlet borrado
Antes, si un padlet se borraba accidentalmente, se eliminaba al instante de nuestros servidores y no volvía a aparecer. Hemos escuchado tus gritos de frustración y hemos puesto en marcha una solución.
Padlets borrados recientemente
Si se borra un padlet, ahora aparecerá en la carpeta Papelera de tu panel de control durante 30 días.
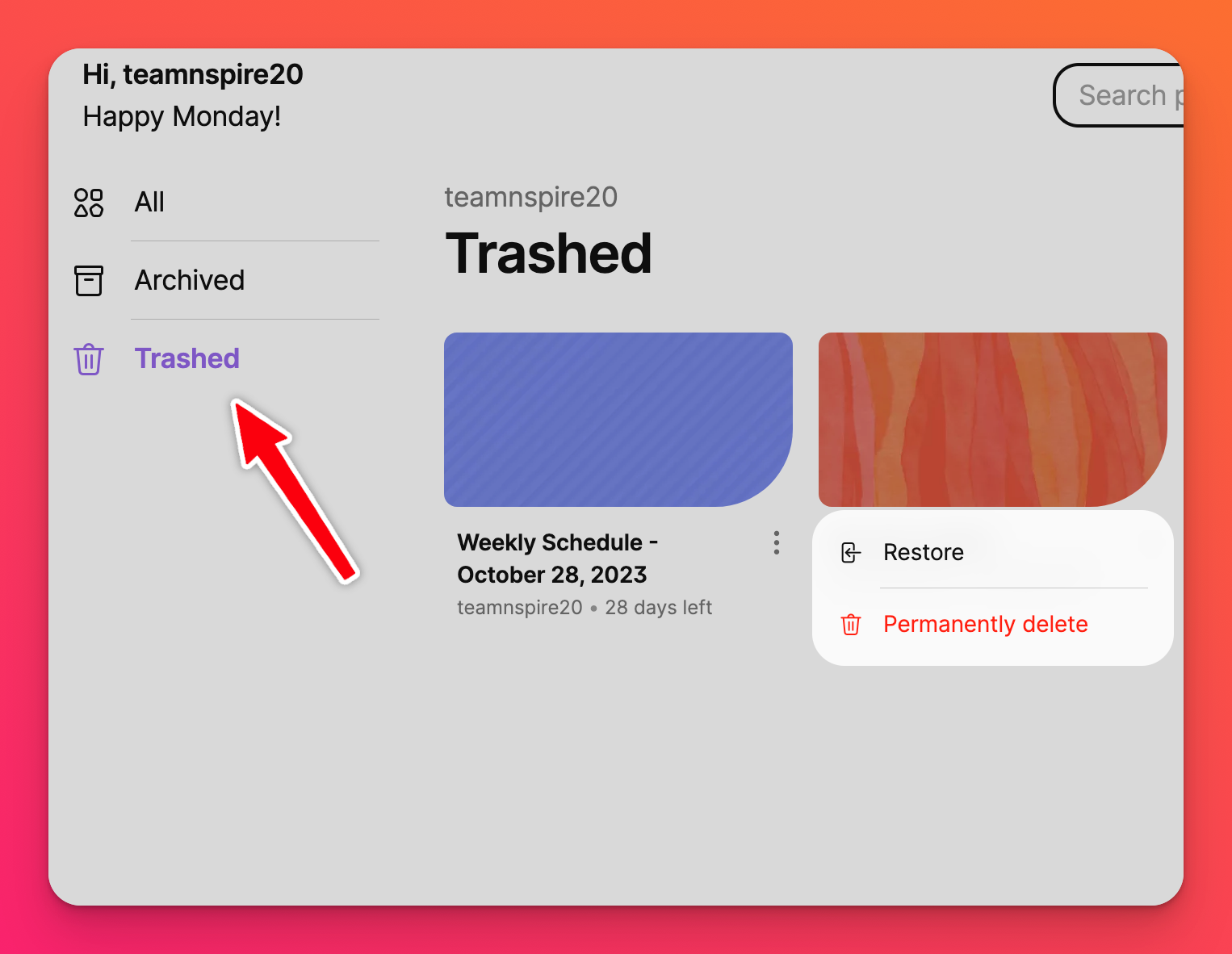
Consulta el tiempo que te queda para restaurar el padlet visitando tu carpeta Papelera. Los días restantes se indicarán debajo de la miniatura del padlet.
Recupera tu padlet
En el panel de control, ve a la carpeta "Papelera" > localiza el padlet que deseas recuperar > haz clic en el botón vertical de tres puntos (...) situado junto al padlet > haz clic en "Recuperar".
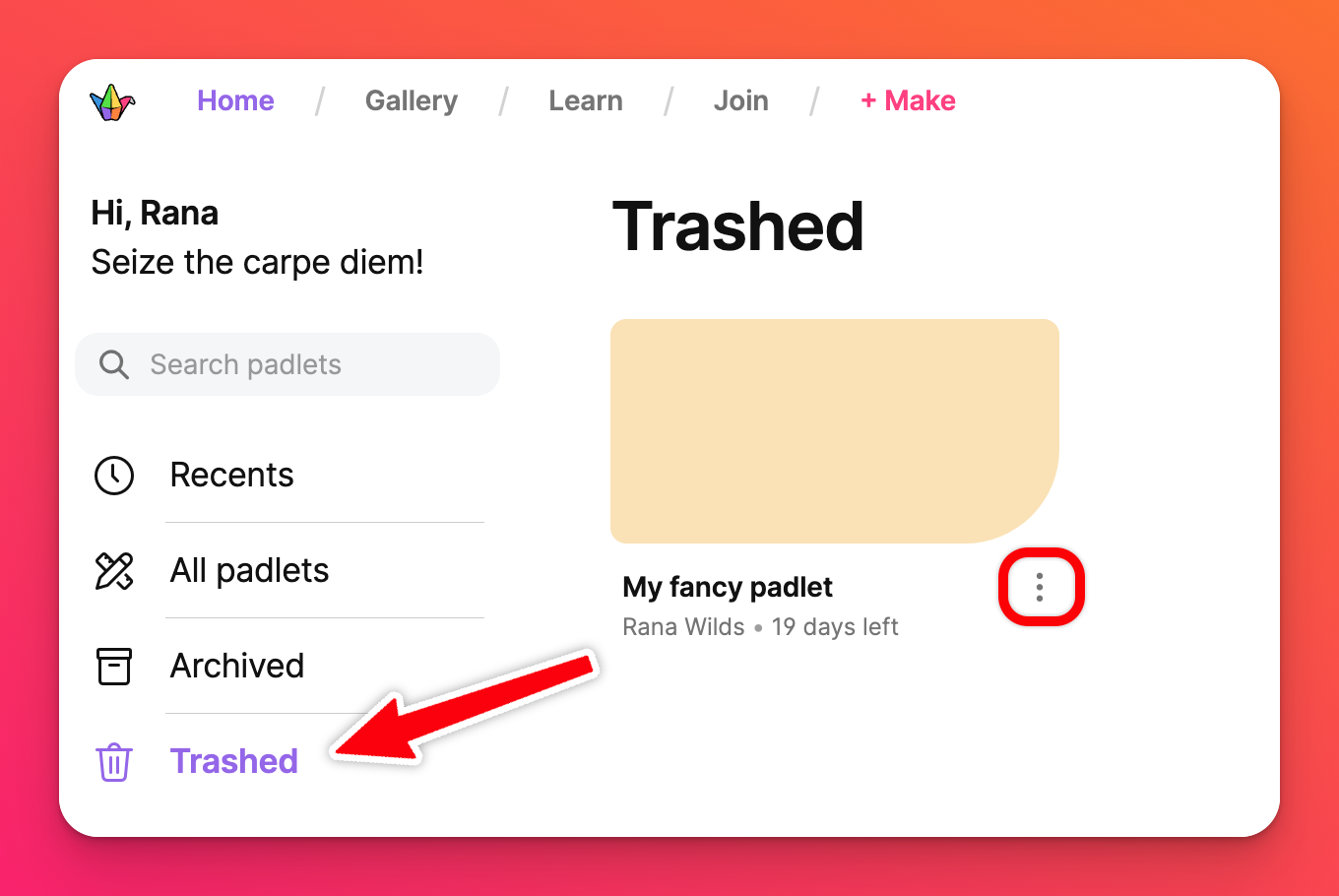 | 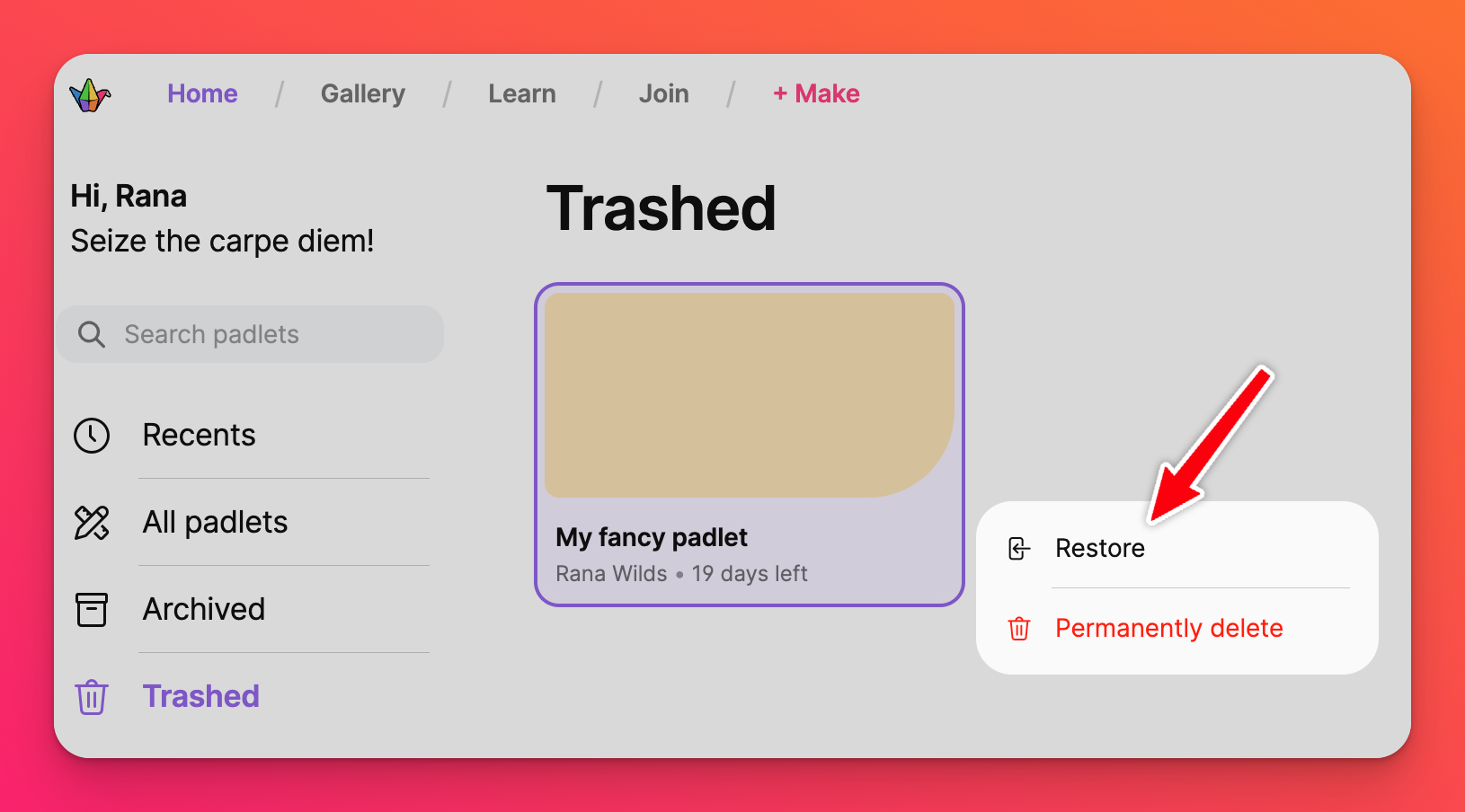 |
Visitar un padlet eliminado
Si visitas un padlet "Trashed", serás dirigido a la página que se muestra a continuación. Deberá restaurar el padlet para poder volver a verlo.
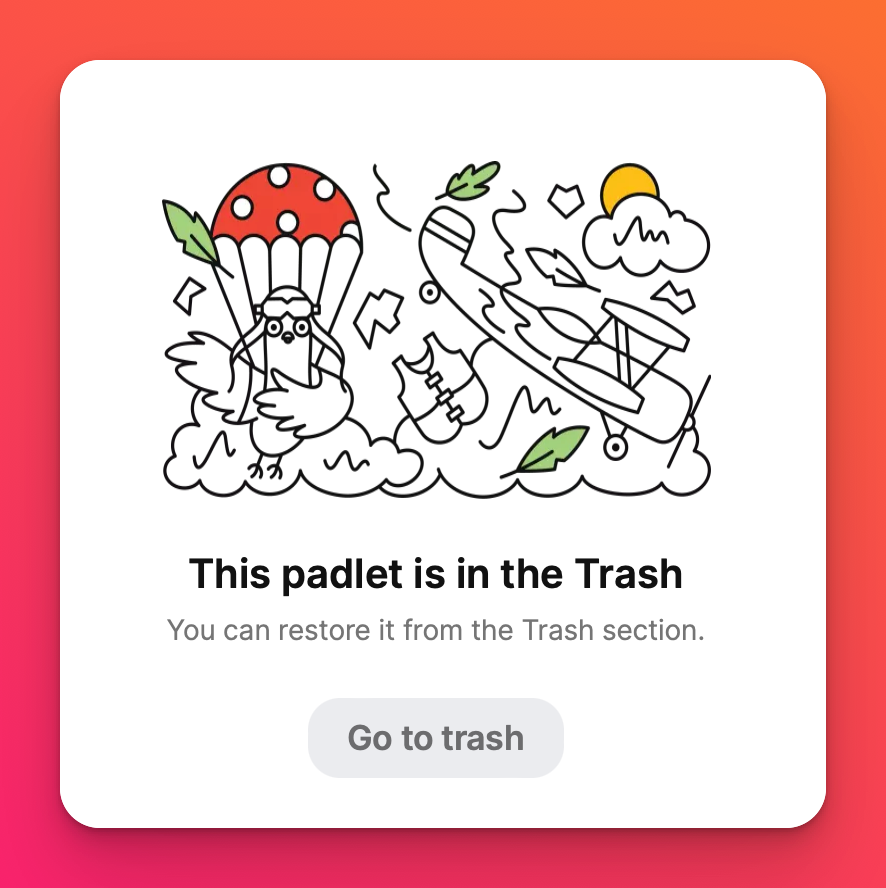
Si tienes dificultades para localizar un padlet al que crees que aún deberías tener acceso, no dudes en utilizar nuestro formulario de Contacto e indícanos la dirección de correo electrónico asociada a tu cuenta de Padlet, junto con el título y/o la URL del padlet eliminado. Haremos todo lo posible por localizarlo.

