Add Padlet to Blackboard LMS using LTI 1.0
Adding Padlet to Blackboard LMS using LTI 1.0
There are two different types of integrations for LMS available in Padlet, namely LTI 1.0 and LTI 1.3. For the LTI 1.0 tool, each padlet has to be added individually as an external tool in each individual assignment using ALL the respective steps below.
This article will describe how to connect Padlet to Blackboard using LTI 1.0. If your Blackboard version supports 1.3, you may use our new connector described in this article.
Setting up LMS integration for Blackboard (for Admins only)
What you need
- Access to the Admin account on Blackboard
- Access to the Teacher account on Padlet
- Register LTI 1.0
Click on System Admin > Under Integrations, select LTI Tool Providers > Select Register LTI 1.1 Provider
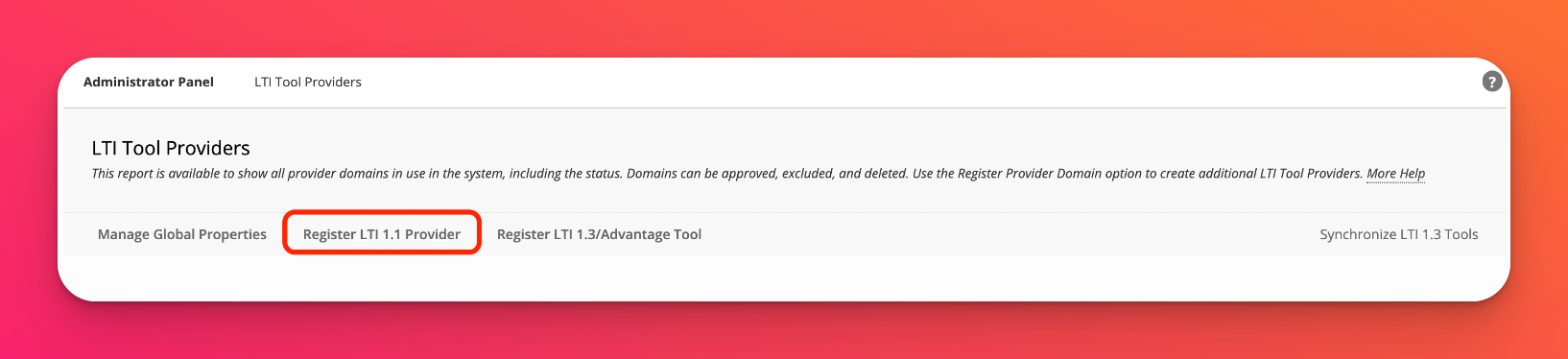
- Enter Provider Domain information
Provider Domain | padlet.com |
Provider Domain Status | Approved |
Default configuration | Set separately for each link |
Send User Data | Send user data only over SSL User |
Fields to Send |
|
Membership Service Access | Optional to allow |
- Once done, click on Submit.
Setting up LMS integration for Blackboard (for Teachers only)
- Create Web Link
Head to a Course > Click on Content > Build Content > Web Link.
Make sure that Edit Mode is ON.
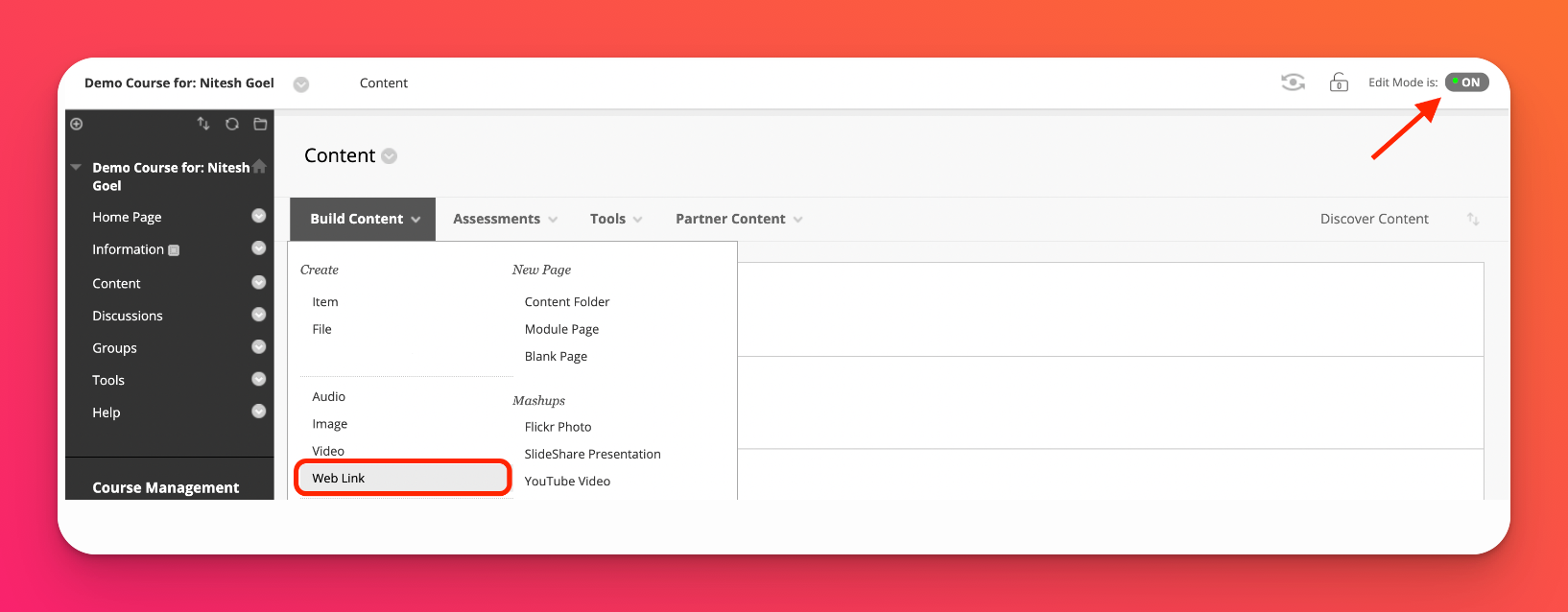
- Add to LMS as an external tool
Open the specific padlet you want to add on Blackboard and click on Share. You should see the option to Add to LMS as an external tool. Go ahead and click on that. You'll be presented with some information that you'll need to copy and paste into Blackboard.
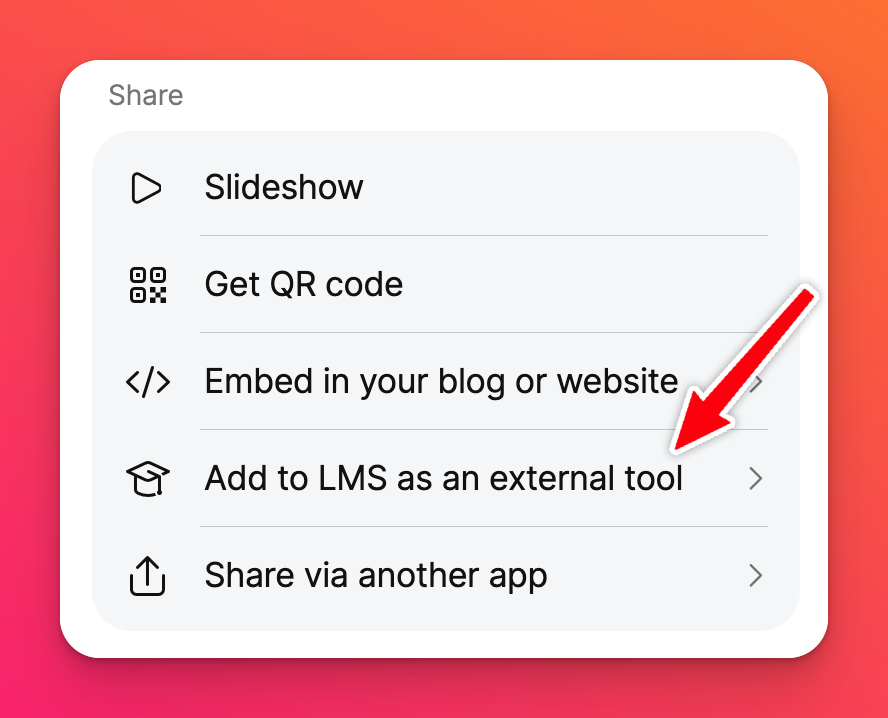 | 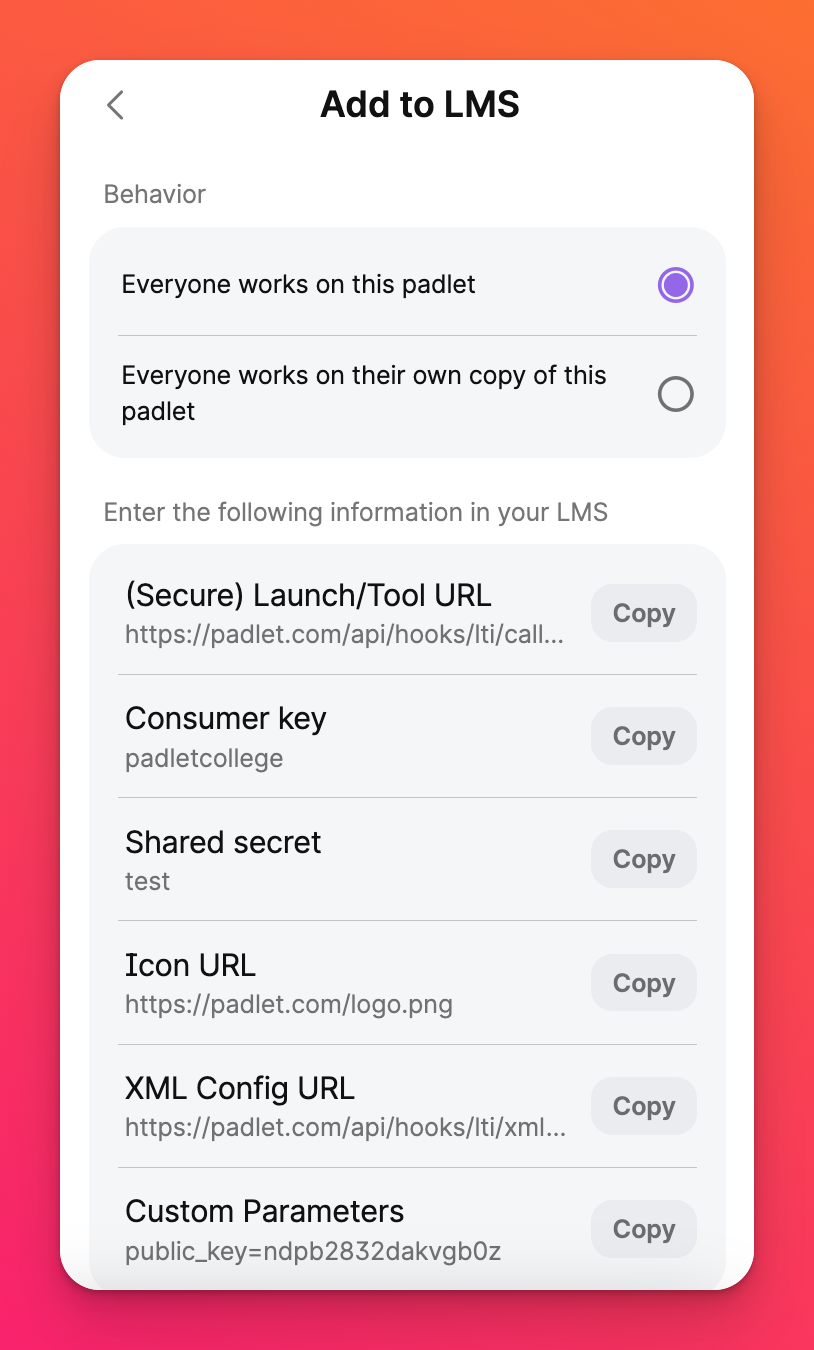 |
- Fill in Web Link information
Name | Padlet 1.0 - Dog Breeds (use a name that will help you easily identify it later) |
URL | https://padlet.com/api/hooks/lti/callback |
This link is a Tool Provider | Select this checkbox |
Key | Listed on Padlet as Consumer key |
Secret | Listed on Padlet as Shared secret |
Custom Parameters | Listed on Padlet as Custom parameters |
Enable Evaluation | No |
Open in New Window | Yes (regardless of the option Blackboard opens the page in a new window) |
Permit Users to View this Content | Set to your preference |
Track Number of Views | Set to your preference |
Select Date and Time Restrictions | Set to your preference |
- Once done, click on Submit.
Here is a sample screenshot with the fields filled out.
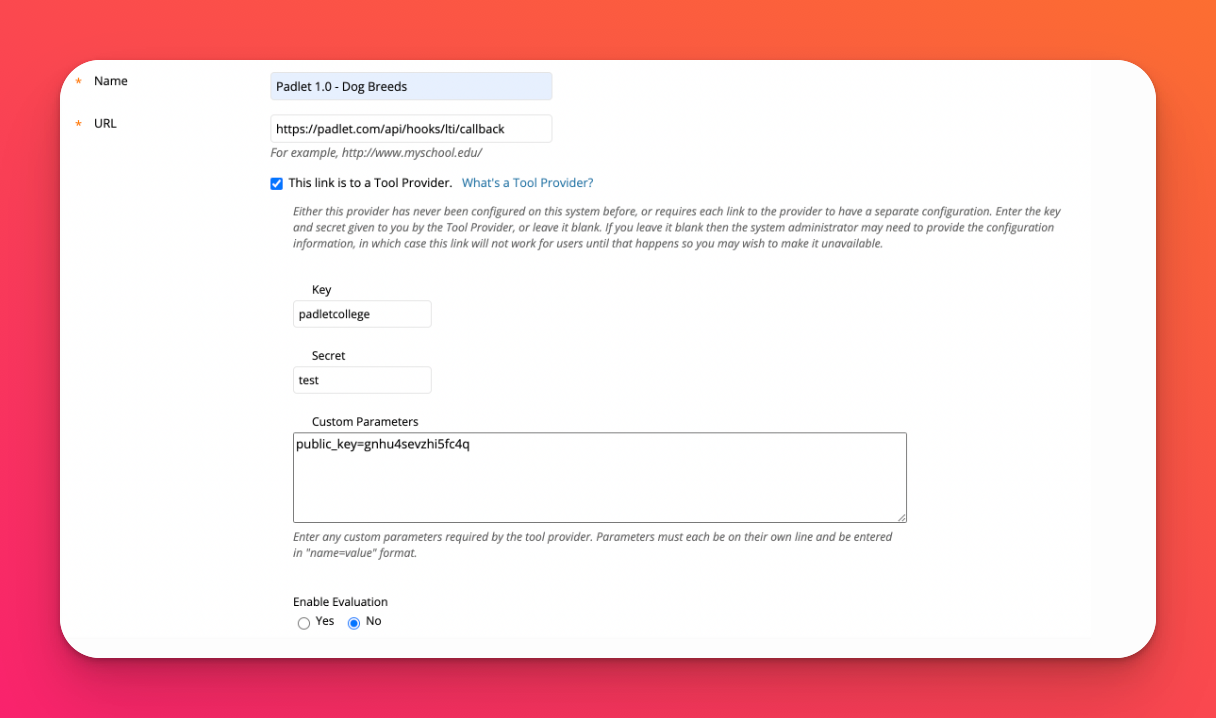
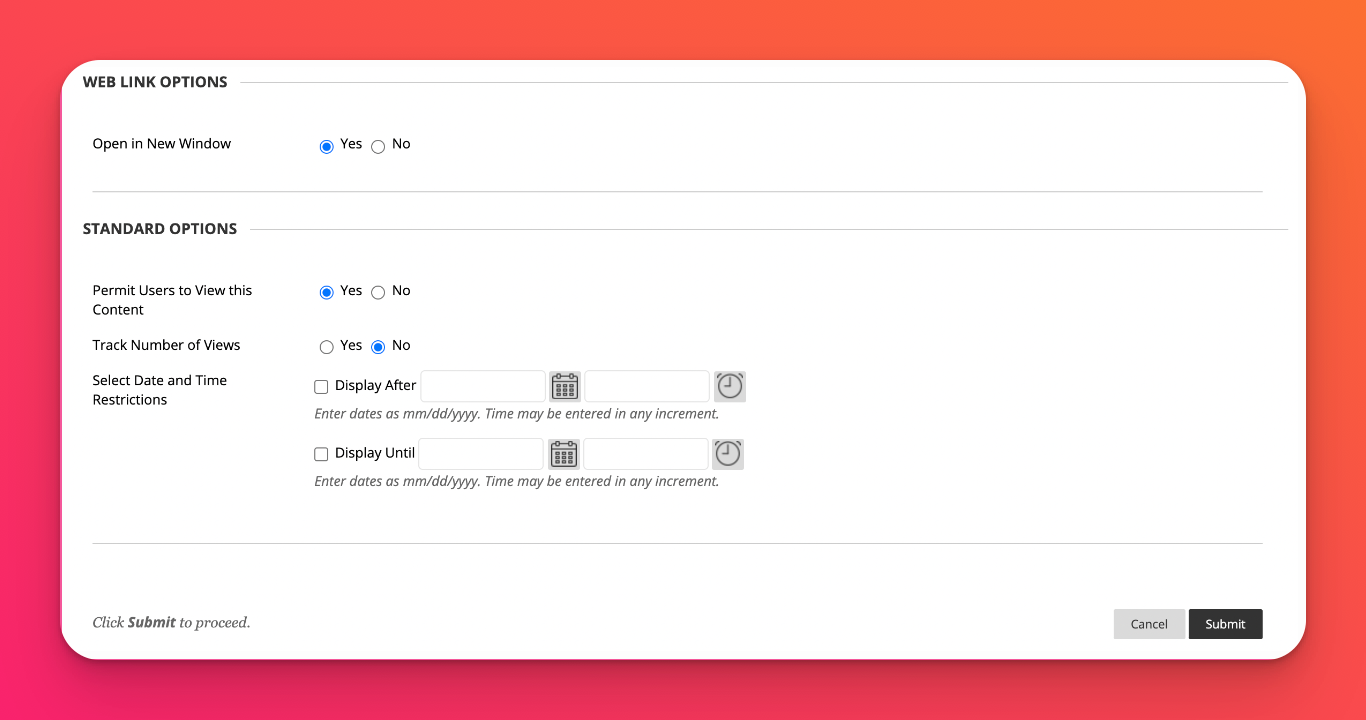
The Padlet link should show up like this on Blackboard! If you want to add more padlets to different assignments, just run through the steps again.
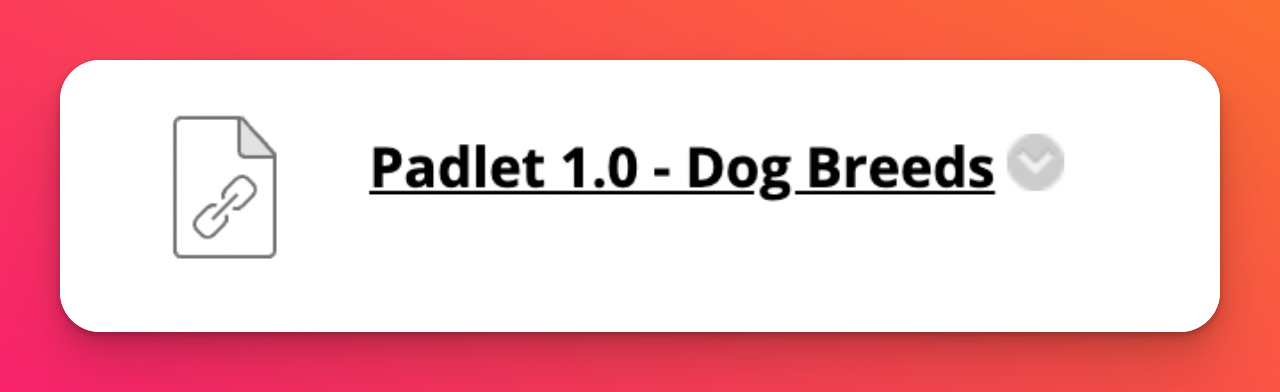
Troubleshooting tips
If you've tried the LTI 1.0 connector before and have since updated Blackboard or switched Blackboard accounts and are trying to connect again using the same connector, you may hit an error that looks something like:
"We made a wrong turn. We've encountered an error and are working to fix it. Drive safe!".
This is probably because each Padlet for Schools account can only connect to one LTI 1.0 LMS account at any point in time. You may want to consider using LTI 1.3 for Blackboard as that limitation does not exist in our LTI 1.3 integration. Otherwise, please contact us to reset your LTI 1.0 connection.

