Auswählen mehrerer Padlets
Arbeiten Sie intelligenter, nicht härter!
Niemand möchte Zeit damit verbringen, ein Padlet nach dem anderen zu verschieben. Sie wollen Ihr Dashboard aufräumen, damit es nicht so unübersichtlich ist, aber Sie wollen sie trotzdem behalten! Wie geht das und wie schnell geht das? Sie können mit einem einfachen Mausklick mehrere Padlets auf einmal auswählen.
Mac-Benutzer
Um mehrere Padlets auf einmal auszuwählen, wenn Sie ein Mac-Gerät verwenden, können Sie eine der folgenden Tastenkombinationen verwenden:
- Ziehen (für direkt nebeneinander liegende Padlets)
- Cmd + Linksklick während der Auswahl der gewünschten Padlets (für Padlets, die verteilt sind - d.h. nicht nebeneinander)
- Erstziehen, dann Cmd + Linksklick (um nebeneinander liegende und verstreute Padlets gleichzeitig in einem Zug auszuwählen)!
Windows-Benutzer
Um mehrere Padlets auf einmal auszuwählen, wenn Sie ein Windows-Gerät verwenden, können Sie eine der folgenden Tastenkombinationen verwenden:
- Ziehen (für direkt nebeneinander liegende Padlets)
- Strg + Linksklick während der Auswahl der gewünschten Padlets (für Padlets, die verteilt sind - d.h. nicht nebeneinander liegen)
- Erstziehen, dann Strg + Linksklick (um nebeneinander liegende und verteilte Padlets gleichzeitig in einem Rutsch auszuwählen)!
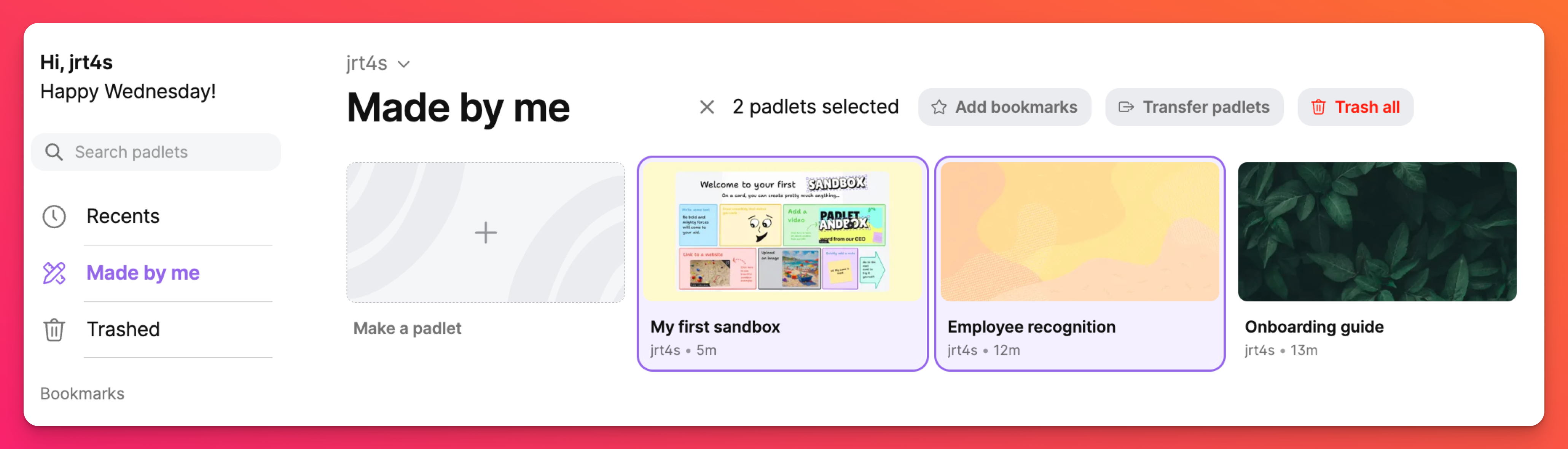
Und jetzt?
Sie haben mehrere Padlets ausgewählt, was können Sie jetzt mit ihnen machen? Mit dieser Tastenkombination können Sie mehrere Dinge auf einmal tun. Nachdem Sie Ihre Merkzettel ausgewählt haben, wird eine Symbolleiste angezeigt. Hier können Sie zwischen Lesezeichen hinzufügen, Padlets übertragen und Alle löschen wählen .
Das Gegenteil ist auch der Fall. Wenn Sie sich in Ihrem Papierkorb-Ordner befinden und etwas zurückschieben möchten, können Sie die gleichen Schritte ausführen!
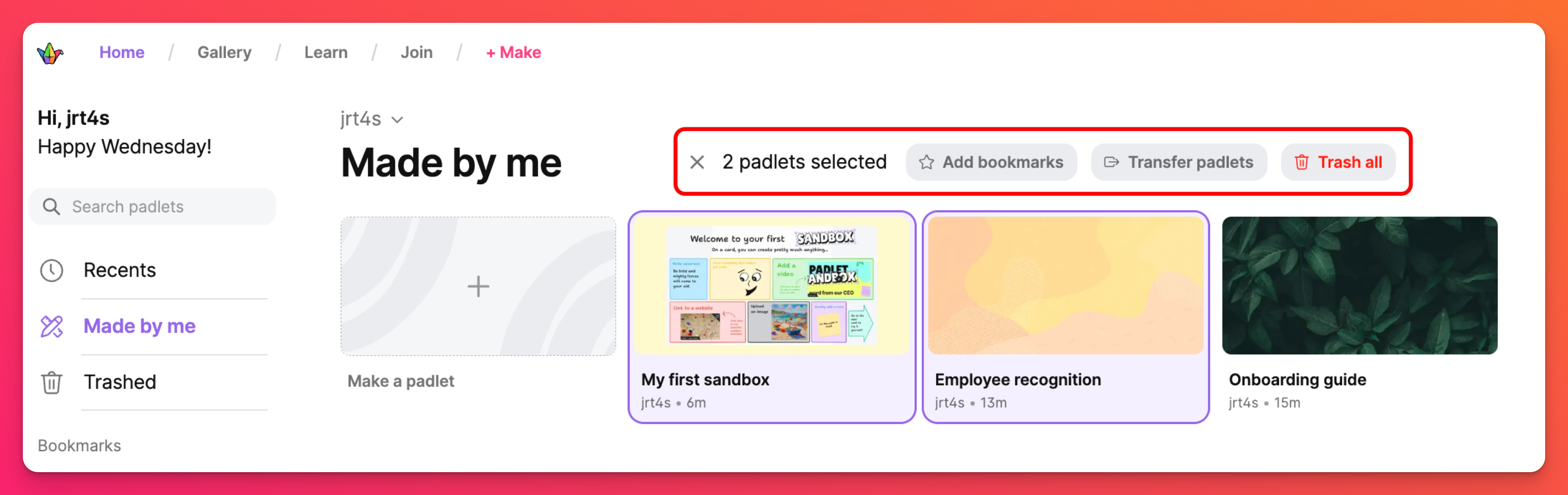
Was haben Sie mit all der zusätzlichen Zeit vor, die Sie zur Verfügung haben? ☺️

