Dashboard
Wenn Sie sich bei Padlet anmelden, werden Sie vom Dashboard begrüßt.
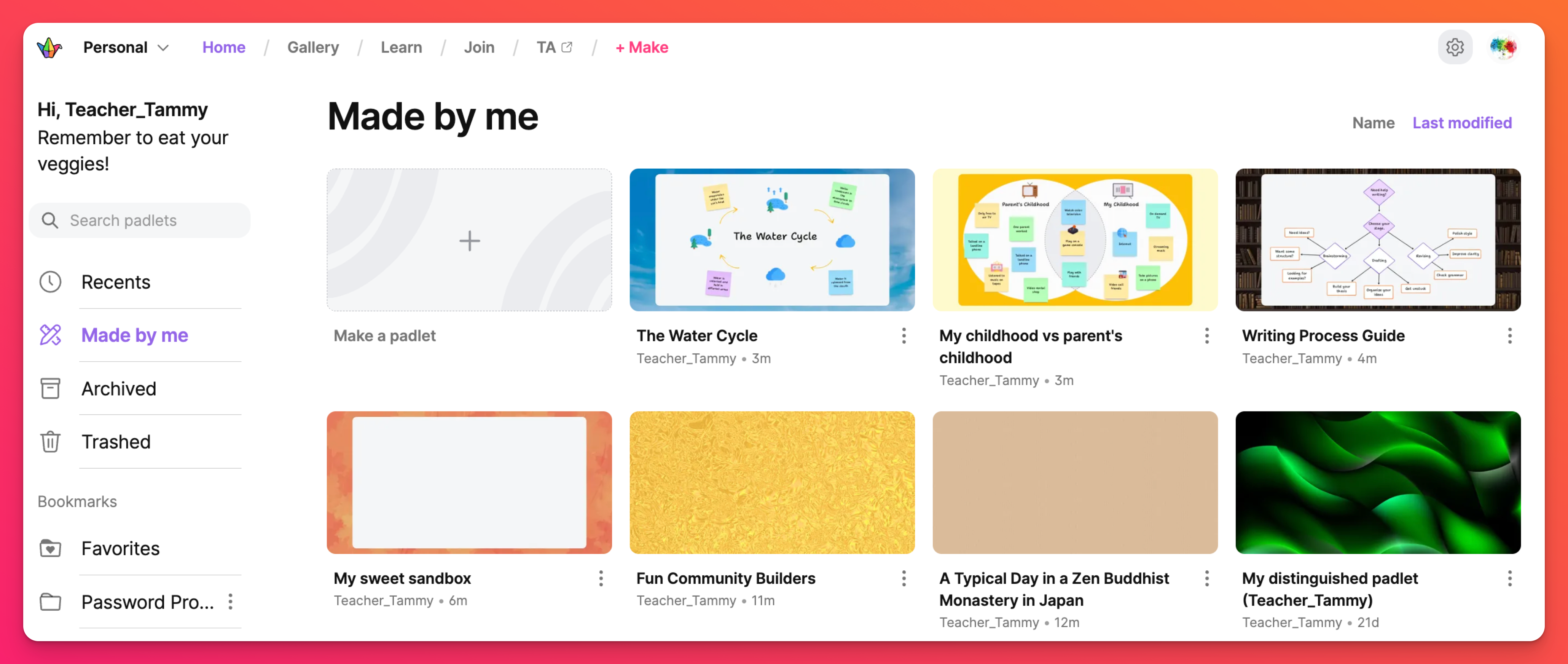
Auf dem Dashboard können Sie alle Ihre Padlets finden. Von Ihnen erstellte Padlets, Padlets, an denen Sie zur Zusammenarbeit eingeladen wurden, Padlets, die Sie kürzlich besucht haben - alle Padlets befinden sich auf dem Dashboard.
Im Dashboard können Sie weitere Padlets erstellen und sich über neue Padlet-Funktionen informieren!
Hier ist ein Überblick über die Navigation im Padlet-Dashboard. Wir arbeiten uns durch die einzelnen Ordner und beginnen mit dem Ordner " Aktuelles" ganz oben.
Ordner
Aktuelles
Der Ordner " Recents" enthält alle Padlets, die Sie in den letzten 30 Tagen besucht haben.
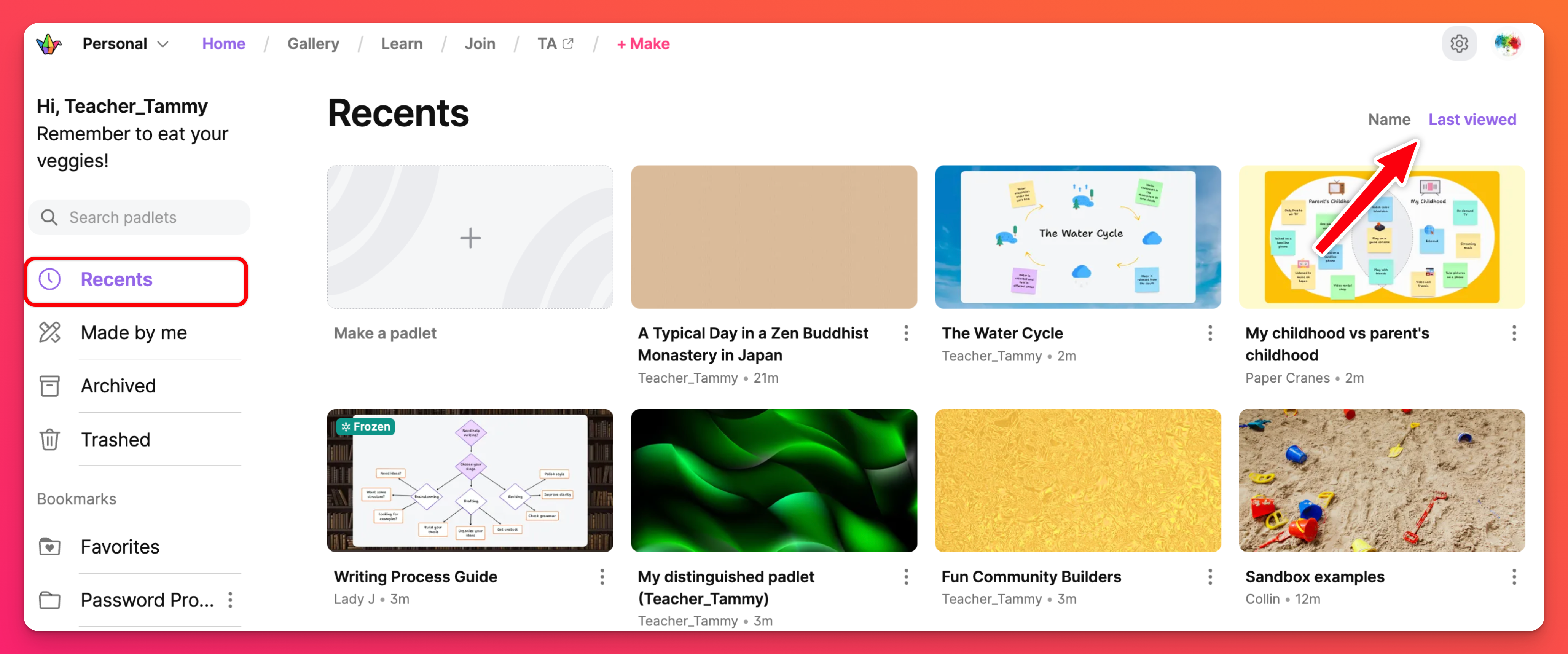
Um ein Padlet aus dem Ordner " Aktuelle" zu entfernen, klicken Sie auf die vertikale Ellipsen-Schaltfläche mit drei Punkten (...) auf dem Padlet und dann auf Aus Aktuelle entfernen.
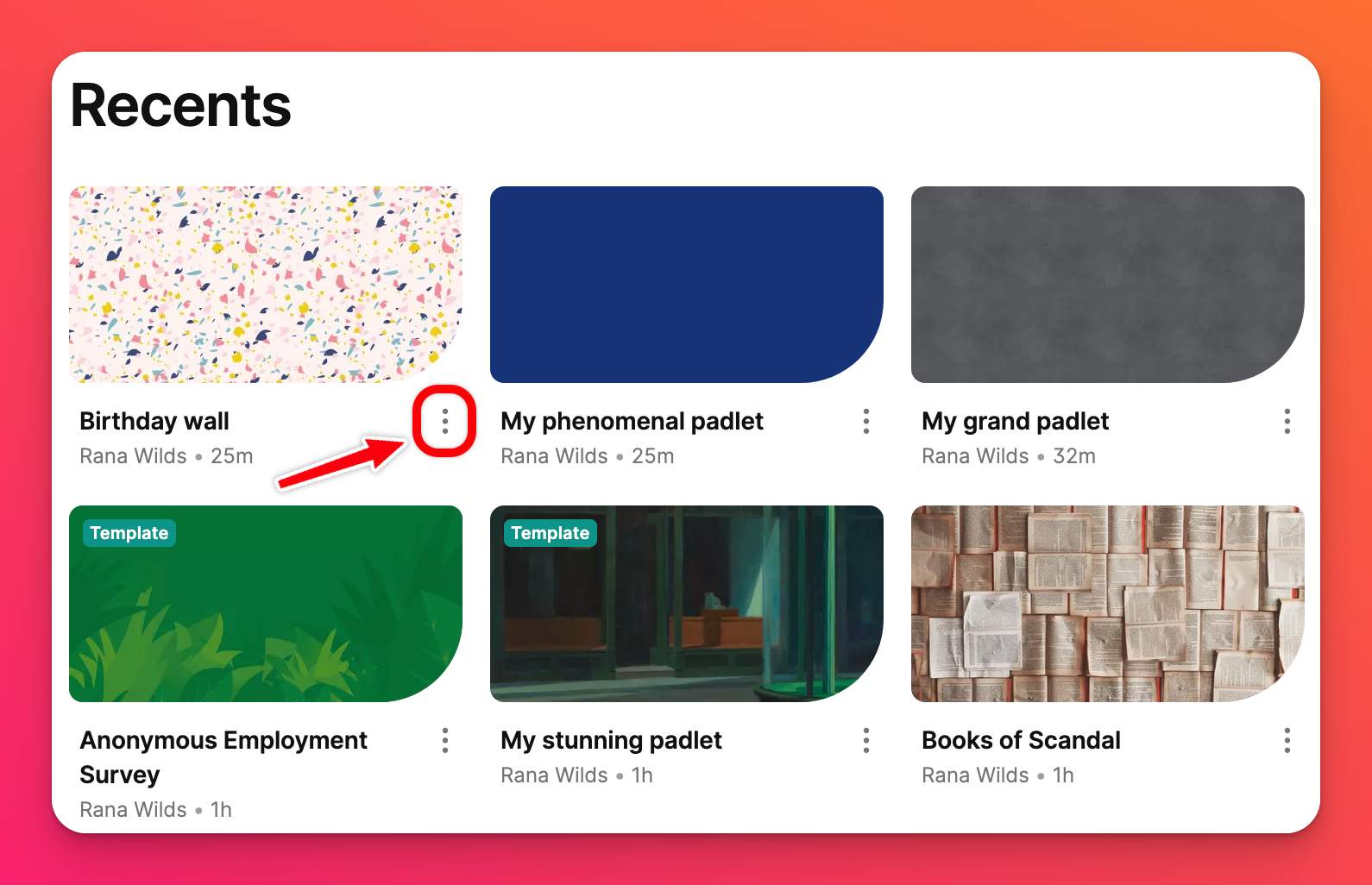 | 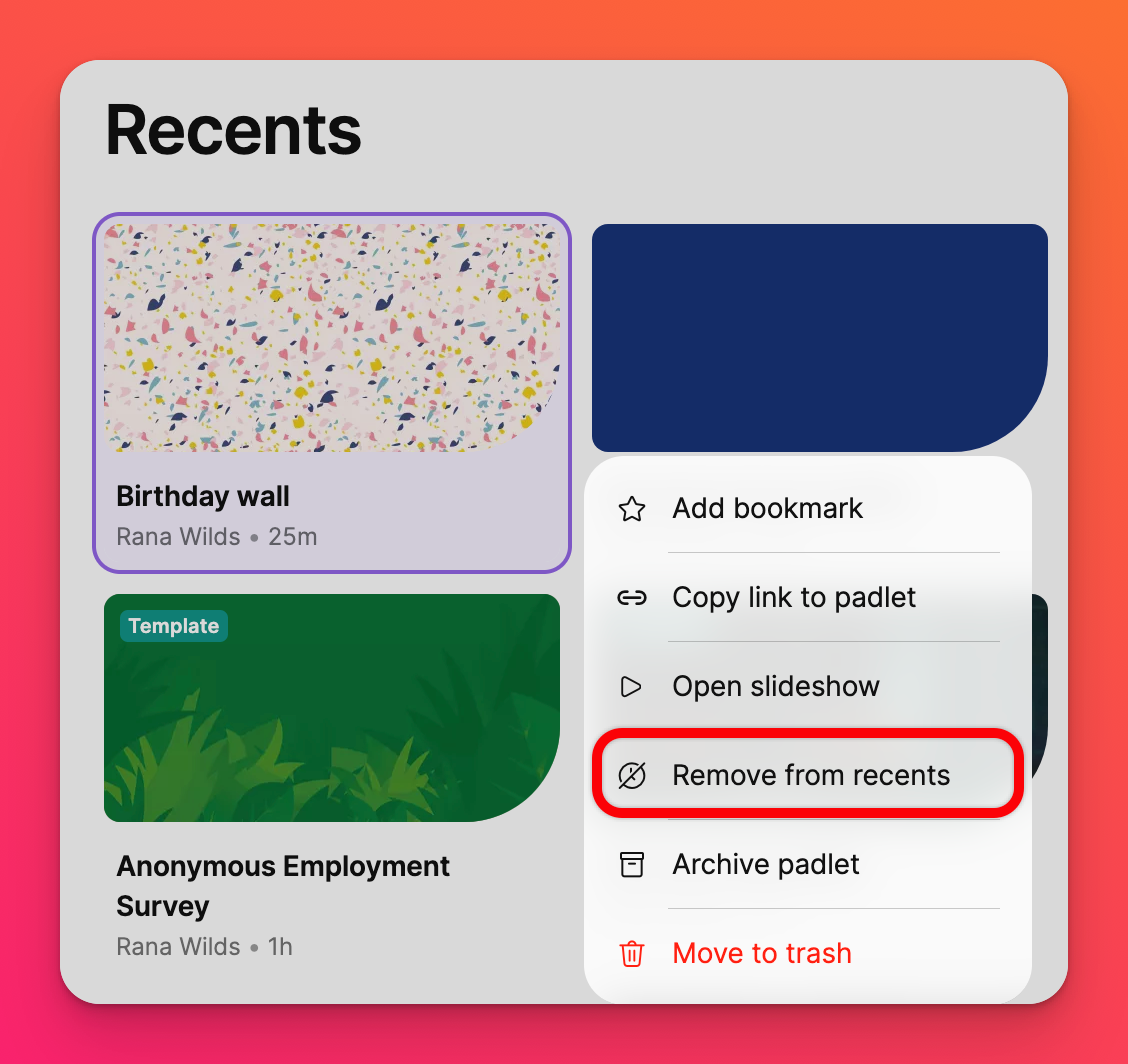 |
Alle Padlets
Der Ordner " Alle Padlets " ist für alle Team-, Klassenraum- und Padlet für Schulen-Konten verfügbar. Dieser Ordner enthält Padlets, die Sie selbst erstellt haben, sowie alle Padlets, die von Mitgliedern Ihrer Organisation erstellt wurden und die auf dem gemeinsamen Dashboard angezeigt werden sollen.
Ein Beispiel: Wenn Sie Teil eines Kontos "Team/Klassenzimmer/Padlet für Schulen" sind und für ein Padlet die "Link-Privatsphäre" auf"Nur Team/Klassenzimmer/Schule " eingestellt ist und die Schaltfläche "Auf dem Dashboard von Team/Klassenzimmer/Schule anzeigen" auf EIN gestellt ist, wird es im Ordner " Alle Padlets " angezeigt.
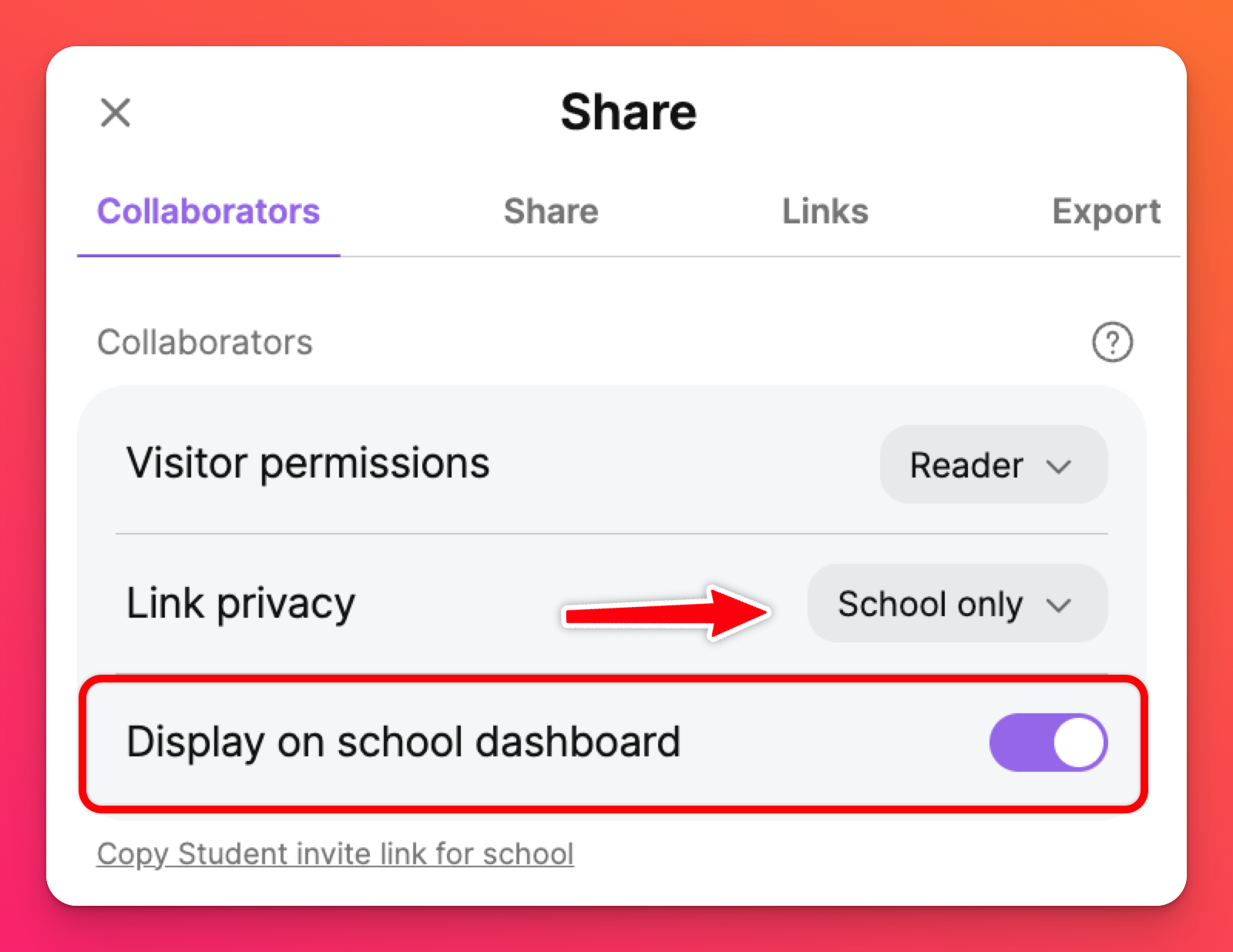
Extern
Dieser Ordner enthält die Padlets, an denen Sie zur Zusammenarbeit eingeladen wurden. Wenn der Ersteller des Padlets Sie eingeladen hat, indem er im Menü " Teilen" auf das Feld "Mitarbeiter hinzufügen" geklickt hat, wird das Padlet hier angezeigt.
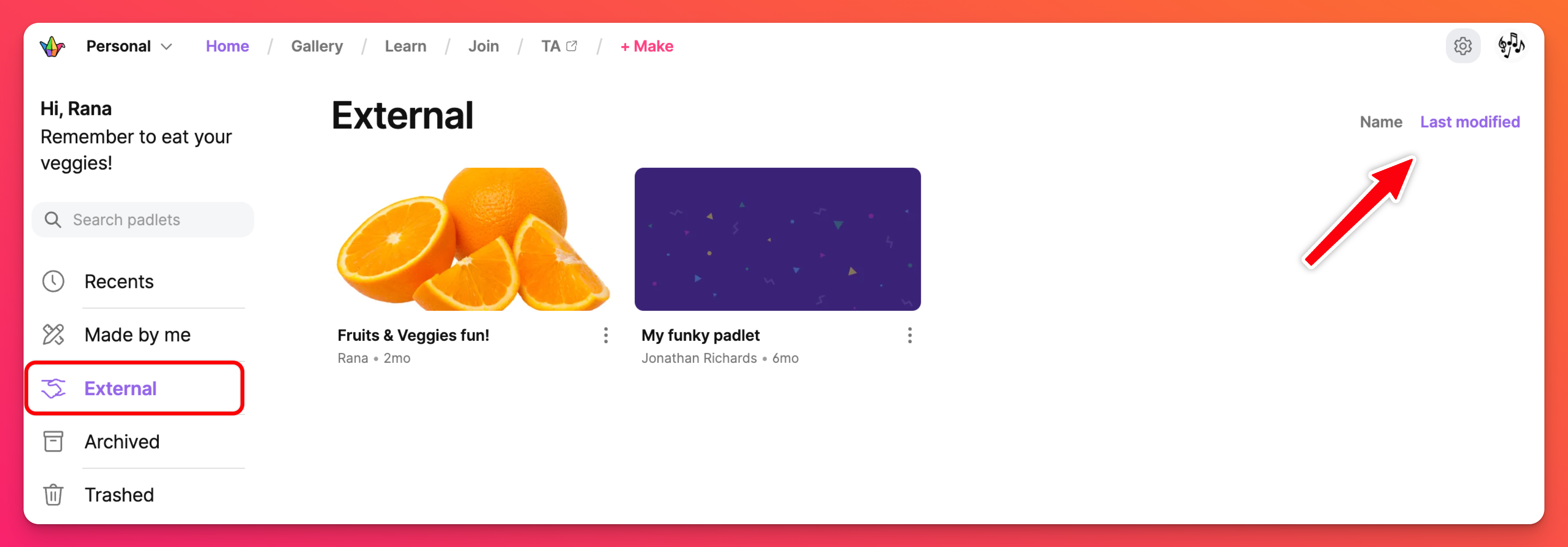
Von mir erstellt
Der Ordner " Von mir erstellt" enthält nur von Ihnen erstellte Padlets!
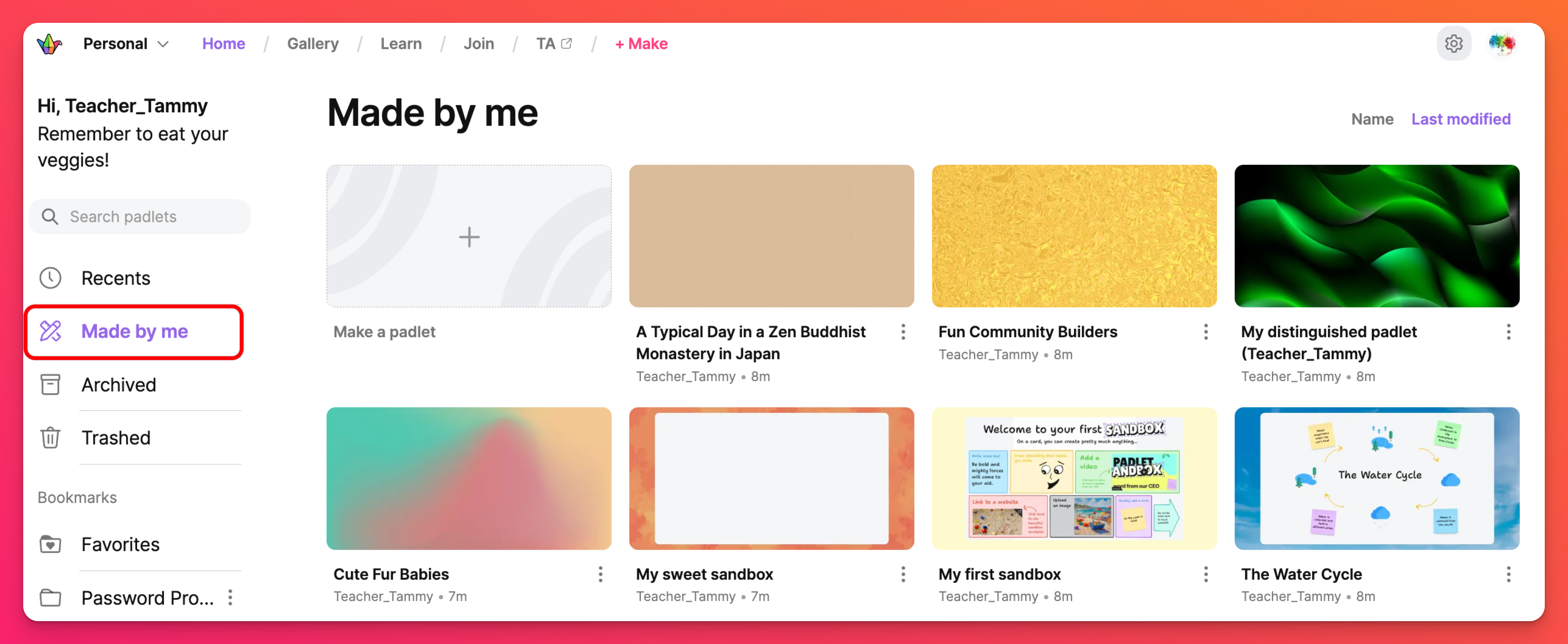
Gelöscht
Der Ordner " Gelöscht" enthält Padlets, die Sie gelöscht haben. Direkt unter dem Titel des Padlets sehen Sie ein Datum. Dieses zeigt Ihnen, wie viele Tage Sie noch haben, bevor das Padlet endgültig aus unserer Datenbank gelöscht wird und nicht mehr wiederhergestellt werden kann.
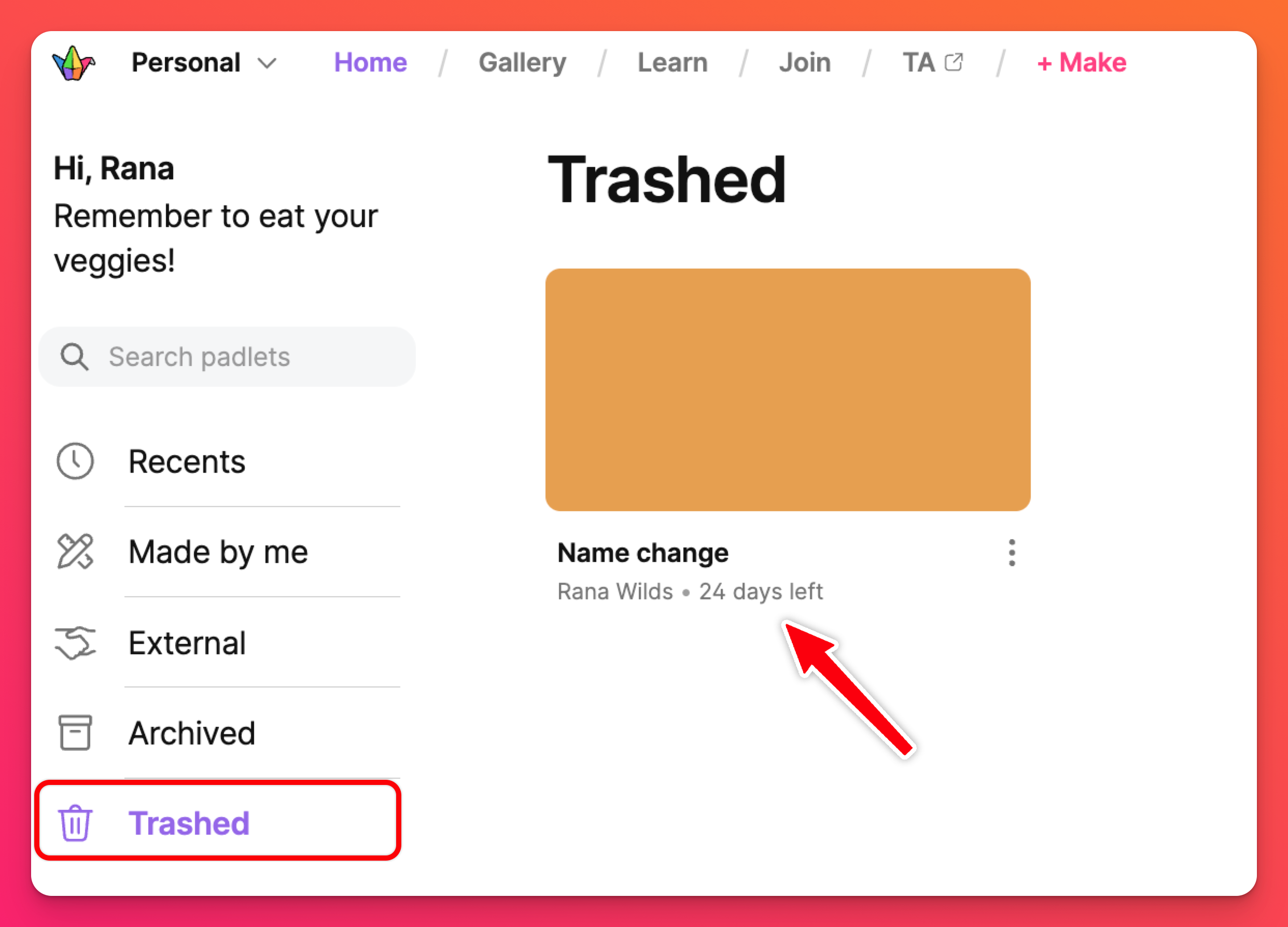
Lesezeichen
Im Abschnitt Lesezeichen können Sie Ihre Lieblings-Padlets hinzufügen und Ihre Padlets in eindeutigen Ordnern organisieren. Sie können Lesezeichen für Padlets aus dem Dashboard oder aus dem Padlet selbst setzen.
Erfahren Sie mehr darüber, wie Sie Lesezeichen für Padlets setzen können.
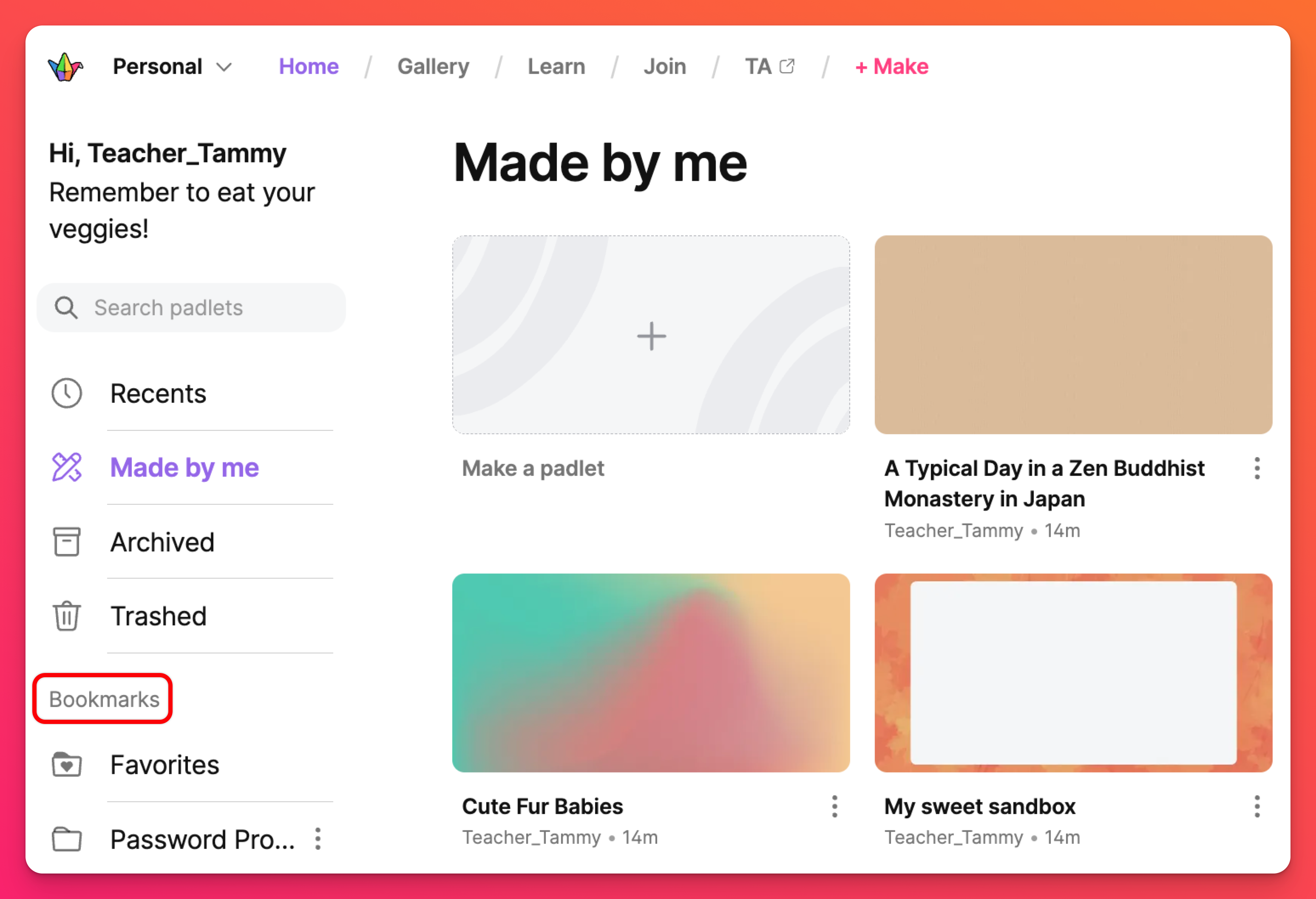
Kategorien in der Kopfzeile
Kontomenü / Arbeitsbereiche
Ihr Konto kann mehrere verschiedene Arbeitsbereiche enthalten. Wenn Sie Mitglied in einem der Konten Teams, Klassenzimmer oder Padlet für Schulen sind, werden diese in diesem Menü angezeigt. Sie können zwischen diesen Bereichen navigieren, um auf diese verschiedenen Arbeitsbereiche zuzugreifen.
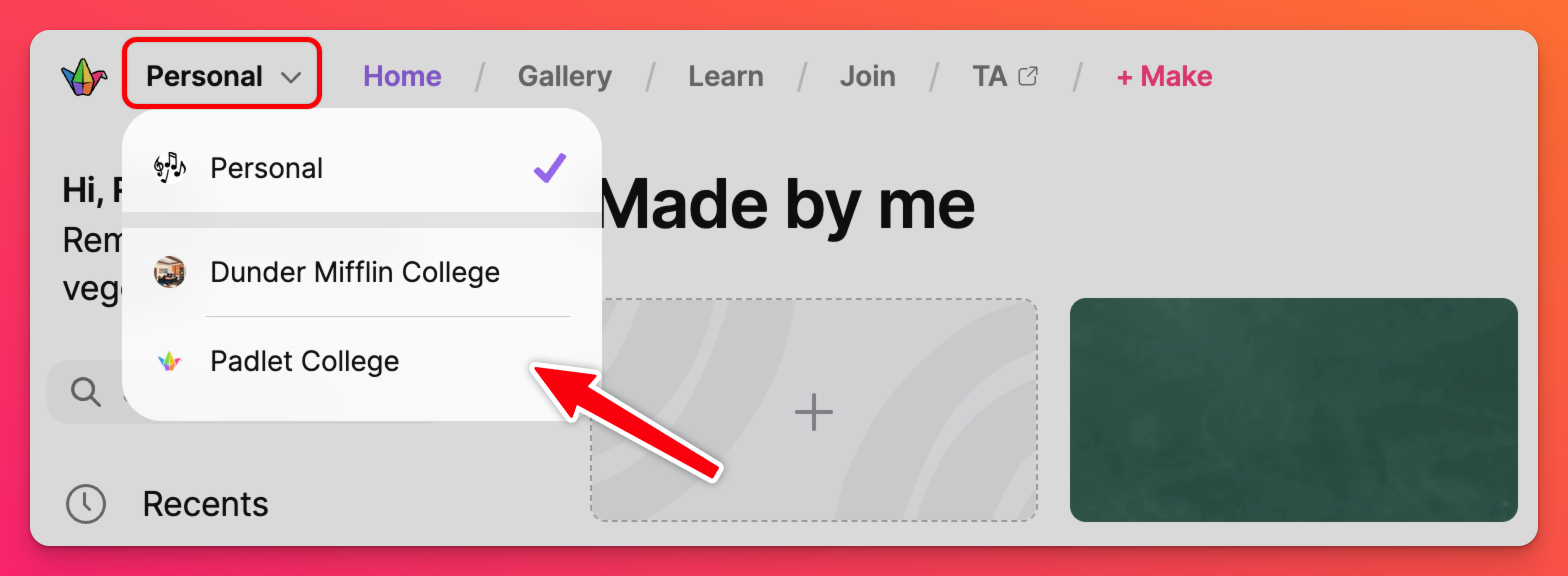
Galerie
Brauchen Sie eine Inspiration für Ihr nächstes Padlet? Dann sind Sie in der Galerie genau richtig! In der Galerie finden Sie Beispiele mit unseren vorgefertigten Vorlagen! Klicken Sie auf die unten gezeigte Schaltfläche " Galerie" und sehen Sie sich die über 200 Vorlagen in der Galerie an, sortiert nach Kategorien (Featured/General/Education/Business).
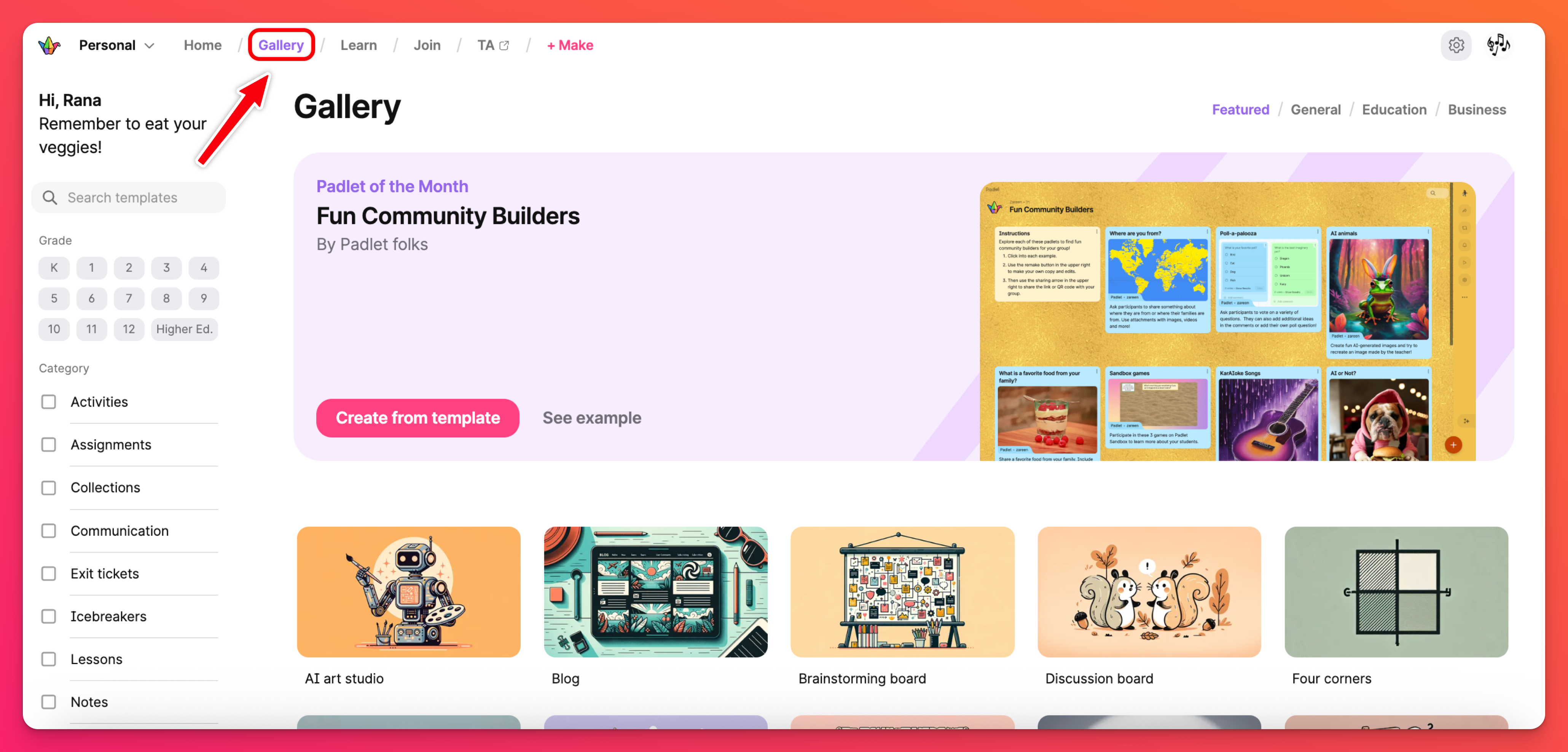
Lernen Sie
Hier finden Sie kurze Video-Tutorials, die zeigen, wie Sie die verschiedenen Funktionen von Padlet nutzen können! Vom Veröffentlichen und Zusammenarbeiten bis zum Präsentieren und Organisieren!
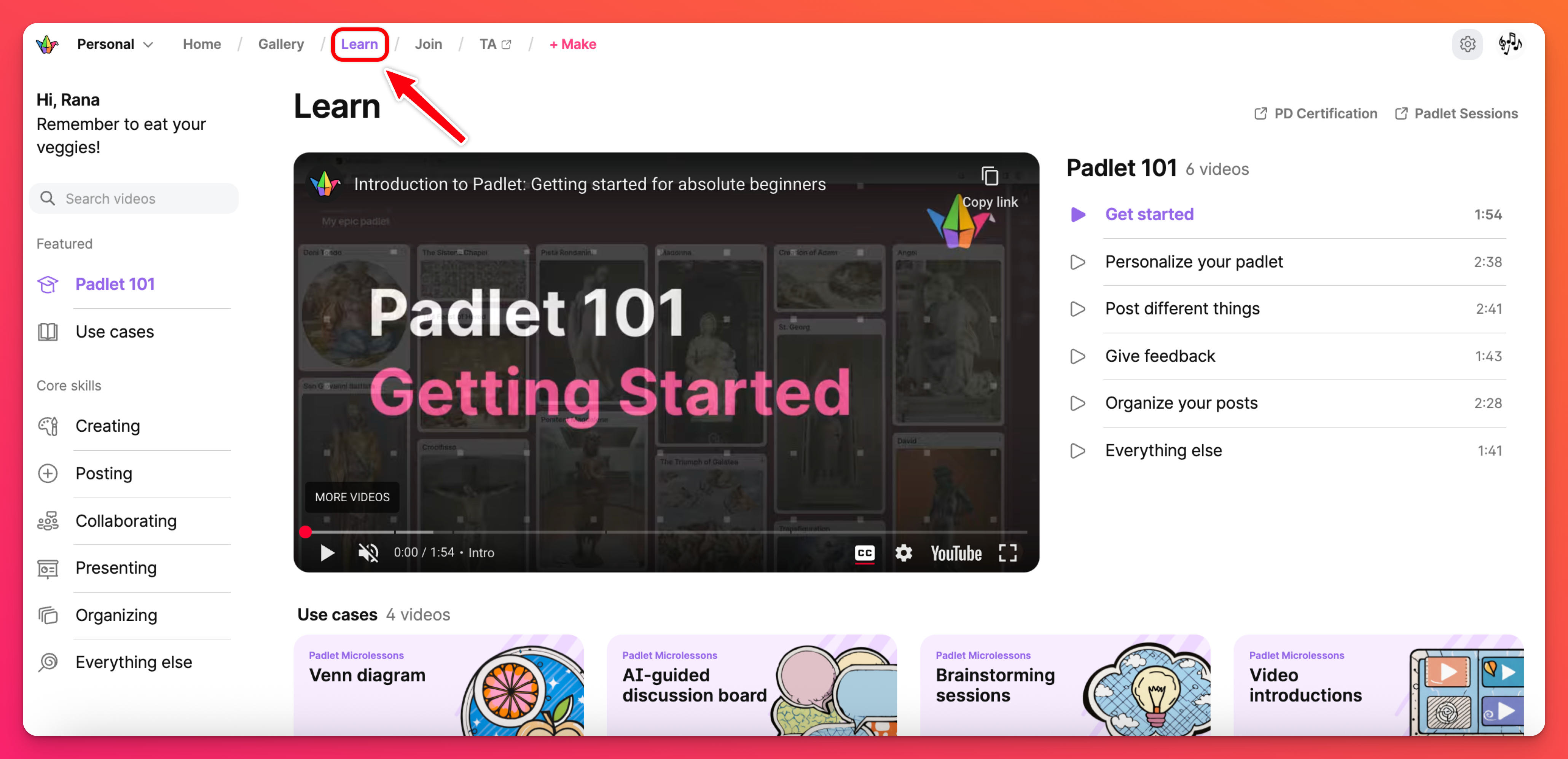
Beitreten
Klicken Sie auf Beitreten, um die URL eines Padlets einzugeben und direkt dorthin weitergeleitet zu werden!
TA
Padlet TA ist unser KI-gestützter Lehrassistent für den Einsatz im Unterricht. Er hilft Lehrern, sich mehr auf das Unterrichten und weniger auf Vorbereitungs- und Verwaltungsaufgaben zu konzentrieren. Klicken Sie oben auf die TA-Schaltfläche, um direkt von Ihrem Dashboard dorthin zu gelangen, oder gehen Sie zu ta.padlet.com.
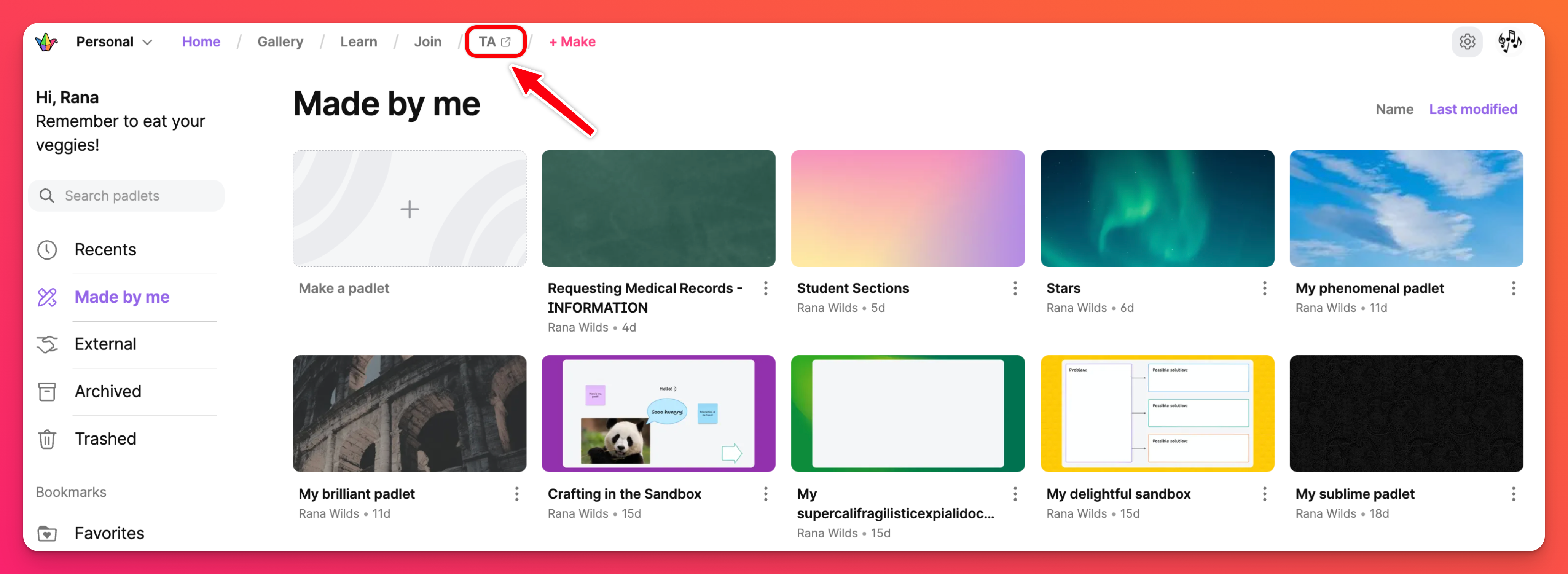
Um Ihren "Kontotyp" zu ändern , navigieren Sie zu Ihren Einstellungen, indem Sie auf das Zahnradsymbol für Einstellungen > Persönliches Konto > Grundlegende Informationen klicken. Der "Kontotyp" muss auf " Lehrer" oder "Schulpersonal" eingestellt sein, um Zugriff auf die Schaltfläche "TA" zu erhalten.
+ Erstellen
Sind Sie bereit, Ihr eigenes Padlet zu erstellen? Klicken Sie auf die Schaltfläche + Erstellen, um zu beginnen! Erstellen Sie ein Padlet von Grund auf, verwenden Sie die Sandbox, um interaktive Spiele und Whiteboards zu erstellen, erstellen Sie mit AI oder wählen Sie eine unserer Vorlagen (auch bekannt als Rezepte).
Benutzermenü
Sie erreichen das Benutzermenü, indem Sie auf Ihren Avatar oben rechts auf Ihrem Dashboard klicken. Über dieses Menü können Sie sich bei Padlet abmelden, auf Ihre Kontoeinstellungen zugreifen und Hilfe suchen.
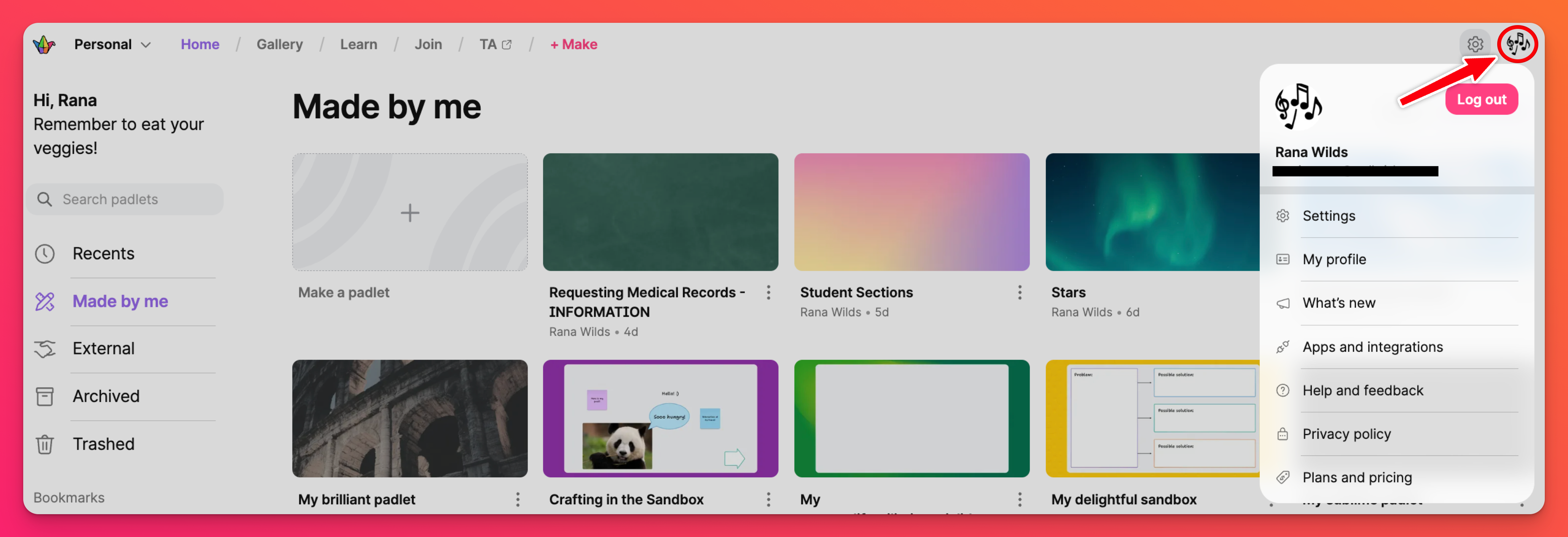
Einen neuen Arbeitsbereich erstellen
Um ein gemeinsames Dashboard für Ihre Gruppe zu erstellen, können Sie ein Team Gold- oder Klassenzimmer-Konto einrichten. Klicken Sie einfach auf die Schaltfläche Einen neuen Arbeitsbereich erstellen, um loszulegen!
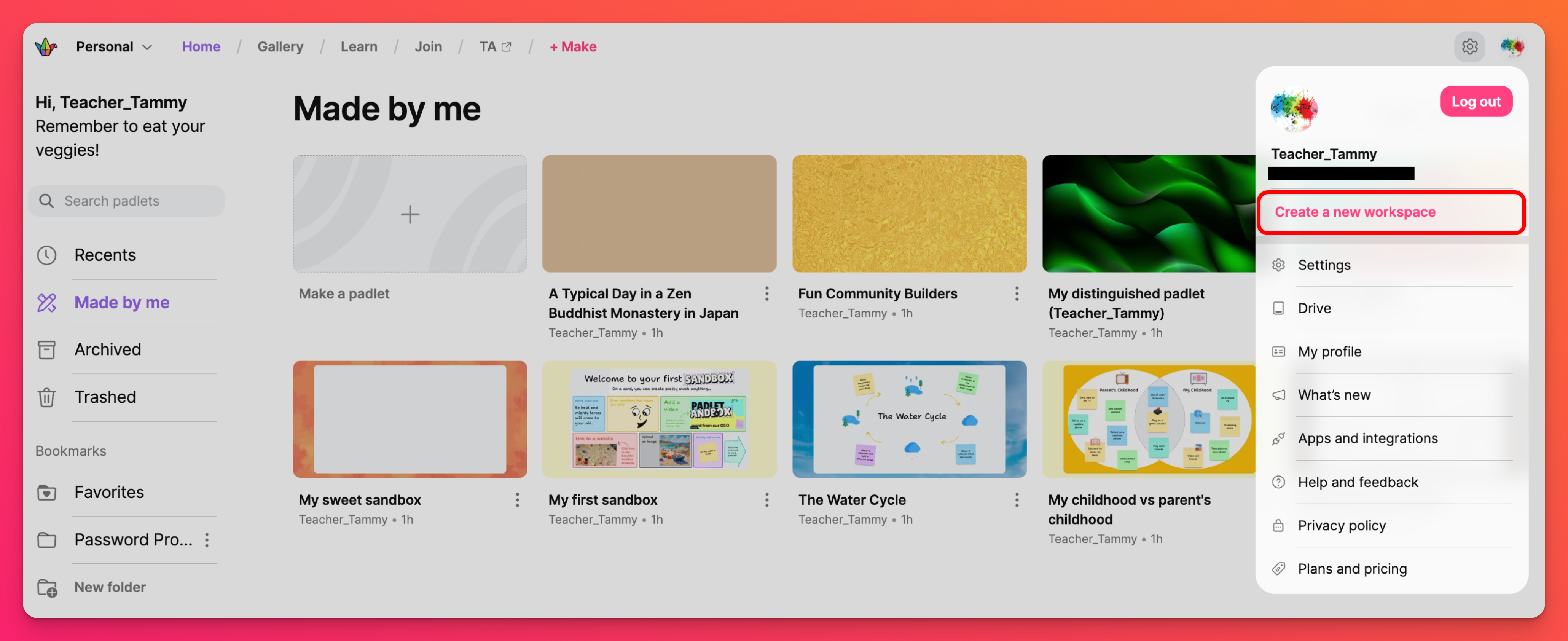
Was gibt es Neues?
Wann immer wir eine neue Funktion einführen oder Updates einführen, fügen wir sie zu unserem Ankündigungs-Feed hinzu. Klicken Sie auf What's new, um die neuesten Padlet-Nachrichten zu sehen.
Durchsuchen Sie Ihr Dashboard
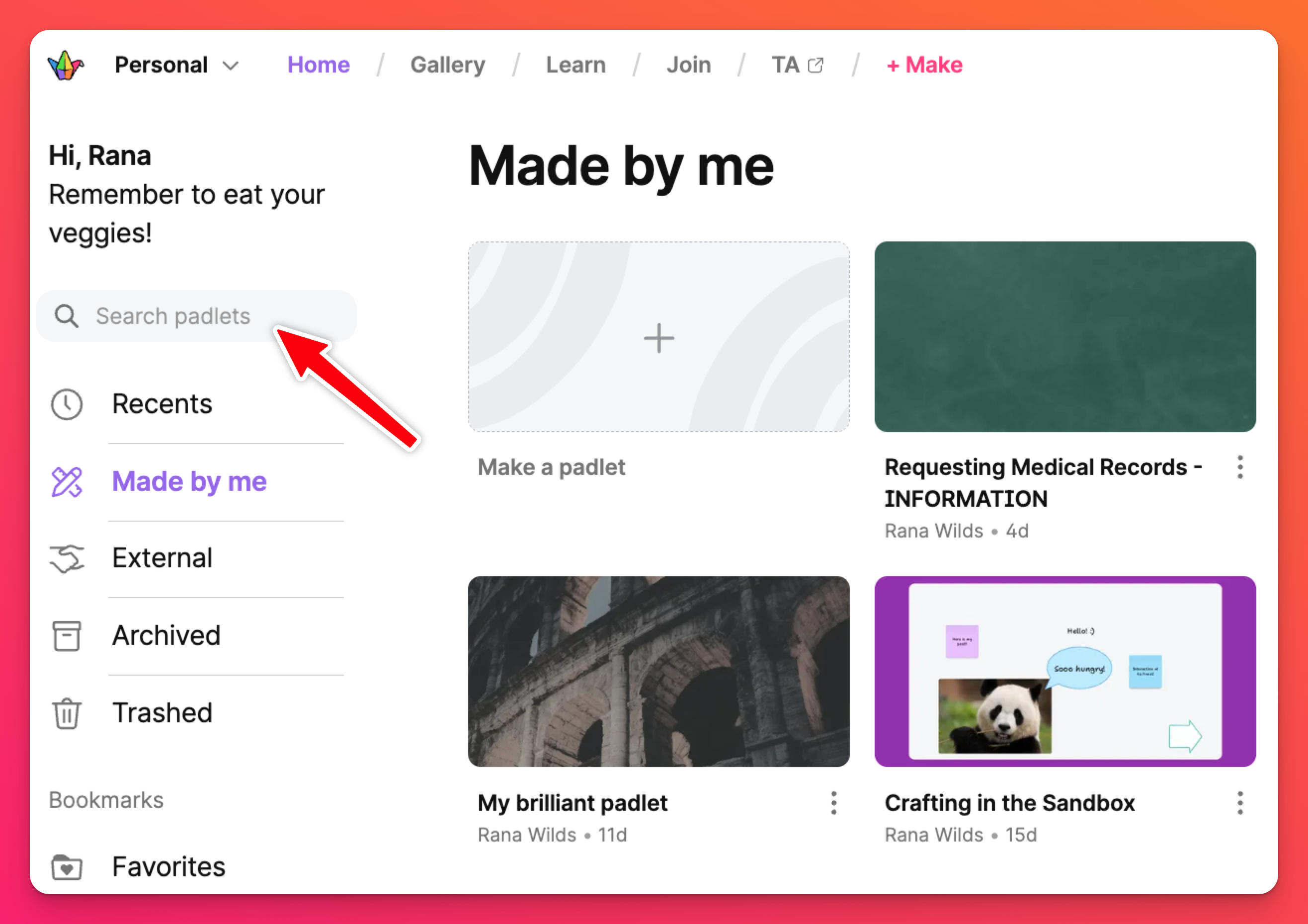
Und zu guter Letzt: Wenn Sie Probleme haben, ein bestimmtes Padlet in Ihrem Konto zu finden, können Sie es im Feld "Padlets suchen" suchen!
FAQs
Kann ich den Standardarbeitsbereich für mein Dashboard ändern?
Kann ich einen Arbeitsbereich auf meinem Dashboard ausblenden?
Warum kann ich auf meinem Dashboard die Padlets von anderen Personen sehen? Wirken sich diese Padlets auf meine Quote aus?
Wenn Sie das Padlet eines anderen Nutzers mit einem Lesezeichen versehen haben, wird es im Ordner " Lesezeichen" angezeigt.
Im Ordner " Extern" werden Padlets angezeigt, zu deren Zusammenarbeit Sie eingeladen wurden.
Diese Padlets wirken sich nicht auf Ihre Quote aus, wenn Sie einen Neon- oder Gold-Tarif haben.

