Ein Padlet archivieren oder dearchivieren
Hinweis zur Abschaffung: Der Ordner Archiv ist nicht mehr verfügbar. Bitte verwenden Sie in Zukunft den Ordner Papierkorb. Um mehr über den Papierkorb und seine Funktionsweise zu erfahren, klicken Sie hier.
Anstatt ein altes Padlet zu löschen, archivieren Sie es! Bereinigen Sie Ihr Dashboard oder, wenn Sie das Basispaket verwenden, machen Sie Platz für ein neues Padlet frei.
Ein Padlet archivieren
Öffnen Sie Ihr Padlet-Dashboard und klicken Sie auf die vertikale Ellipsen-Schaltfläche (...) in der rechten unteren Ecke eines Padlets, das Sie archivieren möchten.
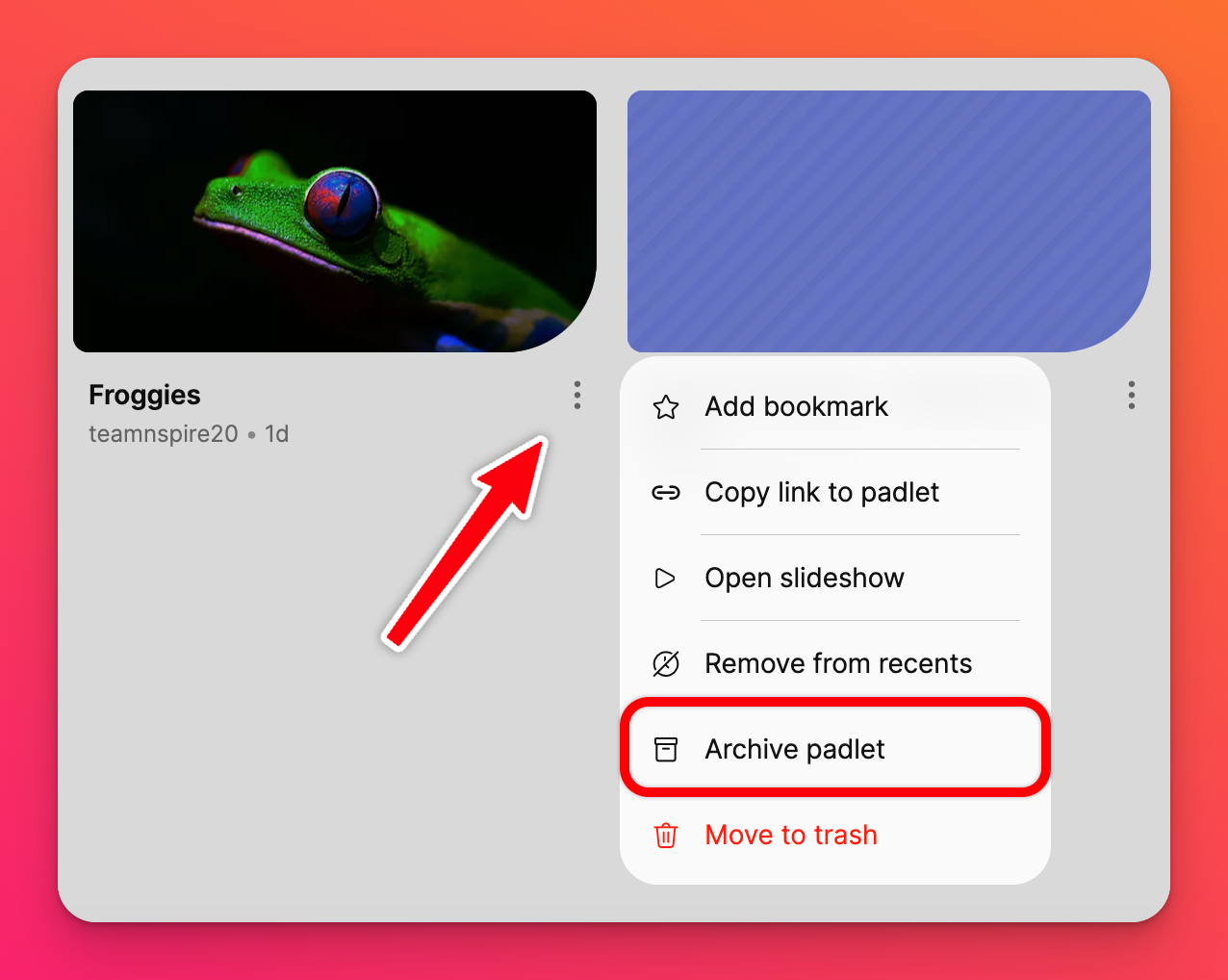
Zum Archivieren wählen Sie Padlet archivieren.
Sobald das Padlet archiviert ist, ist es nicht mehr zugänglich und kann nicht mehr geteilt werden. Der Inhalt bleibt jedoch auf dem Padlet gespeichert und ist bei der Wiederherstellung sichtbar.
Archivierung eines Padlets aufheben
Klicken Sie auf den Ordner Archiviert auf der linken Seite Ihres Dashboards.
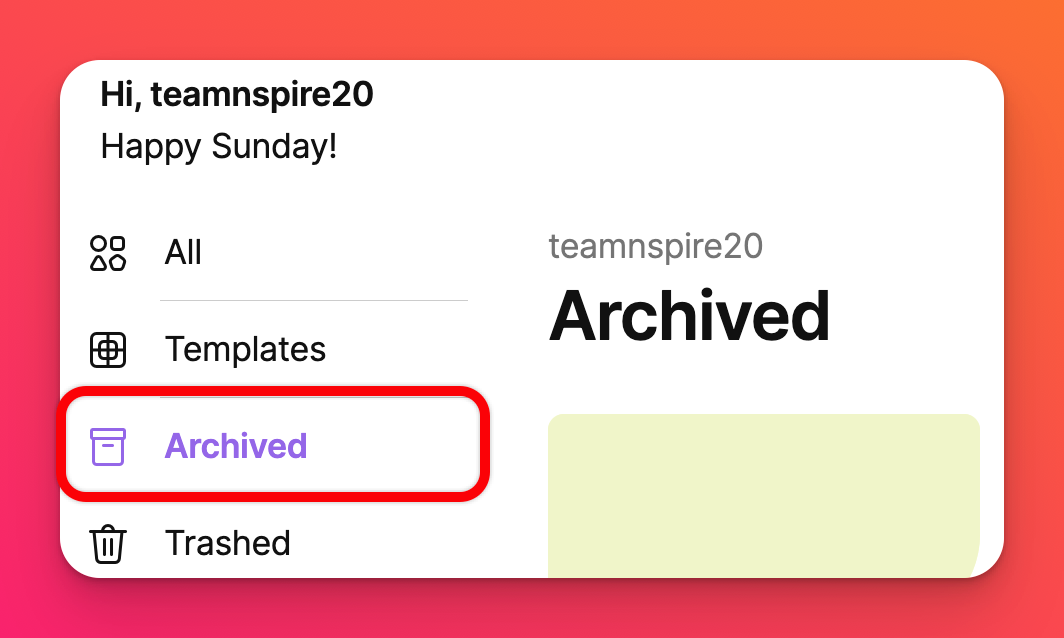
Dort sehen Sie eine Liste aller Padlets, die Sie archiviert haben. Um ein Padlet wieder zu öffnen, klicken Sie auf die vertikale Ellipsen-Schaltfläche mit drei Punkten (...) und dann auf Padlet archivieren.
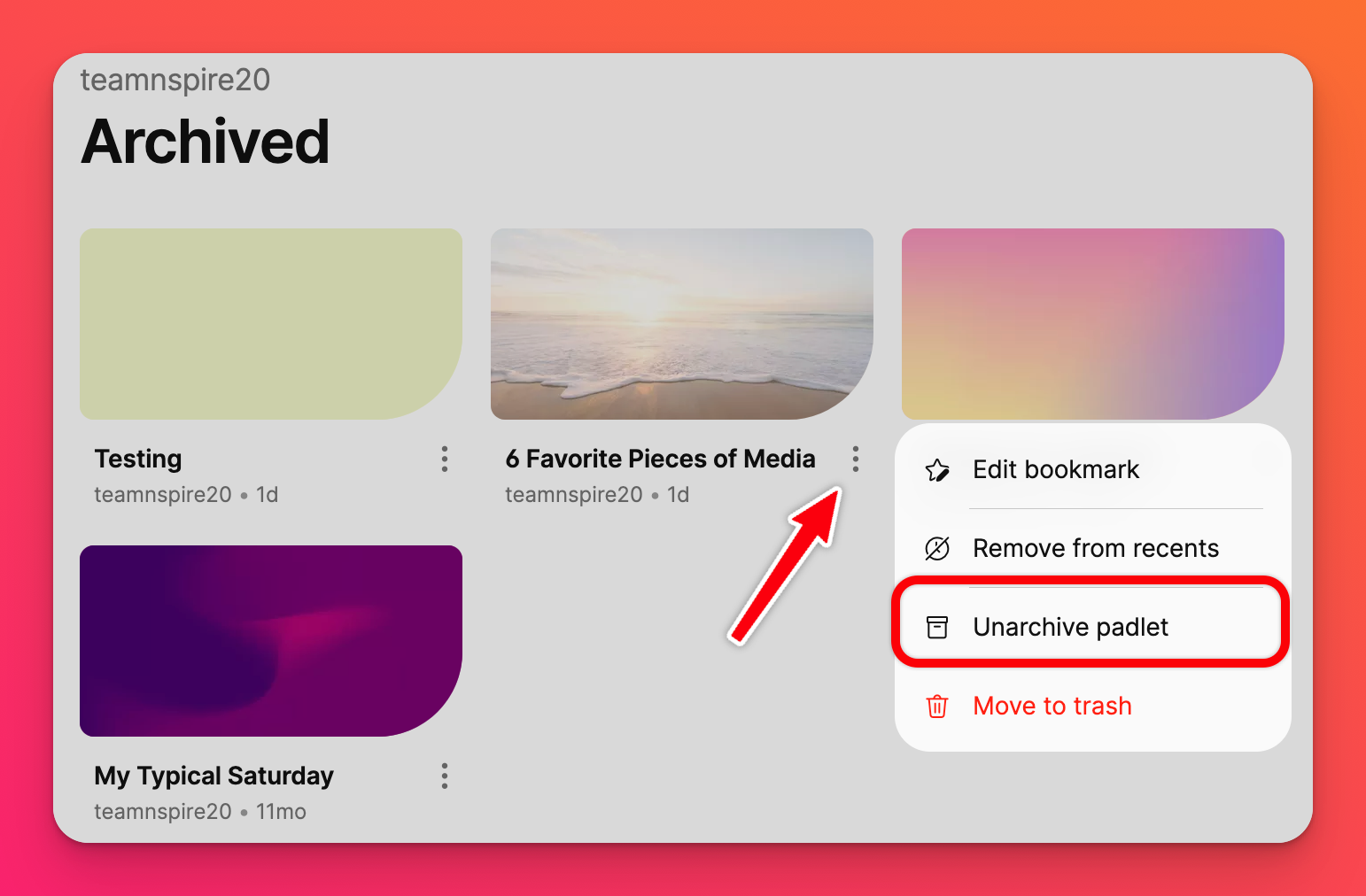
Es ist wichtig, dass Sie sicherstellen, dass für das wiederherzustellende Padlet genügend Platz vorhanden ist. Das bedeutet, dass Sie eventuell ein anderes Padlet löschen oder archivieren müssen, um mehr Platz zu schaffen.
FAQs
Kann ich mehrere Padlets gleichzeitig archivieren und dearchivieren?
Ja. Um zu erfahren, wie Sie mehrere Padlets auf einmal auswählen können, klicken Sie hier!
Was ist der Unterschied zwischen dem Archivieren und dem Löschen eines Padlets?
Wenn Sie archivieren ein Padlet archivieren, bleibt es so lange in der Sammlung "Archiviert", wie Sie es behalten möchten! Wenn Sie löschen ein Padlet löschen, bleibt es 30 Tage lang in der Sammlung "Gelöscht" und wird dann endgültig gelöscht, es sei denn, Sie stellen es vorher auf Ihrem Dashboard wieder her.

