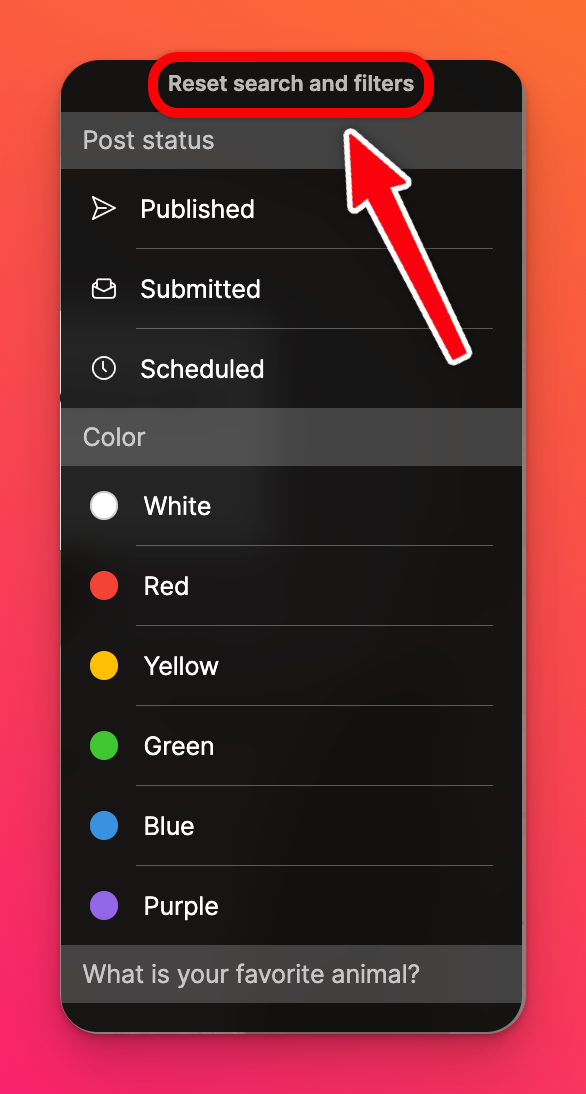Beiträge suchen und filtern
Padlet-Boards können Hunderte von Beiträgen enthalten. Wenn Sie nur einen Beitrag suchen, kann es schwierig sein, genau das zu finden, wonach Sie suchen.
Anstatt jeden Beitrag in Ihrem Forum durchzulesen, verwenden Sie die Such- und Filterfunktion. Durchsuchen Sie alle Beiträge in Ihrem Forum nach Stichworten oder filtern Sie nach Beitragsfarbe, Autor oder Status. Wenn Sie ein benutzerdefiniertes Beitragsfeld mit der Einzelauswahloption erstellt haben, können Sie auch nach diesen Antworten filtern!
Zugriff auf die Such- und Filterleiste
Klicken Sie in Ihrem geöffneten Forum auf die Suchleiste (gekennzeichnet durch eine Lupe) in der oberen rechten Ecke. Sie können auch die Tastenkombination Cmd/Ctrl + F verwenden.
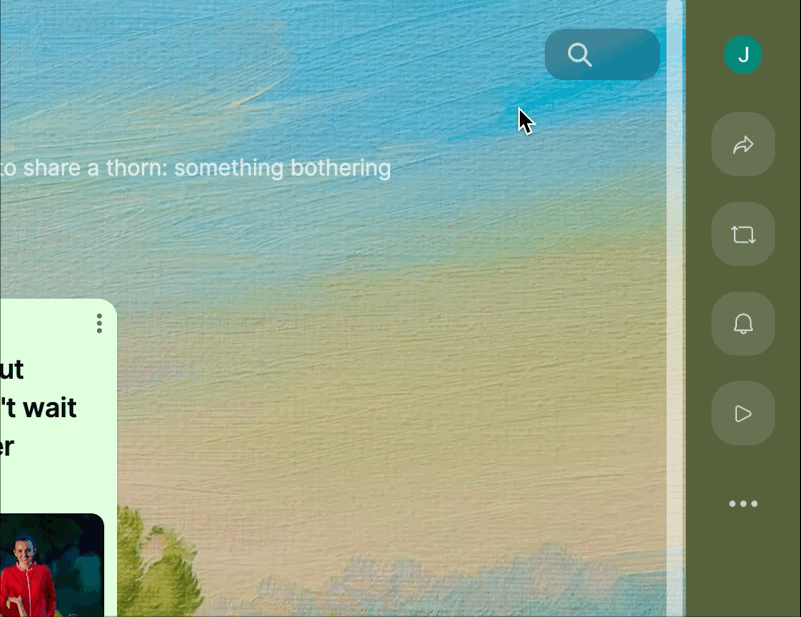
Sobald Sie die Suchleiste geöffnet haben, können Sie durch die Eingabe von Schlüsselwörtern suchen. Sie können auch auf das Trichtersymbol klicken, um die Filteroptionen aufzurufen.
Beiträge suchen
Mit der Suchleiste können Sie die folgenden Inhalte Ihrer Beiträge durchsuchen:
- Betreff des Beitrags
- Text des Beitrags
- Autor des Beitrags
- Kommentare
- Bildunterschriften
- Metadaten des Anhangs
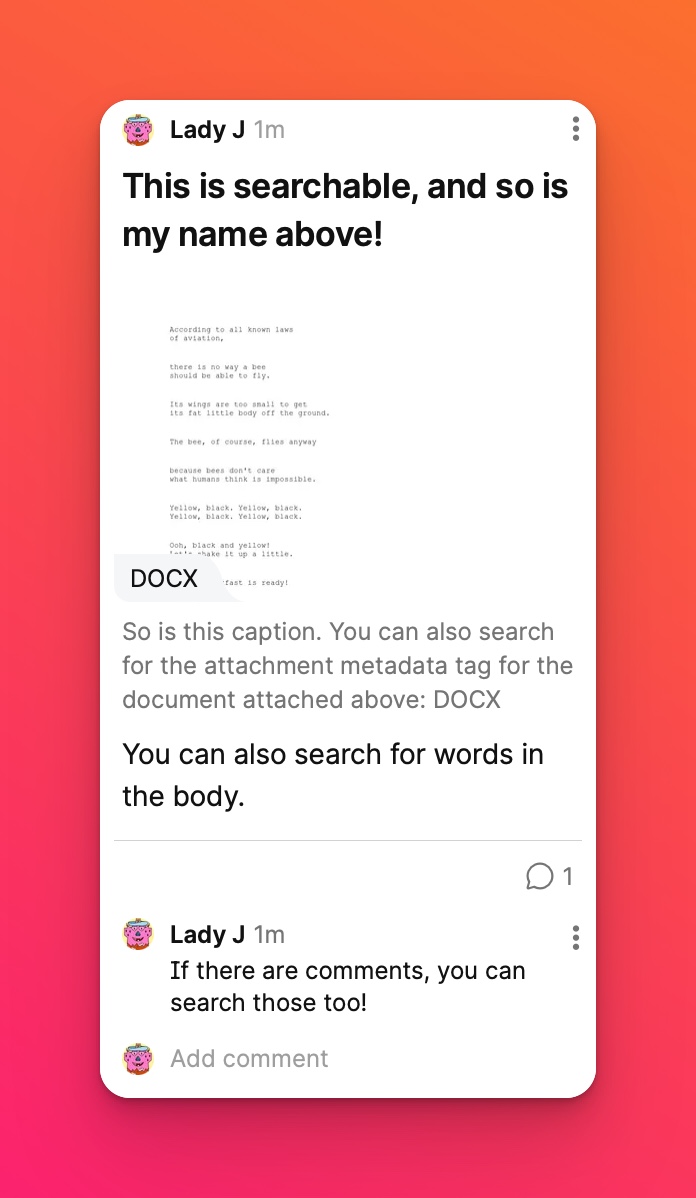
Um zu suchen, geben Sie einfach in die Suchleiste ein, wonach Sie suchen möchten. Es werden nur Beiträge angezeigt, deren Inhalt mit Ihrer Suche übereinstimmt. Wenn Sie Ihre Suche löschen, wird Ihr Forum wieder normal angezeigt.
Beiträge filtern
Sie können die Beiträge in Ihrem Forum auch über die Suchleiste filtern. Das Filtern funktioniert genauso wie die Suche. Wenn Sie einen Filter anwenden, werden nur Beiträge angezeigt, die Ihrem Filter entsprechen. Wenn Sie den Filter löschen, wird Ihr Forum wieder normal angezeigt.
Klicken Sie auf das Trichtersymbol, um die Filteroptionen zu öffnen. Sie können nach Beitragsstatus, Beitragsfarbe, Autor und/oder Beitragsfeldern filtern, die Sie mit einzelnen Auswahloptionen erstellt haben.
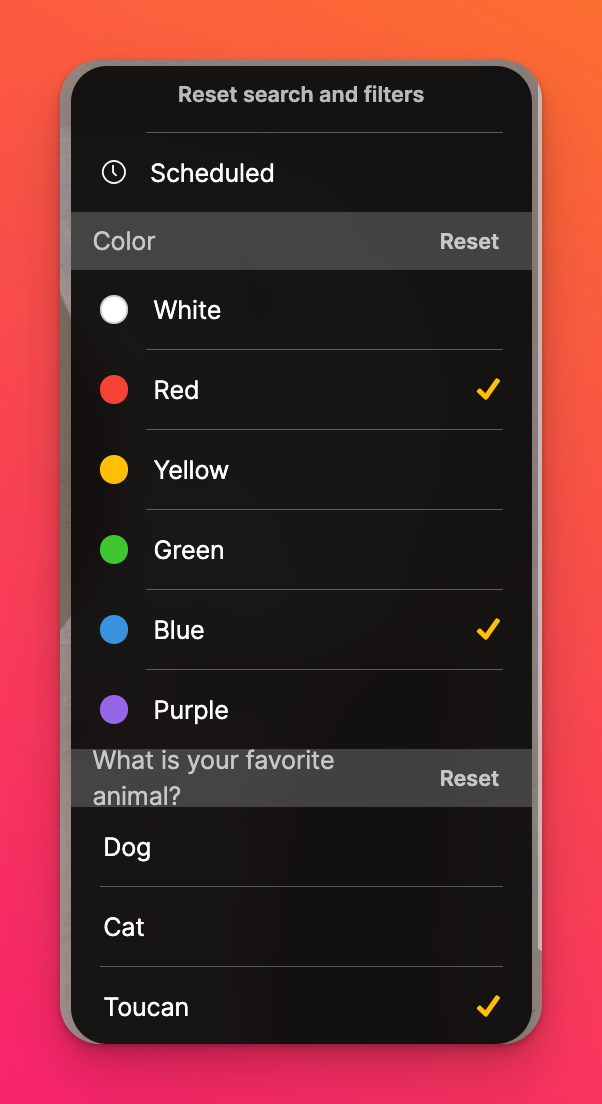
Der Screenshot oben zeigt, dass alle Beiträge nach den Farben Rot und Blau gefiltert werden - und auch nach denjenigen, die gepostet haben, dass ihr Lieblingstier ein Tukan ist. Dadurch wird die Anzahl der Beiträge im Forum von Hunderten auf nur 2 reduziert!
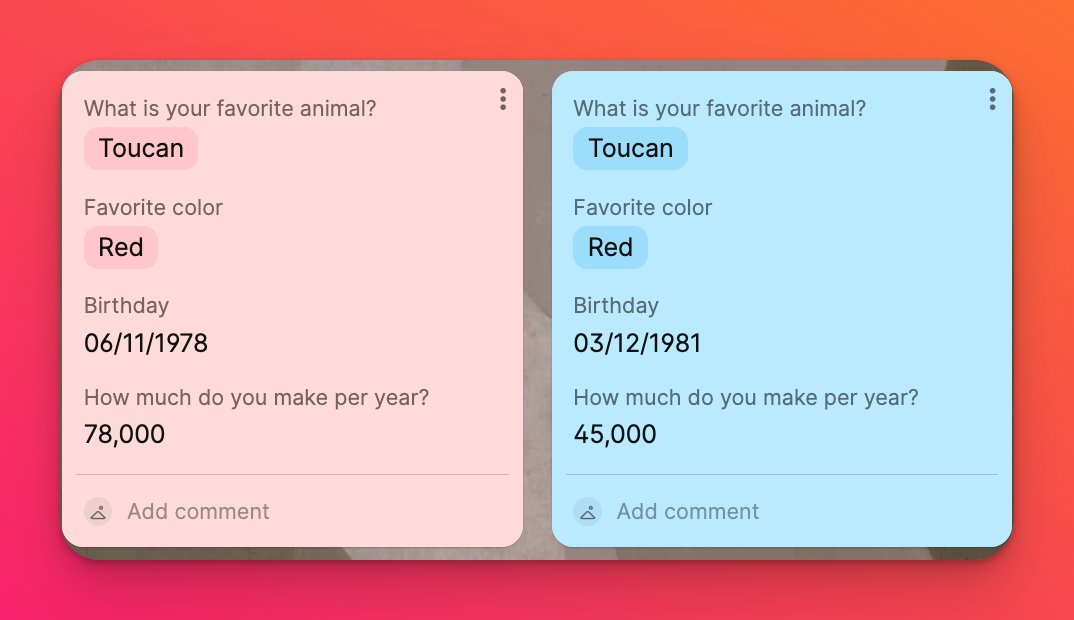
Status der Beiträge
Wenn Sie die Inhaltsmoderation aktiviert haben, können Sie filtern, um zu sehen, welche Beiträge bereits veröffentlicht wurden oder welche zwar eingereicht, aber noch nicht genehmigt wurden.
Farbe
Beiträge nach Farbe filtern. Erfahren Sie mehr über das Ändern der Beitragsfarbe.
Autor
Wenn Sie die Namensnennung aktiviert haben, können Sie Beiträge nach Autor filtern.
Benutzerdefinierte Beitragsfelder (mit Einzelauswahloptionen)
Wenn Sie ein benutzerdefiniertes Beitragsfeld mit der einfachen Auswahloption erstellt haben, können Sie nach der Antwort filtern.
Suche und Filter löschen
Um alle Suchkriterien und Filter zu löschen, klicken Sie auf Suche und Filter zurücksetzen. Dadurch wird die ursprüngliche Ansicht Ihres Forums wiederhergestellt.