Odstranění uživatelů z účtu organizace (na adrese padlet.org)
Lidé přicházejí a odcházejí, naprosto to chápeme. Nedělejme to loučení těžší, než musí být :(
Pokud používáte externí systém pro vytváření seznamů (například ClassLink, OneRoster, Clever nebo aplikaci Google for Education) - kliknutím na následující odkaz se dozvíte více o tom, jak spravovat uživatele v rámci účtu: Správa uživatelů pomocí externích systémů rosteringu
Odebrání uživatelů
Pokud jste členem účtu Padlet for Schools na adrese padlet.com, přečtěte si místo toho tento článek.
Odstranění jednoho uživatele
Chcete-li z účtu odebrat jednoho uživatele, postupujte podle následujících kroků:
- Klikněte na název svého účtu v pravém horním rohu ovládacího panelu a poté klikněte na možnost Spravovat lidi.
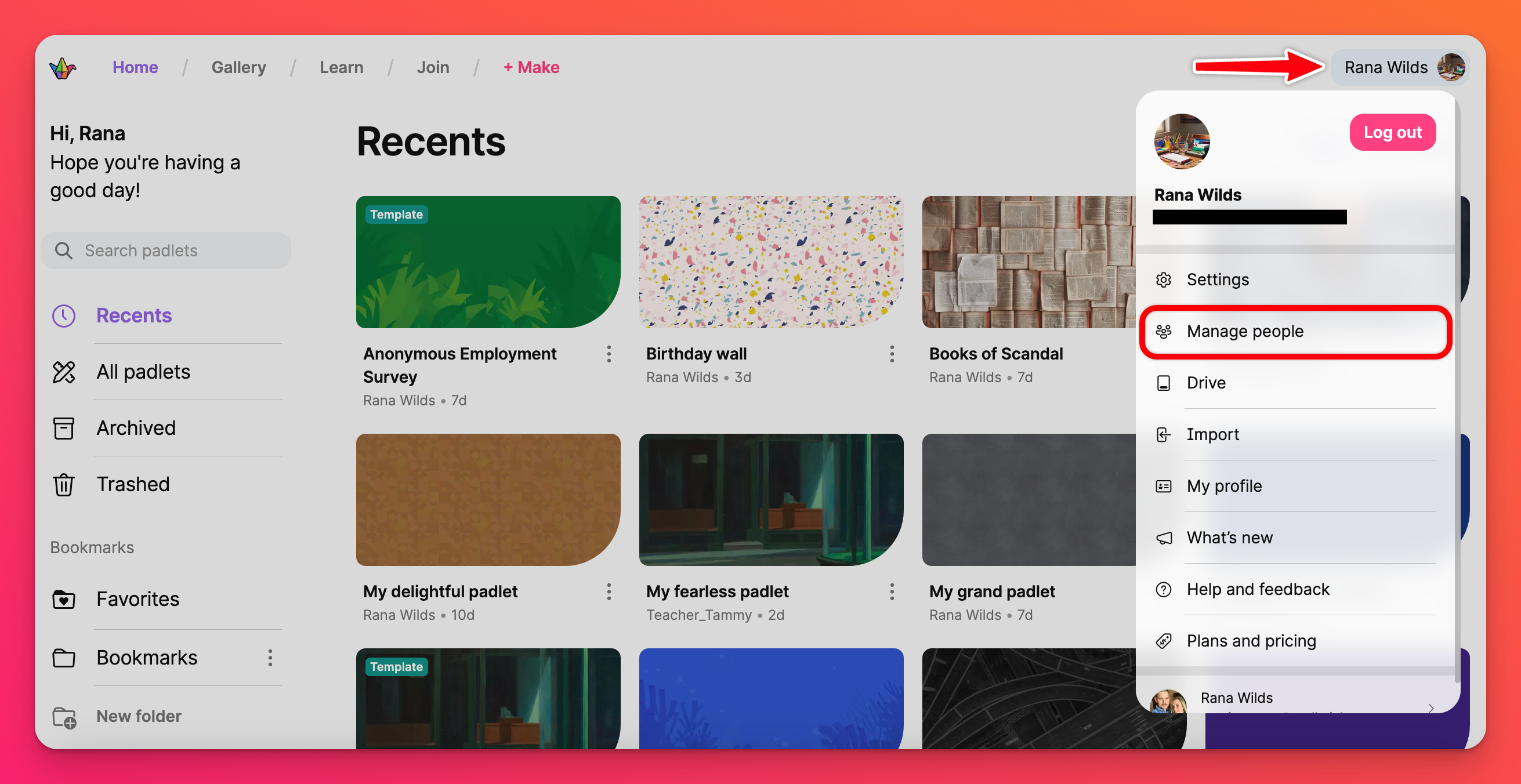
- Najděte uživatele, kterého chcete odebrat, a klikněte na možnost Zobrazit.
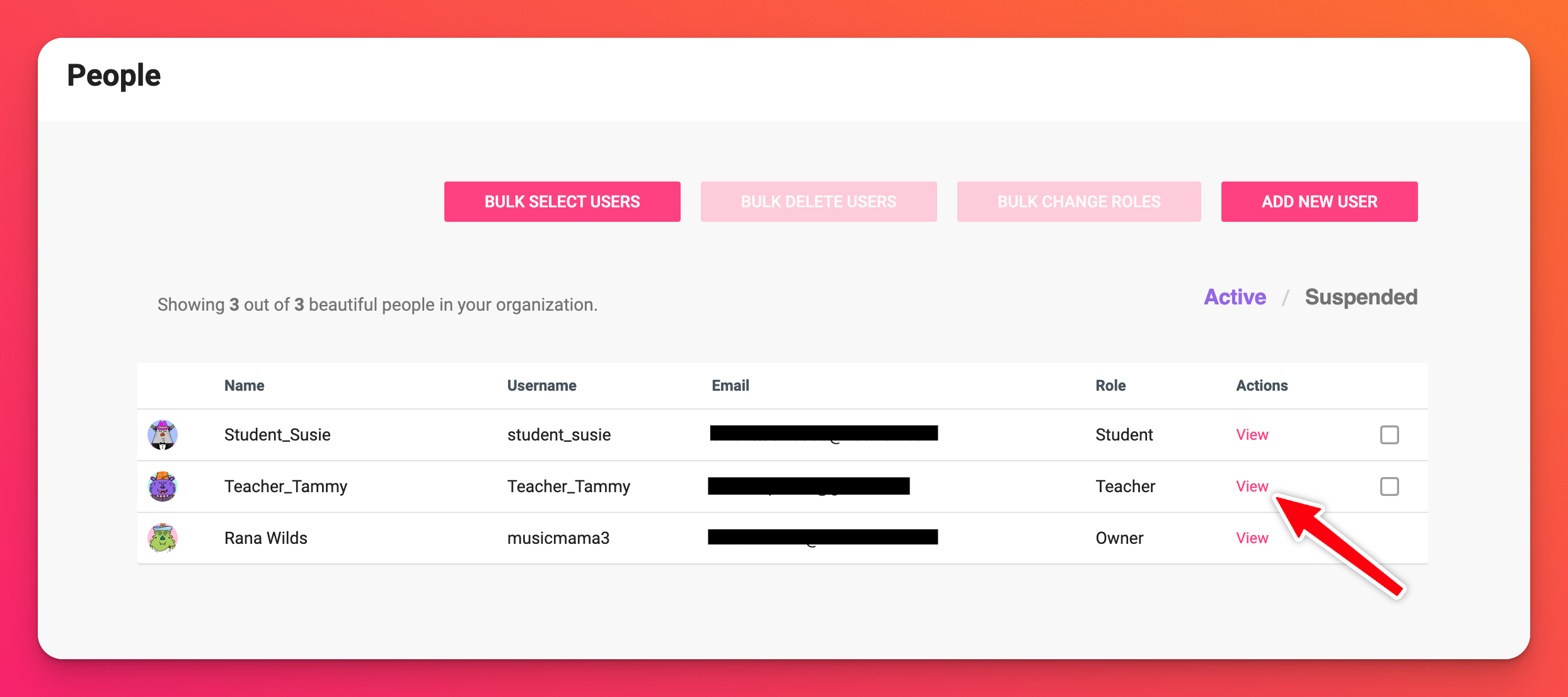
Můžete také kliknout kdekoli v rámci stejného řádku a zobrazí se správná nabídka.
- Klikněte na možnost Odstranit a potvrďte zadáním čtyřmístného kódu.
- Odstranění: V případě, že chcete odstranit uživatele, který je v seznamu, vyberte možnost Odstranit.
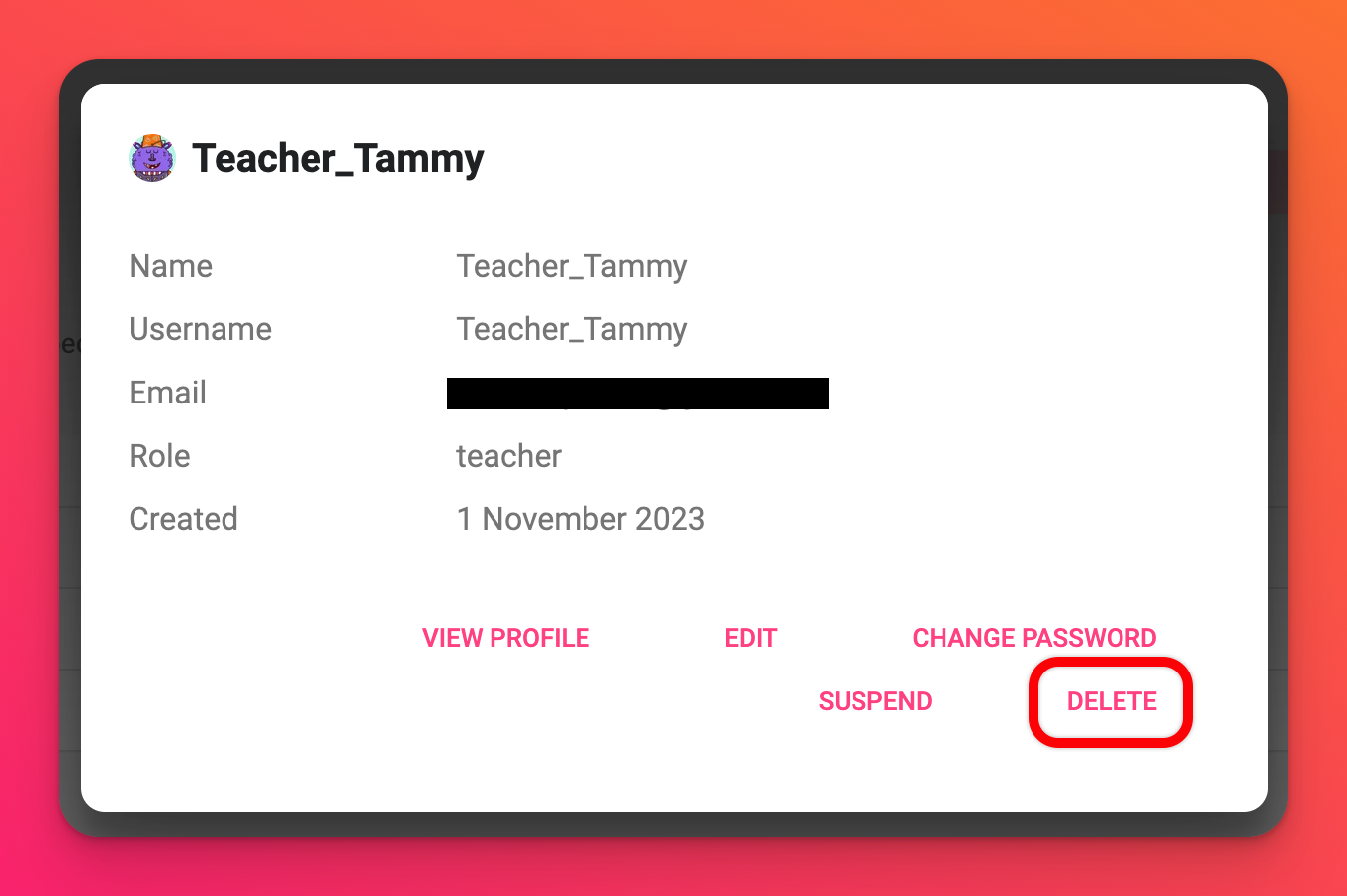 | 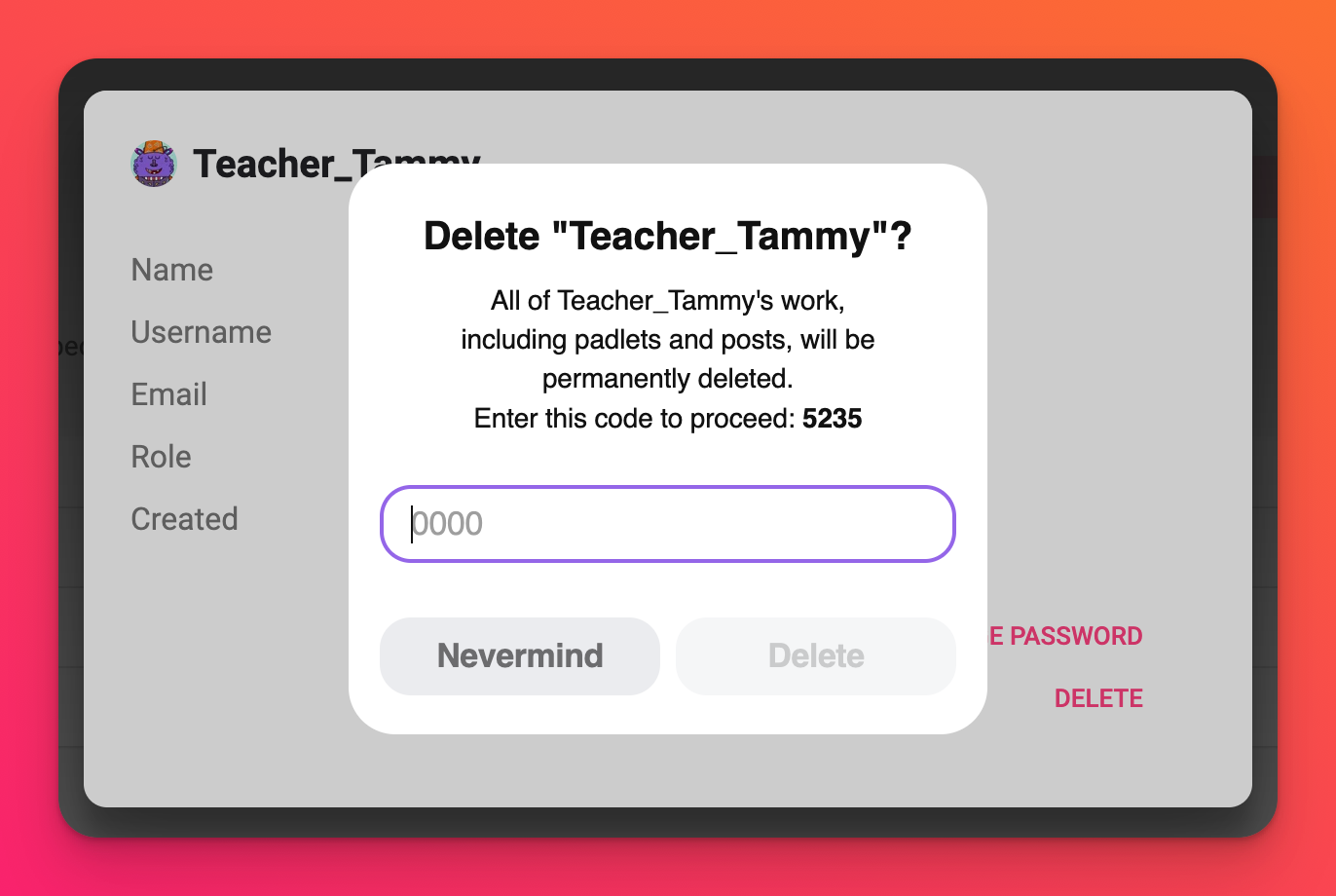 |
Při odstraňování uživatele z účtu odstraníte také veškerou jeho práci - včetně padletů a příspěvků. Je to trvalé - buďte proto obezřetní!
Pokud je uživatel z účtu organizace odstraňován, ale vy byste raději měli stále přístup k jeho obsahu, pozastavte raději jeho činnost! Pozastavení uživatelé se již nebudou moci přihlásit k účtu Padlet for Schools, ale veškerá jejich práce (padlety, příspěvky atd.) bude stále dostupná.
Hromadné odstranění uživatele
Odstranění jednoho uživatele je jedna věc, ale když jich chcete odstranit několik -- může se z toho stát velmi zdlouhavý úkol! Existuje mnohem rychlejší způsob!
- Klikněte na jméno svého účtu v pravém horním rohu hlavního panelu a poté klikněte na možnost Spravovat lidi.
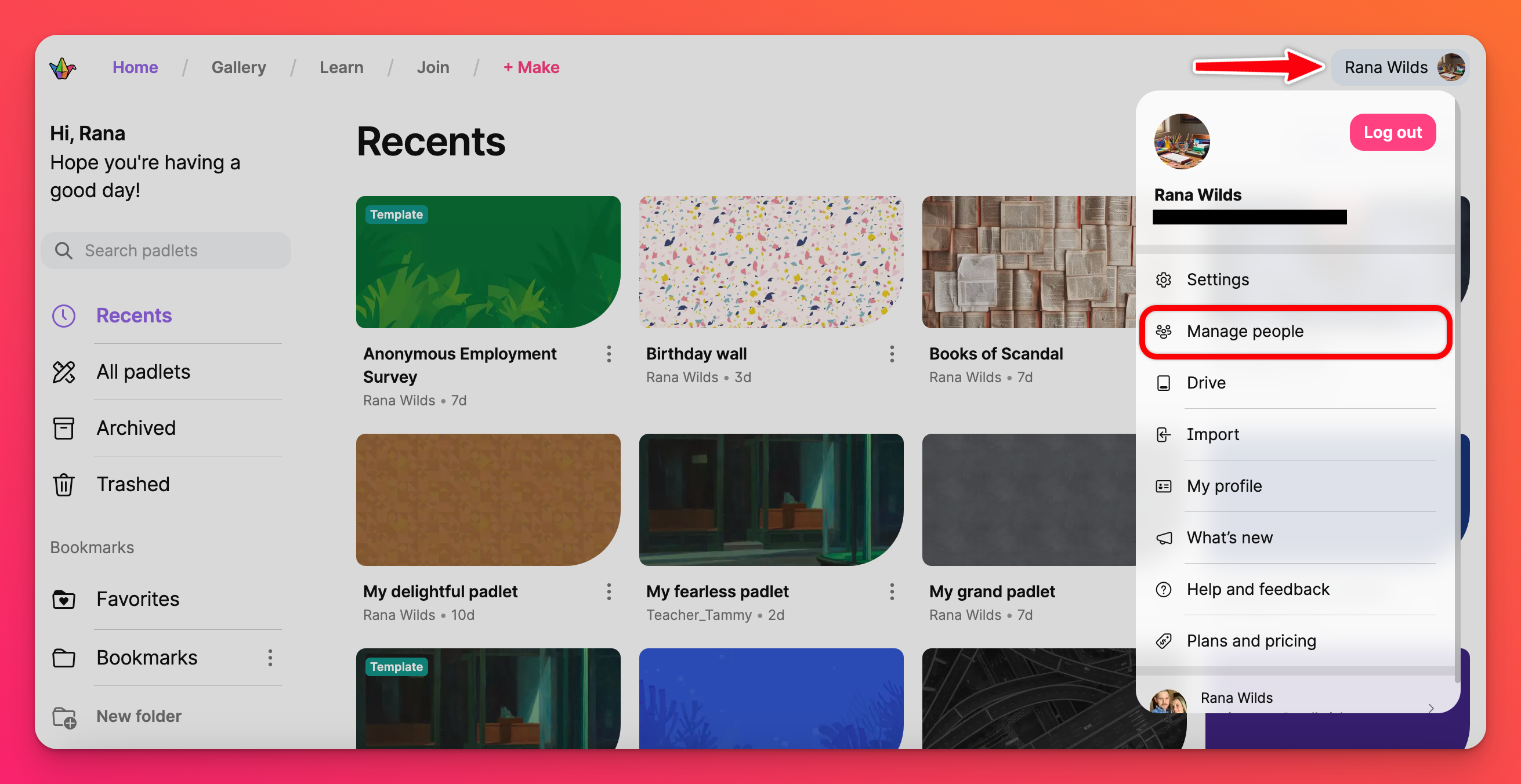
- V horní části klikněte na možnost Hromadný výběr uživatelů.
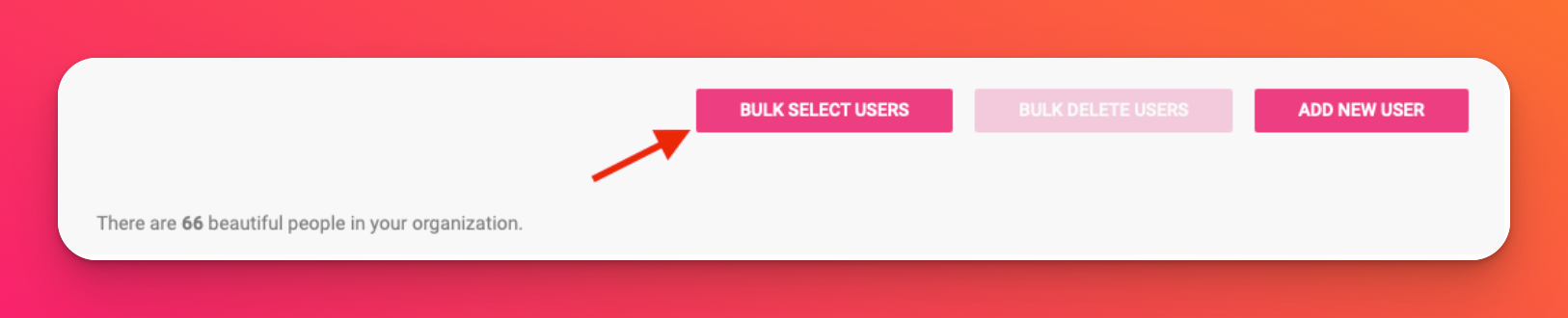
- Zadejte seznam uživatelských jmen nebo e-mailů uživatelů, které chcete odebrat. Nezapomeňte uvést pouze jeden záznam na řádek, aby tato funkce fungovala správně.
- Jakmile budete hotovi, stiskněte tlačítko Zkontrolovat.
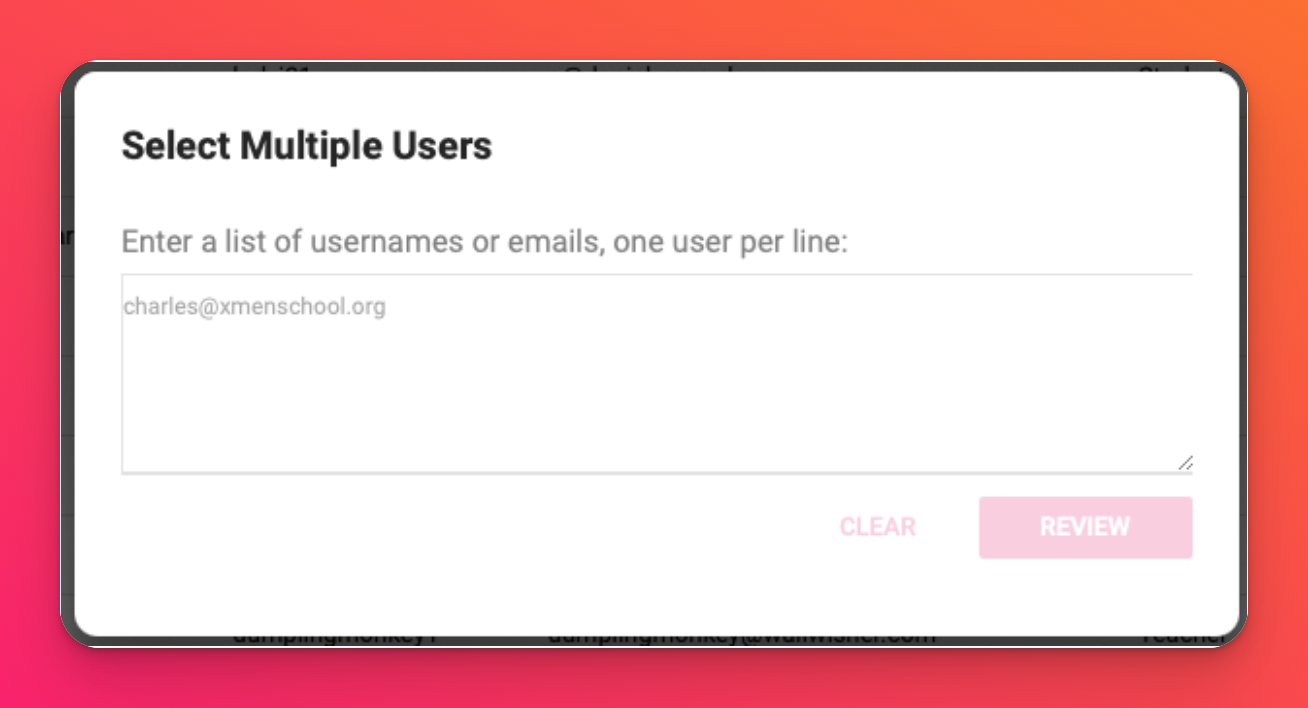
- Pokud vše funguje, jak má, zobrazí se níže uvedený snímek obrazovky.
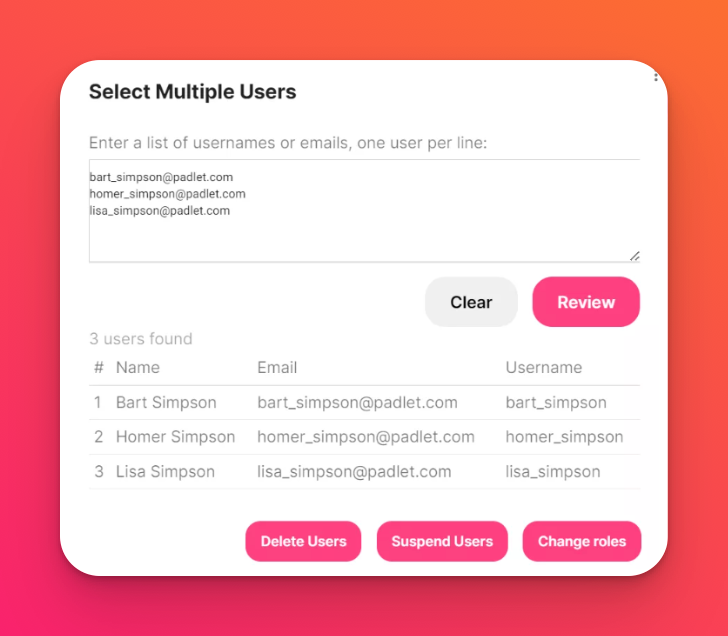
- Klepněte na tlačítko Odstranit uživatele a potvrďte, že máte v seznamu správné uživatele.
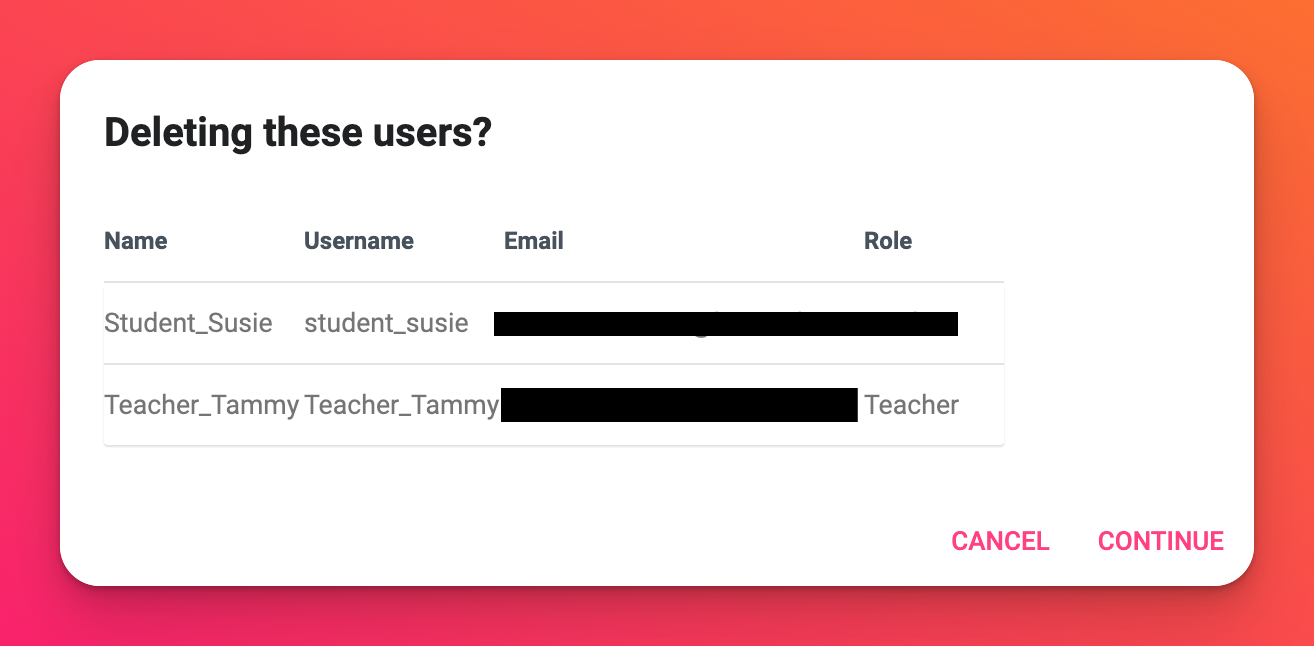
- Klikněte na tlačítko Pokračovat a zadejte čtyřmístný kód pro potvrzení.
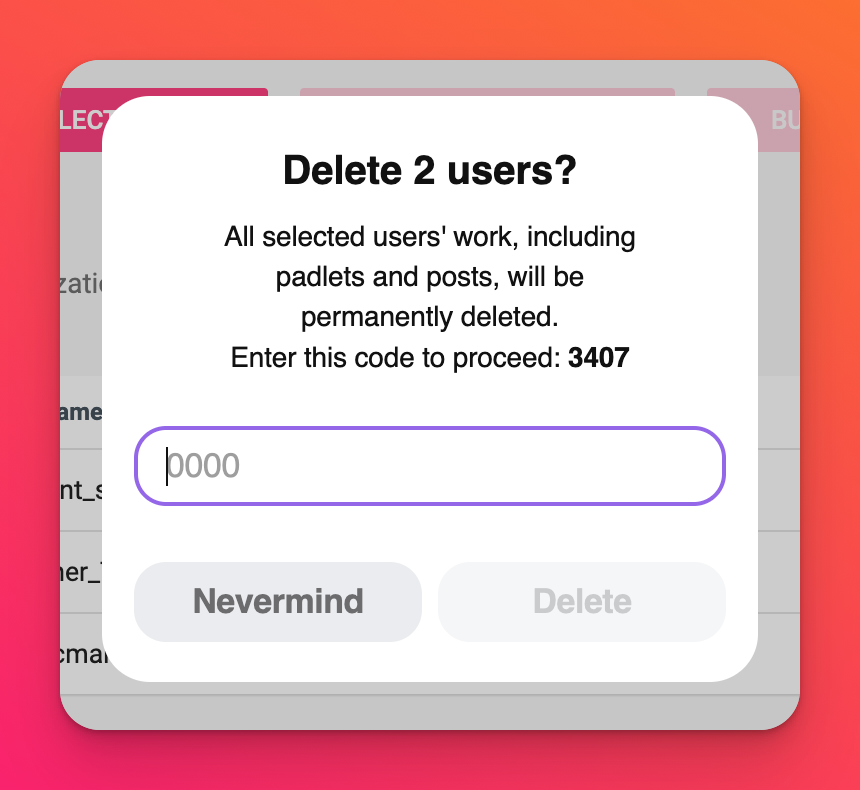
- Klikněte na tlačítko Smazat.
Při mazání uživatelů z účtu odstraníte také veškerou jejich práci - včetně padletů a příspěvků. Je to trvalé - buďte proto opatrní!
Pokud jsou uživatelé z účtu organizace odstraňováni, ale vy byste raději měli stále přístup k jejich obsahu, pozastavte raději jejich činnost! Pozastavení uživatelé se již nebudou moci přihlásit k účtu Padlet for Schools, ale veškerá jejich práce (padlety, příspěvky atd.) bude stále dostupná.

