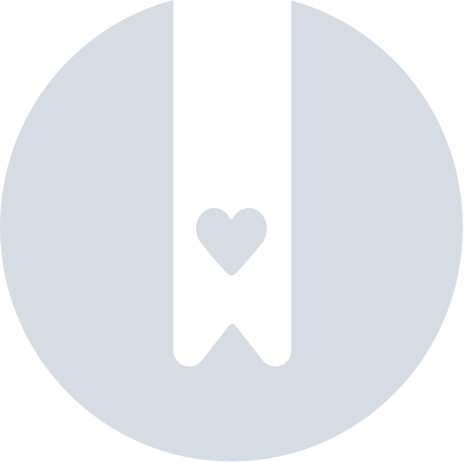Vítejte v aplikaci Padlet pro školy pro administrátory! (pro účty padlet.org)
Děkujeme, že jste si vybrali Padlet pro školy. Bude to zdroj pro všechny vaše administrativní potřeby.
Přístup k vašemu účtu
Ke svému účtu Padlet for Schools budete přistupovat prostřednictvím jedinečného odkazu vaší organizace končícího na padlet.org (nikoli padlet.com). Tento odkaz bude ve formátu <subdoména vaší školy>.padlet.org. Pokud například vyučujete ve škole School of Rock, můžete se přihlásit na adrese schoolofrock.padlet.org.
Přenos padletů
Pokud máte existující individuální účet, můžete svůj obsah importovat do účtu Padlet pro školy.
Chcete-li importovat své padlety, klikněte na název svého účtu v pravém horním rohu ovládacího panelu a vyberte možnost Importovat. Budete vyzváni, abyste se přihlásili ke svému individuálnímu účtu zadáním přihlašovacích údajů padlet.com.
*Poznámka: E-mailové adresy se nemusí shodovat, aby to fungovalo.
Kopírování padletů: Vaše adresy URL se změní! Pokud máte některé z těchto padletů vložené nebo sdílené, budete je muset vložit a sdílet znovu. Původní odkazy budou nefunkční.
Přenos vašich padletů: Vaše původní adresy URL se automaticky přesunou na nové umístění.
Správa nastavení
Po importu padletů můžete upravit nastavení svého účtu. Vlastník a správci účtu (ano, můžete jich mít více ) mají k těmto nastavením podobný přístup. Klikněte na název svého účtu v pravém horním rohu ovládacího panelu a přejděte do části Nastavení.

Informace o organizaci
V panelu na levé straně stránky Nastavení najděte název účtu vaší organizace a vyberte možnost Informace o organizaci. Změňte svůj avatar/logo, název účtu, zvolte své přihlašovací preference a konektor LTI (pokud jej chcete používat).
Umožněte členům svého účtu přihlašovat se pomocí svého e-mailu a hesla nebo si vyberte jednu z možností jednotného přihlášení (SSO )!

Aplikaci Padlet můžete zdarma integrovat s platformou systému řízení výuky (LMS ) vaší školy pomocí našich konektorů LTI! To umožňuje učitelům snadno přidávat padlety jako úkoly do systému LMS. Účet se studentům automaticky vytvoří, pokud jej nemají, když přistupují k úkolu ze systému LMS. Podívejte se na níže uvedené pokyny pro LMS, o který máte zájem.
Oprávnění
Na stránce Oprávnění můžete upravit oprávnění pro učitele a studenty ve svém účtu. Ve výchozím nastavení jsme oprávnění nastavili tak, aby byl váš účet bezpečný. Pokud je chcete upravit, můžete je změnit podle tohoto návodu: Padlet pro školy nastavení oprávnění

Obsah
Další velmi důležitou funkcí pro správce Padlet for Schools je možnost přizpůsobit, které kategorie obsahu jsou moderovány bezpečnostní sítí. Safety Net je program, který používáme k filtrování mezi bezpečným a nebezpečným obsahem na Padletu. Přečtěte si, jak zapnout konkrétní nastavení, zde!

Analýza
Na kartě Analýza získáte přístup k analytickým údajům svého účtu (například k počtu aktivních uživatelů, počtu vytvořených padletů a abecednímu seznamu uživatelů ). Více informací o těchto funkcích a jejich využití najdete zde: Padlet for Schools Analytics
Členové
Na stránce Správa lidí můžete přidávat, upravovat a odebírat členy svého účtu Padlet for Schools.
Chcete-li přejít na panel Správa lidí, klikněte na název svého účtu v pravém horním rohu hlavního panelu a poté klikněte na položku Správa lidí.

Přidávání uživatelů
Vyberte si mezi přidáním jednoho uživatele, přidáním více uživatelů najednou nebo pomocí odkazů Pozvat. Chcete-li začít, klikněte na tlačítko Přidat nového uživatele.
- Přidání jednoho uživatele: Vyberte možnost Přidat jednoho uživatele > přidejte příslušné informace a vyberte roli > klikněte na tlačítko Přidat. Uživateli bude zaslán e-mail (pokud byl zadán ) s informací, že byl přidán k účtu.
- Přidat více uživatelů: Vyberte možnost Přidat více uživatelů: Zvolte Přidat více uživatelů > zadejte příslušné informace podle pokynů (jeden uživatel na řádek ) > zkontrolujte > pokud vše vypadá správně, klikněte na tlačítko Odeslat.
- Odkazy pro pozvání: Vyberte možnost Pozvat odkazy > přepněte tlačítko ON vedle role, do které chcete pozvat > klikněte na tlačítko Kopírovat > vložte odkaz do e-mailu (nebo jiného typu komunikace, který používáte ) a pozvěte uživatele!

Aplikace Google pro vzdělávání // Clever // ClassLink // OneRoster.
Úprava/pozastavení/odstranění uživatelů

Na adrese upravit/pozastavit/odstranit jednoho uživatele, klikněte na tlačítko Zobrazit vedle uživatele na stránce Správa lidí.
Na stránce . upravit/odstranit více uživatelů najednou, zaškrtněte políčko vedle každého uživatele (nebo klikněte na tlačítko Hromadný výběr uživatelů v horní části a zadejte e-maily). Poté v horní části stránky vyberte mezi možnostmi Hromadné odstranění uživatelů nebo Hromadná změna rolí.
Na adrese pozastavit více uživatelů, klikněte na tlačítko Hromadný výběr uživatelů, přidejte e-maily uživatelů a klikněte na tlačítko Pozastavit uživatele.
Odstranění uživatelé: Tito uživatelé se již nebudou moci přihlásit k účtu Padlet for Schools. Veškerá jejich práce (padlety, příspěvky atd.) bude z naší databáze trvale odstraněna.
Sdílejte své padlety
Sdílení vašeho padletu je jednoduché. Zkopírujte a pošlete odkaz e-mailem, použijte QR kód, vložte jej na externí webové stránky, exportujte jej do svého zařízení atd. Na výběr je několik možností. O všech možnostech sdílení se dozvíte zde: Sdílet padlet