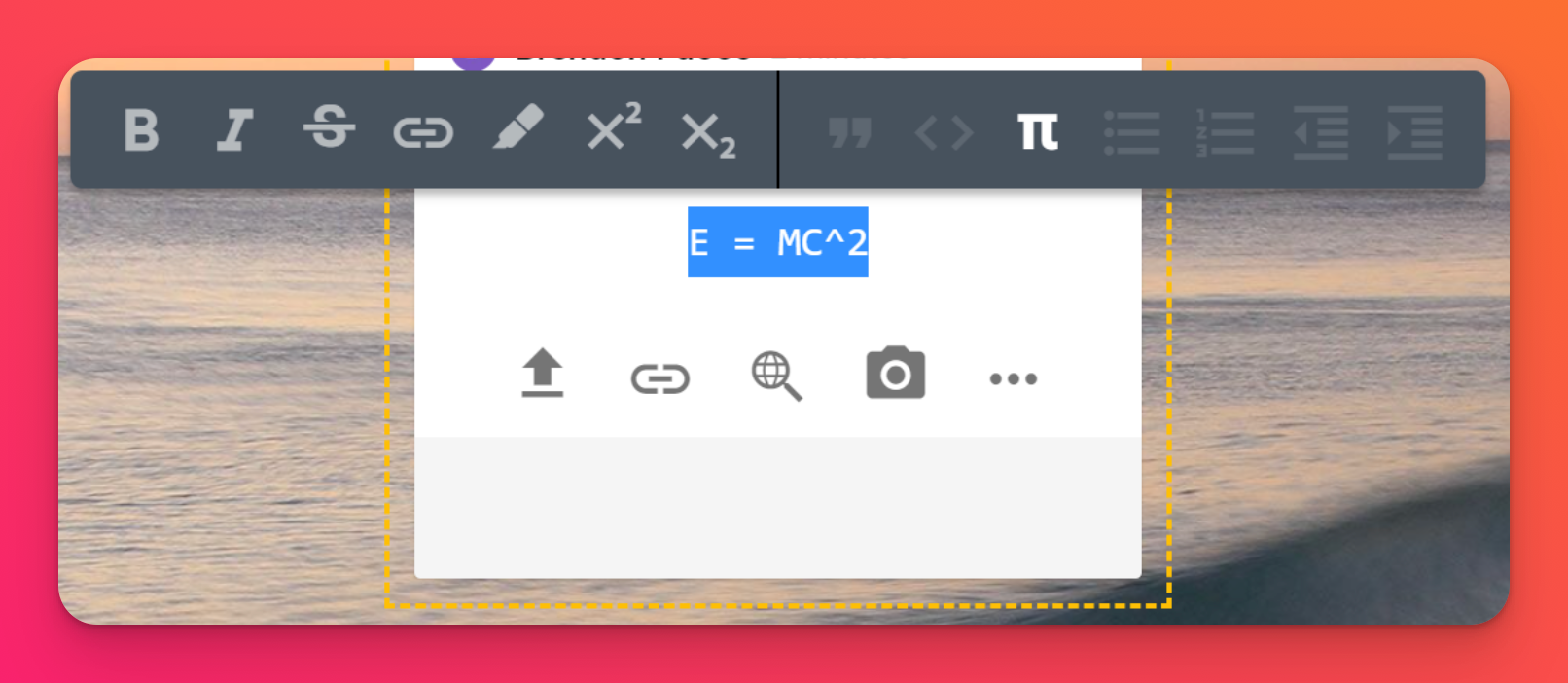Formátování textu v příspěvku
Jak formátovat text
Obyčejný text může být velmi rychle nudný, a proto Padlet nabízí několik možností formátování textu.
Můžete jej ztučnit, psát kurzívou, přeškrtnout, označit hypertextovým odkazem, zvýraznit a mnoho dalšího! Přizpůsobte si text, jak jen chcete, a přitom ho udržujte čistý, přehledný a čitelný.
- Vyberte text, který chcete formátovat. Chcete-li vybrat jedno slovo, dvakrát na něj klikněte. Chcete-li vybrat řádek textu, klikněte třikrát.
- Výběrem možnosti změňte text na požadovaný formát.
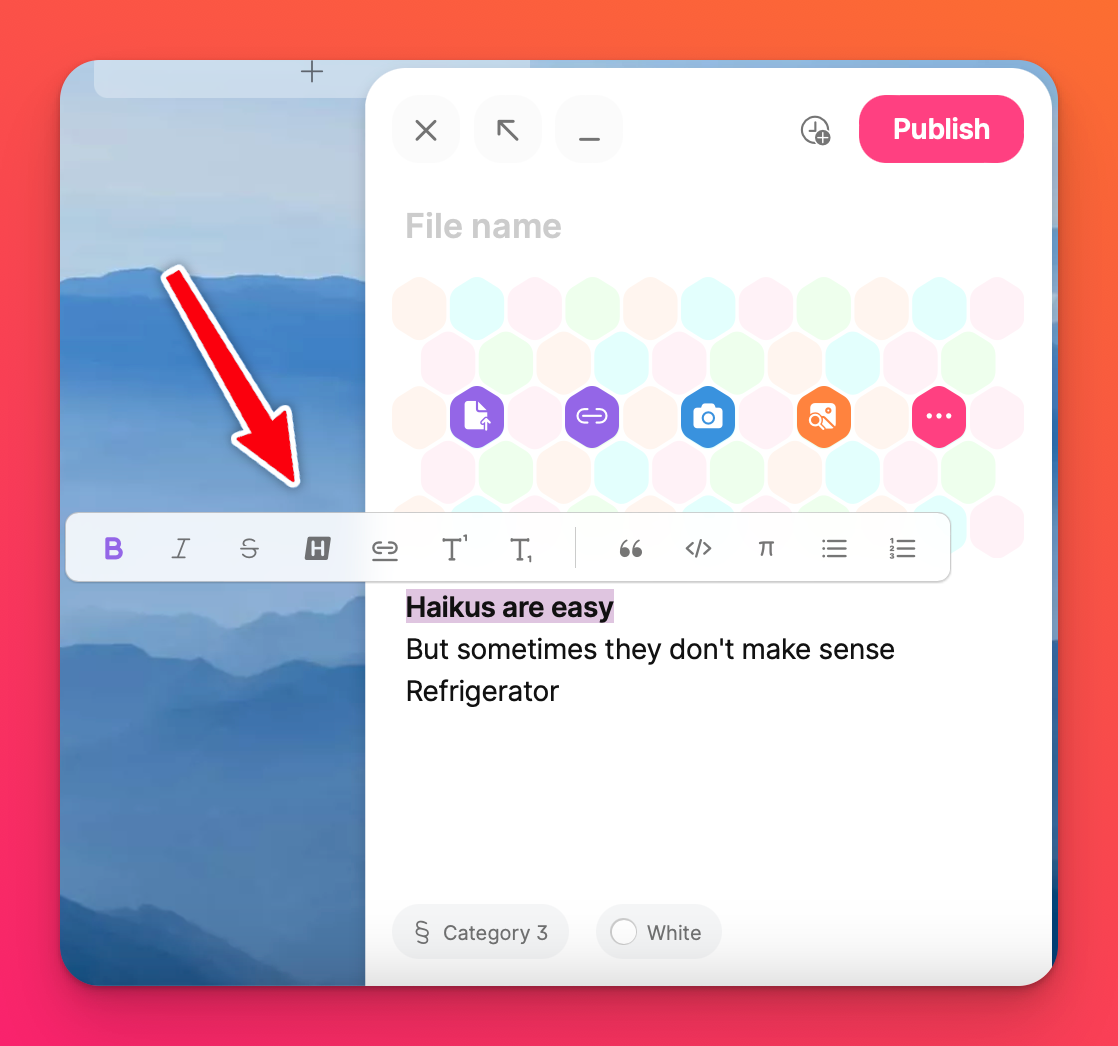
Hypertextové odkazy
Označte slovo, které chcete propojit, buď dvojitým kliknutím na něj, nebo kliknutím kurzorem na slovo a jeho přetažením. Vyberte ikonu odkazu ( 🔗 ) a vložte adresu URL. Poté klikněte na tlačítko Odkaz.
Adresy URL, e-mailové adresy a telefonní čísla se automaticky hypertextově propojí.
Matematika
Při psaní matematiky použijte kód LaTeX, zvýrazněte jej a vyberte symbol pí pro formátování.
Nejste obeznámeni s LaTeXem? Pro více informací klikněte zde.
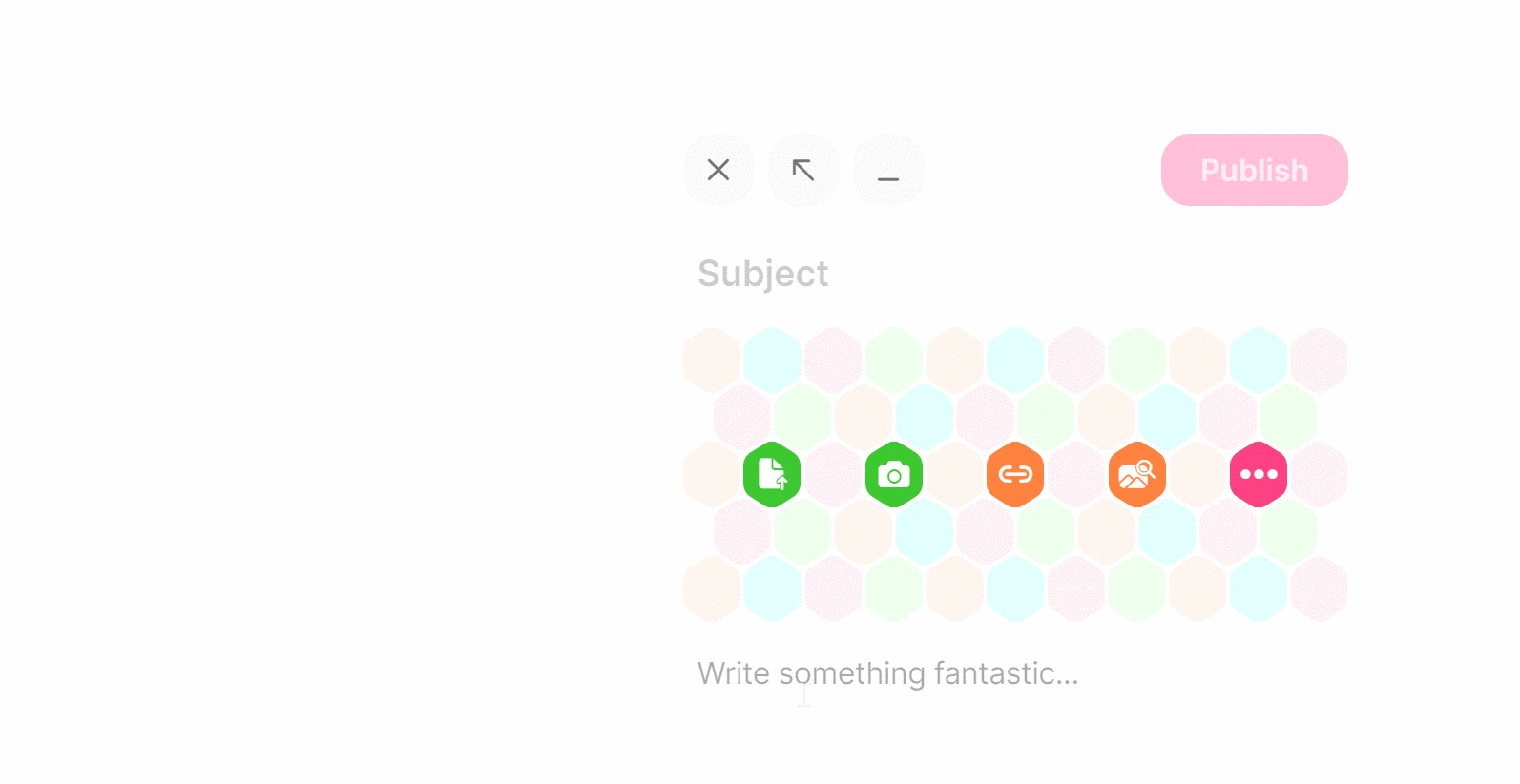
Seznam s odrážkami a číslovaný seznam
Vyberte text, který chcete změnit, a zvolte příslušnou ikonu pro seznam s odrážkami nebo číslovaný seznam.
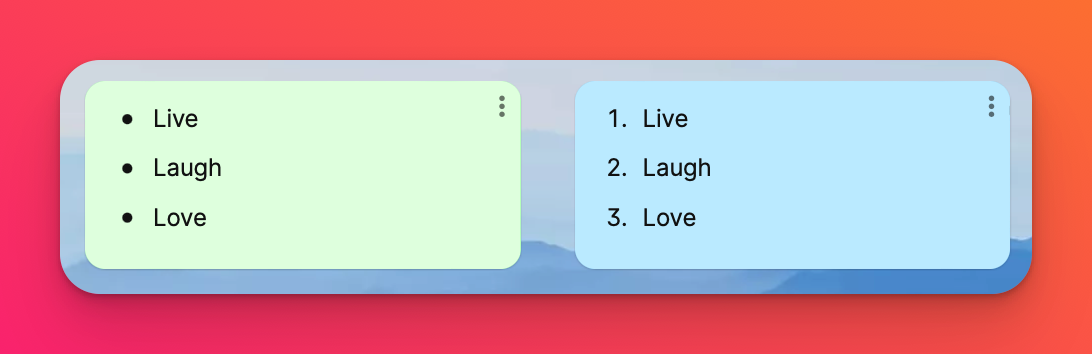
Přidání speciálních znaků
Windows / PC
V systému Windows lze kombinací klávesy ALT a číselného kódu napsat písmeno s diakritikou nebo interpunkční znaménko v libovolné aplikaci systému Windows. Podrobnější pokyny k psaní diakritiky pomocí klávesy ALT jsou k dispozici.
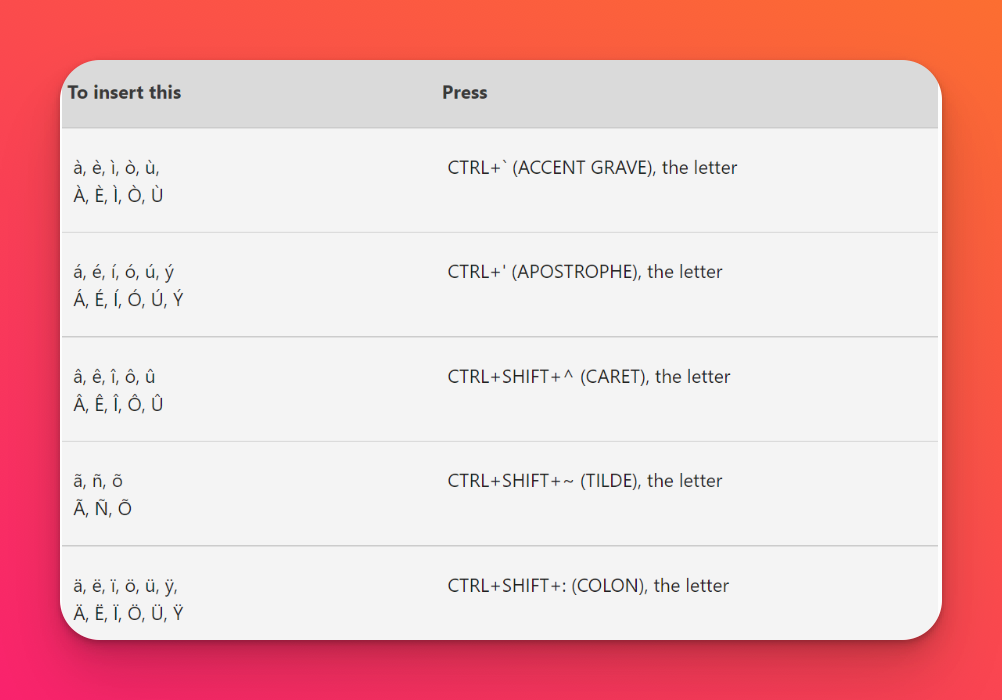
Mac
V počítači Mac stiskněte a podržte písmeno na klávesnici, ke kterému chcete přidat diakritiku.
Klikněte na speciální znak nebo jej vyberte zadáním čísla na klávesnici, které je s ním spojeno v nabídce.
Můžete také použít klávesové zkratky speciálních znaků:
- Otevřete Předvolby systému > Klávesnice > Vstupní zdroje.
- Stisknutím a podržením možnosti na klávesnici zobrazíte některé speciální znaky ( např. možnost + p = π).
- Stisknutím a podržením kombinace option + shift na klávesnici zobrazíte další speciální znaky ( např. option + shift + k = ).
- Další možností je použití mrtvých kláves.
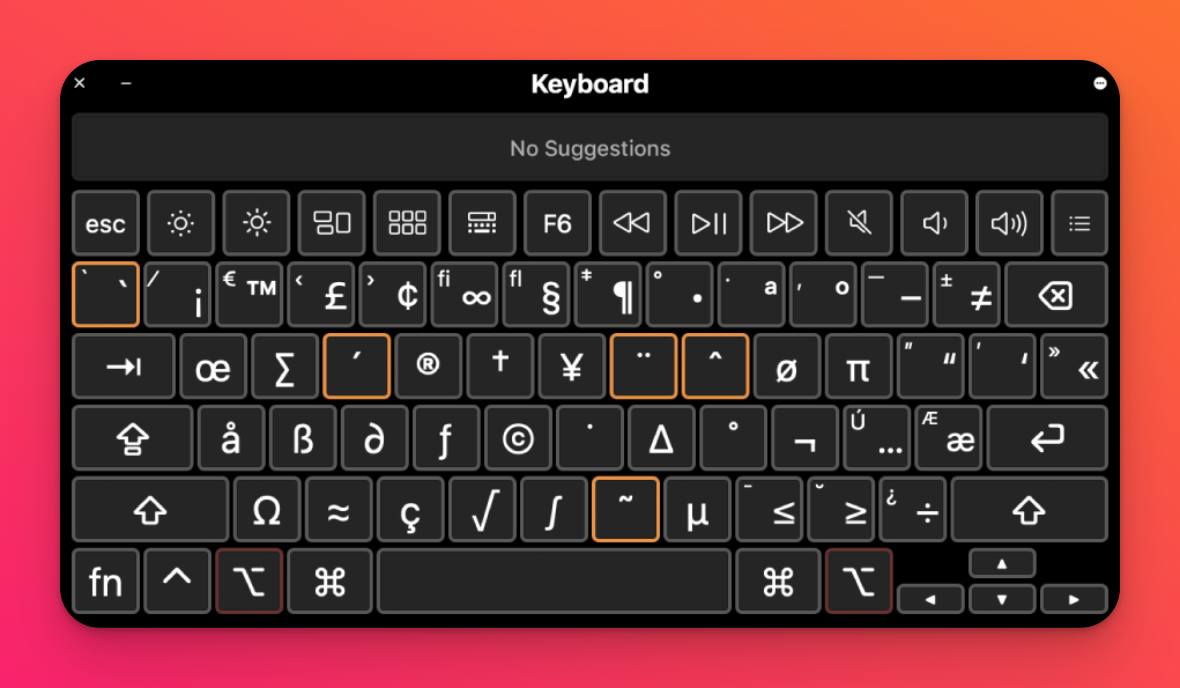
- Můžete také kliknout na zaškrtávací políčko ve spodní části položky Vstupní zdroje a přidat ji do panelu nabídek pro rychlý přístup a poté vybrat možnost Prohlížeč klávesnice nebo Zobrazit emotikony a symboly.
Další podrobnosti si můžete přečíst v podrobném návodu pro Mac.
Mobilní aplikace
Pokud používáte mobilní aplikaci, můžete změnit klávesnici telefonu tak, aby podporovala jazykové akcenty. Další informace naleznete v těchto návodech pro uživatele systémů iOS a Android.
Vkládání rovnic
Napište vzorec v LaTeXu, zvýrazněte text a na panelu nástrojů vyberte symbol π. Jakmile budete s rovnicí hotovi, klepnutím na tlačítko ven z příspěvku dokončíte změny a rovnice se automaticky upraví formátování.