Притискане на местоположение във формата на картата
Създайте карта, която показва къде сте били по света - заедно със снимки и видеоклипове на спомените, които сте създали!
Звучи страхотно, нали?
Какво ще кажете за съвместна карта за онлайн курс, в който всеки може да напише откъде е?
И така, как да публикувате в карта? Много просто!
Запишете местоположение
За да създадете публикация в Карта, натиснете иконата(+) в долния десен ъгъл на дъската. В панела имате няколко опции за прикачване:
1. Въведете или потърсете място по име
2. Плъзнете и пуснете щифт
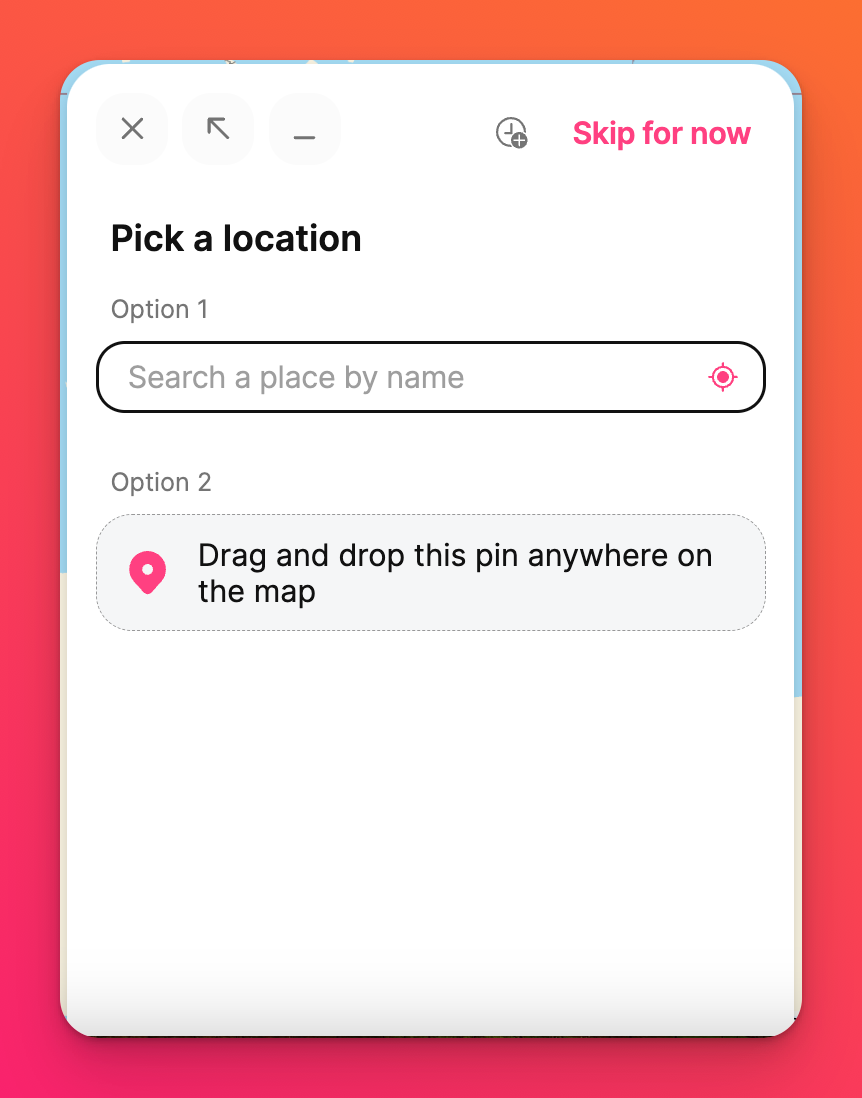
След като изберете място, композиторът на публикации ще се попълни и можете да изберете да добавите прикачени файлове към него. Прикачените файлове могат да бъдат уеб връзки, снимки, аудиоклипове, видеоклипове и др. Щракнете върху Публикуване, за да залепите поста на картата.
Вертикалният бутон с три точки елипса (...) в горния десен ъгъл на публикацията ви позволява да промените цвета на публикацията и да отворите местоположението в Google maps. Можете също така да свържете, прехвърлите или изтриете публикацията!
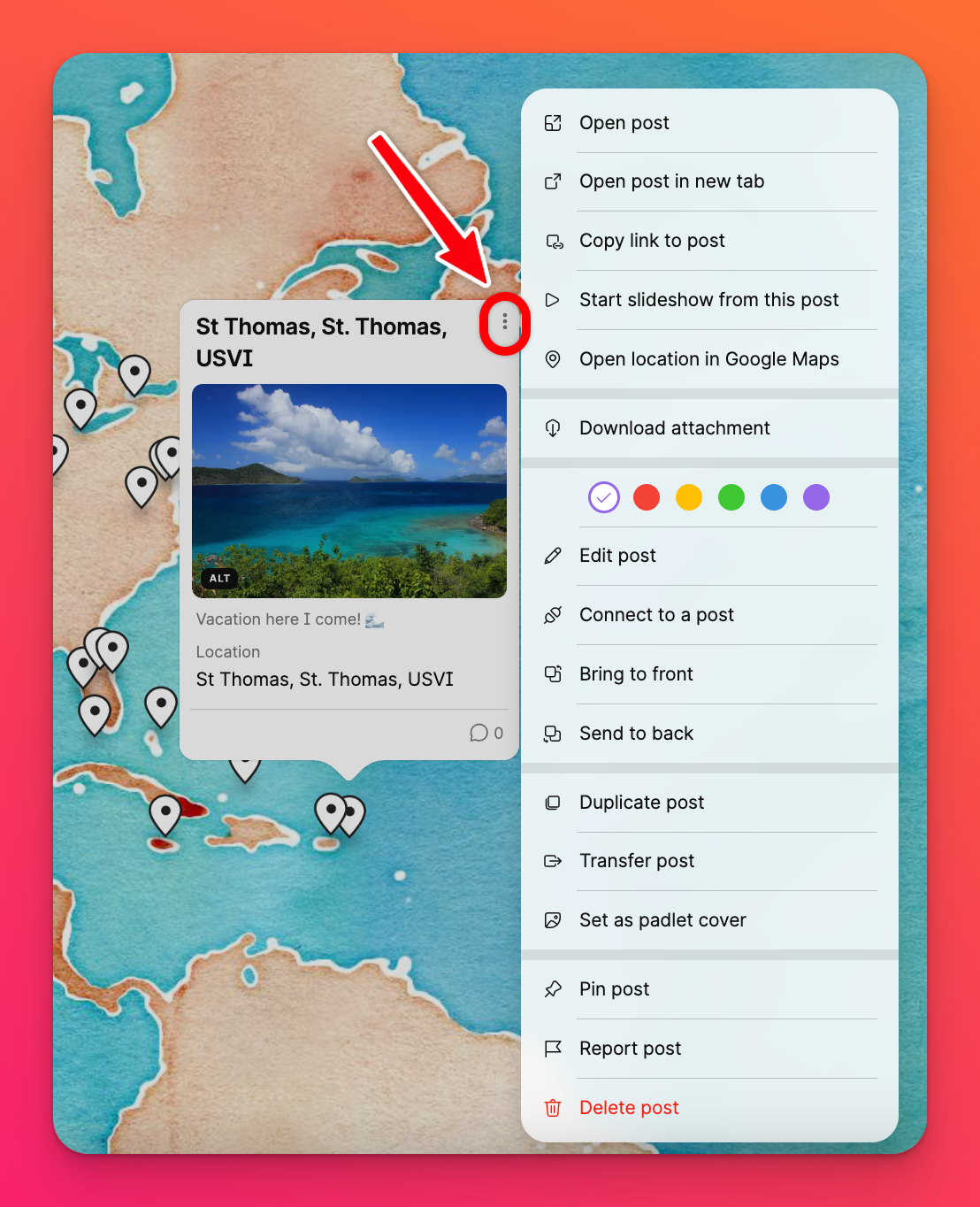
Прикрепване на местоположение от селектора за прикачени файлове
Ако решите да използвате бутона " Пропусни засега" в композитора на публикацията, можете да потърсите местоположението с помощта на селектора за прикачени файлове. Ето как:
- След като щракнете върху бутона(+), за да създадете публикация, и след това щракнете върху бутона Пропусни за сега, щракнете върху бутона вдясно, за да отворите повече опции за прикачване.
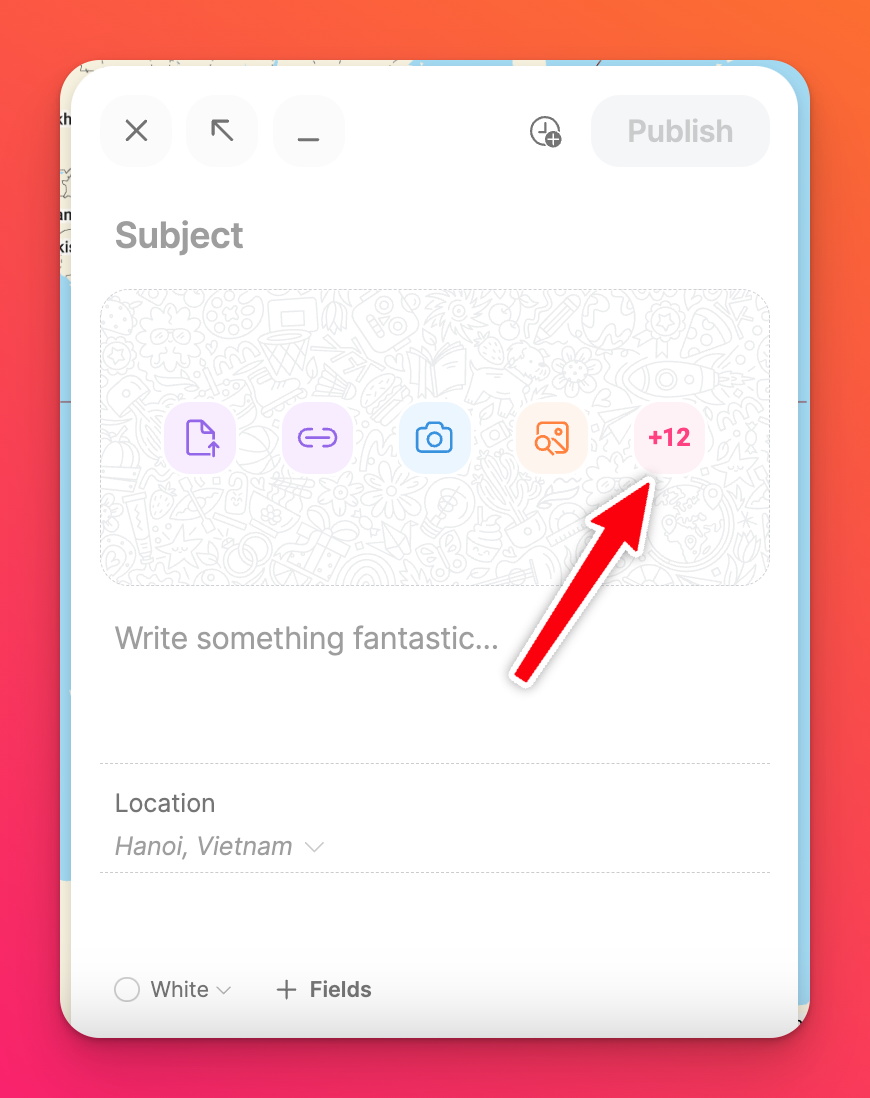
- Щракнете върху Местоположение.
- Потърсете местоположението в текстовото поле или щракнете върху иконата в лявата част на лентата за търсене, за да използвате текущото си местоположение. Това ще попълни карта за вашата публикация.
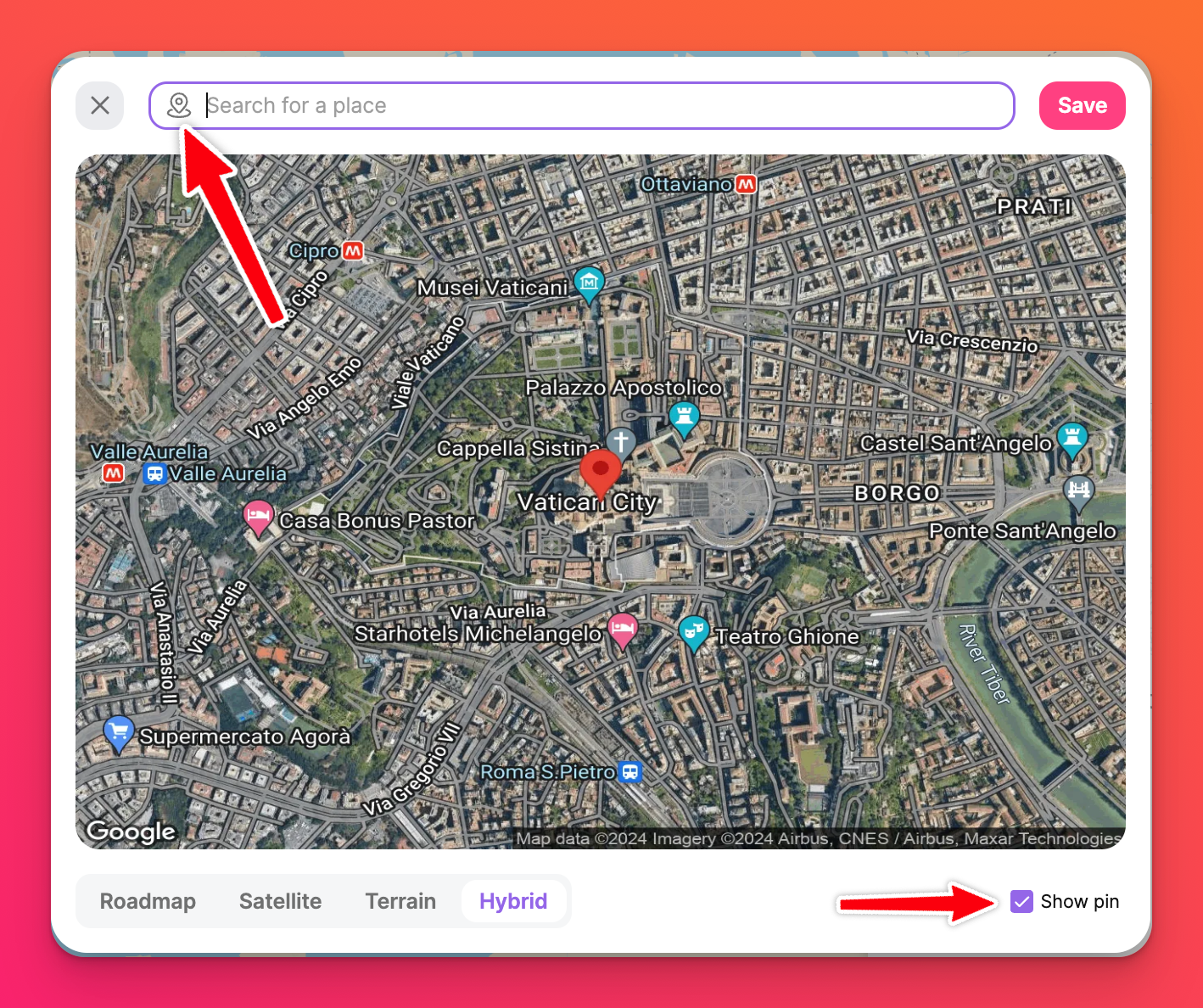
- Изберете един от различните стилове на картата (Roadmap (Пътна карта), Satellite (Сателит), Terrain (Терен), Hybrid (Хибрид)) и поставете отметка в квадратчето до Show pin (Показване на щифт), ако искате да включите в изображението си прикачената област (показана от Ватикана по-горе).
- Щракнете върху Запис. Това вече е снимката за вашата публикация.
- Попълнете останалата част от публикацията си и щракнете върху Публикувай, за да я поставите на картата.
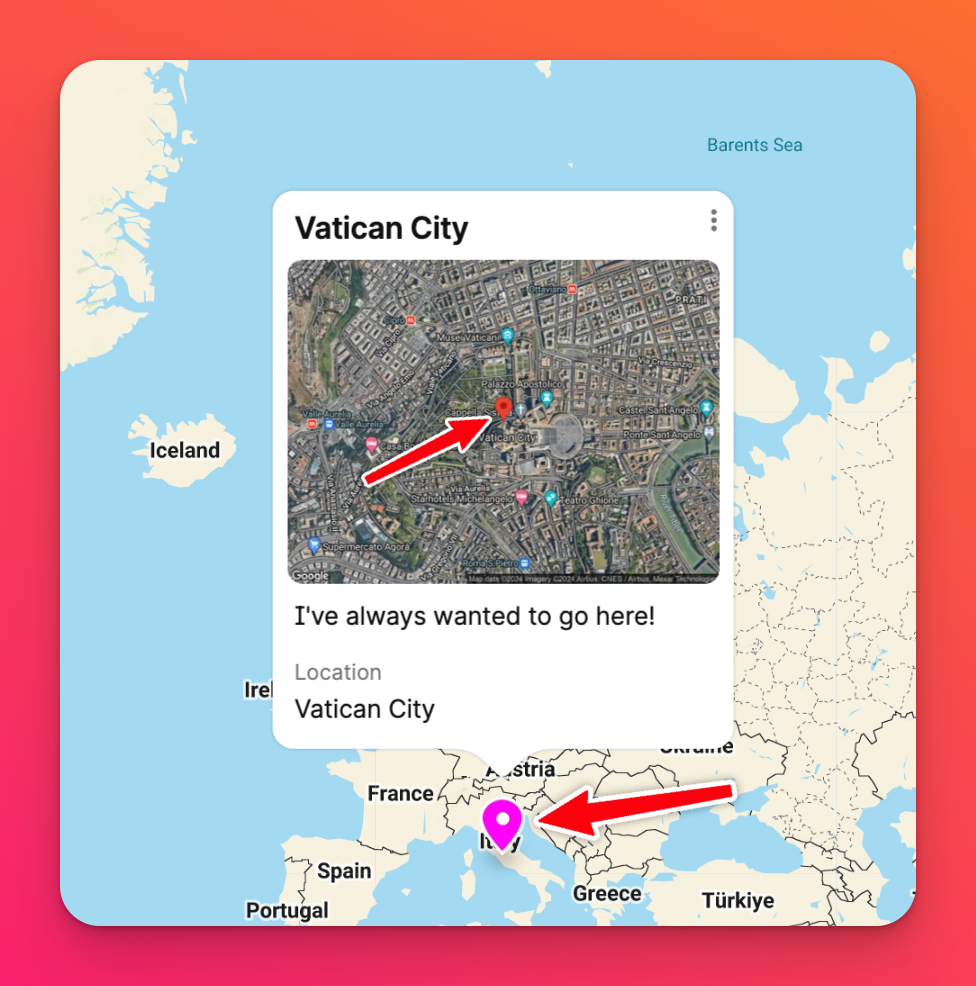
Полезни съвети
- Докоснете иконата(+) в долния десен ъгъл на картата, за да прикрепите местоположение.
- Превъртете нагоре, за да увеличите мащаба, и надолу, за да намалите мащаба. За сензорни устройства натиснете щипка, за да увеличите или намалите мащаба.
- Задръжте левия бутон на мишката и преместете курсора, за да видите други области на картата.
- За да редактирате щифта, щракнете върху вертикалния бутон с три точки елипса (...) в горния десен ъгъл на публикацията. Използвайте същия бутон, за да изтриете щифта.
- Когато щракнете върху иконата на зъбчатото колело " Настройки" (⚙️) в панела вдясно, ще можете да изберете стил на картата. Опциите включват: Сателит, Средновековие, Блек метъл, Нощ и Видеоигра.
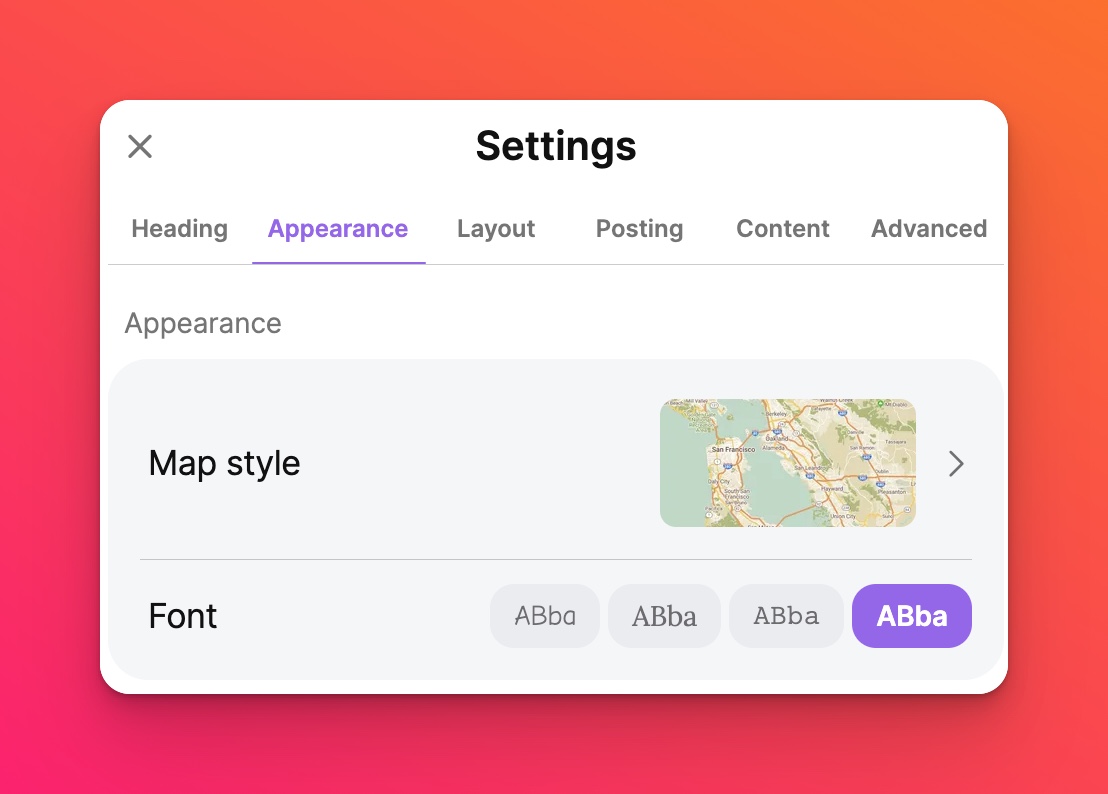
Възможностите за вашите творения са безкрайни!

