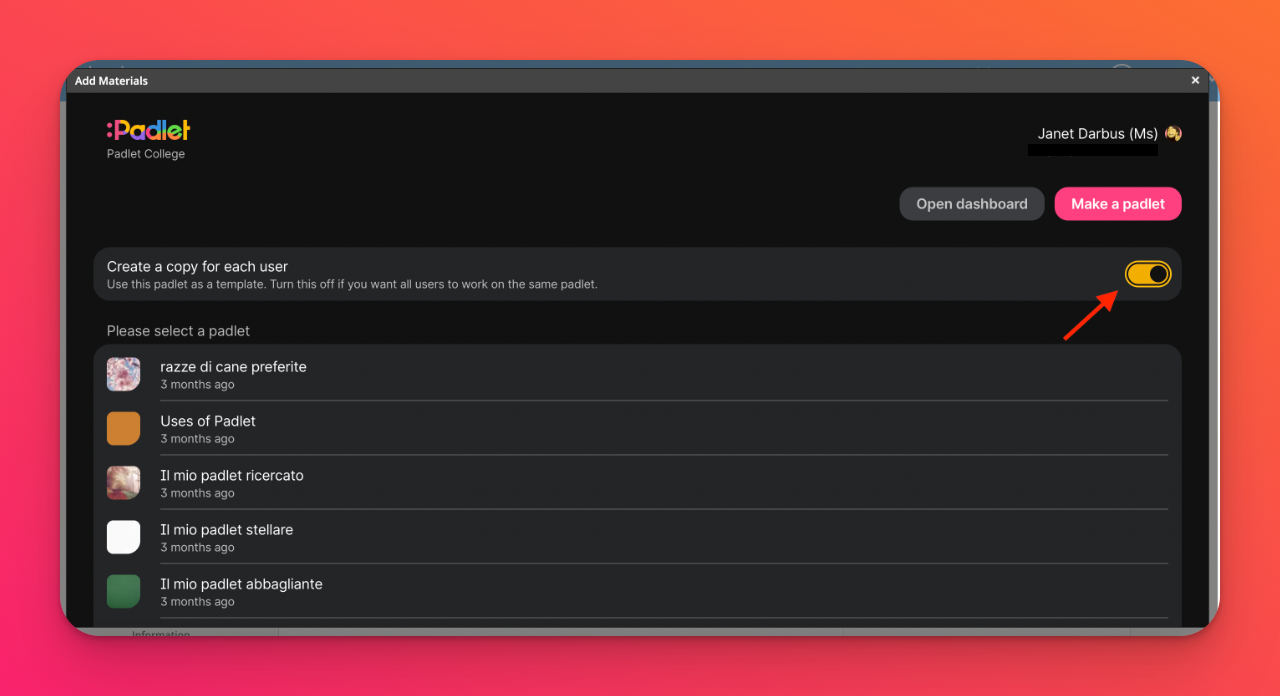將 Padlet 連接到 Schoology LMS (適用於 padlet.com 帳戶)
Padlet.com和 Padlet.org是兩個獨立的域,需要不同的步驟來整合你的LMS。
如果你有一個Padlet for Schools帳戶,結尾為 padlet.org:點擊這裡查看如何將 Padlet 加入到 Schoology LMS 的說明。
如果您的 Padlet for Schools 帳號結尾為 padlet.com,請繼續閱讀。
如果你有一個Padlet for Schools帳戶,結尾為 padlet.org:點擊這裡查看如何將 Padlet 加入到 Schoology LMS 的說明。
如果您的 Padlet for Schools 帳號結尾為 padlet.com,請繼續閱讀。
僅限管理員:為Schoology設定LMS整合
Padlet for Schools 訂閱是整合 Padlet 與您的 LMS 所必需的。
您需要
- Schoology的管理員存取權限
- 存取 Padlet for Schools 上的擁有者帳戶
- 新增 Padlet for Schools 應用程式
從 Schoology 管理員帳號,前往應用程式中心頁面,選擇Padlet for Schools應用程式。
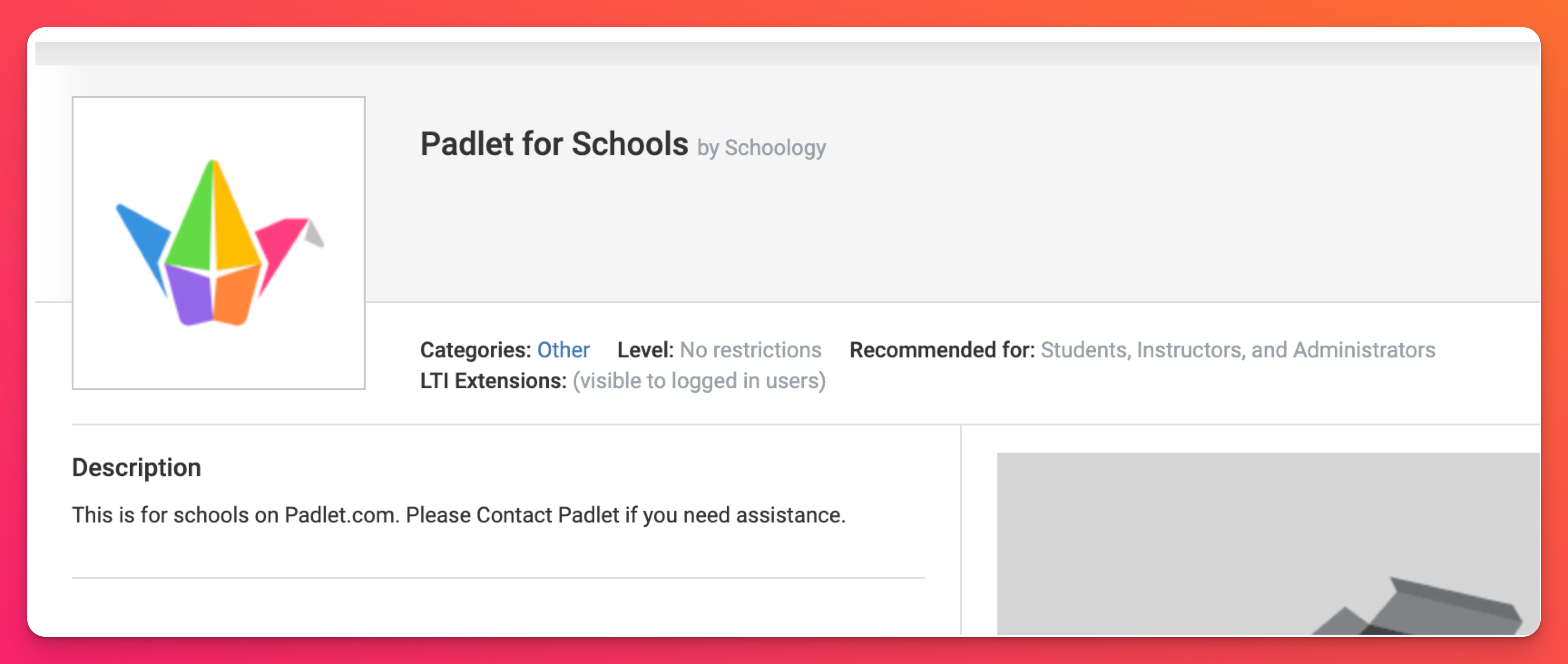
- 點選安裝 LTI 1.3 App>我同意>繼續。
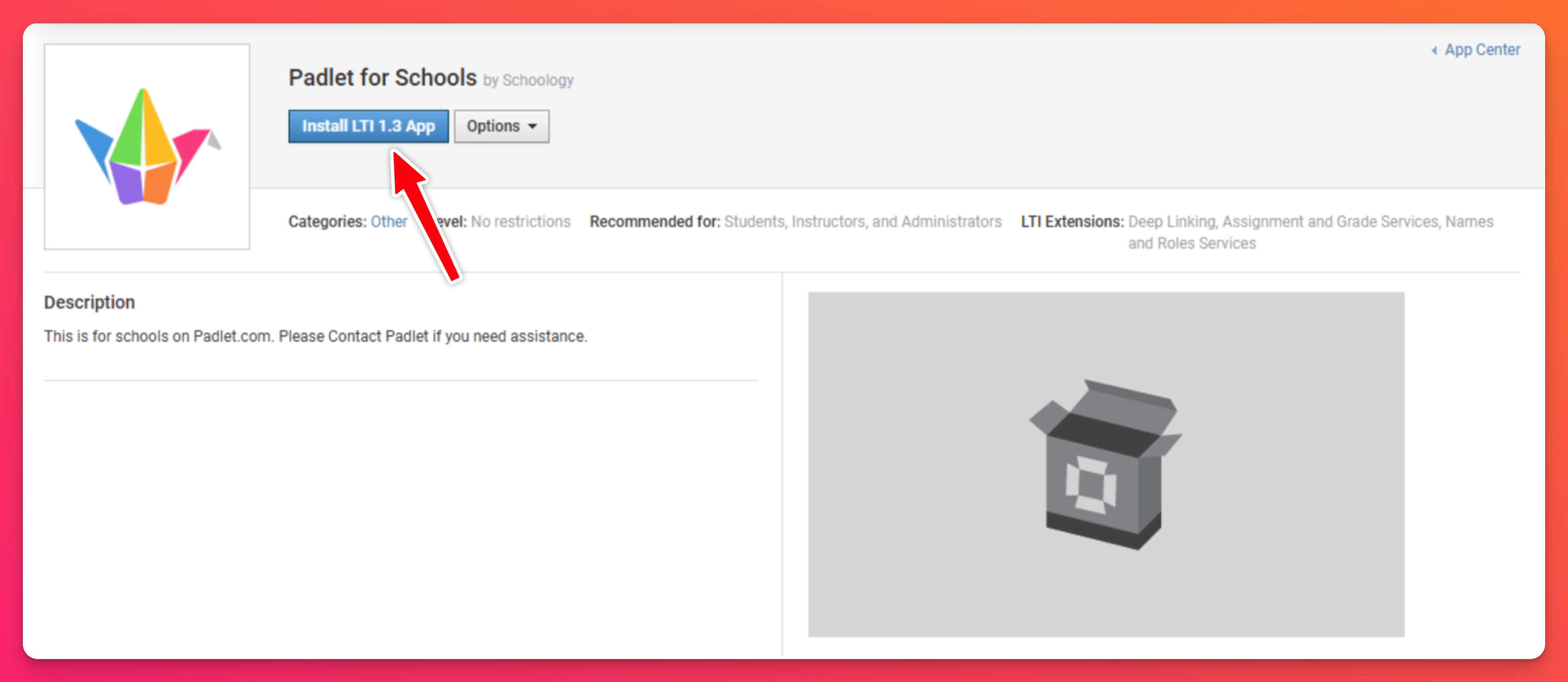
- 點選「新增至組織」。這將帶您到組織應用程式頁面。
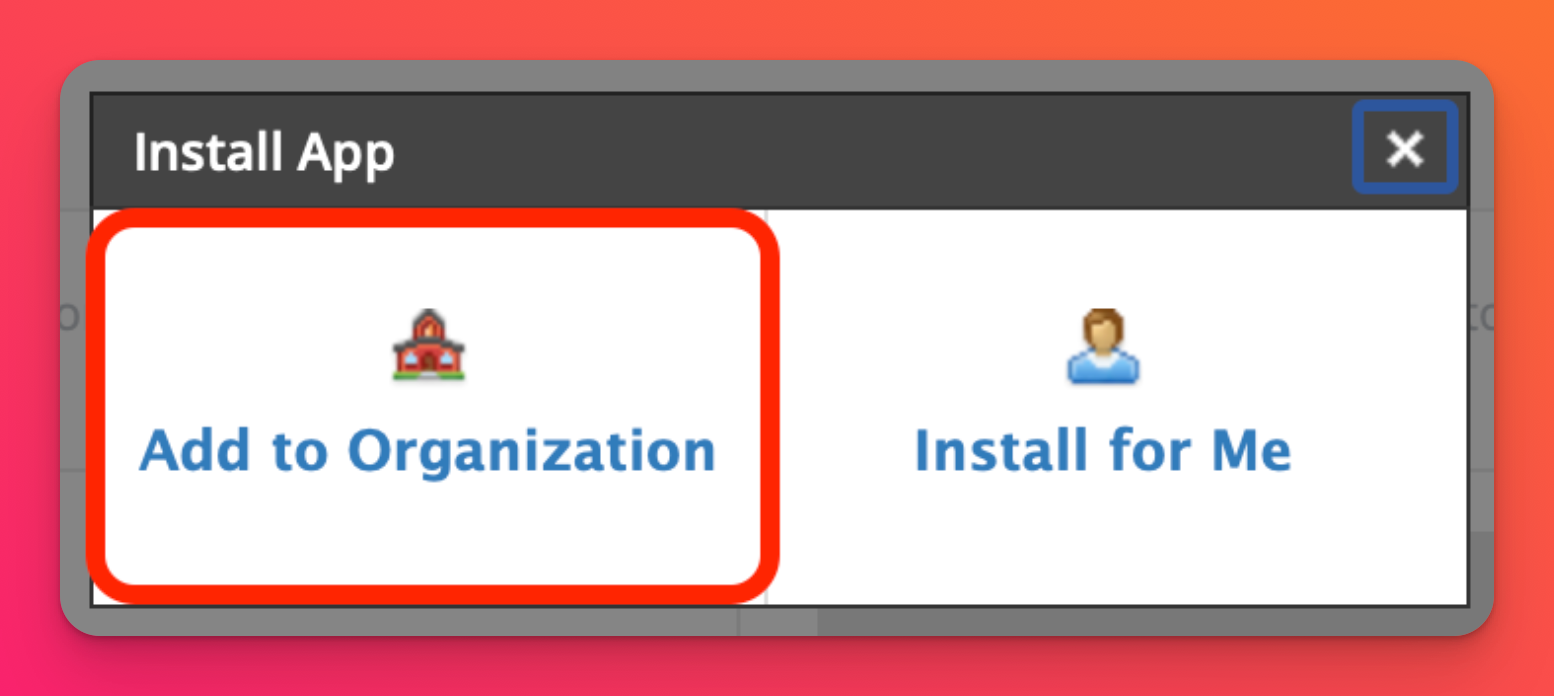
- 搜尋Padlet for Schools (不是 Padlet),然後按一下「安裝/移除」。
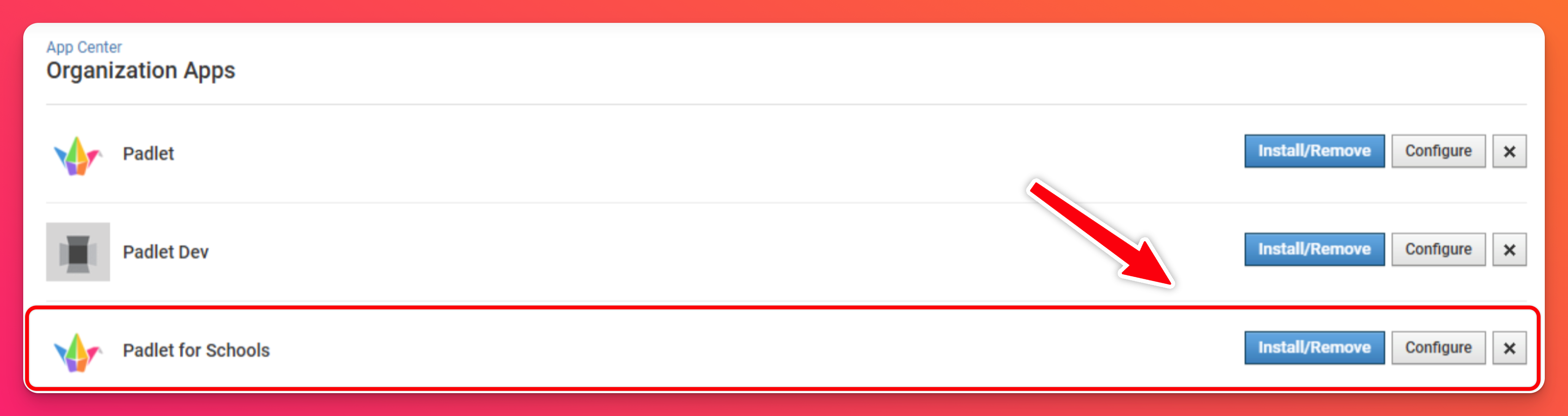
- 確保你勾選All Courses和All Groups下的所有適當欄位,以便所有使用者都能存取應用程式。
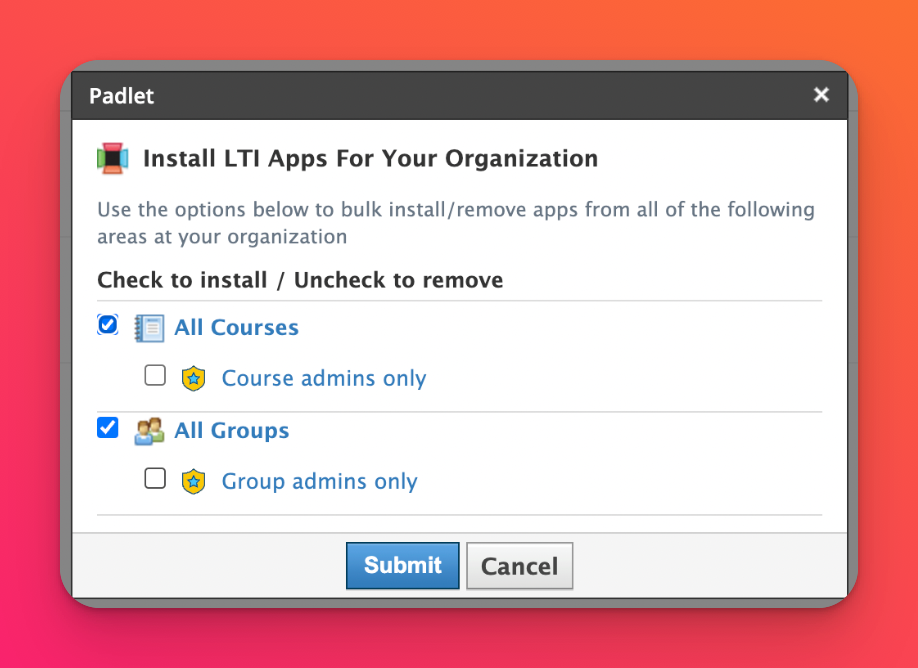
- 添加 Padlet 到課程
按一下「課程」並選擇一門課程,導覽到「新增教材」。然後按一下「新增教材」。
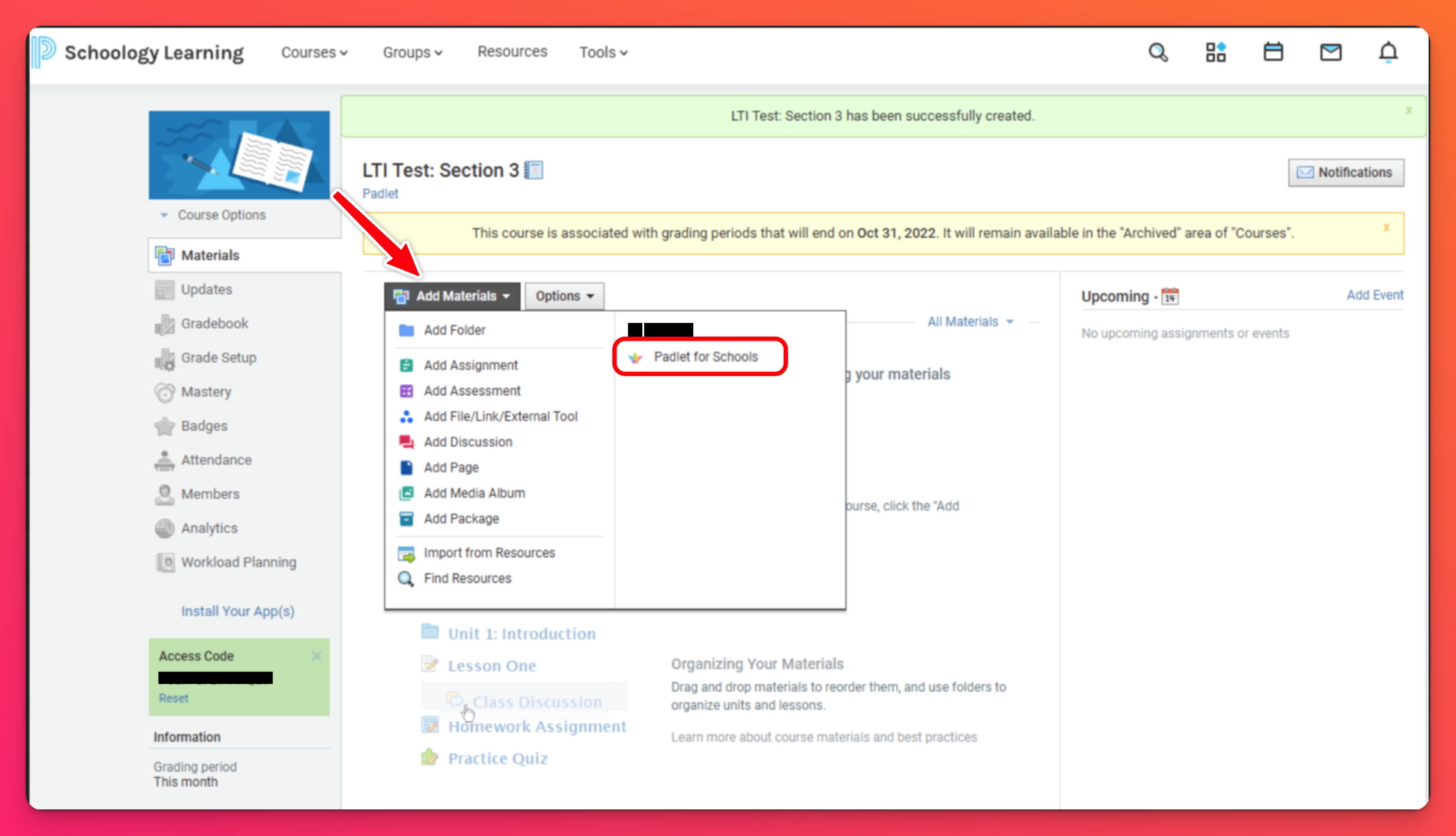
- 取得連結部署令牌
回到你的 Padlet for Schools 帳戶,然後打開「設定」。然後按一下學校資訊。在「學習工具互操作性」下,點擊「LTI 連結部署令牌」旁邊的「 生成」,生成一個令牌來代替使用 SSO。複製並貼上令牌代碼到 Schoology 中彈出的「令牌 」欄位。
注意:這只會在初始設定時需要。
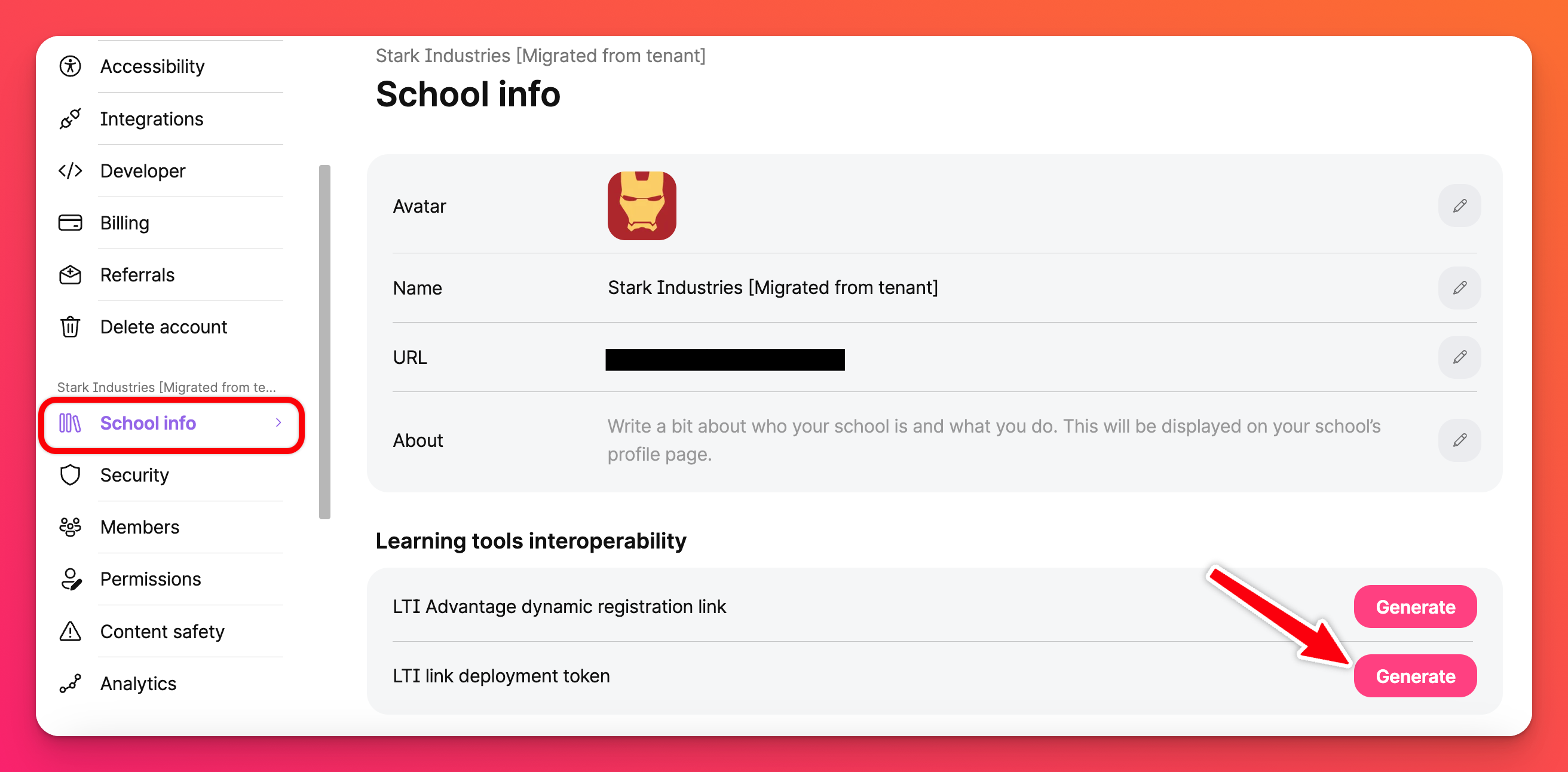
- 選擇小帳號
登入後,點選任一 Padlet。完成後,彈出視窗將會出現,確認您要新增的 Padlet。
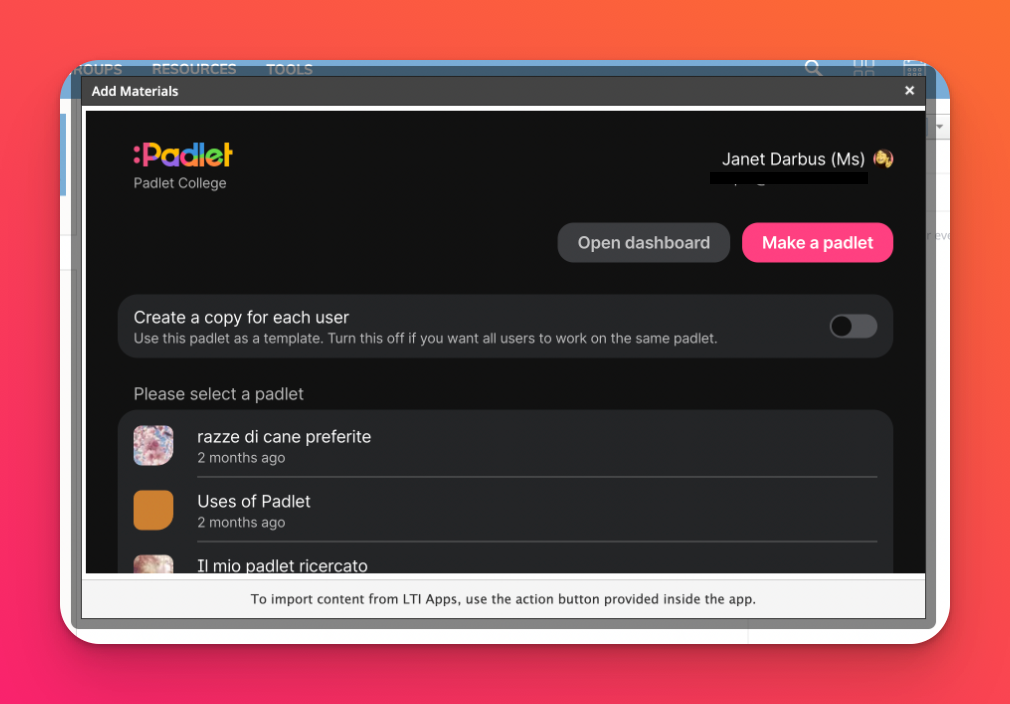
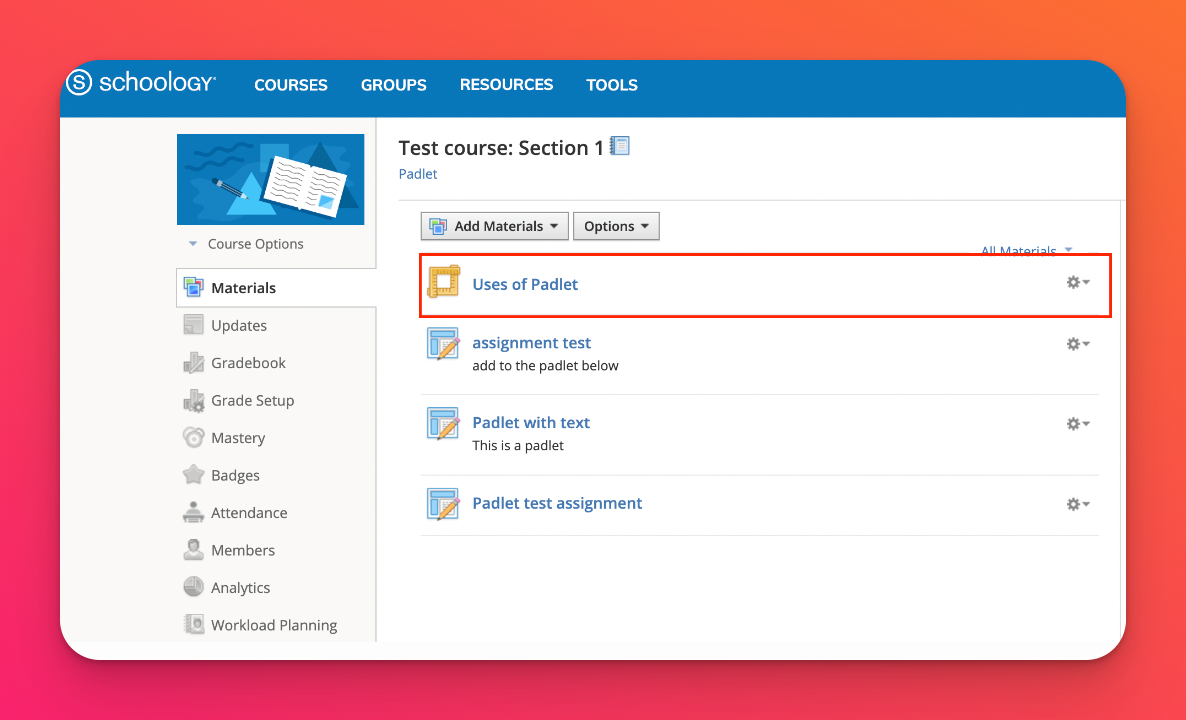
教師現在可以將 Padlet 加入課程中。
設定完成後,一封電子郵件將會寄給學校帳號中所有具有管理員或教師角色的使用者。這封電子郵件會通知使用者新的 LTI 連線,並提供使用指南!
僅限教師:為 Schoology 設定 LMS 整合
請注意:LTI 整合只允許加入 padlet 作為作業。如果您想要在 LMS 的其他地方加入 padlet,請使用嵌入功能。
在繼續之前,請確認您的 Schoology 管理員已在上述指示中允許 Padlet 的存取權限!
- 新增 Padlet 到課程
點選「課程」並選擇一門課程,導覽至「新增素材」。然後點擊「添加材料」。
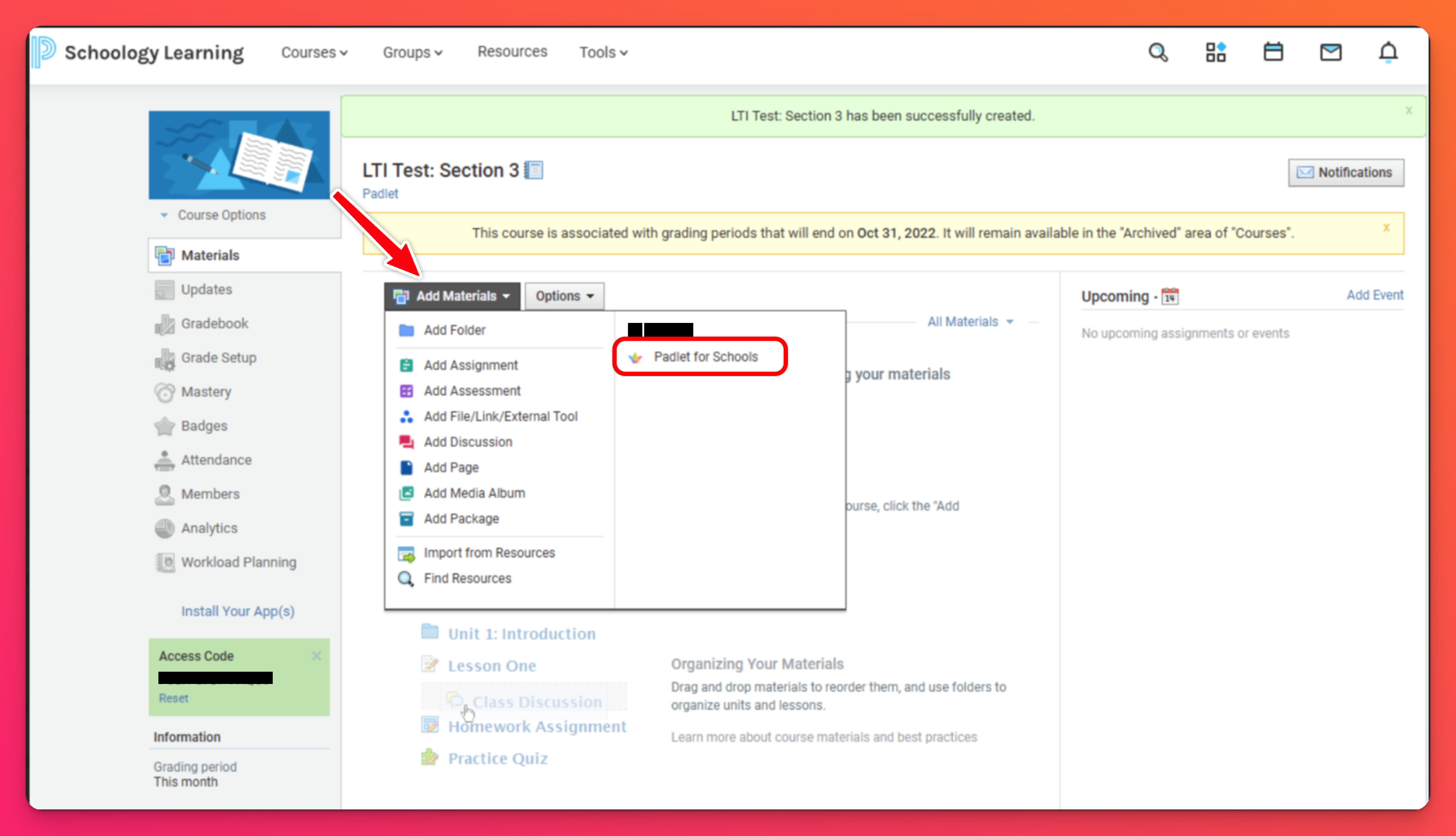
您也可以選擇按一下「新增素材」>「新增作業」>「插入內容」,將 Padlet 加入作業。
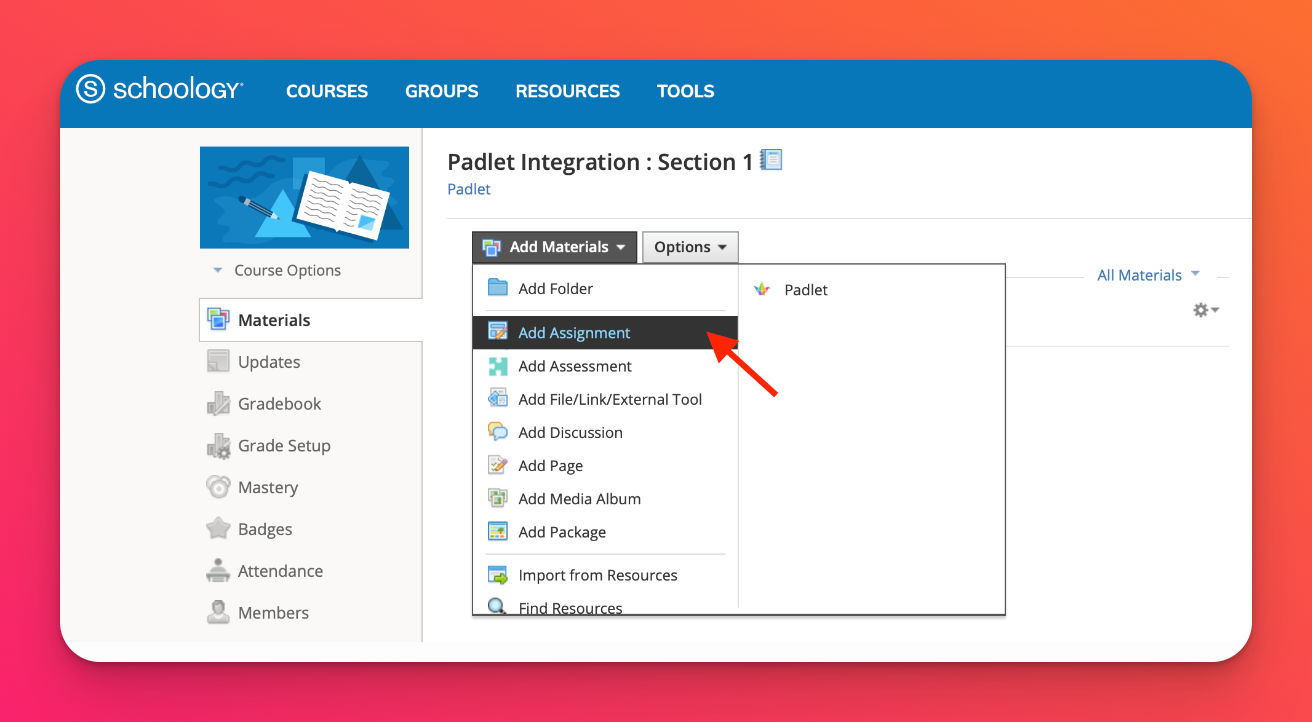
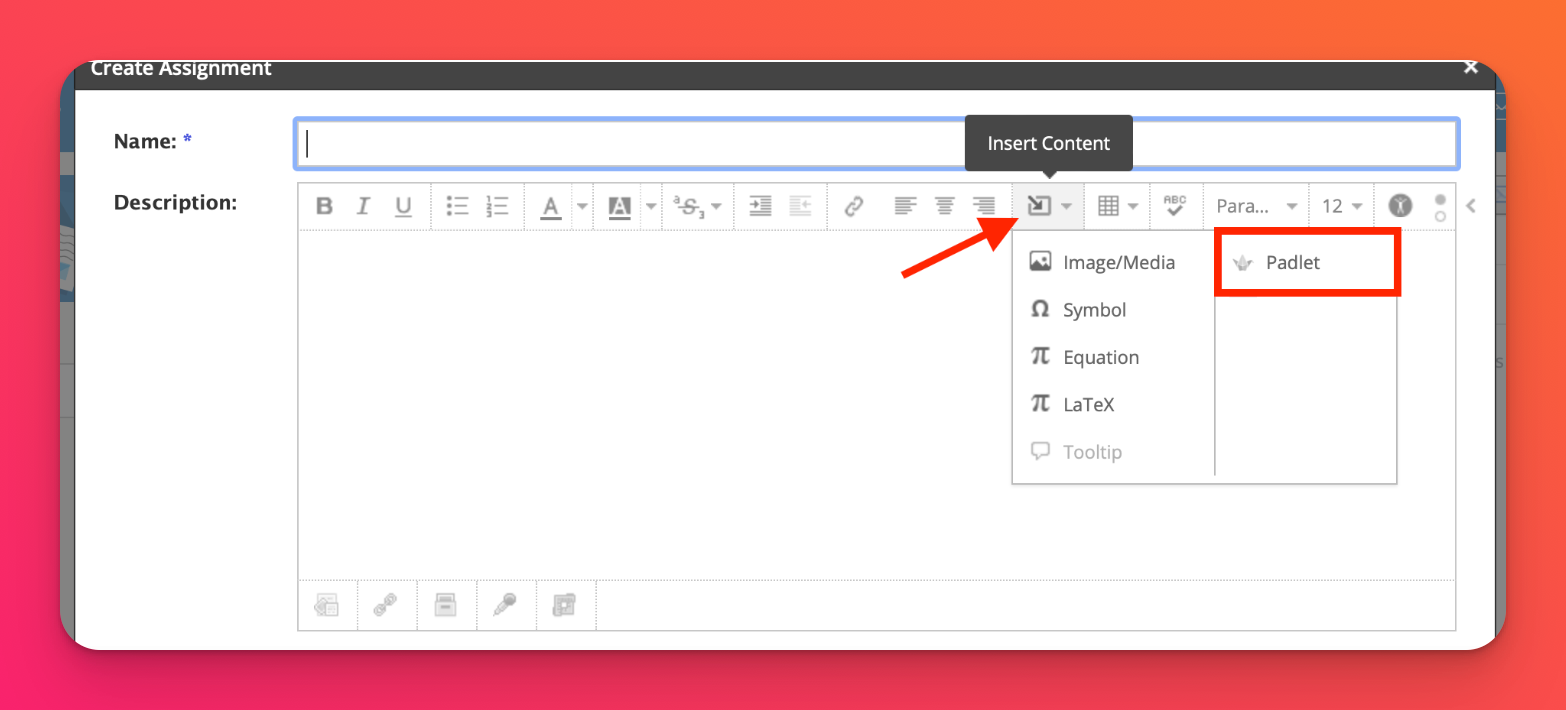
- 選擇 Padlet 工具後,應該會出現彈出式視窗。點選任何 Padlet。
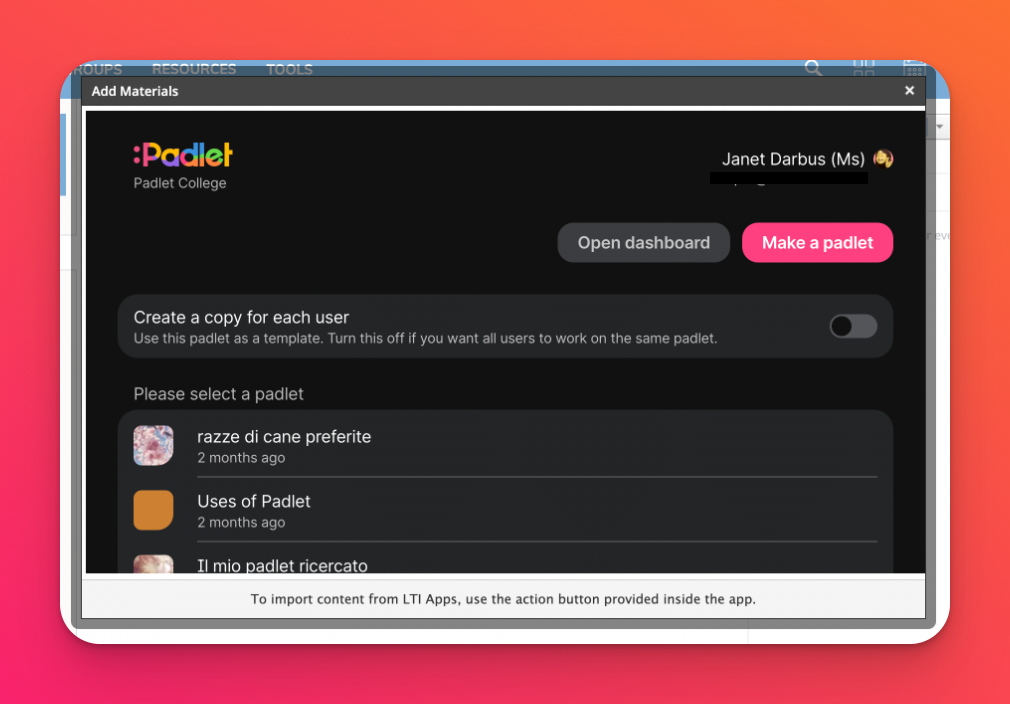
Padlet 現在應該會像這樣在 Schoology 上加入到您的課程中!
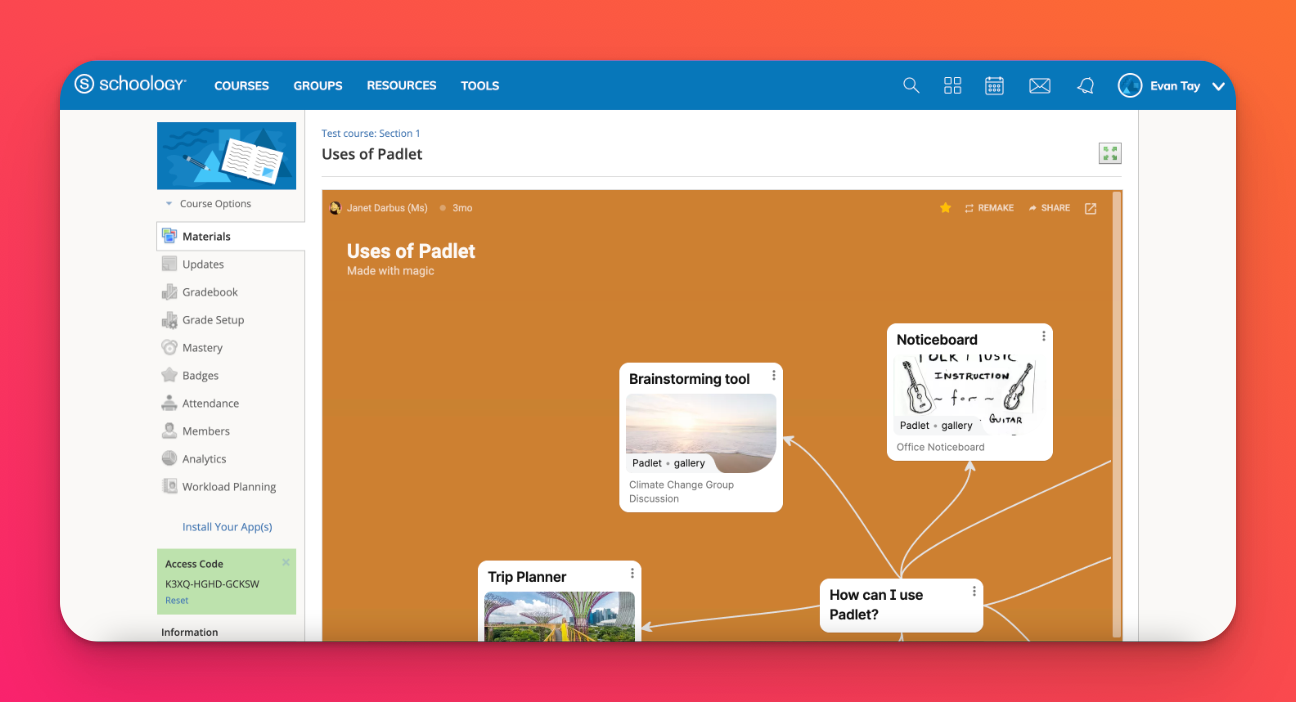
其他分享選項
如果您想讓學生使用他們自己的 padlet 副本,請將「為每個使用者建立一個副本」選項切換到開。當學生點擊作業中的連結時,他們就會得到自己的副本,而您也會自動加入成為 padlet 的共用成員。
請注意,開啟複製選項會讓您無法在單一 Padlet 中看到所有學生的文章。