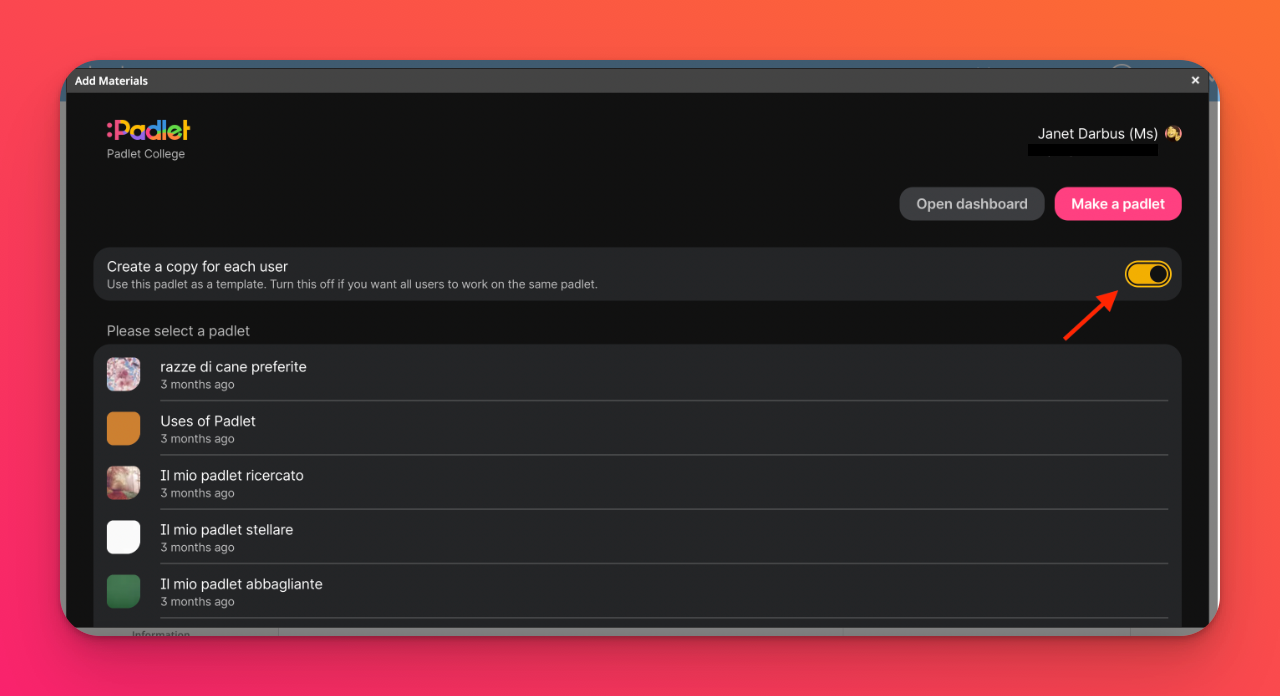將 Padlet 連接到 Schoology LMS (適用於 padlet.org 帳戶)
Padlet.com和 Padlet.org是兩個獨立的域,需要不同的步驟來整合你的LMS。
如果你有一個Padlet for Schools帳戶,結尾為 padlet.com:CLICK HEREfor instructions on how to add Padlet to the Schoology LMS。
如果您的 Padlet for Schools 帳戶結尾為 padlet.org,繼續閱讀。
如果你有一個Padlet for Schools帳戶,結尾為 padlet.com:CLICK HEREfor instructions on how to add Padlet to the Schoology LMS。
如果您的 Padlet for Schools 帳戶結尾為 padlet.org,繼續閱讀。
有幾種不同的方式來嵌入一個LMS的Padlet。本文將說明如何連接 Padlet 到 Schoology。
僅限管理員:為 Schoology 設定 LMS 整合
您需要
- 在 Schoology 上的管理員存取權限
- 存取 Padlet for Schools 的擁有者帳戶
- 新增 Padlet 應用程式
從 Schoology 管理員帳號,前往應用程式中心頁面,選擇Padlet應用程式。
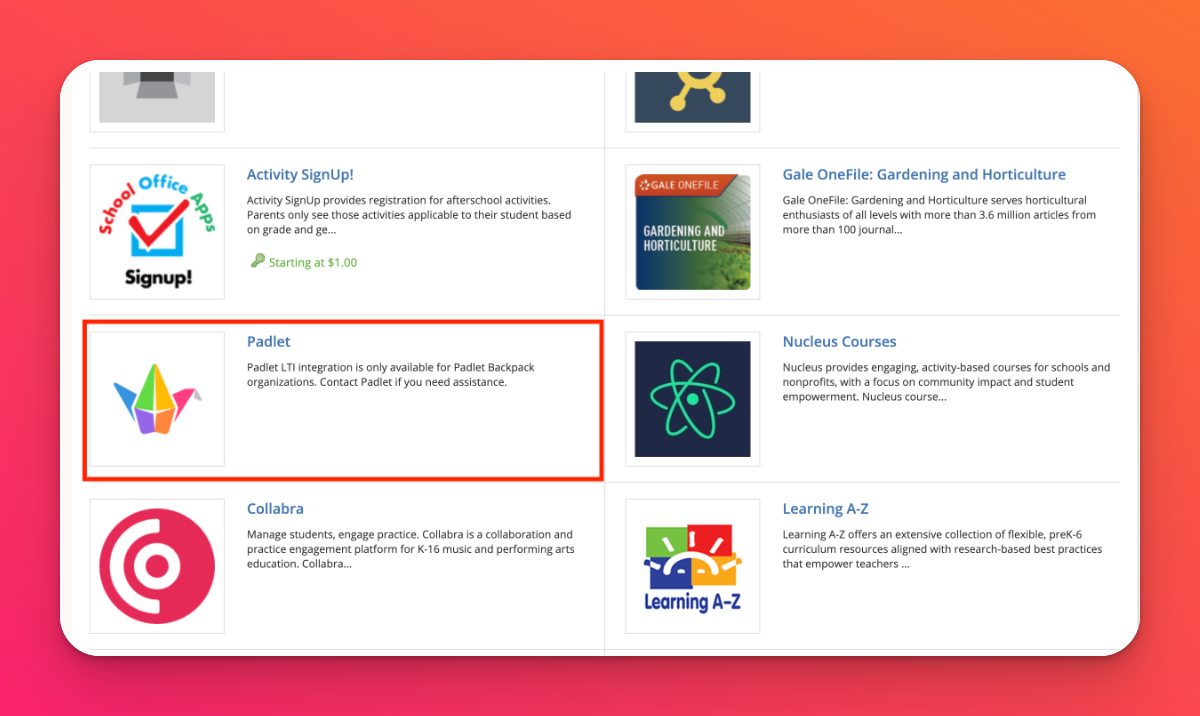
- 點選安裝 LTI 1.3 應用程式>我同意>繼續>新增至組織。這將帶您到組織應用程式頁面。搜尋Padlet並點選安裝/移除。
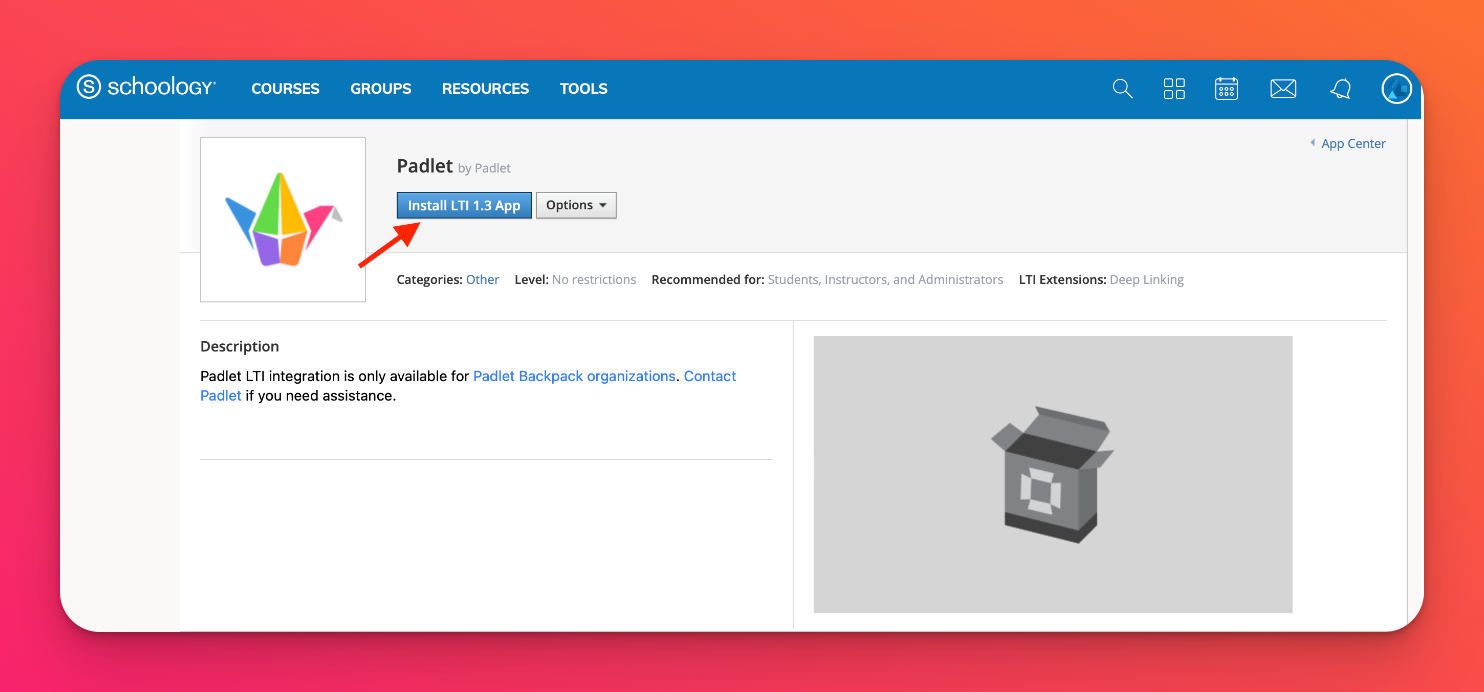
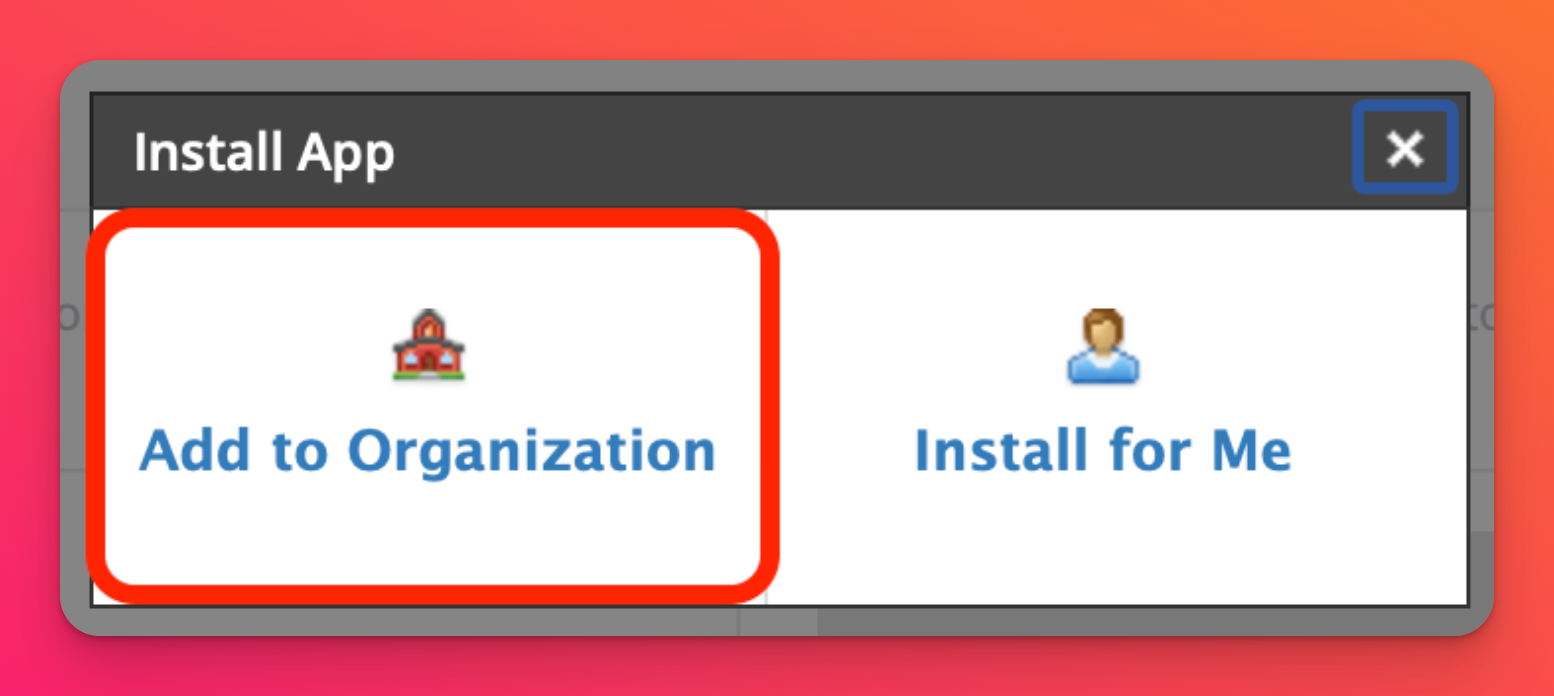
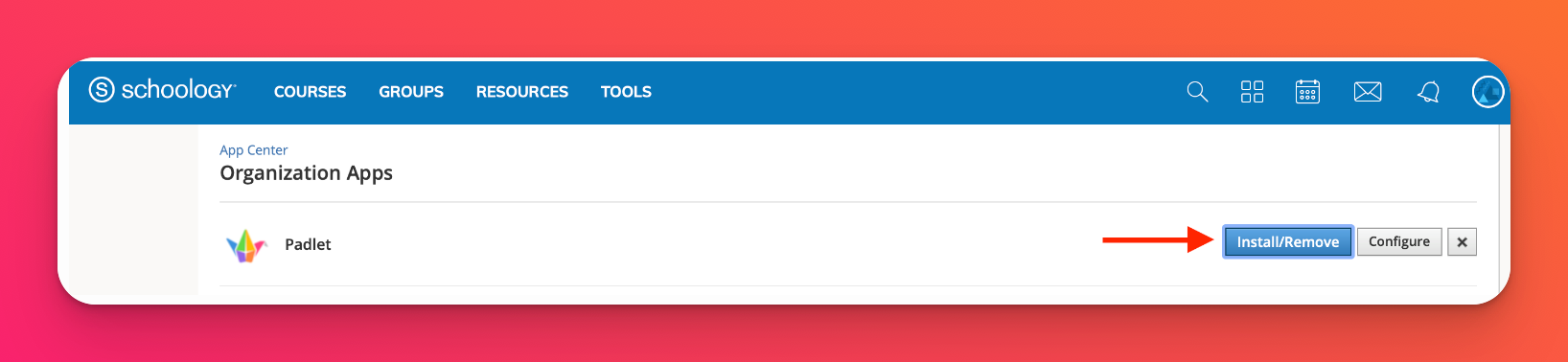
- 確保您勾選All Courses和All Groups下的所有適當欄位,以便所有使用者都能存取應用程式。
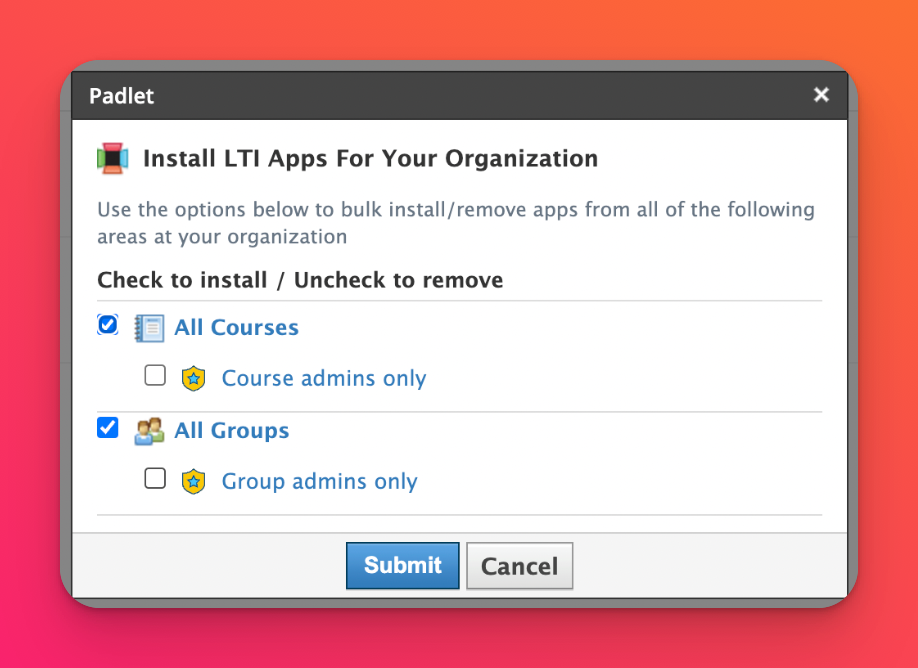
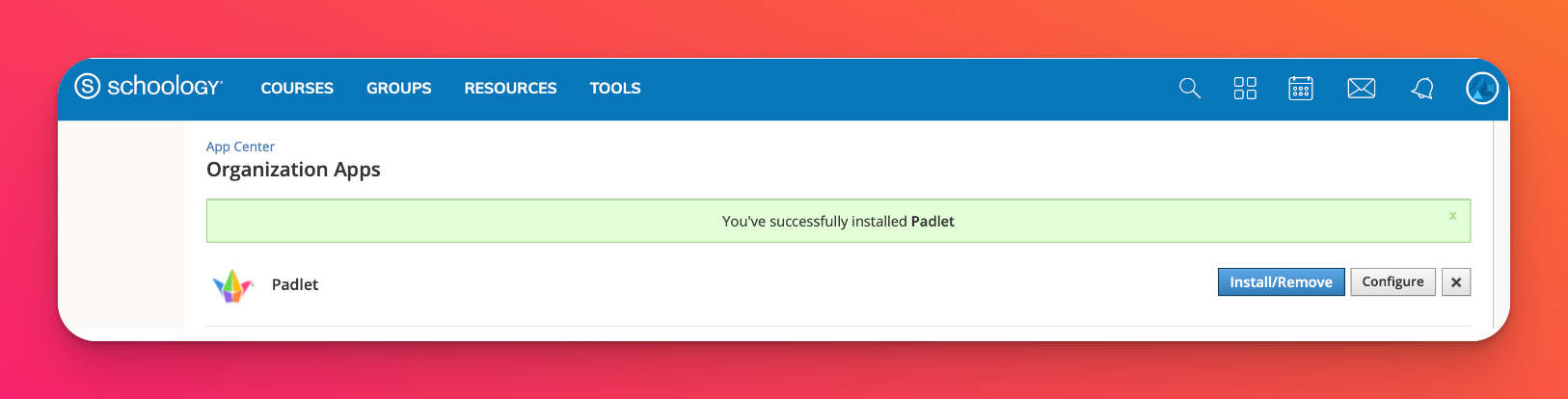
- 添加 Padlet 到課程
按一下「課程」並選擇一門課程,導覽到「新增教材」。然後按一下「新增教材」。
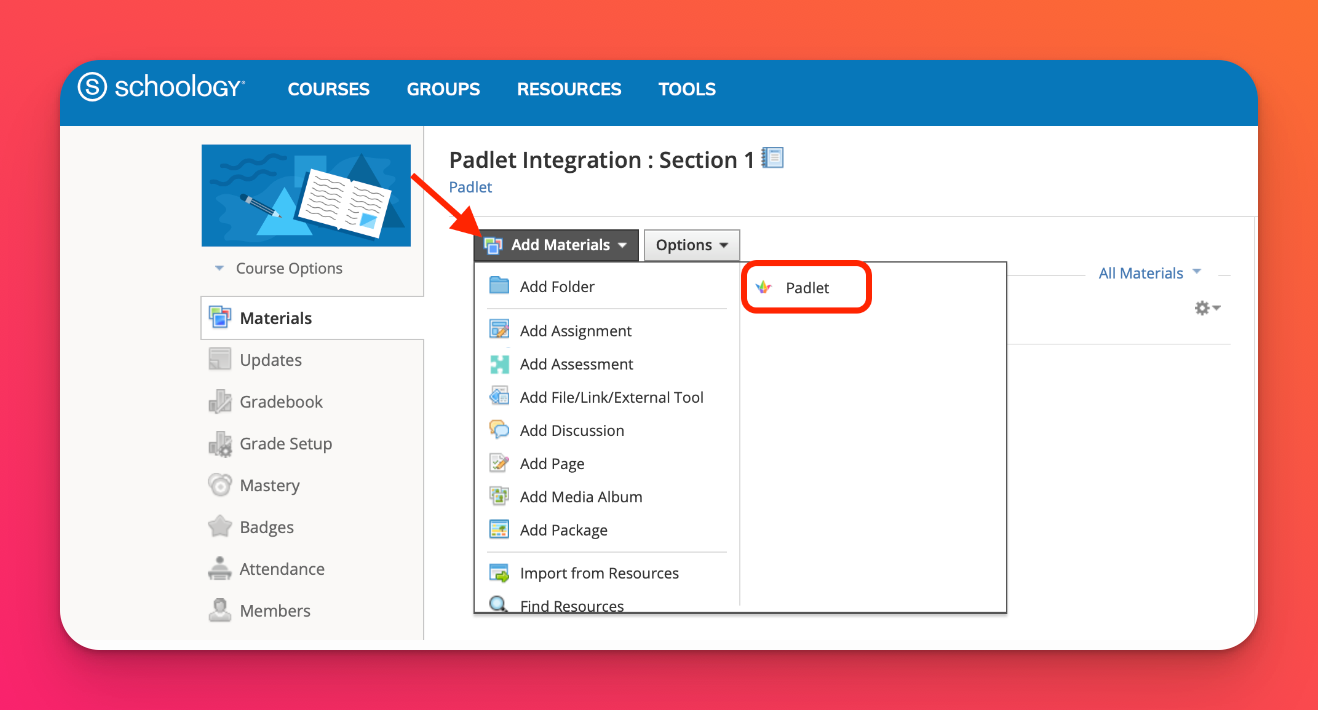
- 登入 Padlet
一個彈出窗口將出現要求 Padlet for Schools 域和登錄憑證。
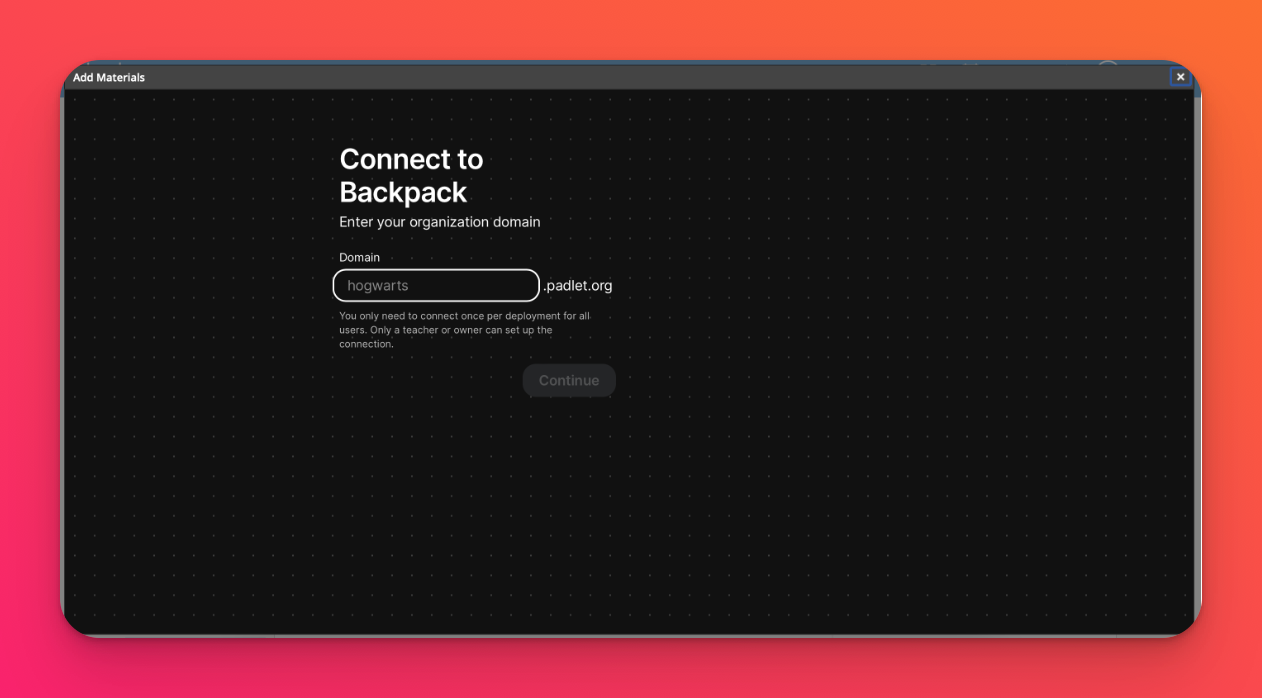
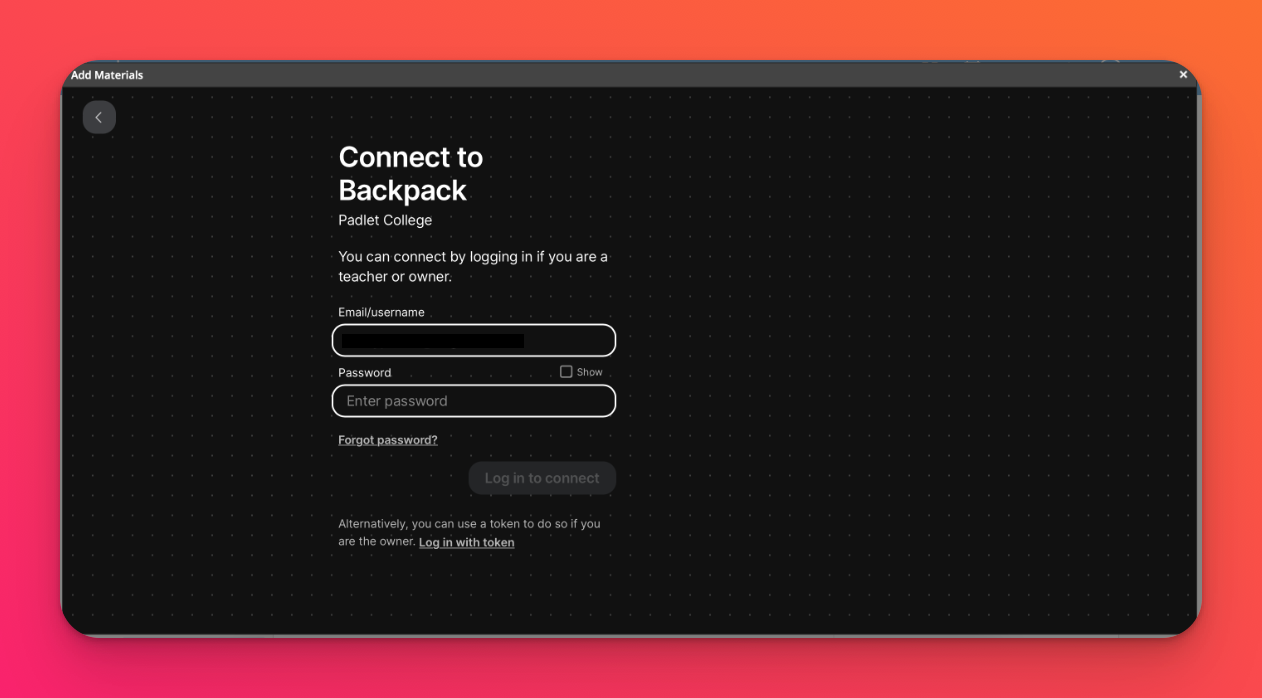
如果您有一個密碼分配到您的帳戶,只需使用您的電子郵件和密碼登錄。
如果您已經使用 Microsoft365 或 Google SSO 登錄,請點擊「使用令牌登錄」。回到您的 Padlet for Schools 帳戶並開啟「 設定」,然後按一下「組織資訊」,然後按一下「LTI 連結部署令牌」下的「建立」,以產生一個令牌來取代使用 SSO。複製並貼上令牌代碼到 Schoology 中彈出視窗的「令牌」欄位。
注意:這只會在初始設定時需要。
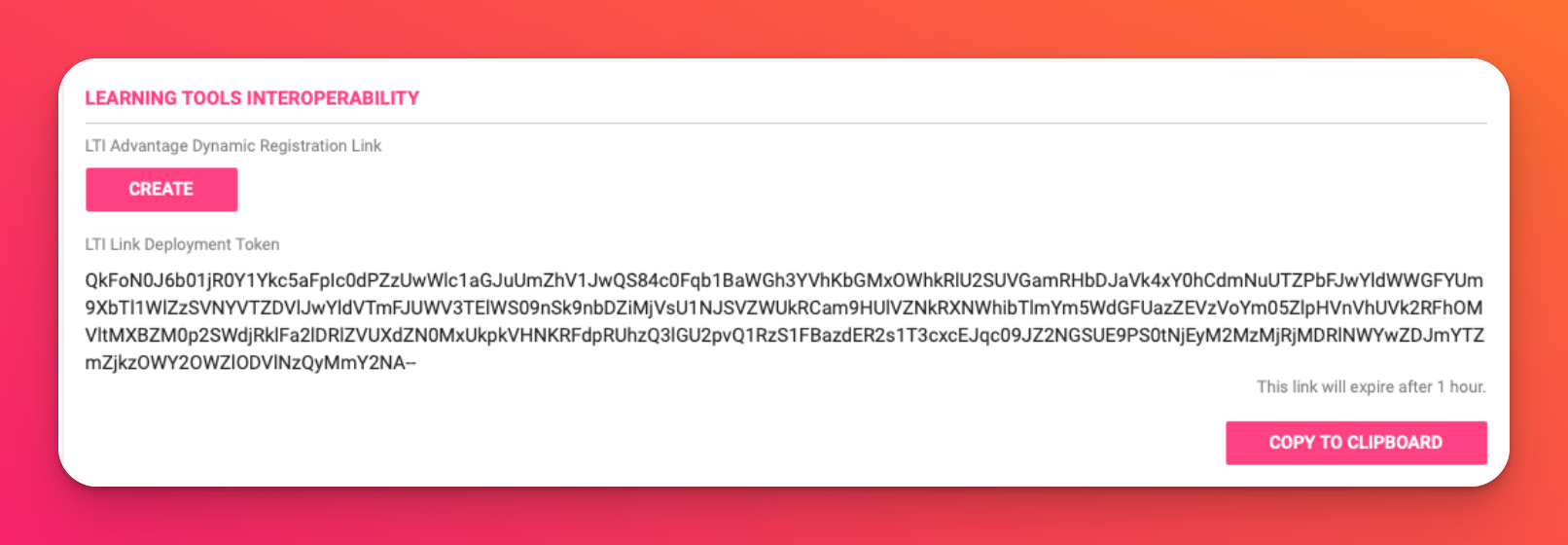
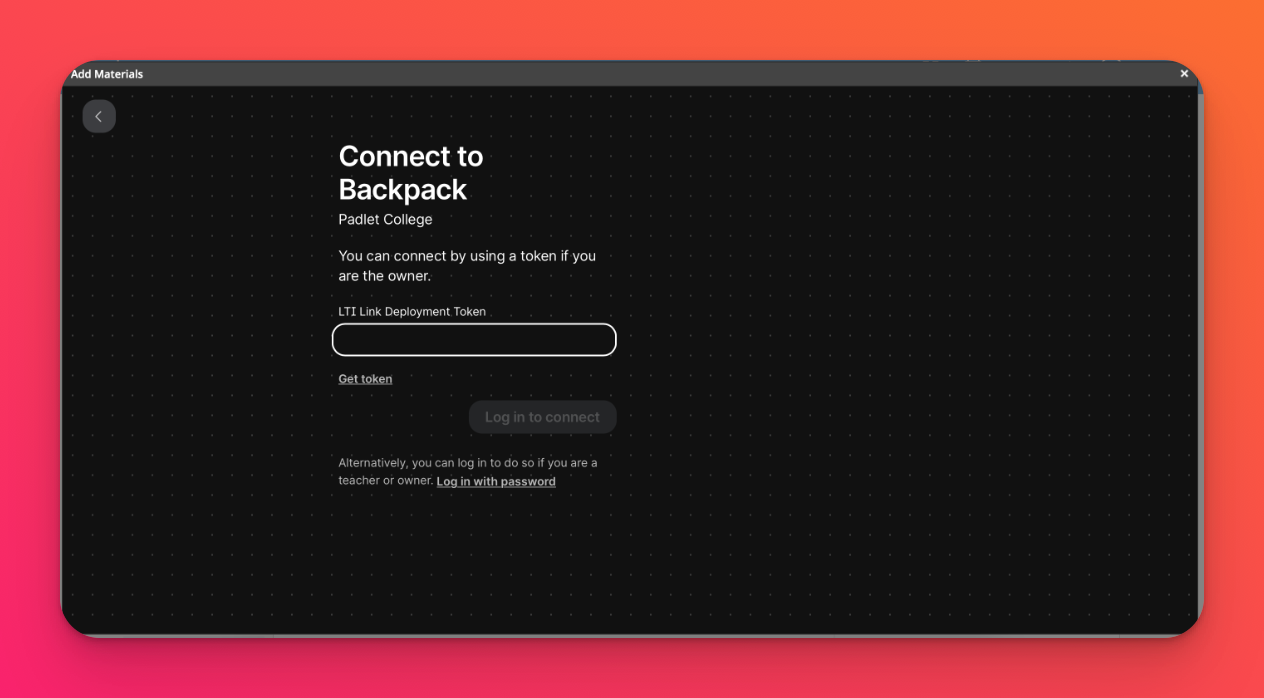
- 選擇小帳號
登入後,點選任一 Padlet。完成後,彈出視窗將會出現,確認您要新增的 Padlet。
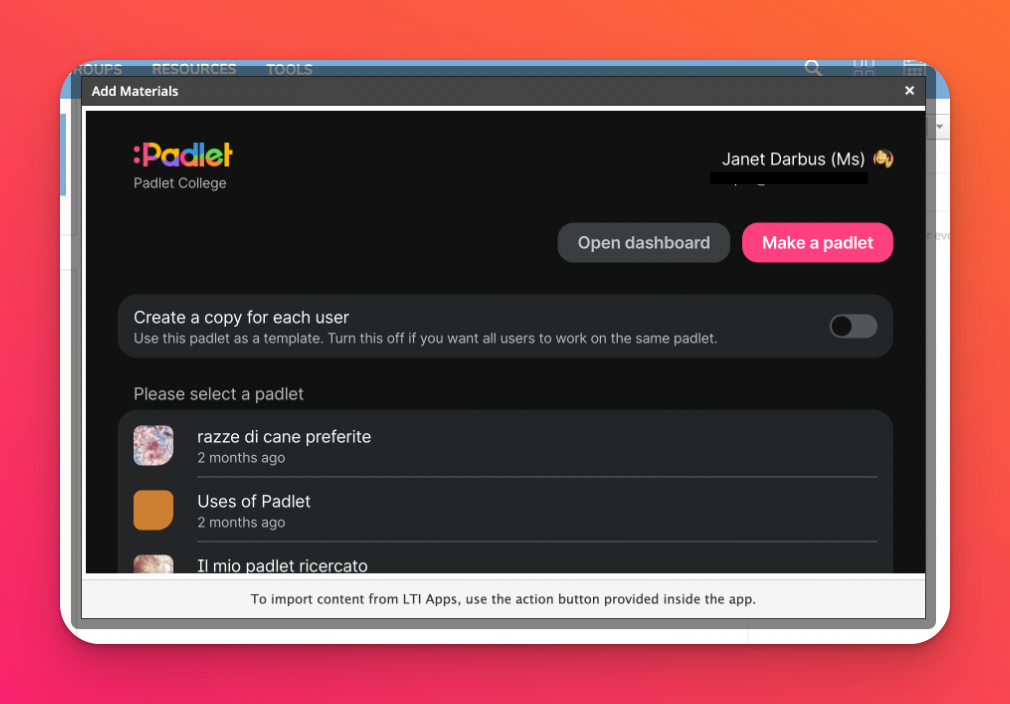
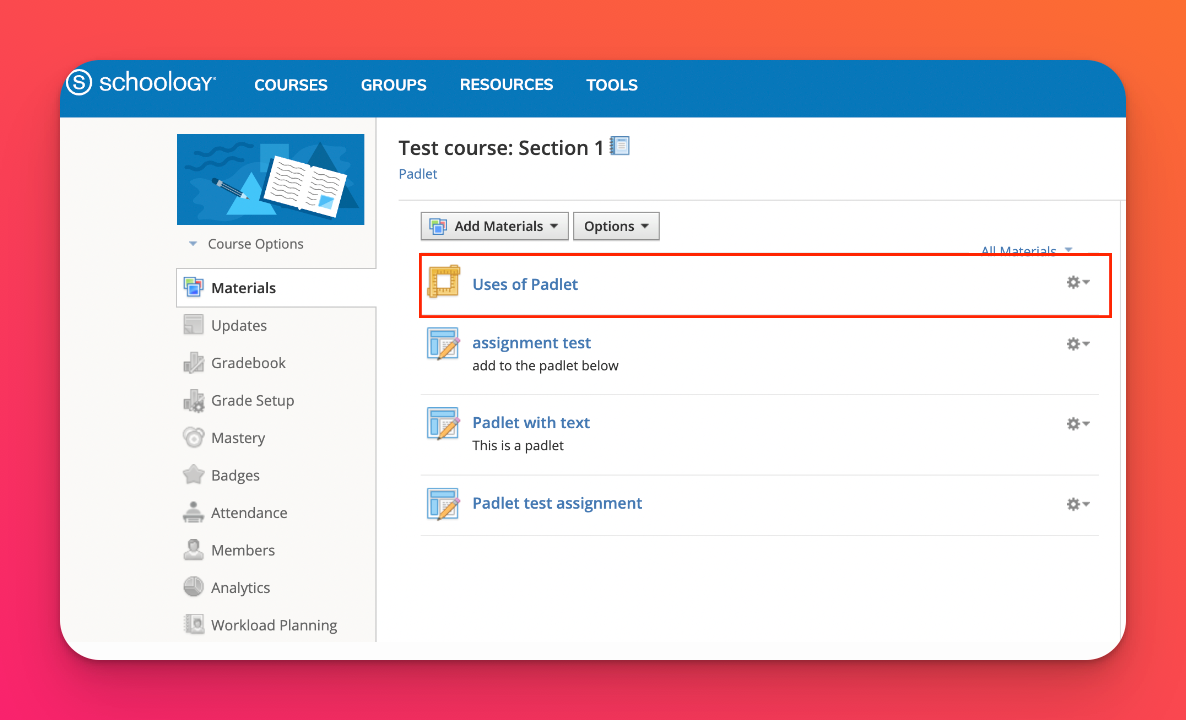
教師現在可以將 Padlet 加入課程中。
僅供教師使用:為 Schoology 設定 LMS 整合
在繼續之前,請確認您的 Schoology 管理員已在上述指示中允許 Padlet 的存取!
- 新增 Padlet 到課程
點選「課程」並選擇一門課程,導覽至「新增素材」。然後點擊「添加材料」。
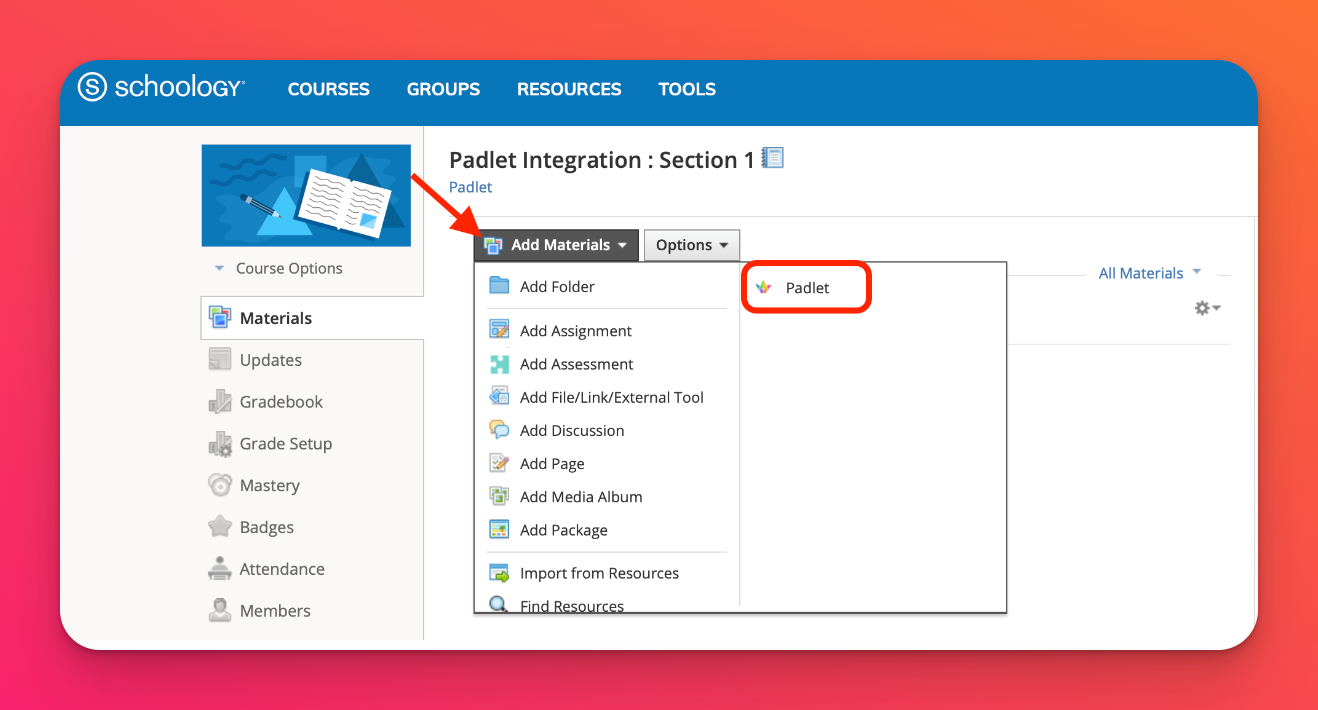
您也可以選擇按一下「新增素材」>「新增作業」>「插入內容」,將 Padlet 加入作業。
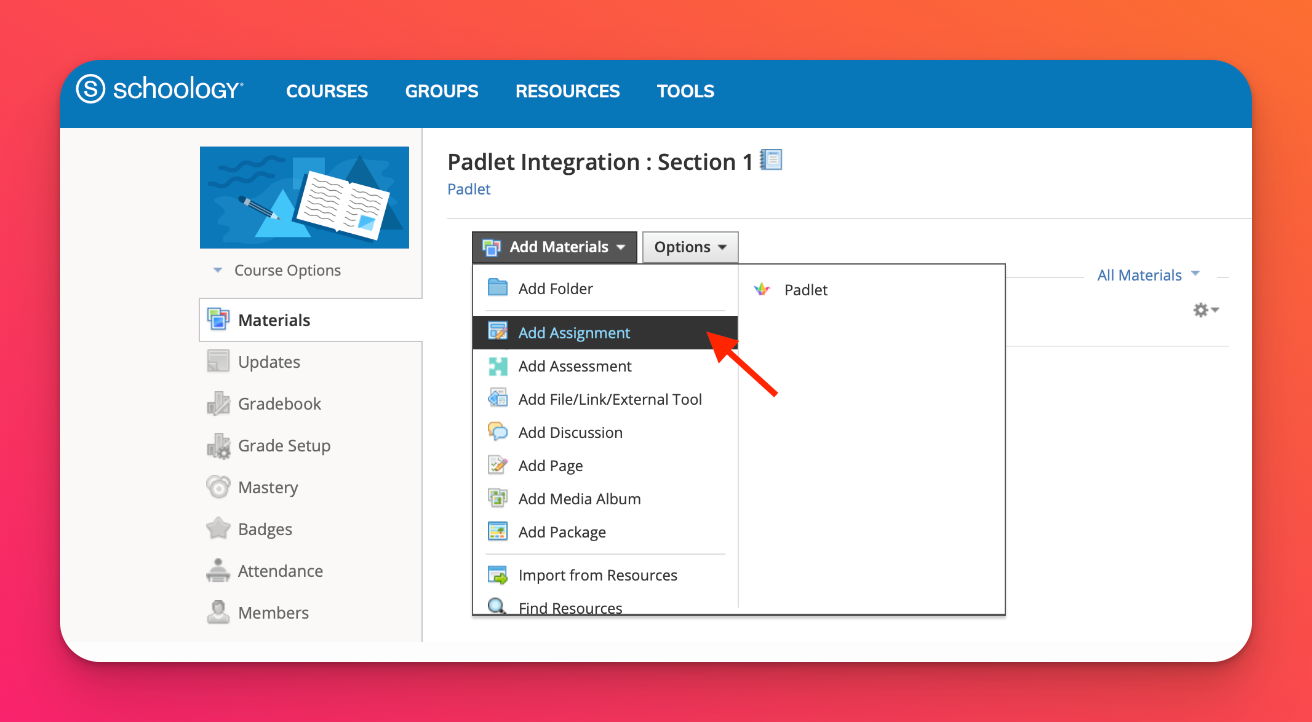
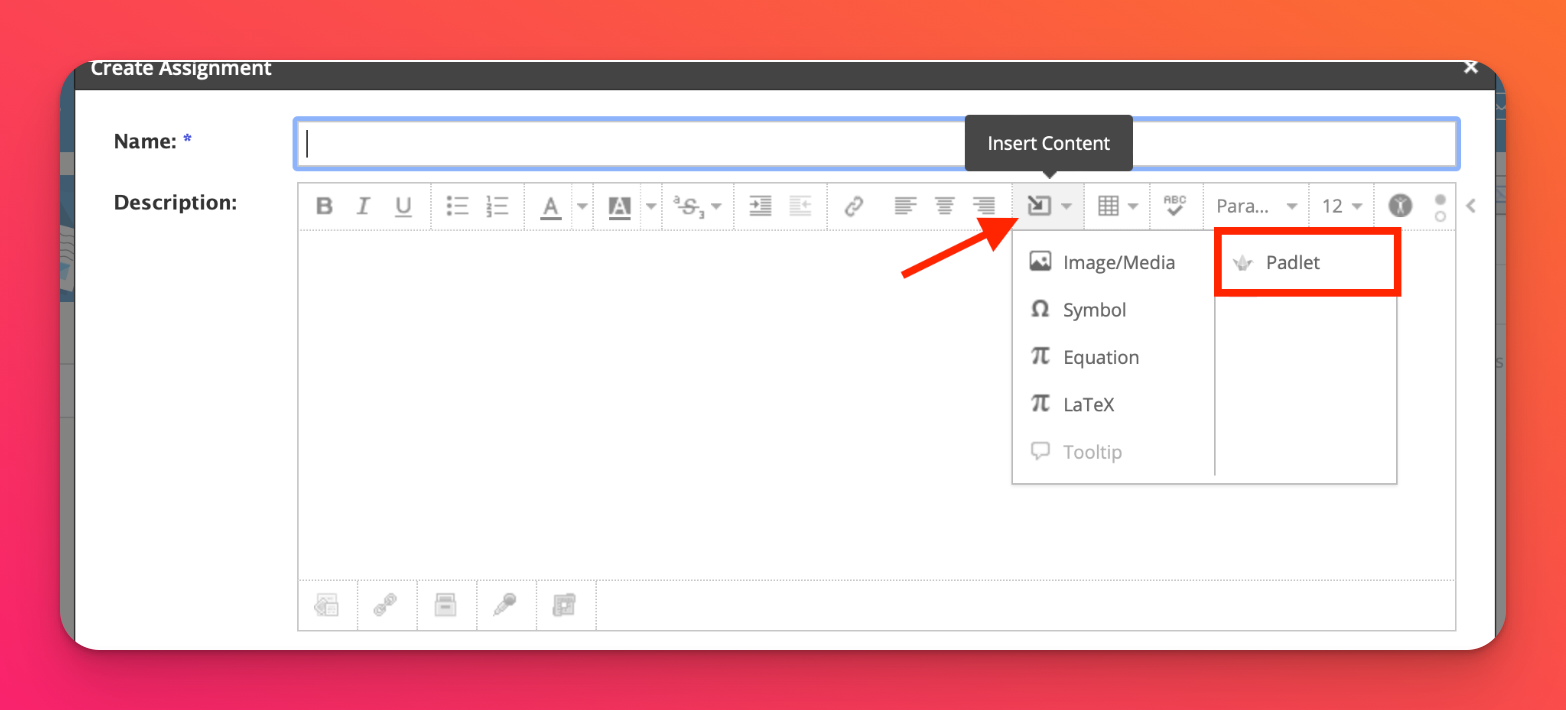
- 選擇 Padlet 工具後,應該會出現彈出式視窗。點選任何 Padlet。
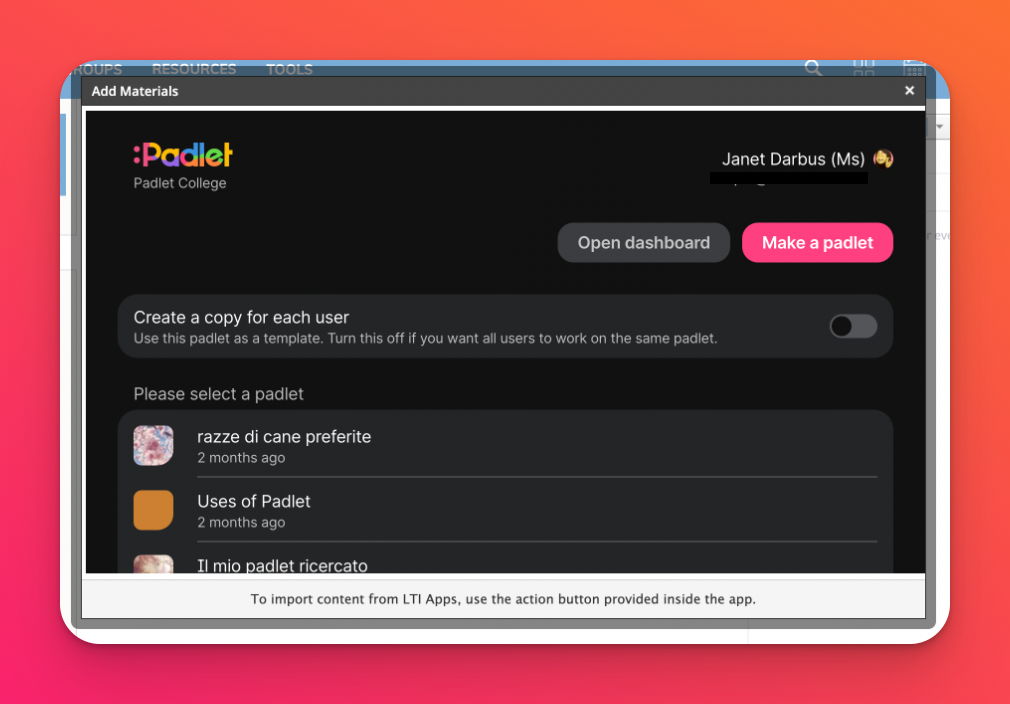
Padlet 現在應該會像這樣在 Schoology 上加入到您的課程中!
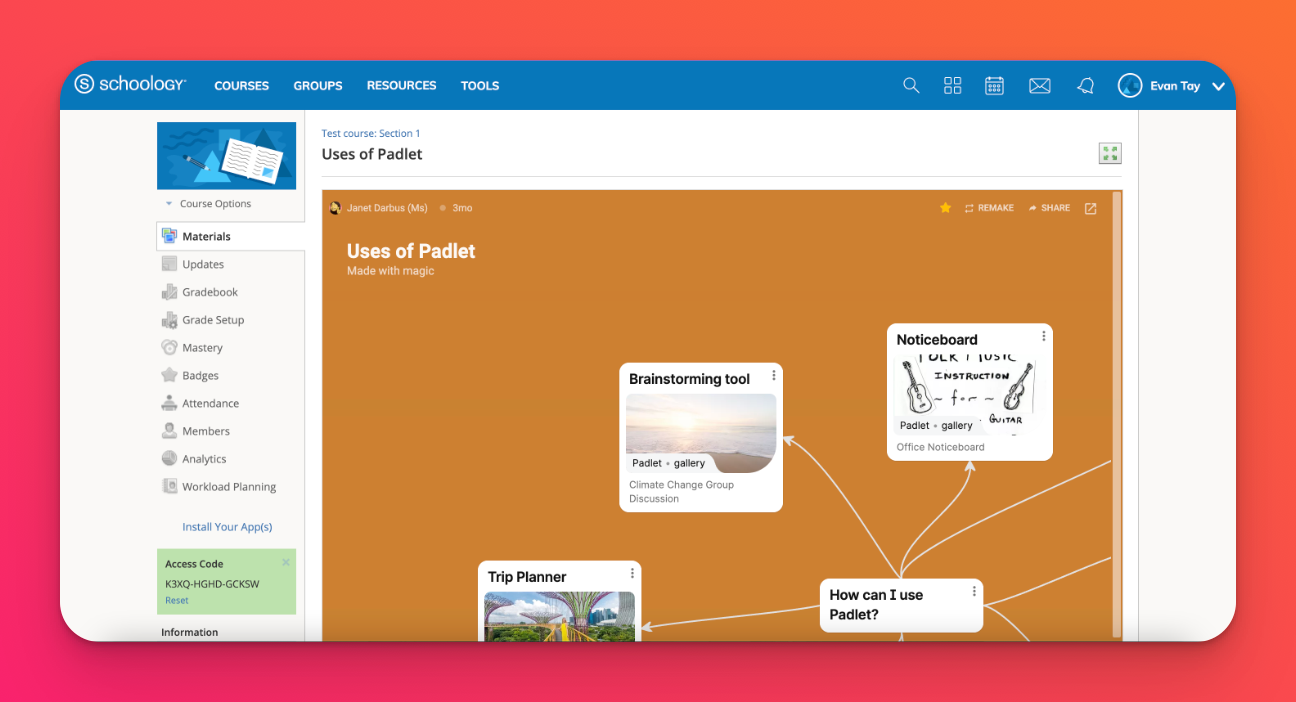
其他分享選項
如果您想讓學生使用他們自己的 padlet 副本,請將「為每個使用者建立一個副本」選項切換到開。當學生點擊作業中的連結時,他們就會得到自己的副本,而您也會自動加入成為 padlet 的共用成員。
請注意,開啟複製選項會讓您無法在單一 Padlet 中看到所有學生的文章。