職位欄位
當您想要在文章中傳達清楚的訊息,讓他人知道您的期望時,自訂文章欄位是非常有用的工具。為文章的主題和正文建立占位符,並在文章組成程式中輸入提示。
不想讓您的學生張貼 YouTube 連結?禁用它!您也可以建立自己的自訂欄位!擁有真正創造自己空間所需的自主權!
如何前往?
您可以從「設定」功能表或直接從文章組成器存取文章欄位。
- 要從設定選單存取文章欄位,請開啟討論區 > 點選小工具右邊的設定 齒輪 圖示(⚙️) > 捲動到文章區 > 點選文章欄位。
- 要從文章組成器存取文章欄位,點選加號(+) 按鈕建立文章,您會看到右下方的+ 欄位按鈕。
設定選單 | 文章組成 |
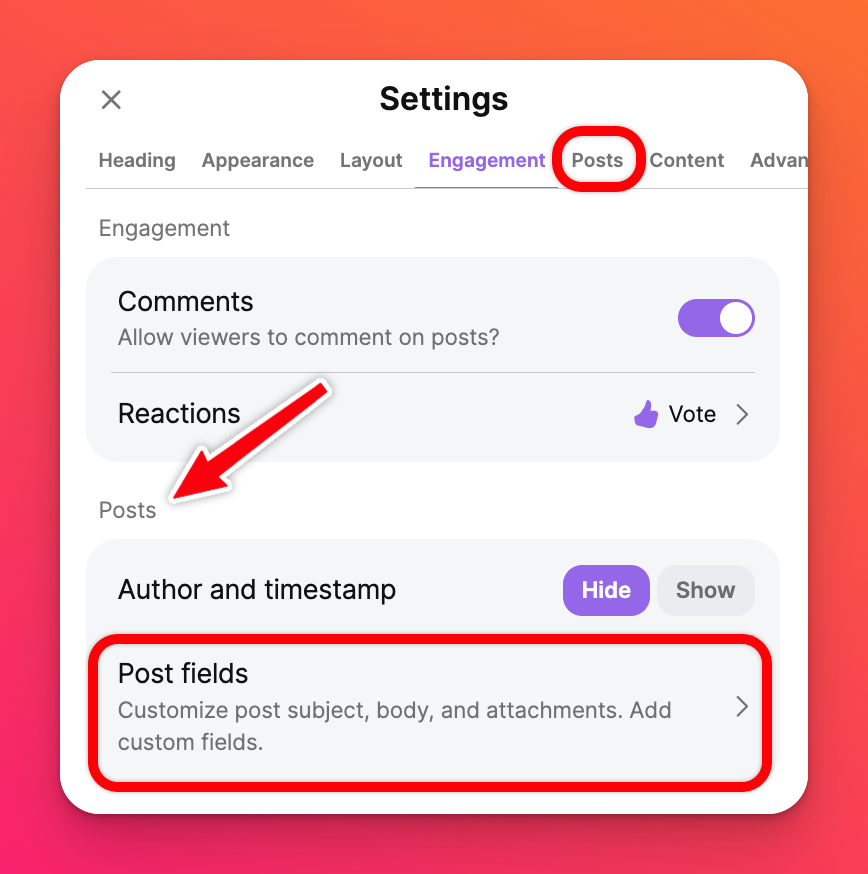 | 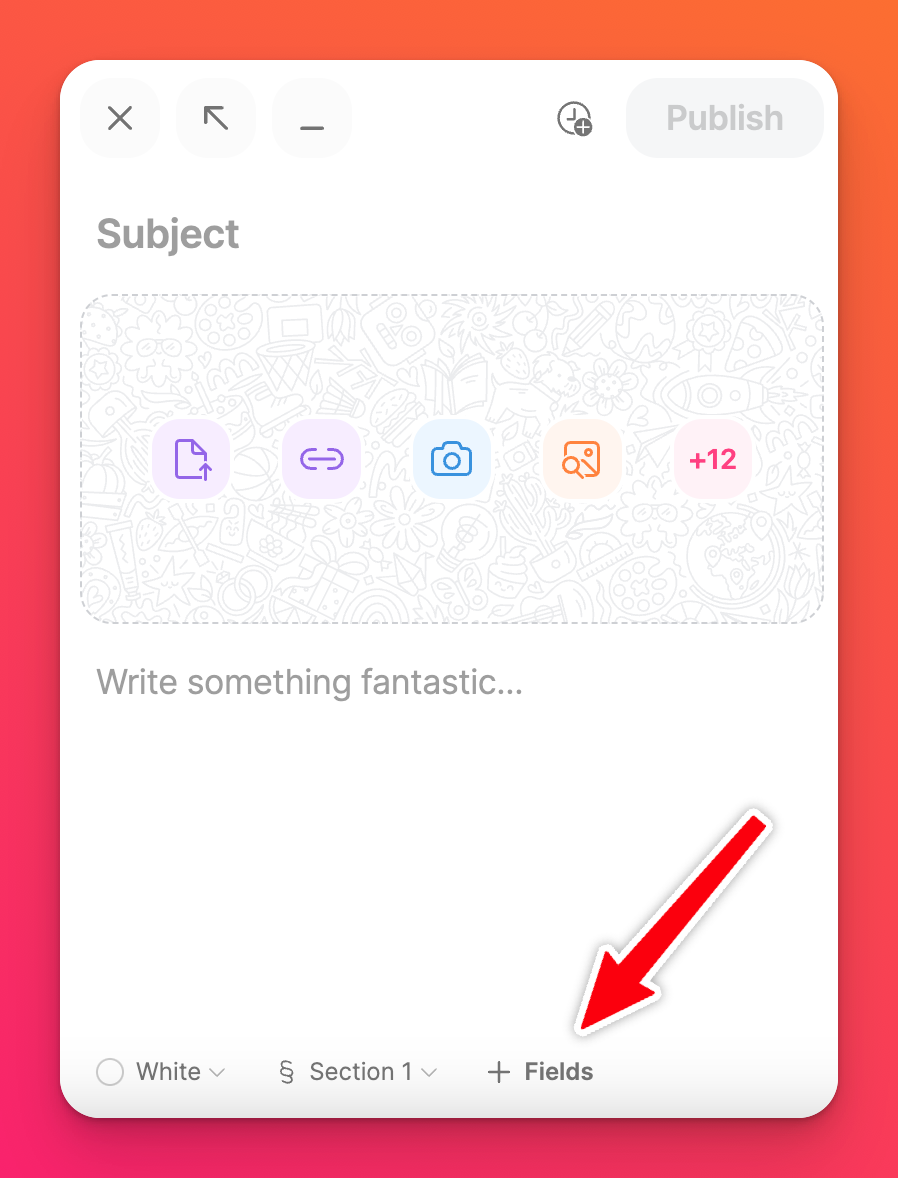 |
從此選單修改您的文章欄位。
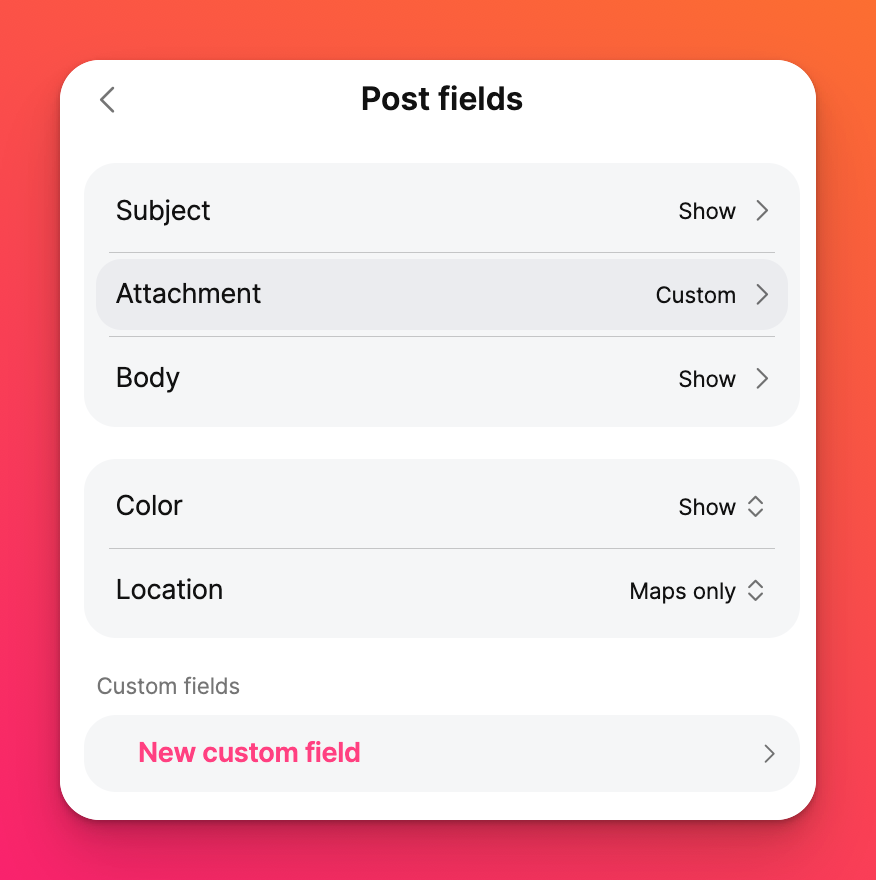
顯示/隱藏文章欄位
當學生和合作者建立文章時,您的自訂功能可以限制他們所做和看到的內容。
顯示/隱藏主旨、不同的附件選項、顏色選項等。如果您選擇隱藏其中一些欄位,當其他人建立文章時,這些欄位就不會顯示。
在下面的範例中,我選擇隱藏所有附件選項,除了 繪圖和AI 圖片。要做到這一點,從文章欄位面板,按一下附件> 選擇自訂> 確保所有附件選項都被切換為關閉 (除了您想要的選項)。
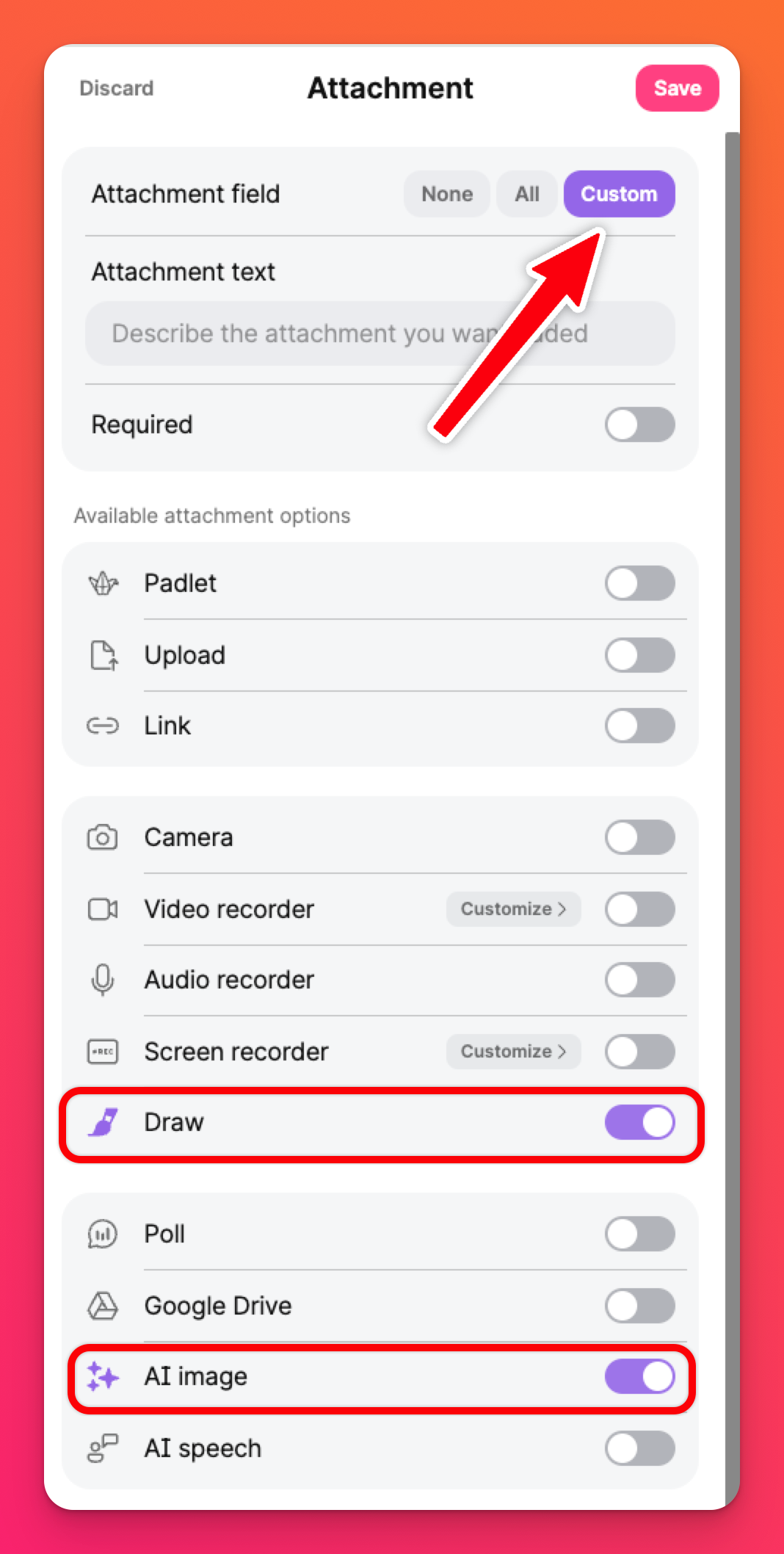
如您所見,在文章組成工具中顯示的只有兩個選項:繪圖和AI 圖片。
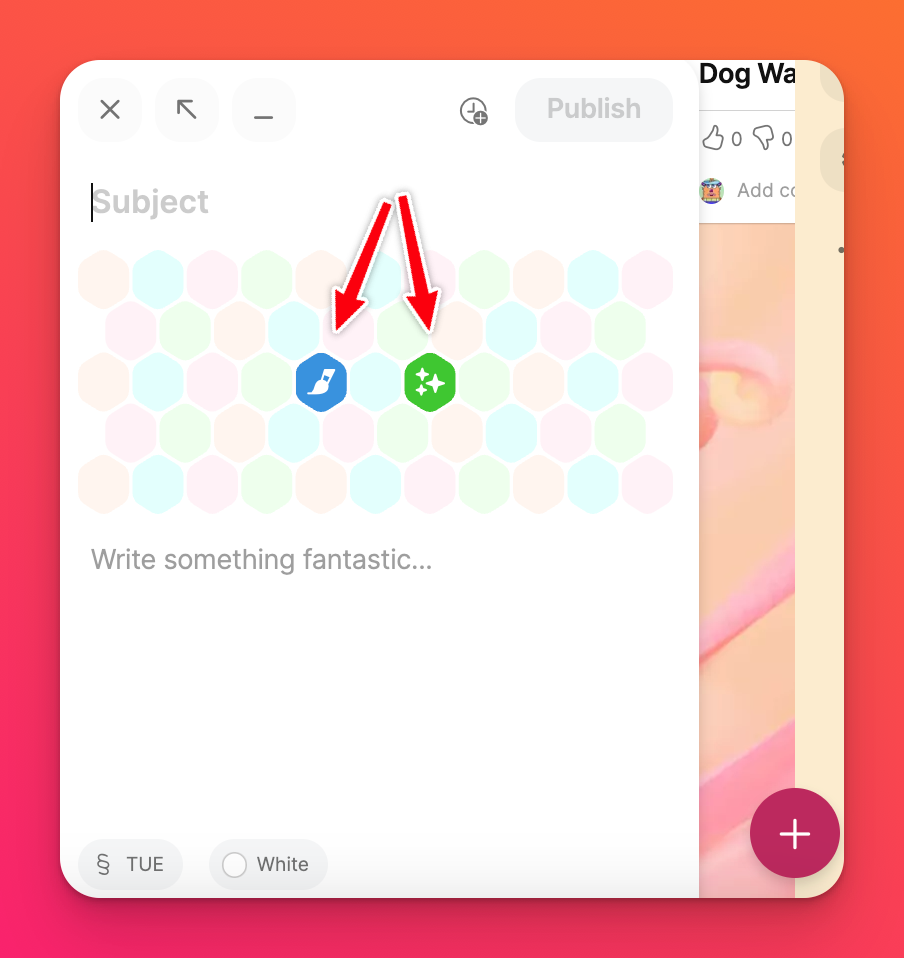
建立占位符文字
建立占位符文字,以重申您正在尋找的內容。從文章欄位面板,在適當的欄位中輸入您的占位符。例如,我為主旨和正文建立了一個占位符,以反映我正在尋找的結果。
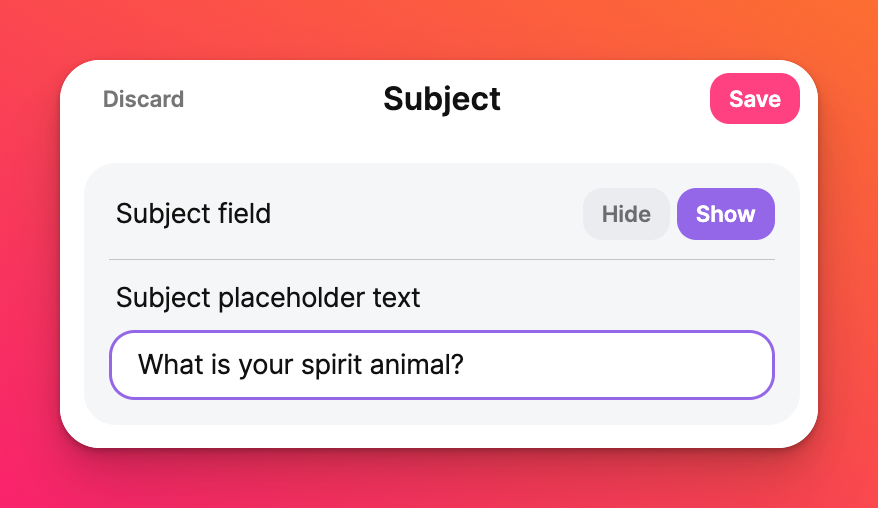 | 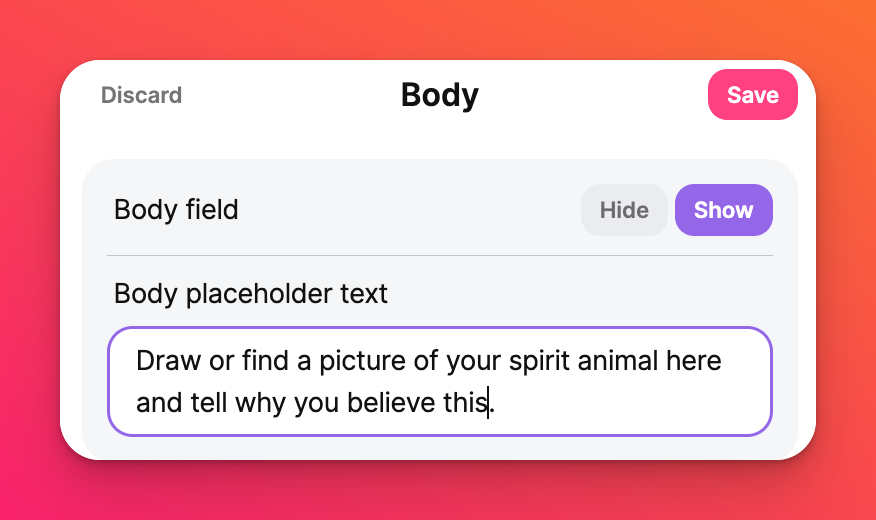 |
有了我的選擇和提示,在建立文章時,文章撰寫器會變成這樣。
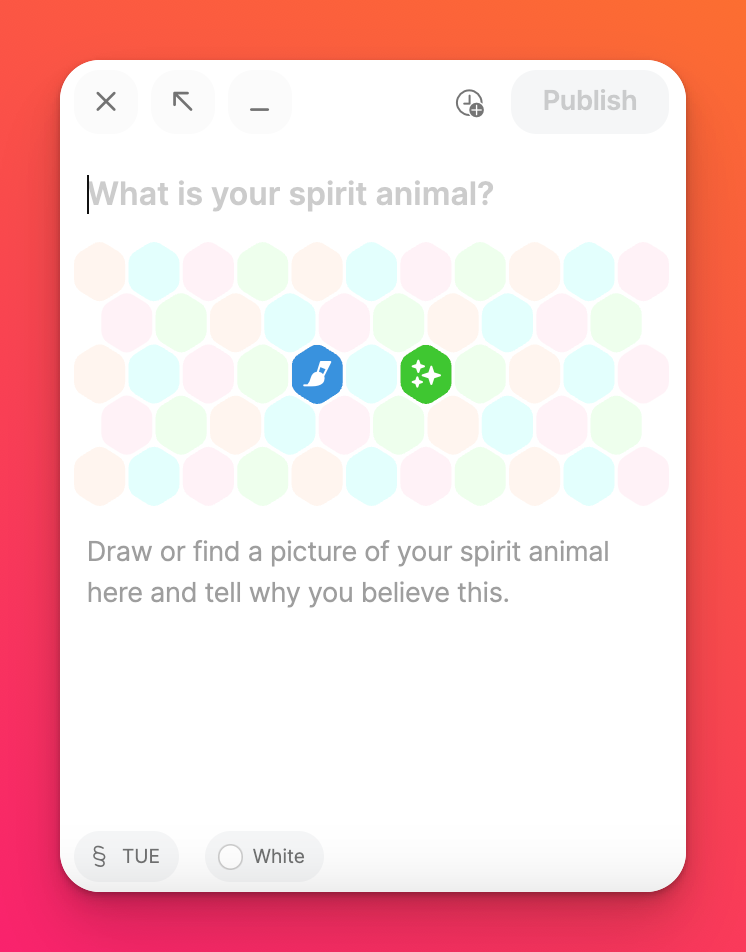
當學生和合作者開始輸入時,占位符文字將會消失,取而代之的是他們的內容。
自訂欄位
新增自訂欄位到您的討論板!使用自訂欄位建立您所需要的內容。
建立自訂欄位
按一下新增自訂欄位,從文章欄位面板自訂您自己的欄位。填入任何您想要的內容。您放在這裡的文字會保留在文章中,與占位符文字不同。選擇「欄位類型」,然後按一下建立!
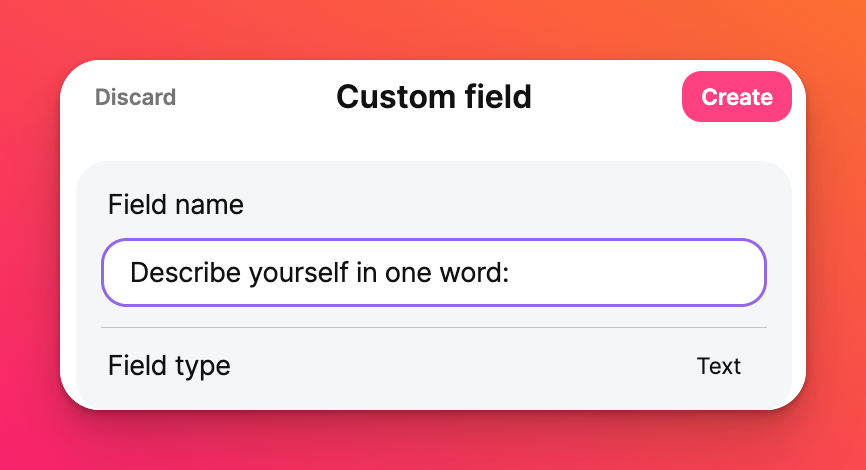
以下是最終成品!主旨和正文中的占位符文字已由我的內容取代。新的自訂欄位顯示「用一個詞描述您自己」的提示,接著是我的答案。
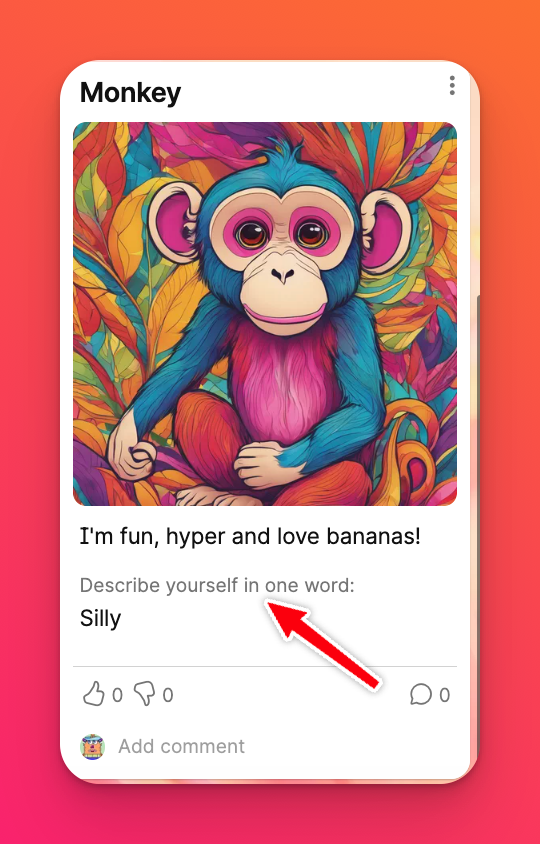
自訂欄位類型
當您想要限制使用任何其他類型的格式時,自訂欄位類型是很重要的。例如,如果您要確保使用者從預先填入答案的清單中回答問題,您可以使用單選選項。
若要變更欄位類型,請按一下「欄位類型」旁邊的下拉式功能表,然後從不同的選項中選擇。
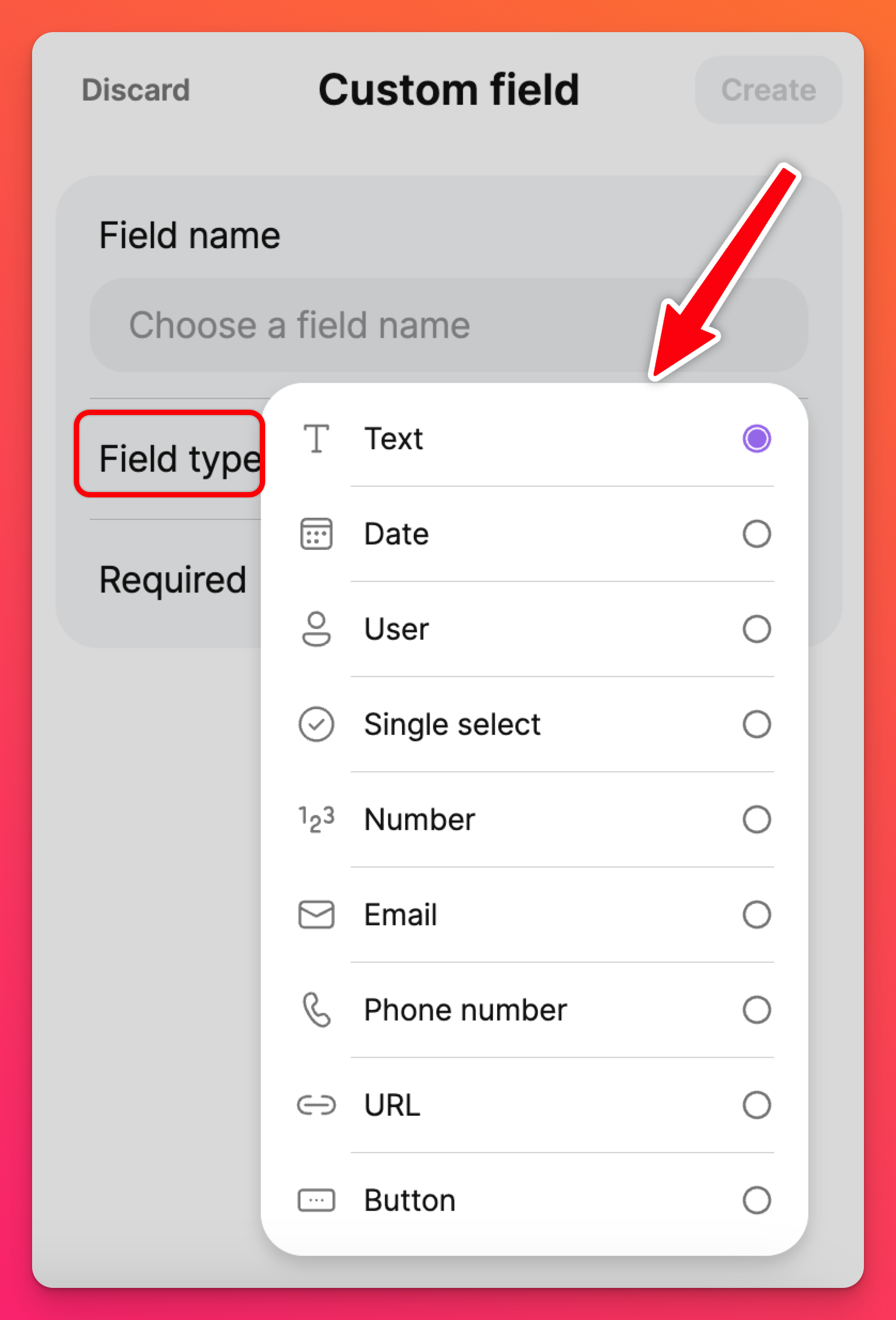
自訂欄位類型: | ||
文字- 簡單的文字欄位,可輸入字母和數字 | 日期- 加入各種格式的日期/時間 | 使用者- 標記/提及合作者 |
單選- 建立多選清單 | 數字- 以各種格式加入僅使用數字的答案 | 電子郵件- 建立電子郵件超連結 |
電話號碼- 加入可點選的電話號碼 | URL- 新增網站超連結 | 按鈕- 建立可點選的按鈕 |
重新排列自訂欄位
若要變更自訂屬性在文章組成工具中的顯示順序,請按一下設定 屐齒圖示(⚙️) >文章> 文章欄位> 將自訂屬性依您想要的順序拖放!
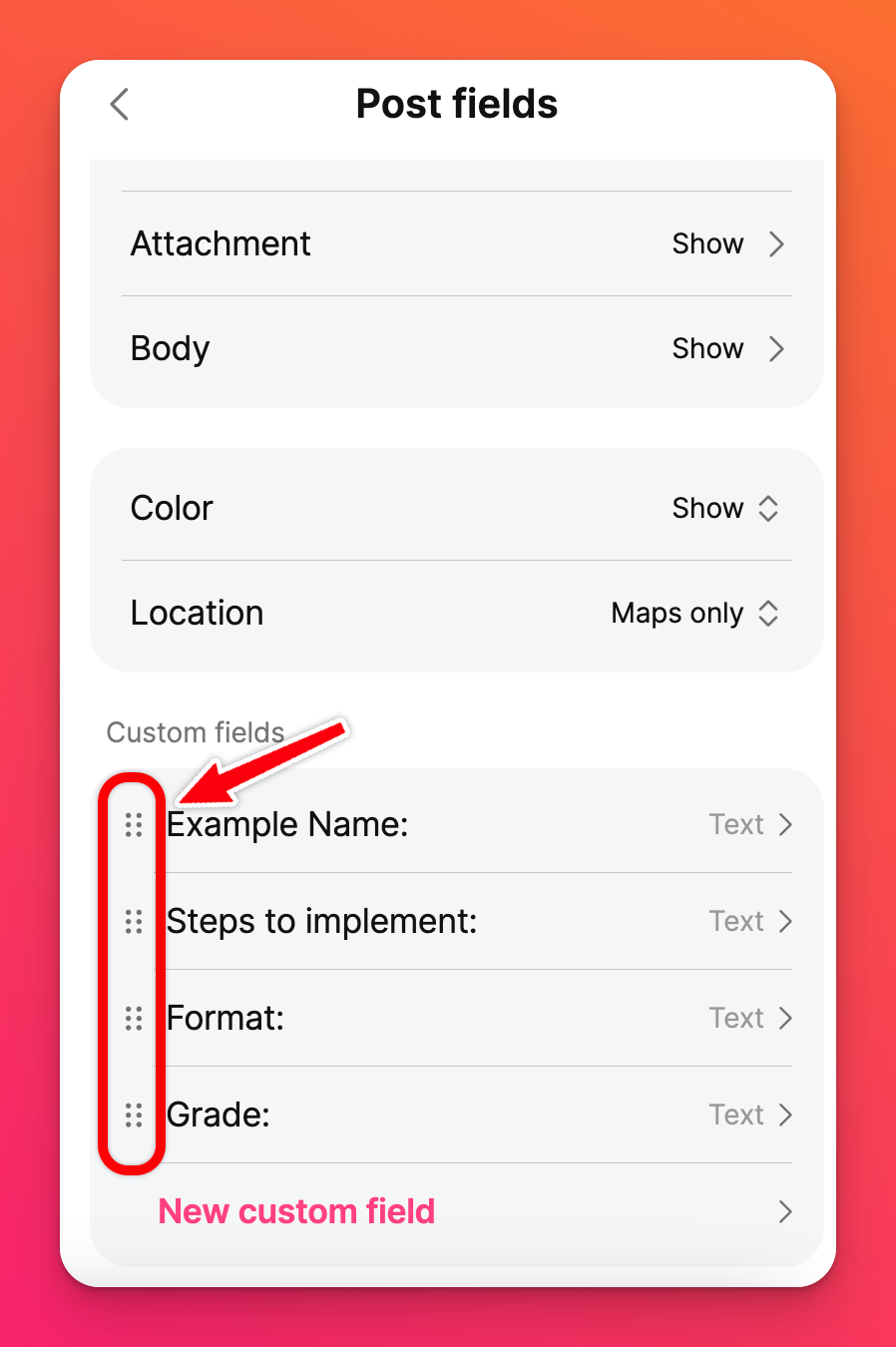
編輯/移除自訂欄位
自訂欄位中可編輯的項目包括「欄位名稱」和「必須」切換。欄位 類型」一旦建立,就無法編輯。
編輯自訂欄位
若要編輯自訂欄位,請遵循以下步驟:
- 按一下 Padlet 上的Settings cog 圖示(⚙️)
- 按一下發表欄位
- 選擇要編輯的自訂欄位
- 進行變更,然後按一下更新
移除自訂欄位
若要移除自訂欄位,請遵循上述 1-3 步驟,然後按一下刪除此欄位。
這個功能有無限的可能性。
請發揮創意!玩得開心!獨一無二。做你自己!🫵
常見問題
自訂欄位有任何鍵盤捷徑可以使用嗎?
*在「拖曳把手」圖示處使用空格鍵/Enter 鍵,開始將行拖曳到您想要的位置。
*使用向上/向下箭頭鍵來上下移動欄位。
*使用空格鍵/Enter 鍵來確認移動。
注意:在鍵盤拖曳模式中,您無法使用Tab 鍵將焦點從可拖曳清單中移出,也無法使用自訂欄位按鈕導航到子面板。
如何編輯自訂欄位類型?
警告:刪除自訂欄位時務必非常謹慎。刪除自訂欄位時,包含該欄位的所有文章都會一併刪除,且無法復原。

