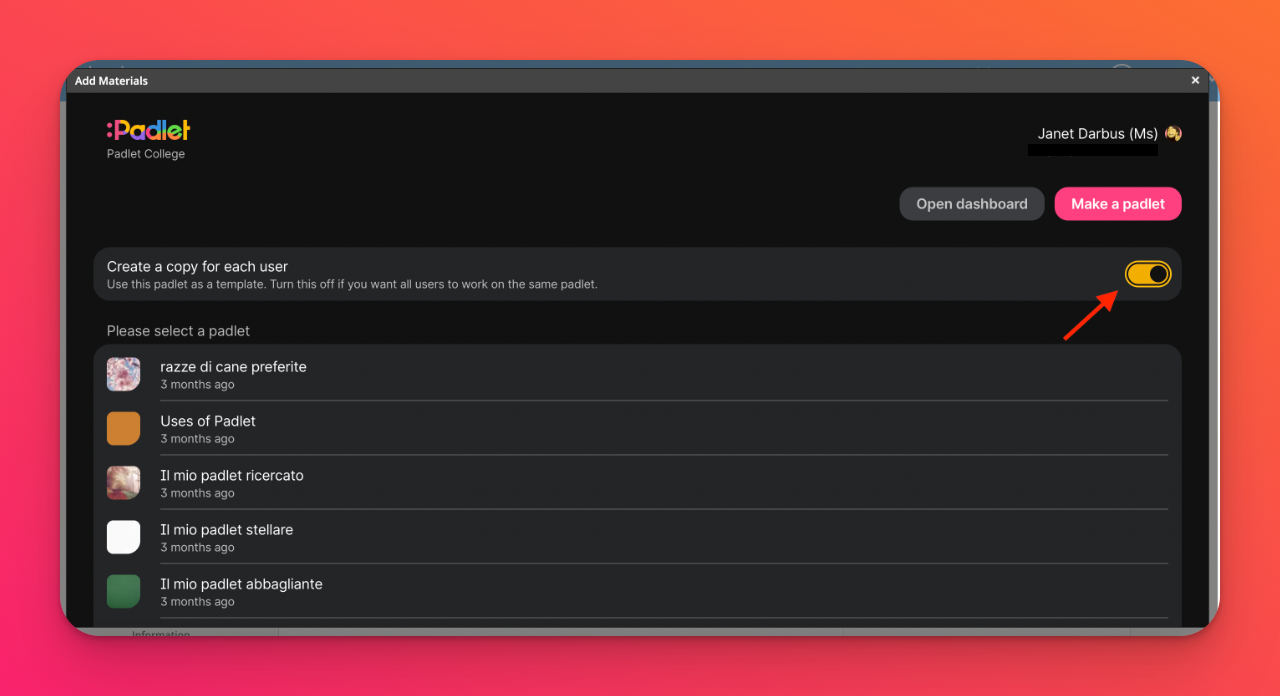Підключення Padlet до LMS Schoology (для акаунтів padlet.com)
Якщо у вас є обліковий запис Padlet for Schools, який закінчується на padlet.org: Натисніть ТУТ, щоб отримати інструкції про те, як додати Padlet до LMS Schoology.
Якщо ваш обліковий запис Padlet for Schools закінчується на padlet.comпродовжуйте читати.
Тільки для адміністраторів: Налаштування інтеграції LMS для Schoology
Що вам потрібно
- Доступ адміністратора на Schoology
- Доступ до облікового запису Власника на Padlet for Schools
- Додати додаток Padlet for Schools
З облікового запису адміністратора Schoology перейдіть на сторінку App Center і виберіть додаток Padlet for Schools.
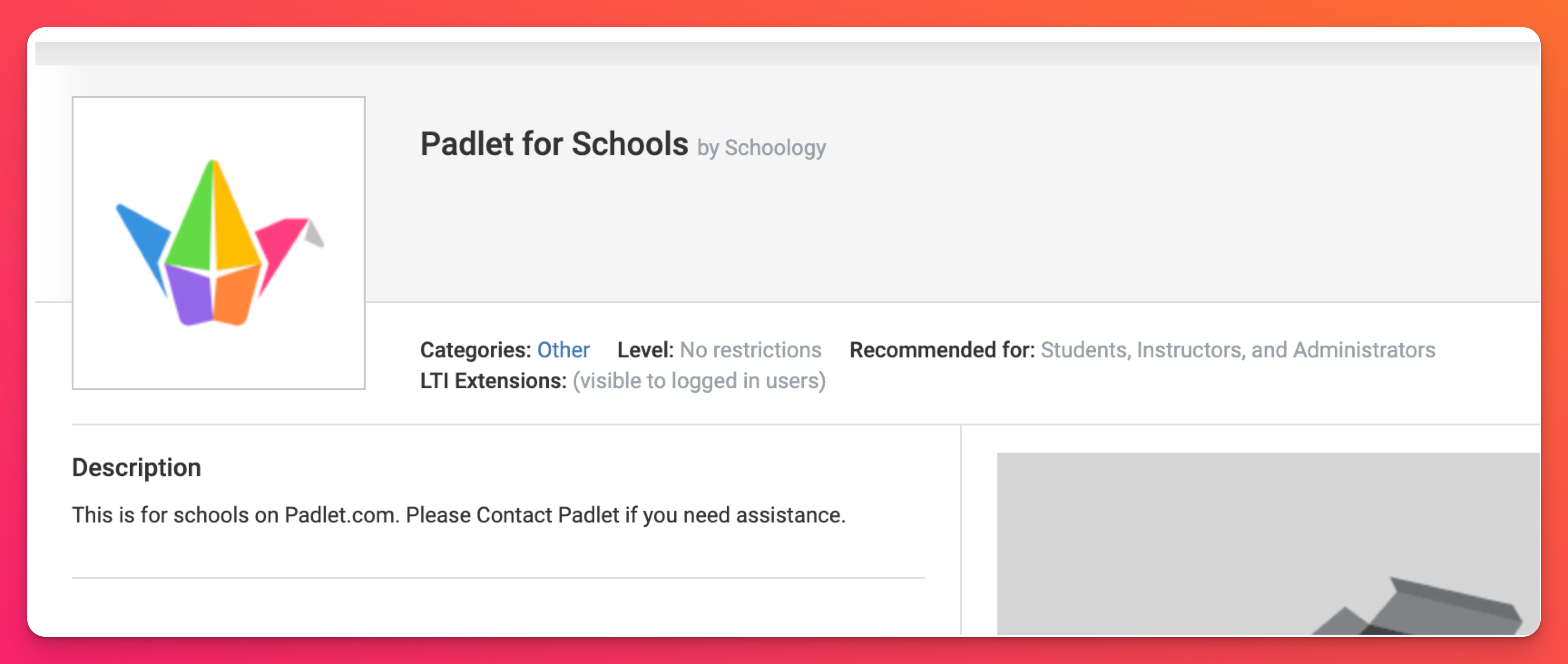
- Натисніть Встановити додаток LTI 1.3 > Я згоден > Продовжити.
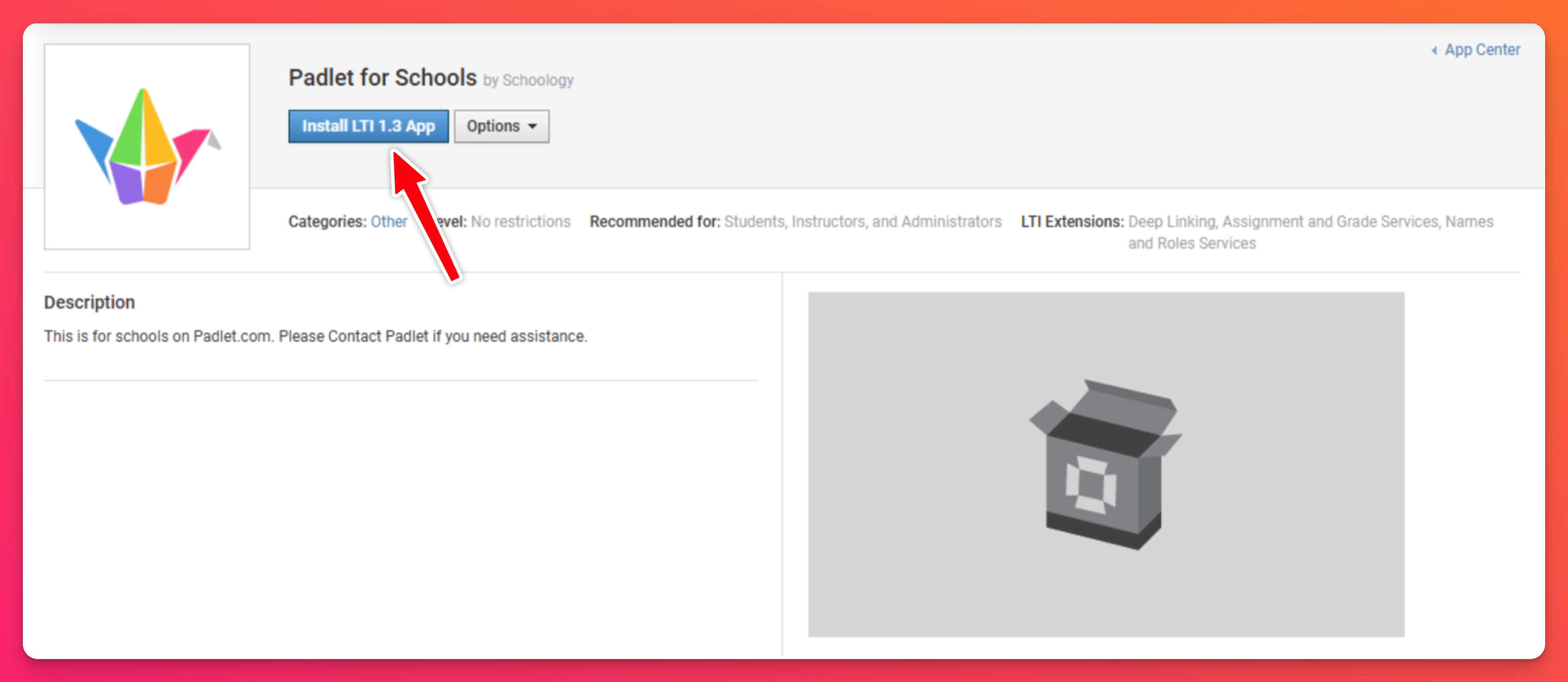
- Натисніть Додати до організації. Ви потрапите на сторінку "Додатки організації".
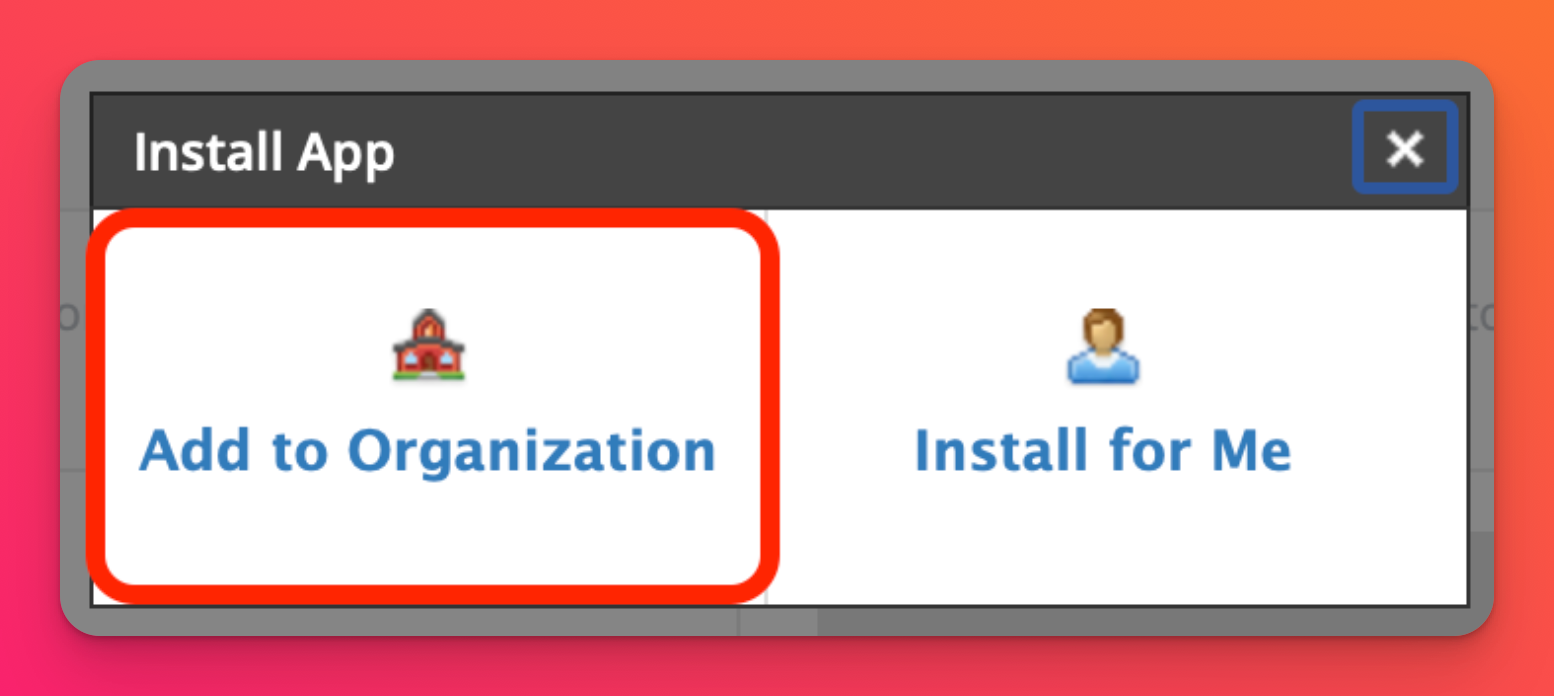
- Знайдіть Padlet for Schools (не Padlet) і натисніть " Встановити/Видалити".
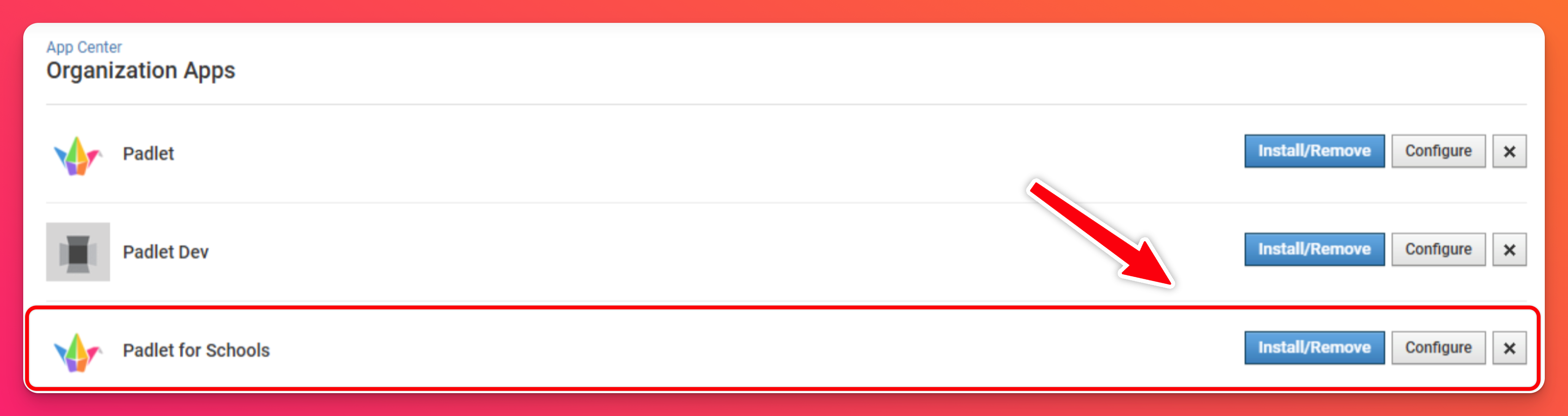
- Переконайтеся, що ви позначили всі відповідні поля під Усіма курсами та Усіма групами, щоб усі користувачі мали доступ до додатку.
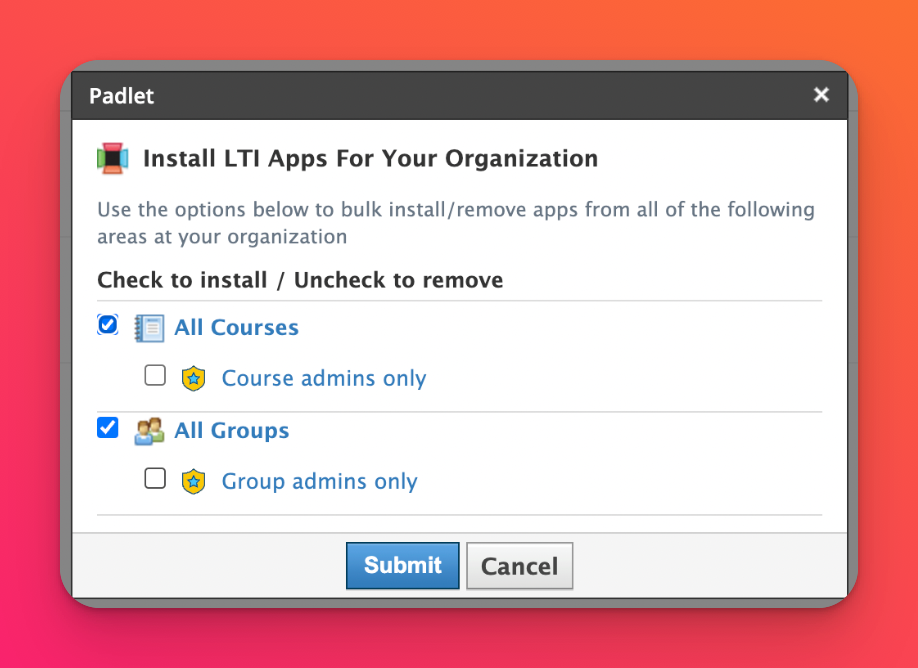
- Додавання Padlet до курсу
Перейдіть до розділу "Додати матеріали", натиснувши на "Курси " і вибравши курс. Потім натисніть Додати матеріали.
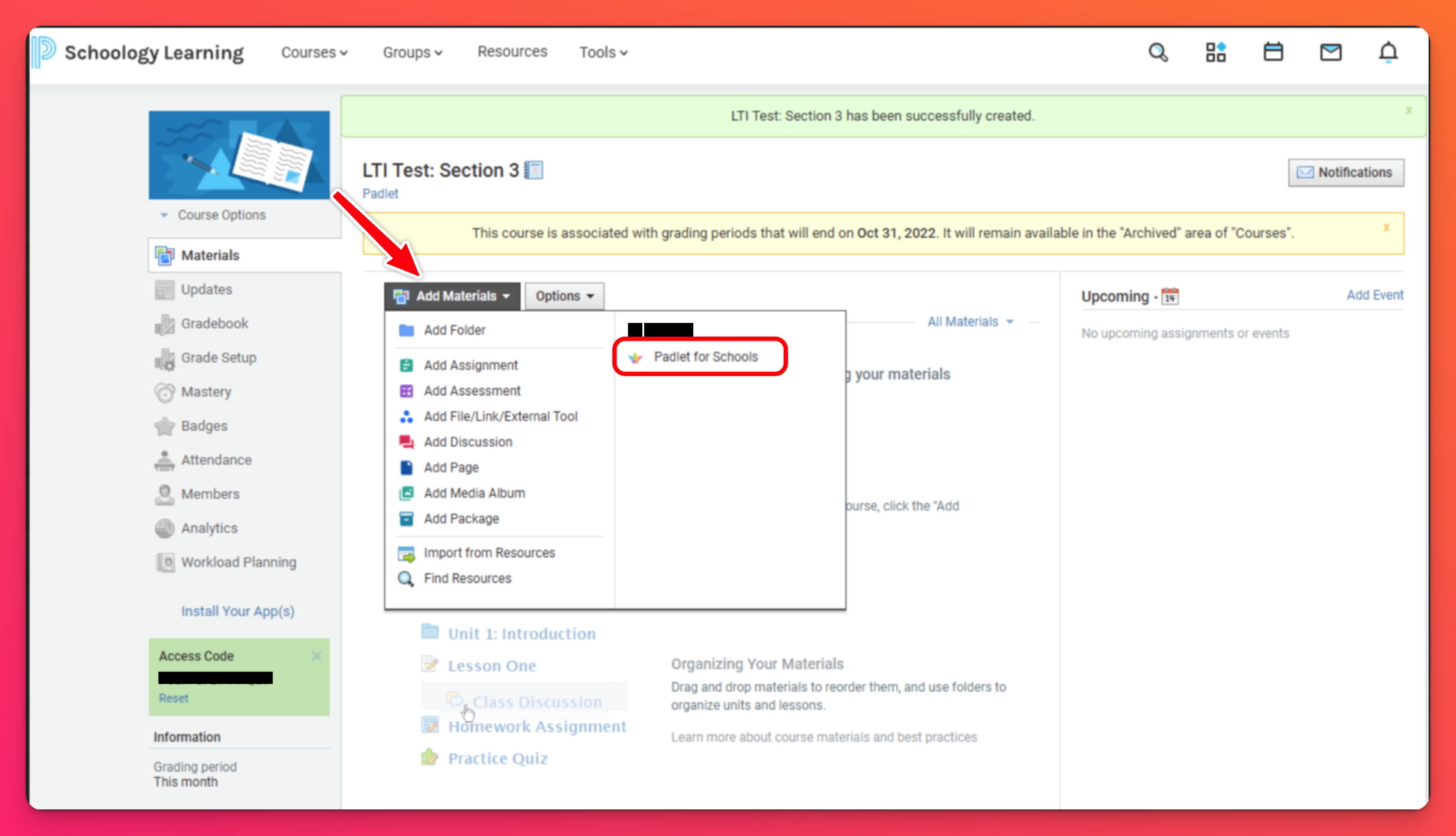
- Отримайте маркер розгортання посилання
Поверніться до свого облікового запису Padlet for Schools і відкрийте Налаштування. Потім натисніть " Інформація про школу". У розділі "Інтероперабельність засобів навчання" натисніть " Згенерувати" поруч із "Токеном розгортання посилання LTI", щоб згенерувати токен замість використання SSO. Скопіюйте та вставте код токена в поле "Токен" у спливаючому вікні Schoology.
Примітка: Це знадобиться лише при початковому налаштуванні.
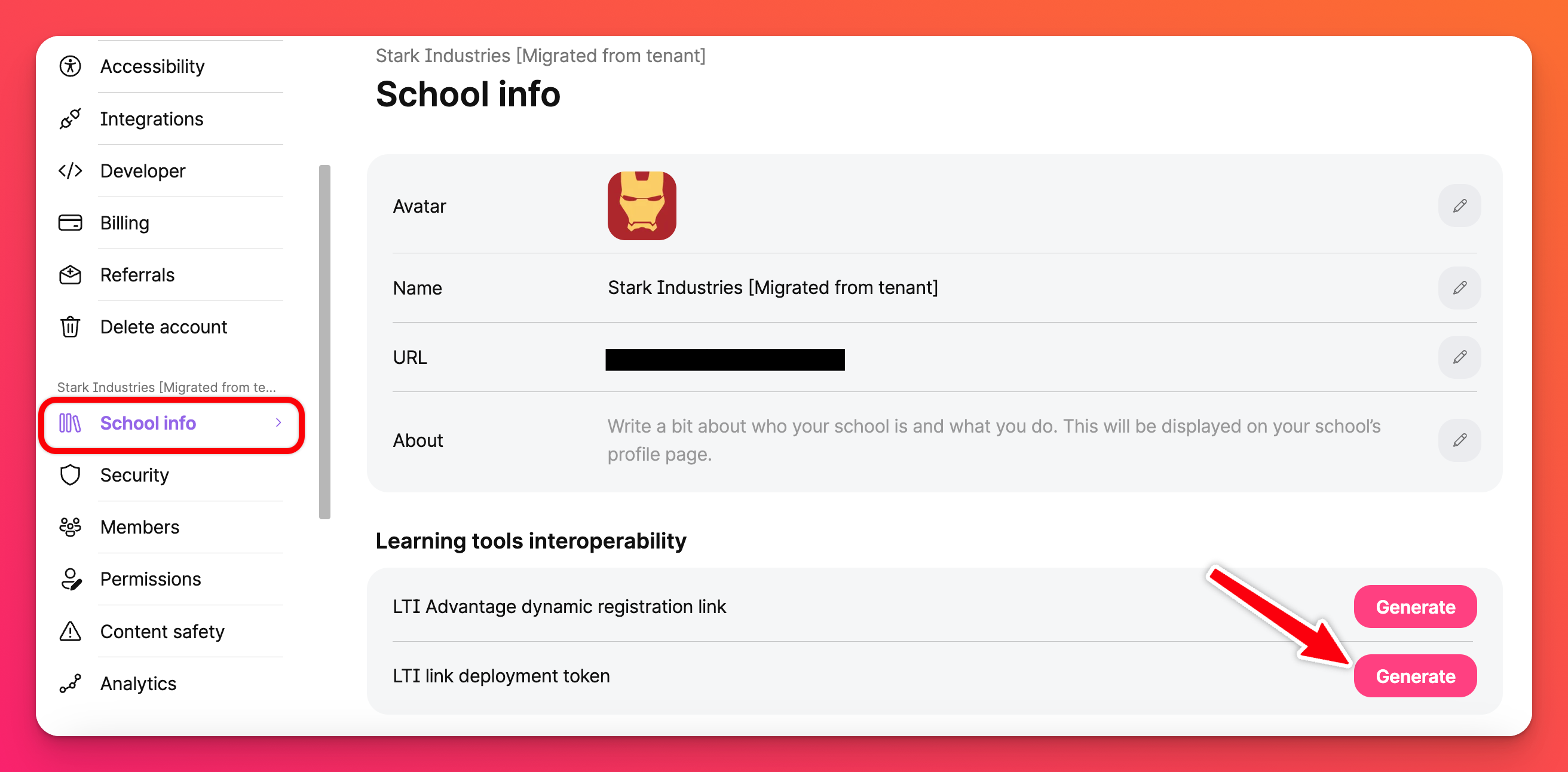
- Виберіть педаль
Після входу в систему виберіть будь-який падлет, натиснувши на нього. Після цього з'явиться спливаюче вікно з проханням підтвердити додавання пейджета.
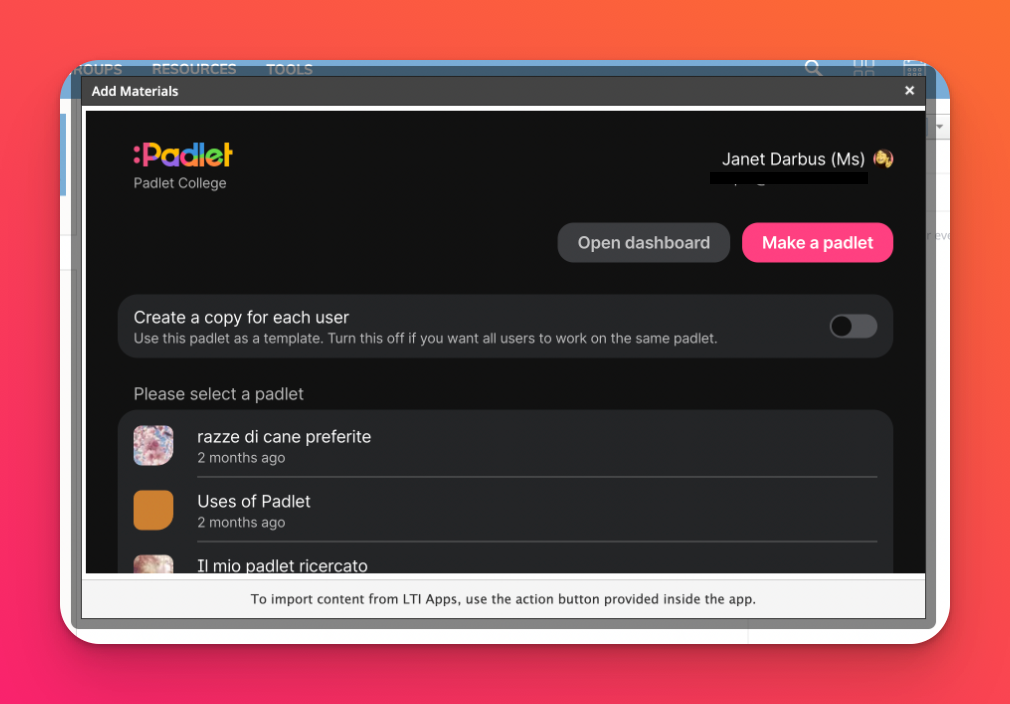
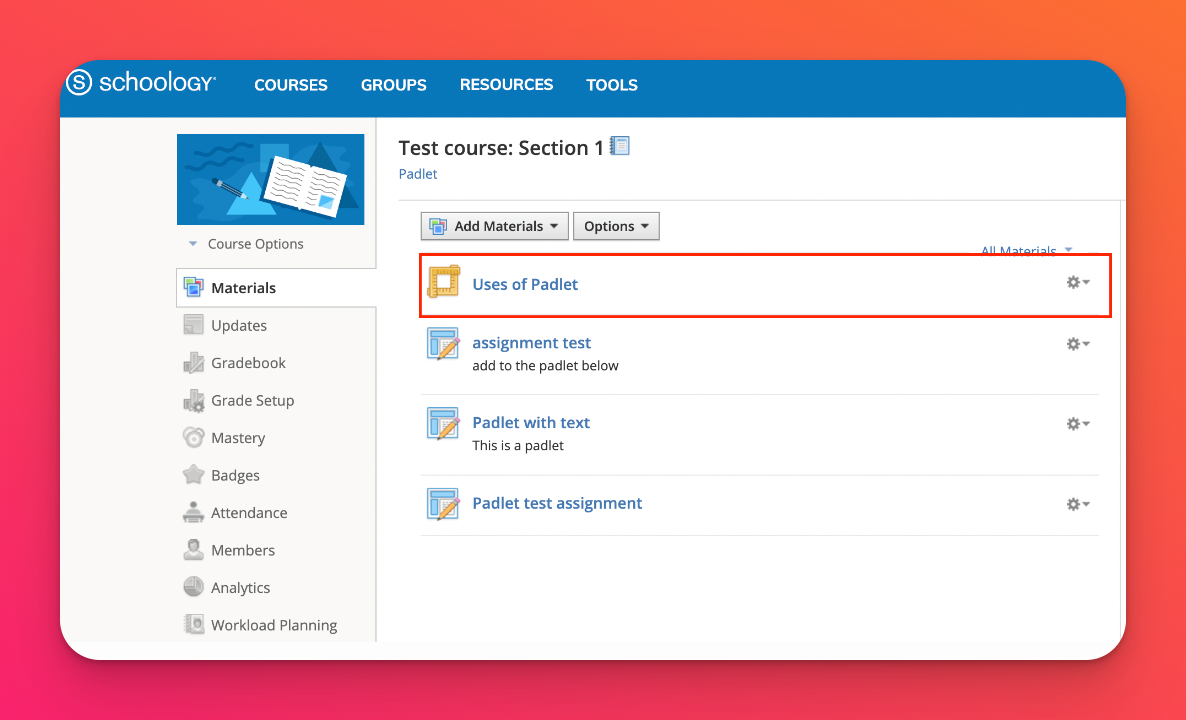
Тепер пейдлет буде доступний для викладачів, які зможуть додати його до курсу.
Тільки для вчителів: Налаштування інтеграції LMS для Schoology
Зверніть увагу: Інтеграція з LTI дозволяє додавати педлети лише як завдання. Якщо ви бажаєте додати пейджети деінде в LMS, скористайтеся функцією вбудовування .
- Додавання падлетів до курсу
Перейдіть на сторінку "Додати матеріали", натиснувши на "Курси " і вибравши курс. Потім натисніть на Додати матеріали.
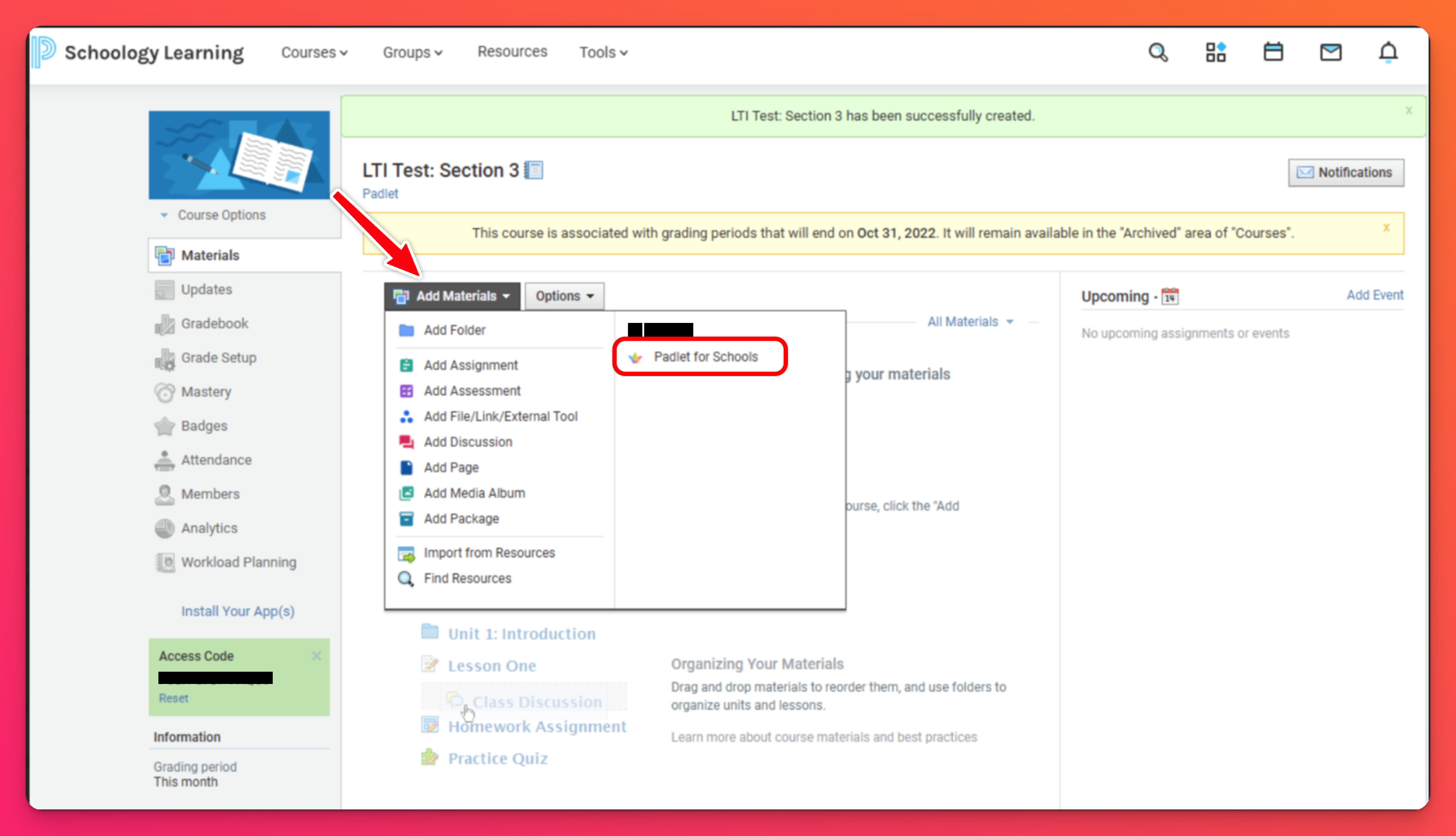
Ви також можете додати Padlet до завдання, натиснувши Додати матеріали > Додати завдання > Вставити вміст.
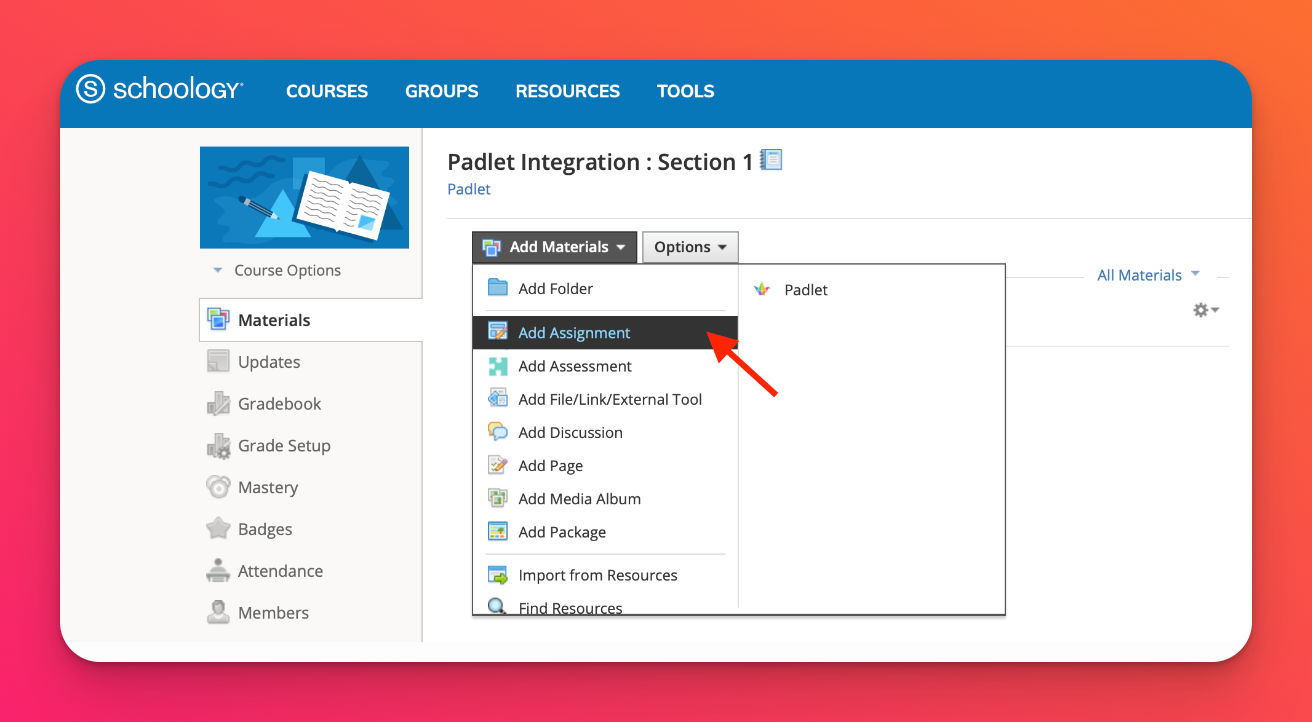
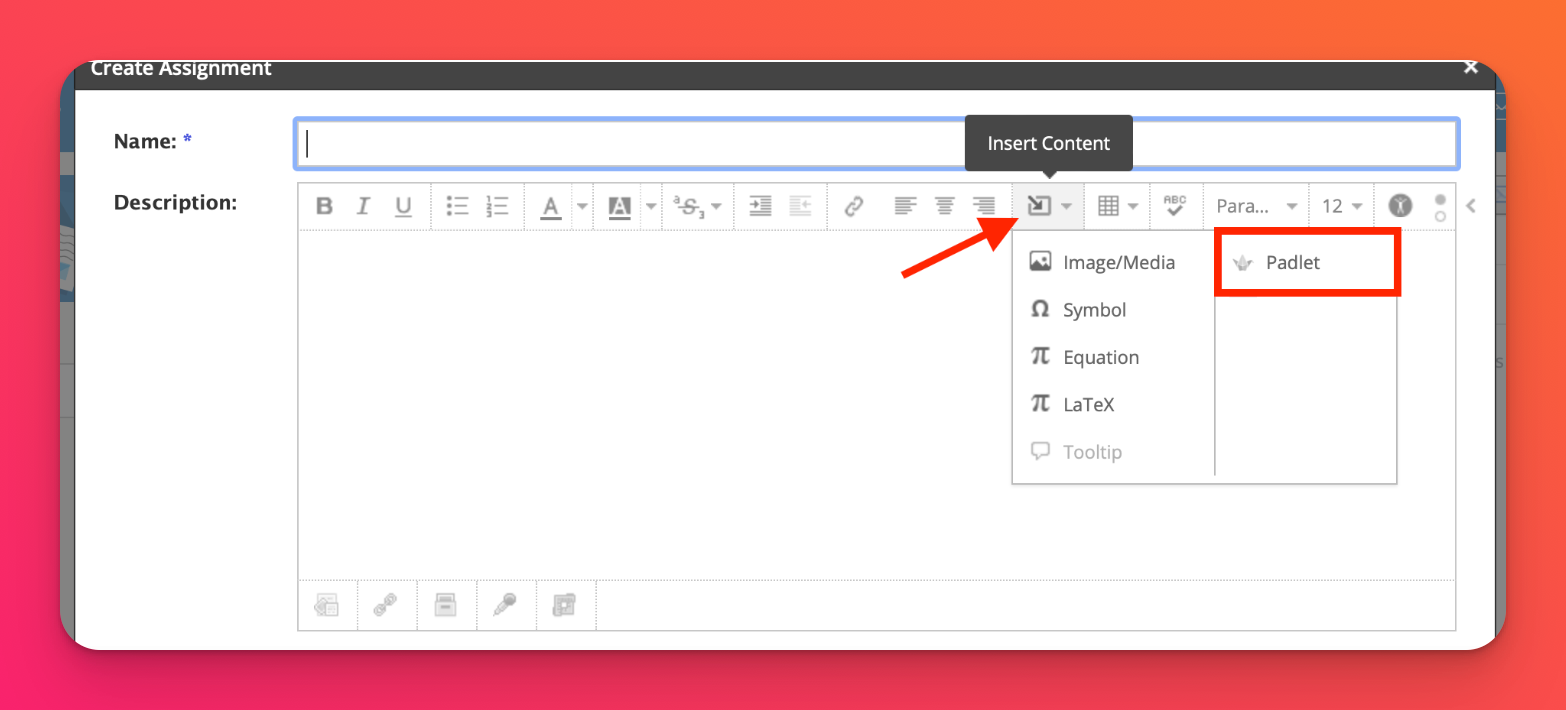
- Після вибору інструменту Padlet має з'явитися спливаюче вікно. Виберіть будь-який пейдлет, натиснувши на нього.
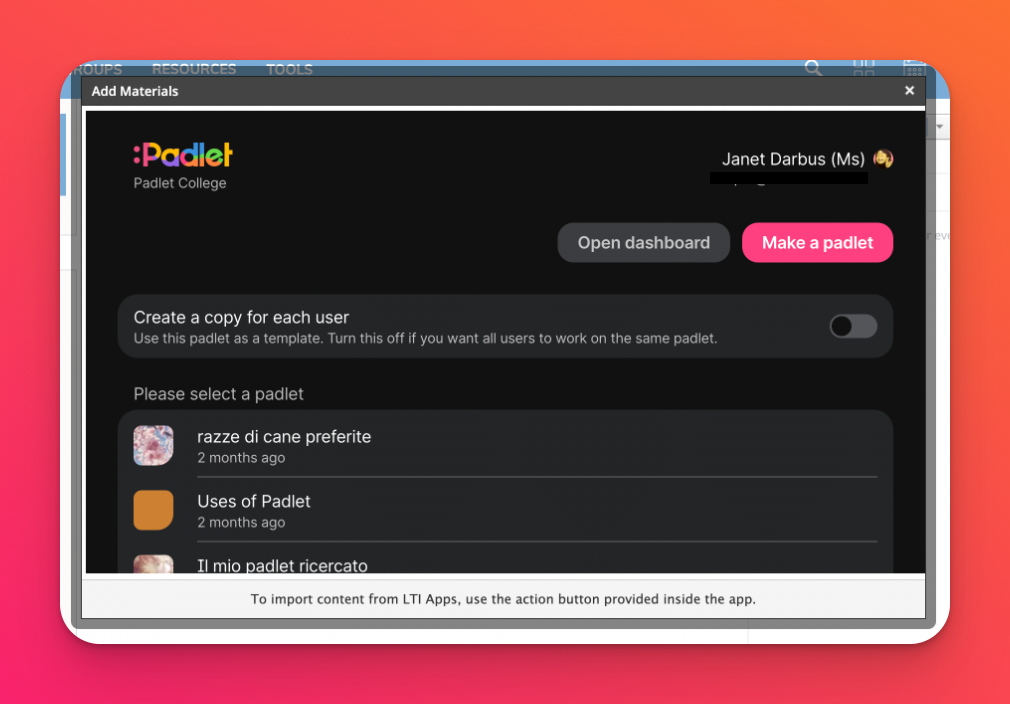
Тепер пейдлет має бути доданий до вашого курсу на Schoology ось так!
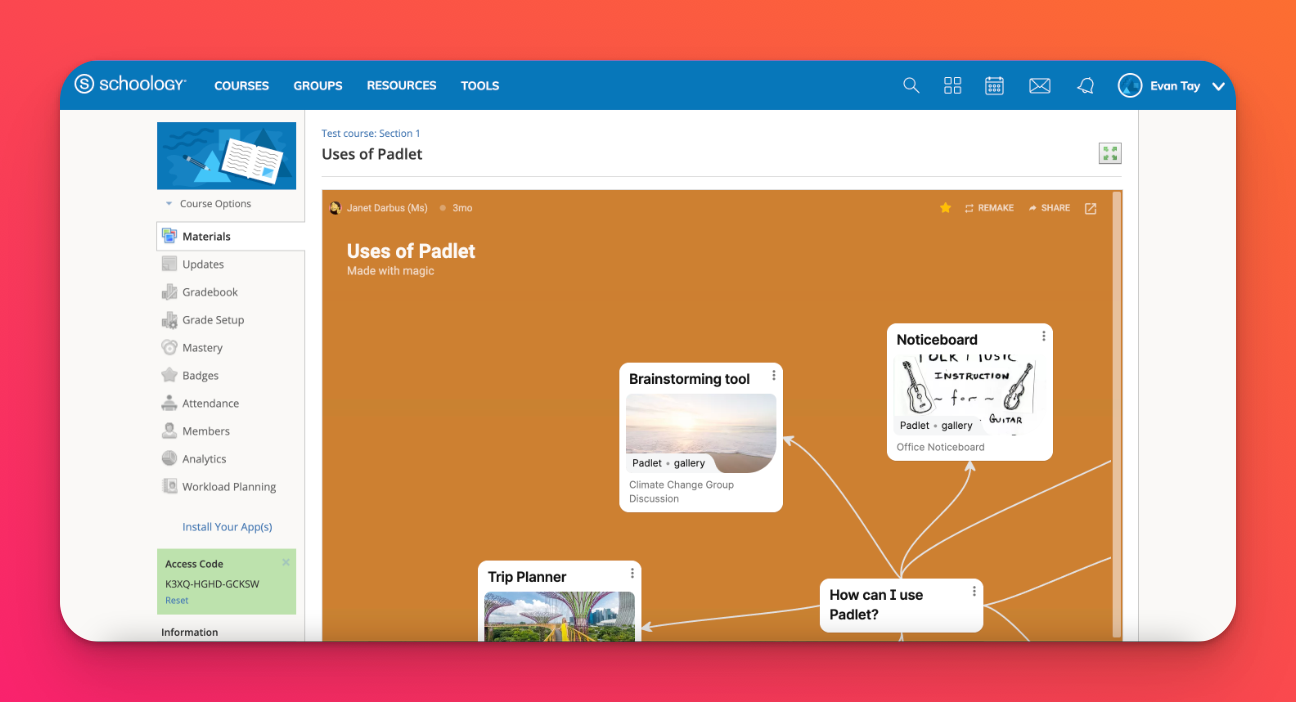
Додаткові можливості для спільного доступу
Якщо ви хочете, щоб студенти працювали над власною копією пейджета, увімкніть опцію "Створити копію для кожного користувача". Учні отримають власну копію, коли перейдуть за посиланням у завданні, а ви будете автоматично додані до спільного доступу до пейджета.