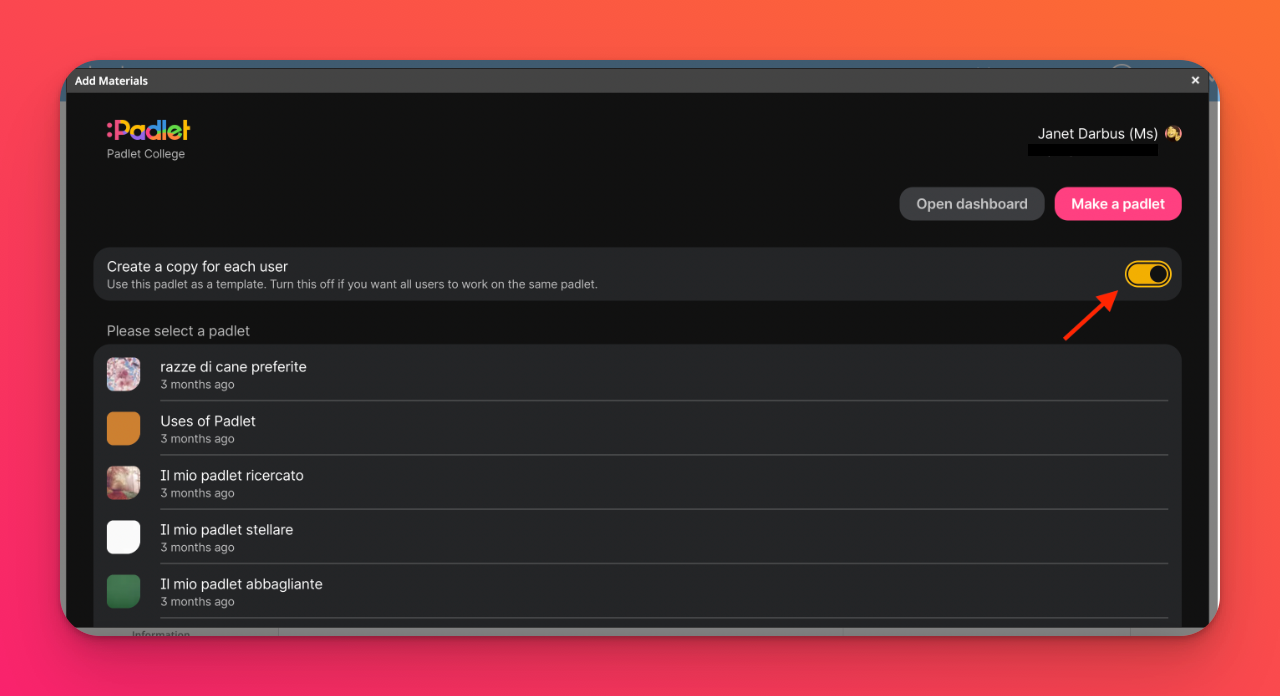Підключення Padlet до LMS Schoology (для акаунтів padlet.org)
Якщо у вас є обліковий запис Padlet for Schools, який закінчується на padlet.comНатисніть ТУТ, щоб отримати інструкції про те, як додати Padlet до LMS Schoology.
Якщо ваш обліковий запис Padlet for Schools закінчується на padlet.orgпродовжуйте читати.
Існує кілька різних способів вбудувати пейдлет в LMS. У цій статті ми розповімо, як підключити Padlet до Schoology.
Тільки для адміністраторів: Налаштування інтеграції LMS для Schoology
Що вам знадобиться
- Доступ адміністратора на Schoology
- Доступ до облікового запису власника на Padlet для шкіл
- Додайте додаток Padlet
З облікового запису адміністратора Schoology перейдіть на сторінку App Center і виберіть додаток Padlet.
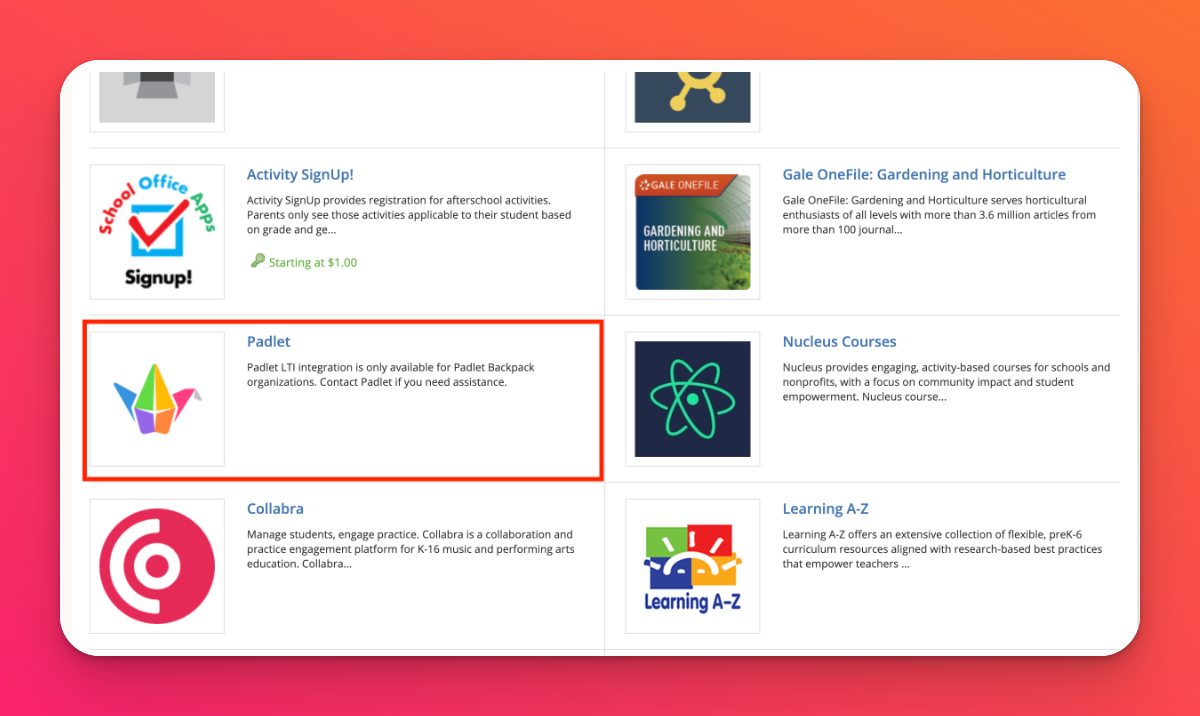
- Натисніть на Install LTI 1.3 App > I Agree > Continue > Add to Organization( Встановити LTI 1.3 App > Я згоден > Продовжити > Додати до організації). Ви потрапите на сторінку "Додатки організації". Знайдіть Padlet і натисніть " Встановити/видалити".
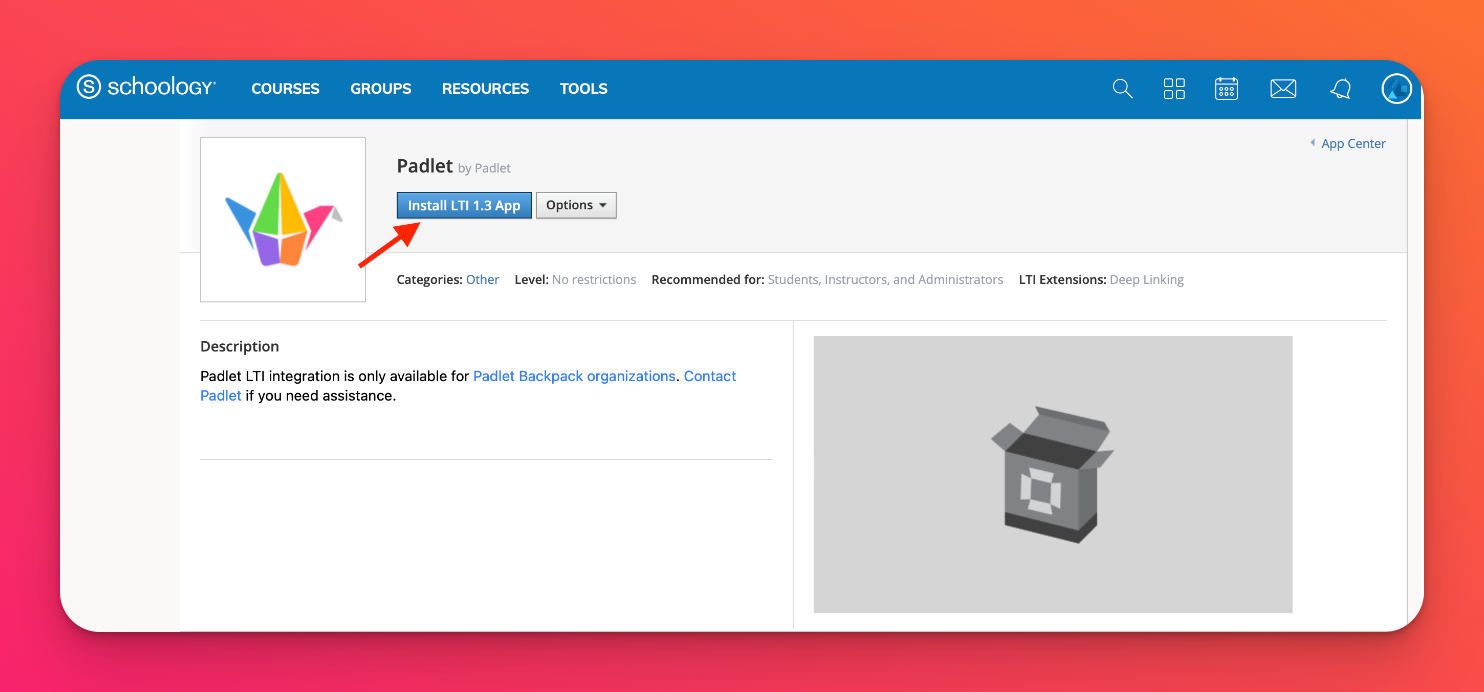
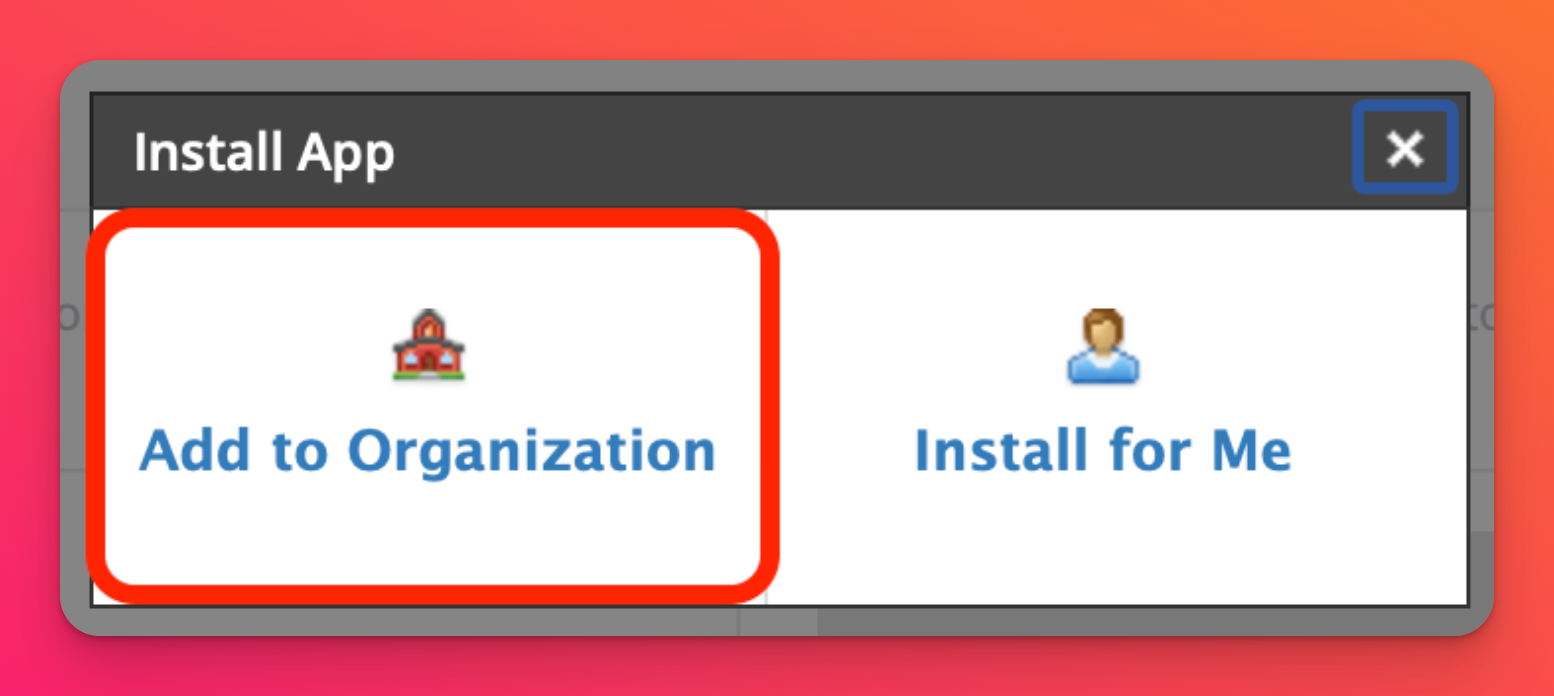
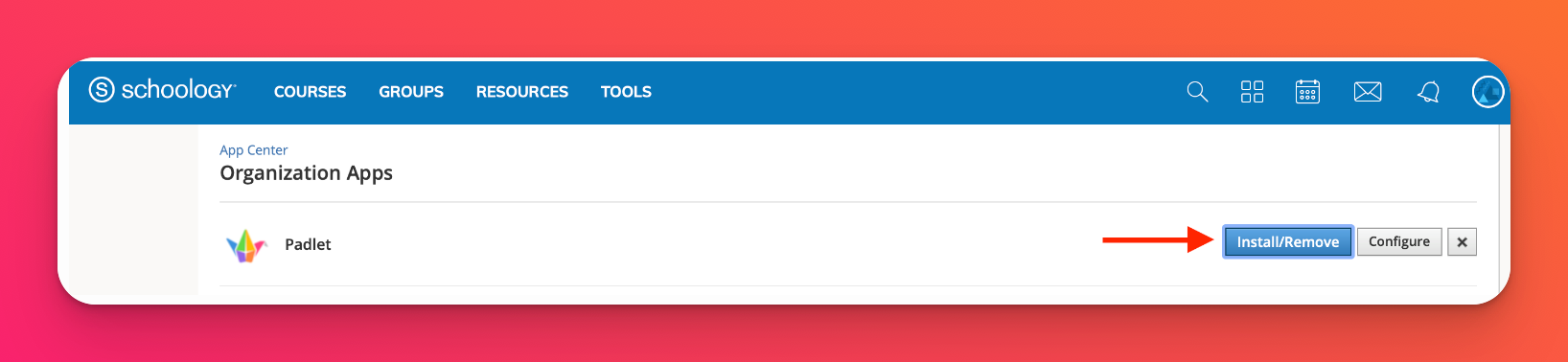
- Переконайтеся, що ви позначили всі відповідні поля під Усіма курсами та Усіма групами, щоб усі користувачі мали доступ до додатку.
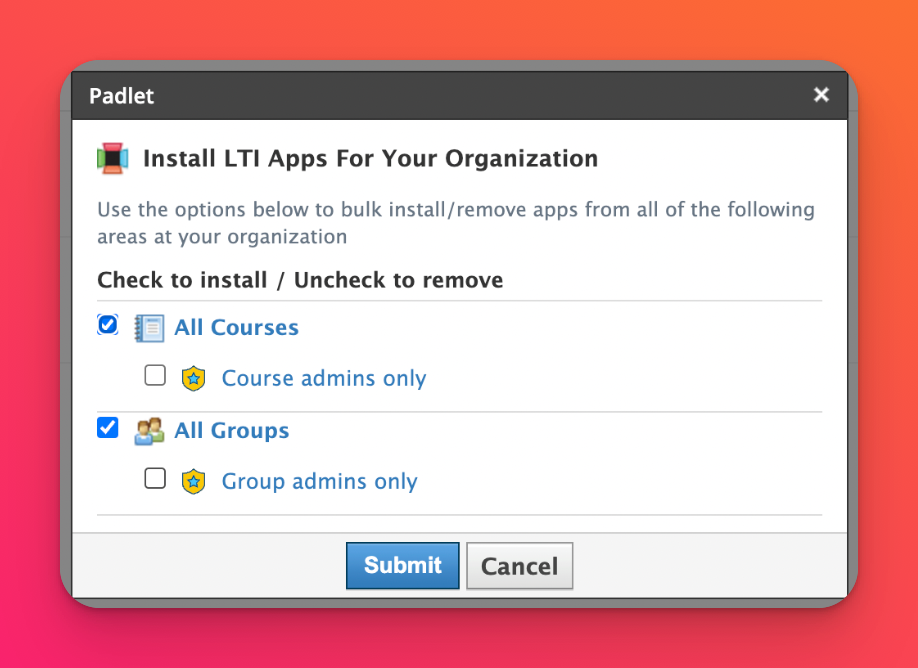
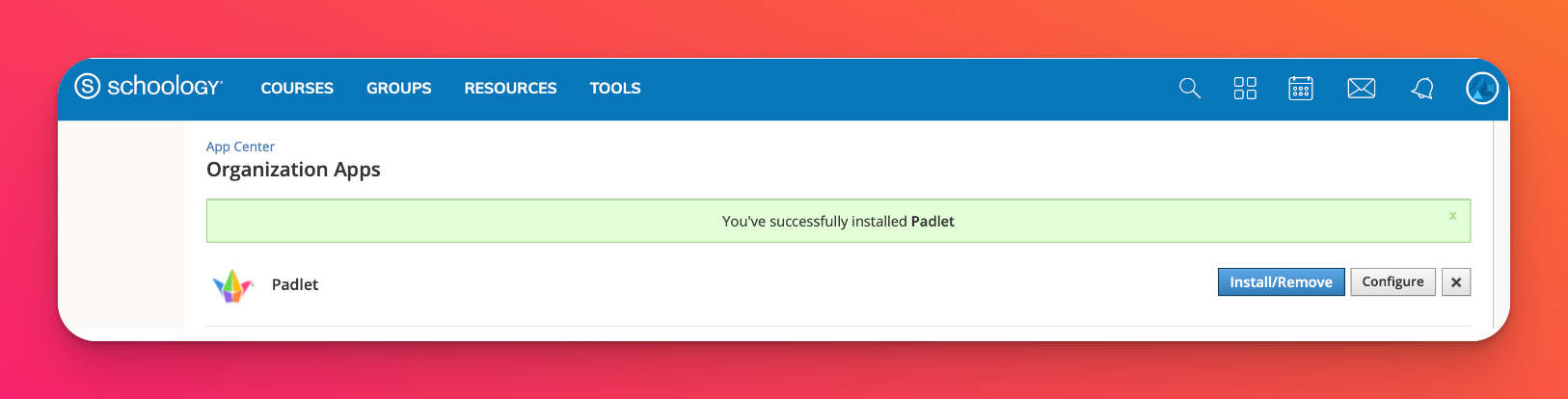
- Додавання Padlet до курсу
Перейдіть до розділу "Додати матеріали", натиснувши на "Курси " і вибравши курс. Потім натисніть на Додати матеріали.
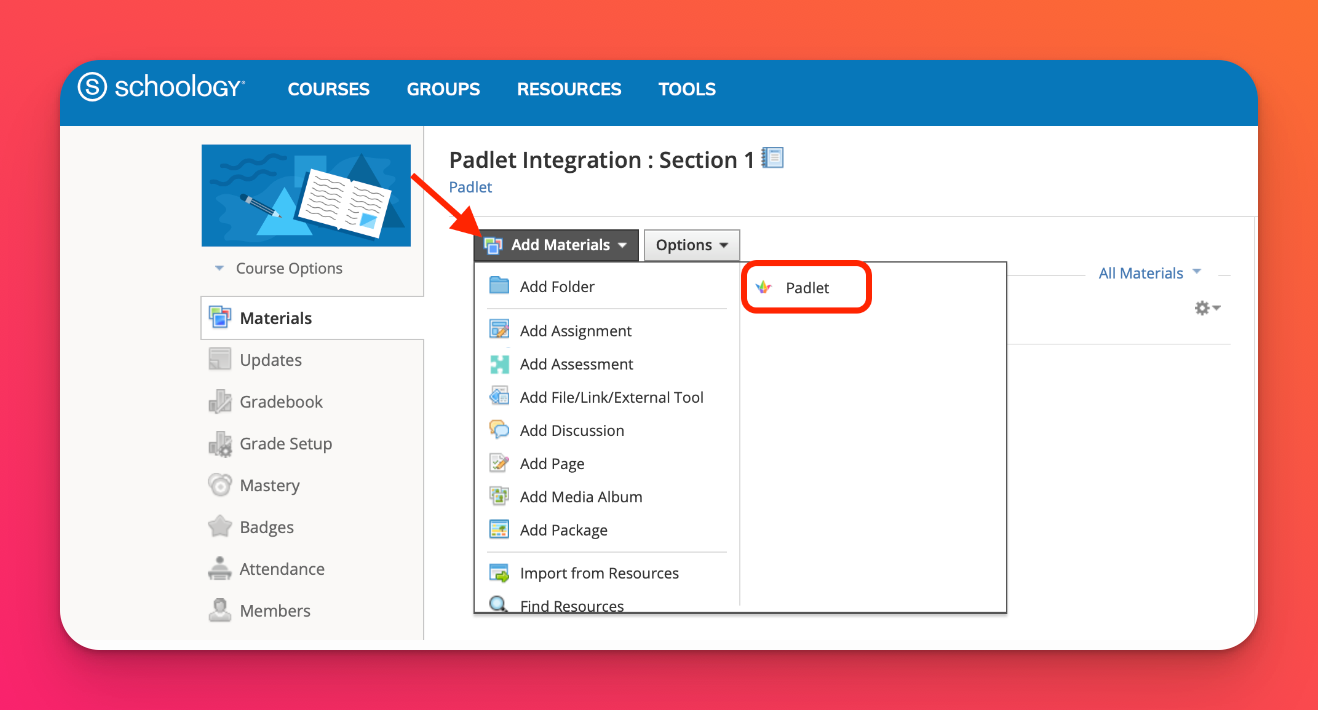
- Увійдіть до Padlet
З'явиться спливаюче вікно із запитом на введення домену Padlet for Schools та облікових даних для входу.
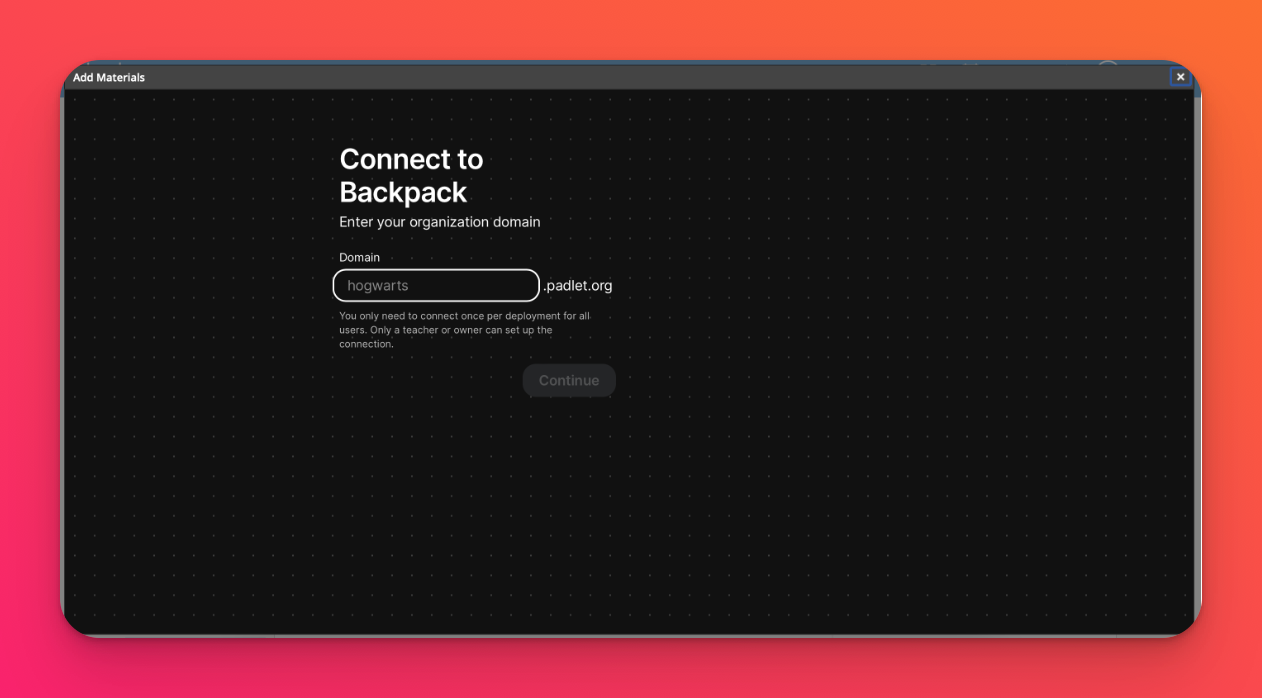
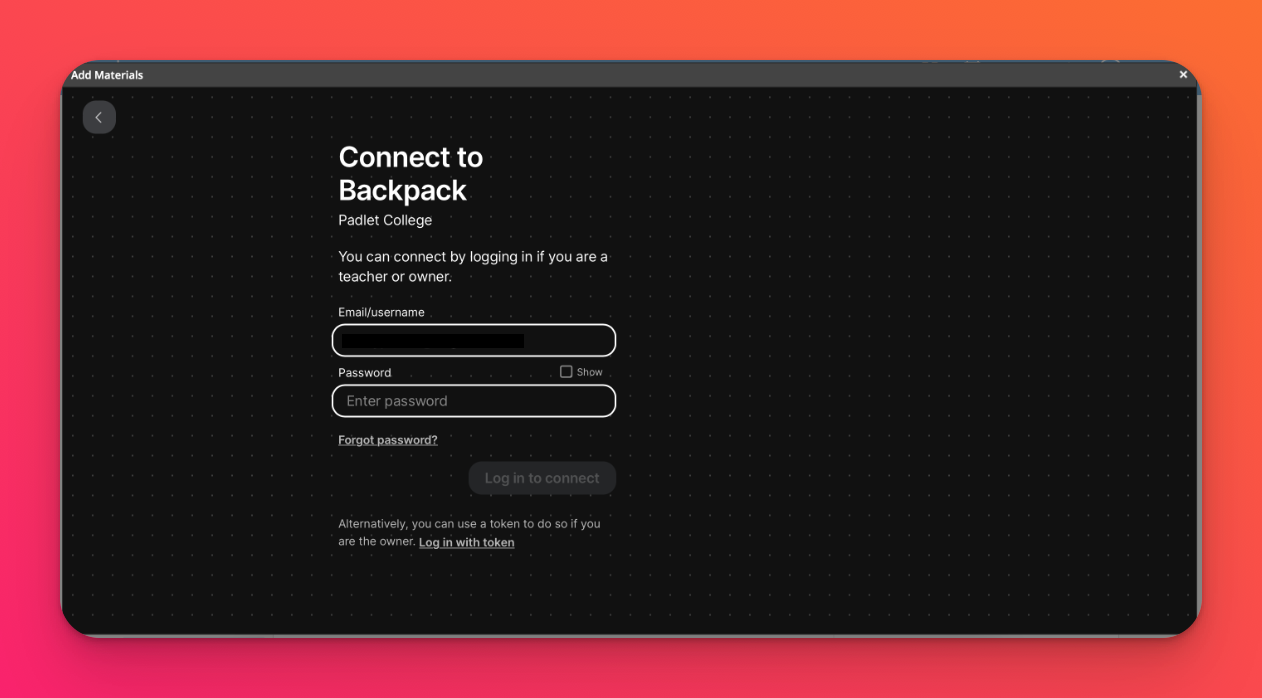
Якщо у вас є пароль до вашого облікового запису, просто увійдіть, використовуючи свою електронну пошту та пароль.
Якщо ви використовували Microsoft365 або Google SSO для входу, натисніть на Увійдіть за допомогою токена. Поверніться до свого облікового запису Padlet for Schools і відкрийте " Налаштування", потім натисніть " Інформація про організацію " і натисніть " Створити" під "Токеномрозгортання LTI Link", щоб згенерувати токен замість використання SSO. Скопіюйте та вставте код токена у поле "Токен" у спливаючому вікні Schoology.
Примітка: Це знадобиться лише при початковому налаштуванні.
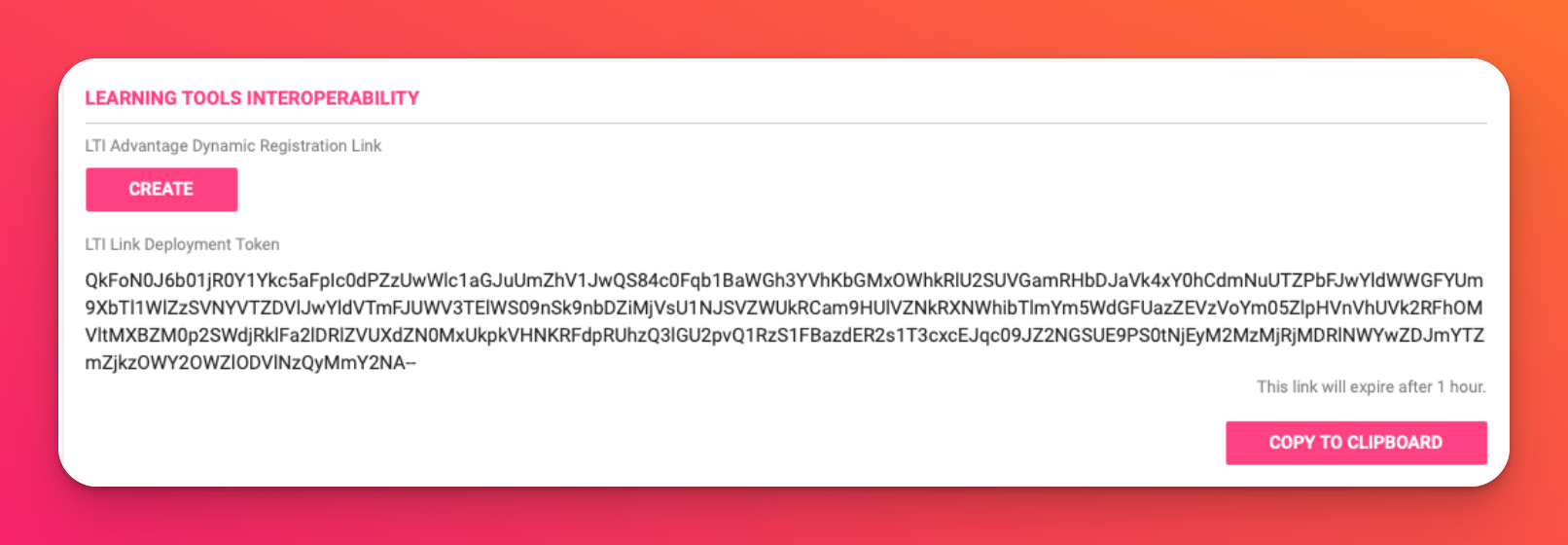
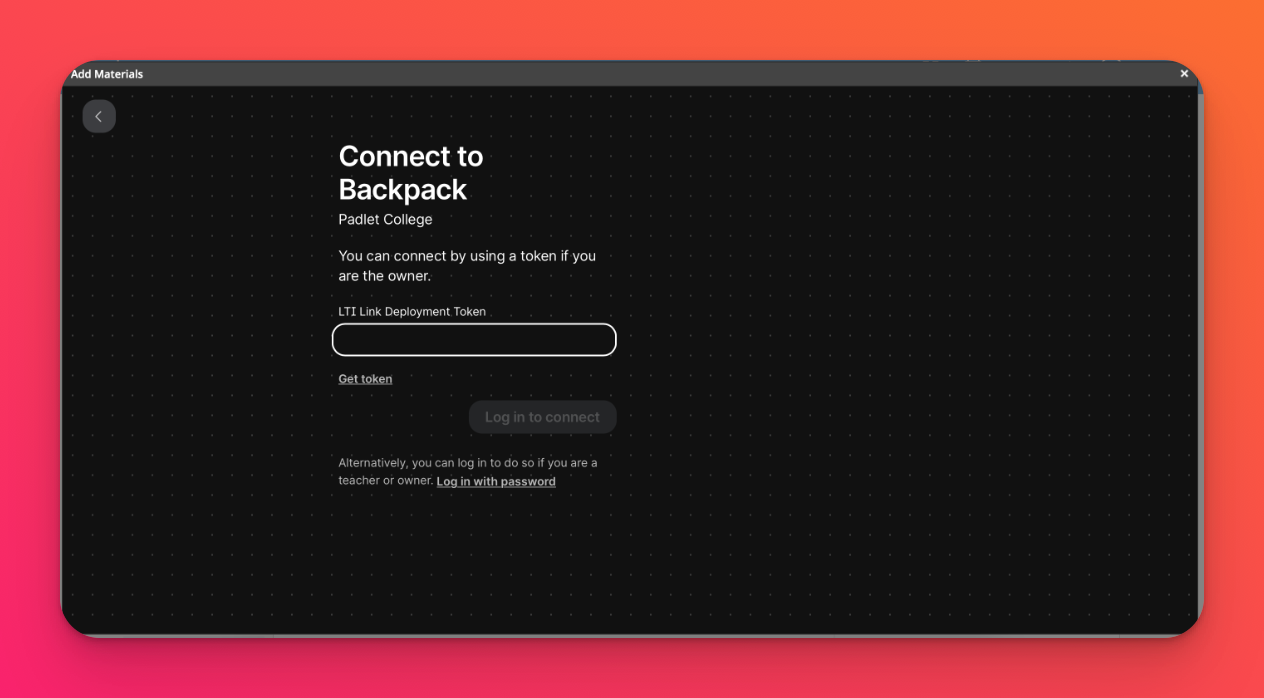
- Виберіть педаль
Після входу в систему виберіть будь-який падлет, натиснувши на нього. Після цього з'явиться спливаюче вікно з проханням підтвердити додавання пейджета.
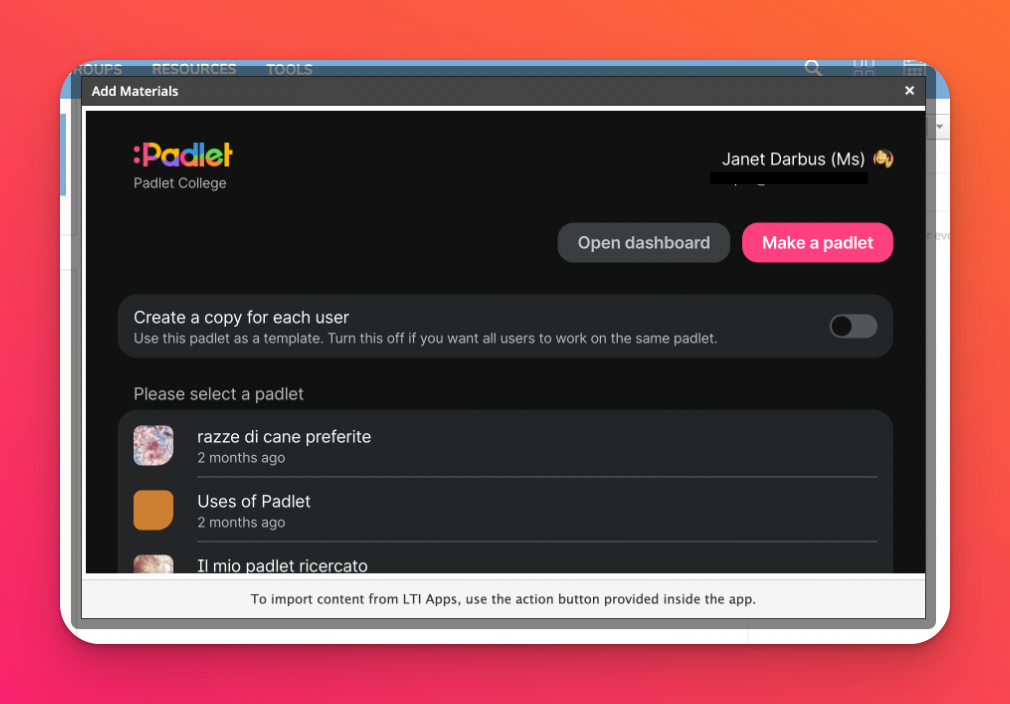
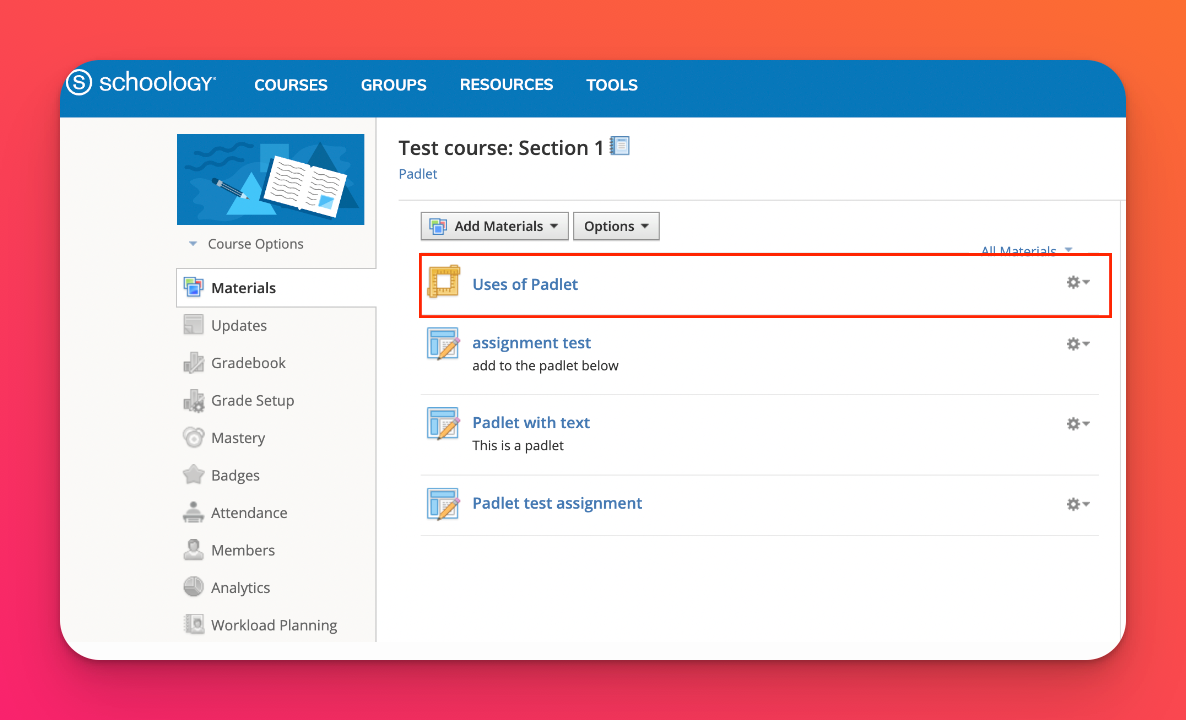
Після цього пейдлет буде доступний для додавання викладачами до курсу.
Тільки для вчителів: Налаштування інтеграції LMS для Schoology
- Додавання Padlet до курсу
Перейдіть на сторінку "Додати матеріали", натиснувши на "Курси " і вибравши курс. Потім натисніть на Додати матеріали.
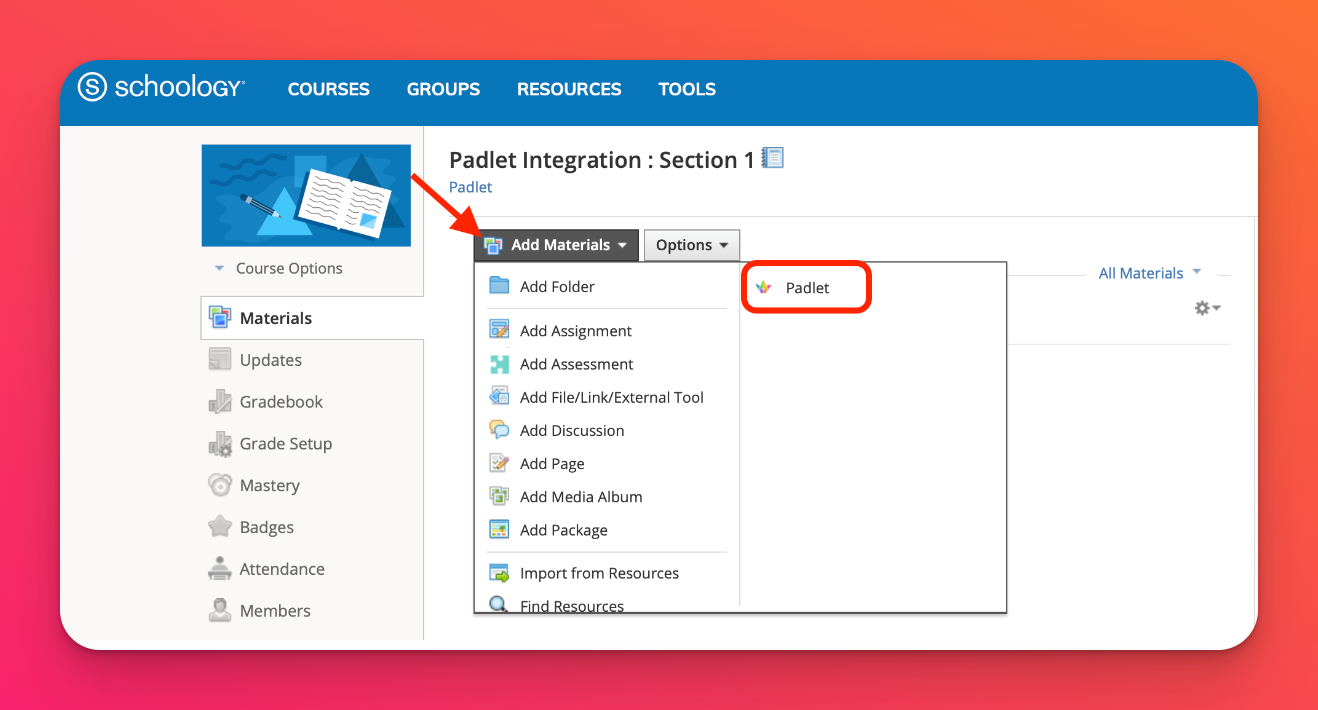
Ви також можете додати Padlet до завдання, натиснувши Додати матеріали > Додати завдання > Вставити вміст.
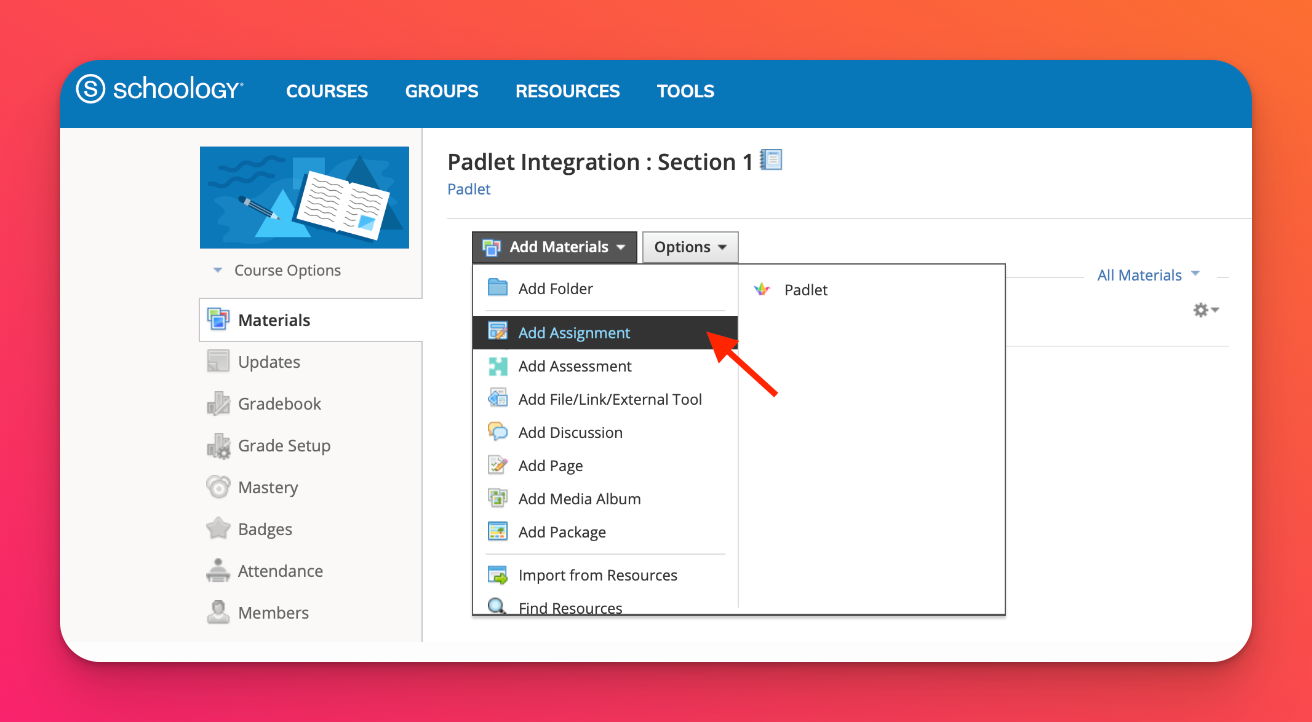
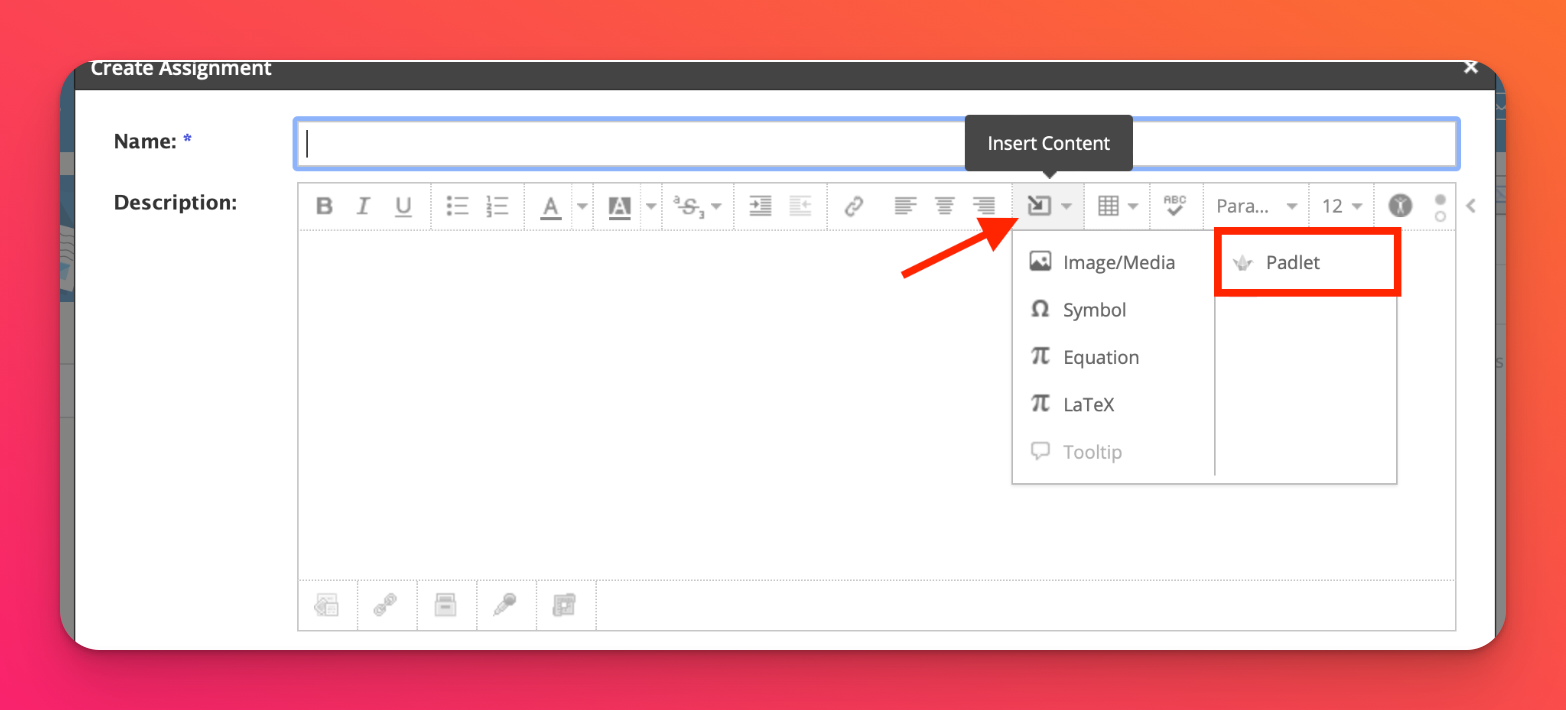
- Після вибору інструменту Padlet має з'явитися спливаюче вікно. Виберіть будь-який пейдлет, натиснувши на нього.
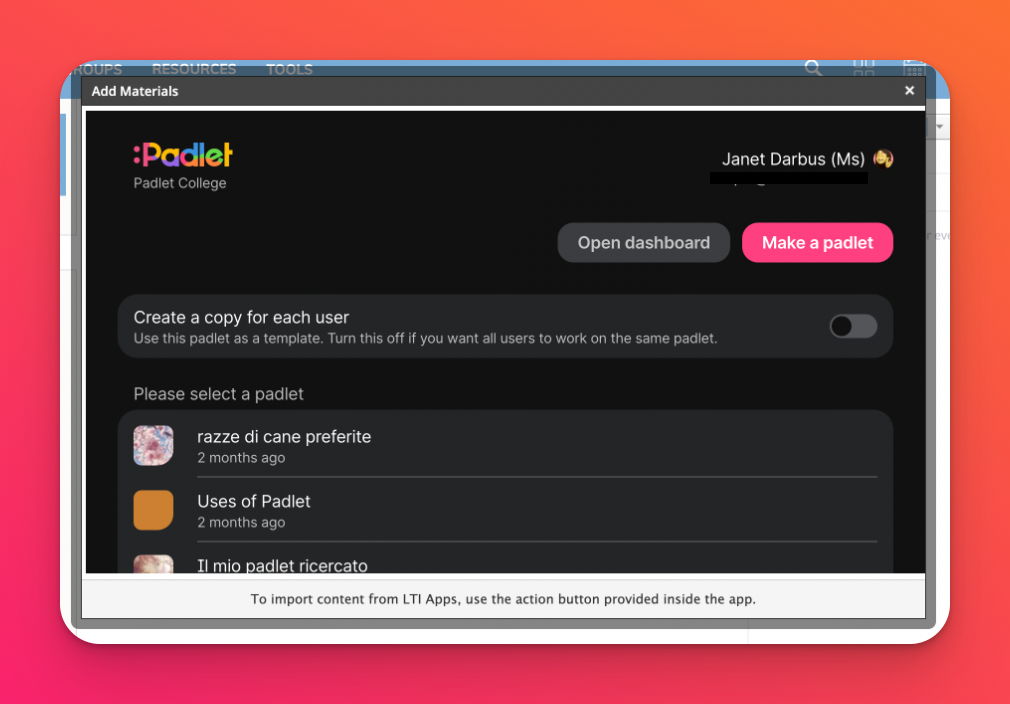
Тепер пейдлет має бути доданий до вашого курсу на Schoology ось так!
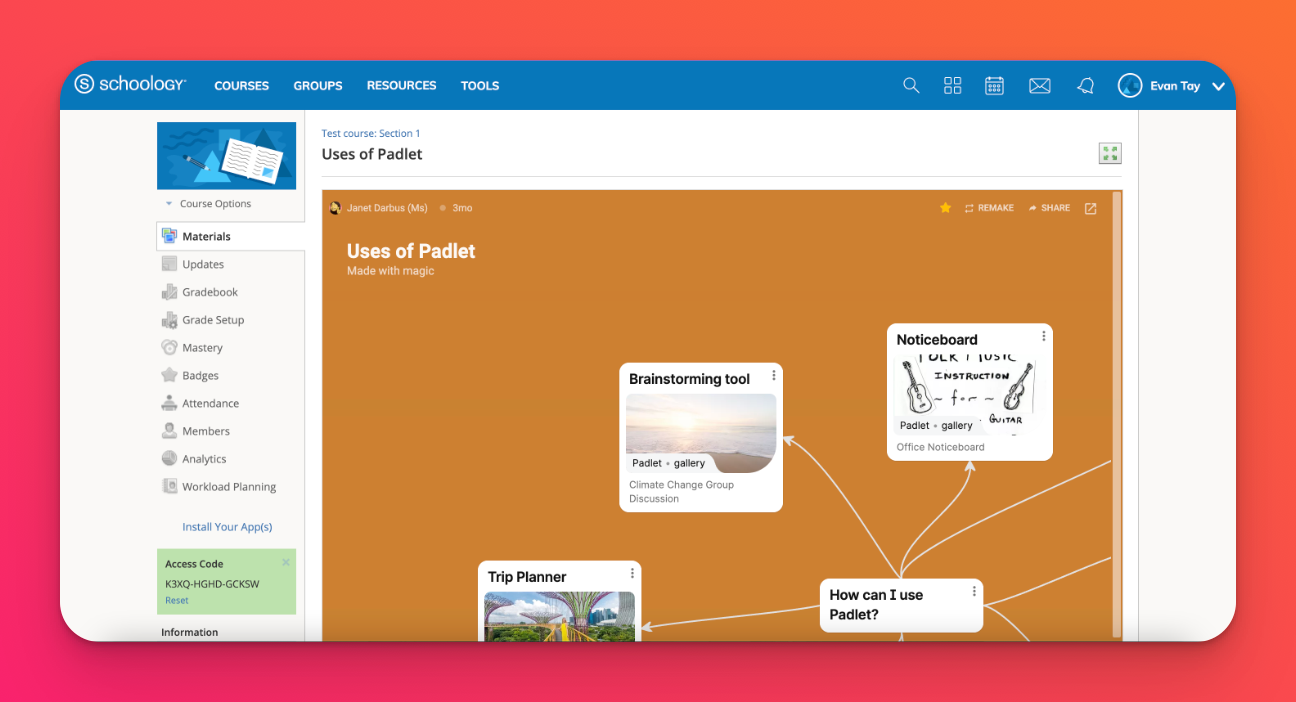
Додаткові можливості для спільного доступу
Якщо ви хочете, щоб учні працювали над власною копією пейджета, увімкніть опцію "Створити копію для кожного користувача". Учні отримають власну копію, коли перейдуть за посиланням у завданні, а вас буде автоматично додано до спільного доступу до пейджета.