Додавання користувачів за допомогою файлу CSV
Якщо у вас є велика кількість користувачів, яких ви хочете запросити стати членами вашої організації, ви можете зареєструвати їх одночасно, завантаживши файл .csv (значення, розділені комами ), що містить інформацію про користувачів.
Керування користувачами за допомогою зовнішніх систем реєстрації
Облікові записи Padlet for Schools (на padlet.com)
Додайте користувачів до свого облікового запису Padlet for Schools (на padlet.com) за допомогою файлу CSV. Заощаджуйте свій час, виконуючи наведені нижче кроки!
Створіть свій CSV файл
- Зробіть копію цього зразка csv і додайте адреси електронної пошти користувачів і дійсний тип ролі: Адміністратор, Вчитель або Учень
- Завантажити як файл .csv
- Відкрийте файл за допомогою текстового редактора (наприклад, Блокнот або TextEdit ) або Microsoft Excel і додайте рядки для всіх користувачів
- Скопіюйте вміст
Завантажте файл CSV
- На домашній сторінці натисніть на іконку з гвинтиком налаштувань (⚙️) вгорі
- Натисніть на назву вашого навчального закладу вгорі. Потім натисніть Учасники
- Натисніть Додати учасників > Завантажити CSV
- Натисніть Завантажити, щоб прикріпити ваш CSV-файл
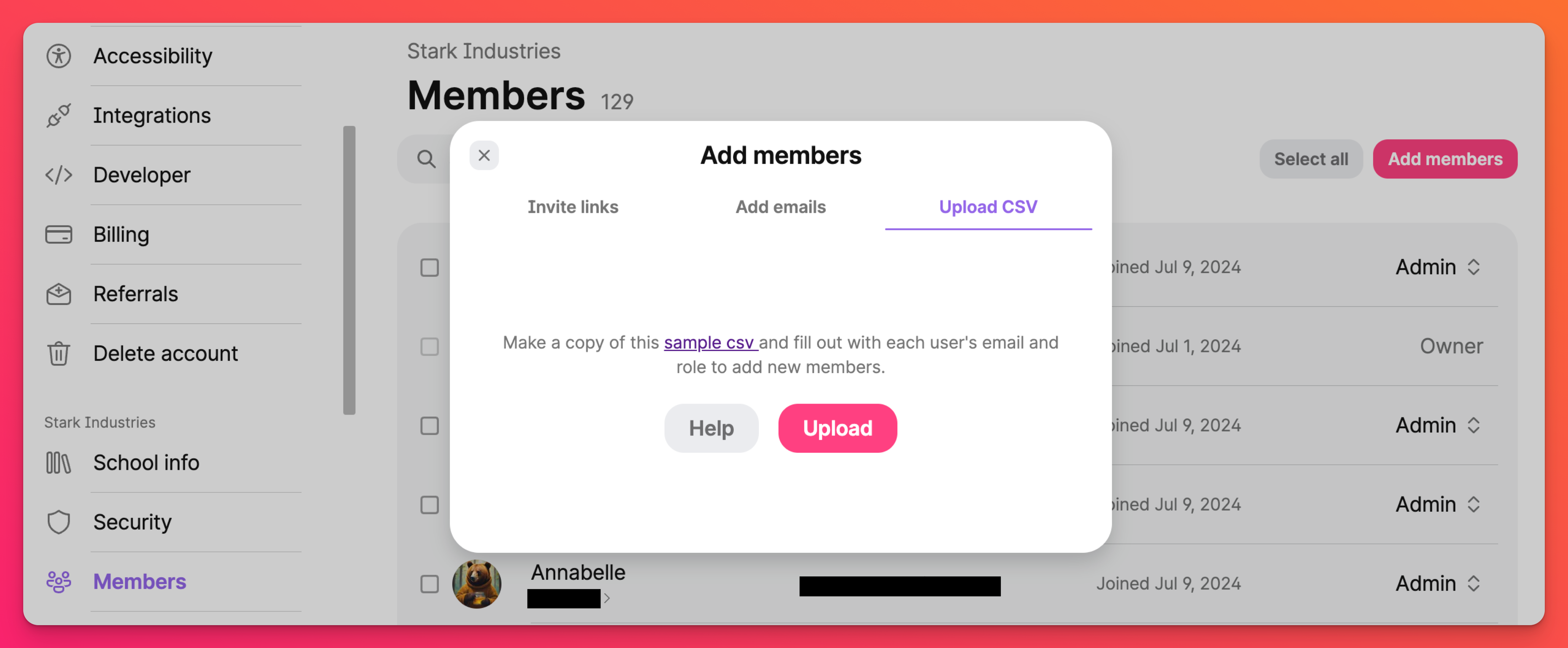
Якщо користувачі вже мають обліковий запис Padlet з такою ж адресою електронної пошти, завантажені користувачі будуть автоматично додані до облікового запису Padlet для шкіл. Якщо вони не мають існуючого облікового запису або мають обліковий запис з іншою електронною адресою, буде надіслано запрошення з інструкціями про те, як приєднатися до організації.
Облікові записи Padlet for Schools (на padlet.org)
Додайте користувачів до свого облікового запису Padlet for Schools (на padlet.org) за допомогою файлу CSV. Заощаджуйте свій час, виконуючи наведені нижче кроки!
Створіть свій CSV-файл
- Зробіть копію цього зразка csv і заповніть поля відповідно до наведених нижче інструкцій:
- Адреса електронної пошти є необов'язковою для студентських акаунтів.
- Пароль повинен містити від 8 до 128 символів.
- Залиште поля "ім'я користувача" та "пароль" порожніми, якщо ви хочете, щоб ми згенерували їх автоматично. Власник акаунта має право замінити всі автоматично згенеровані облікові дані для входу.
- Виберіть дійсну роль: Адміністратор, Викладач або Учень.
- Остерігайтеся дублікатів, щоб уникнути помилок.
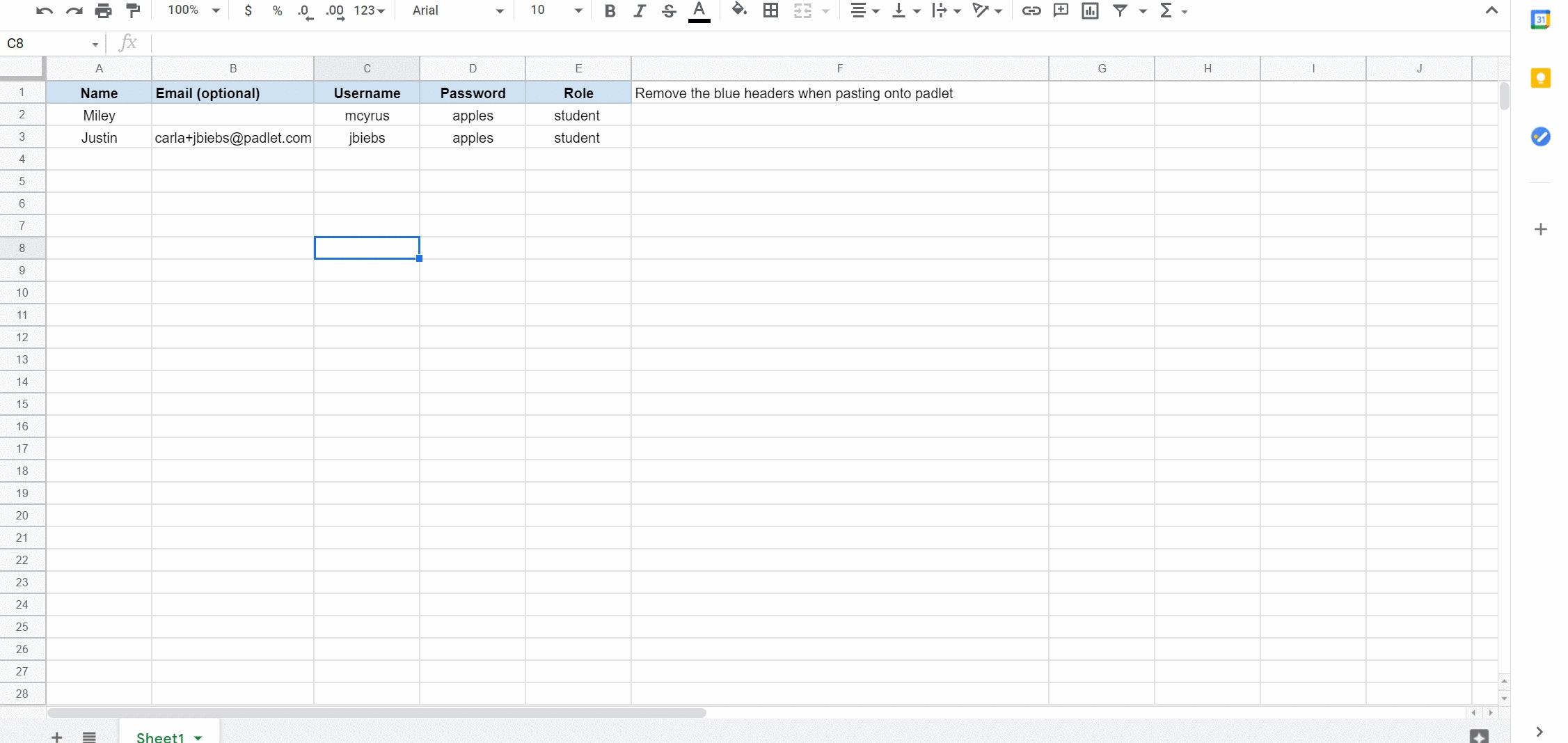
- Завантажте файл у форматі .csv
- Відкрийте файл за допомогою текстового редактора (наприклад, Блокнот або TextEdit ) або Microsoft Excel і додайте рядки для всіх користувачів
- Скопіюйте вмістПримітка: Якщо ви використовуєте Microsoft Excel, збережіть файл і відкрийте його в текстовому редакторі, щоб переконатися, що значення розділені комами, перш ніж копіювати вміст.
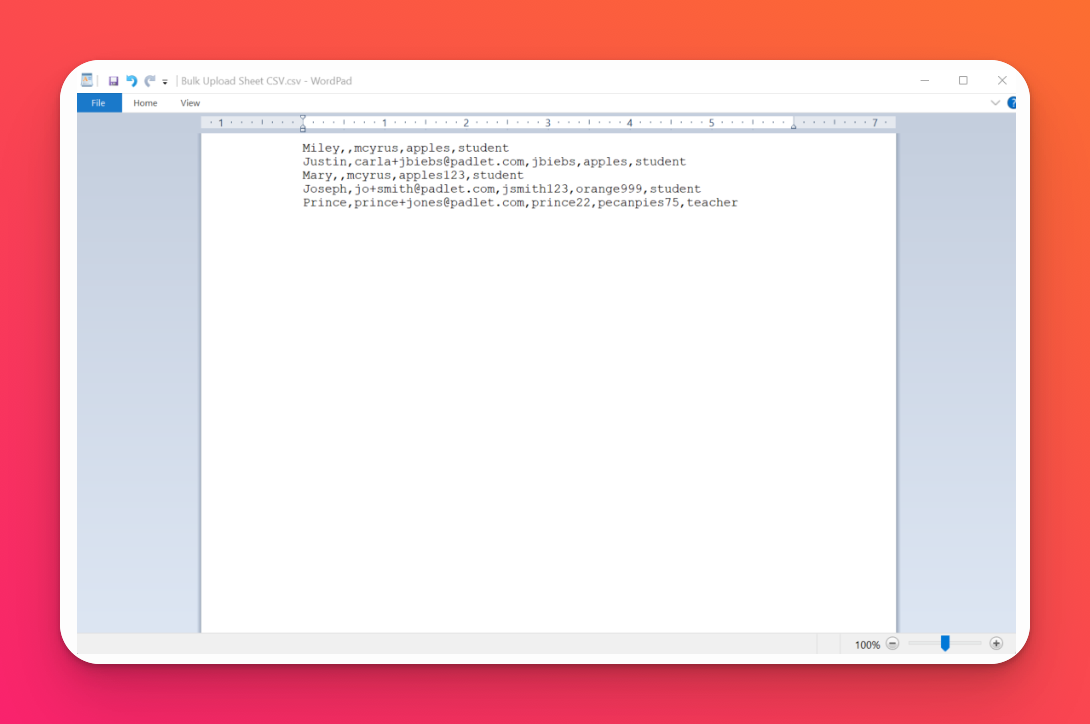
Завантажте файл CSV
- На домашній сторінці натисніть на ім'я вашого облікового запису у верхньому правому куті і виберіть Керування людьми > Додати нового користувача.
- Перейдіть на другу вкладку " Додати кількох користувачів".
- Вставте скопійований вміст у відповідне поле.
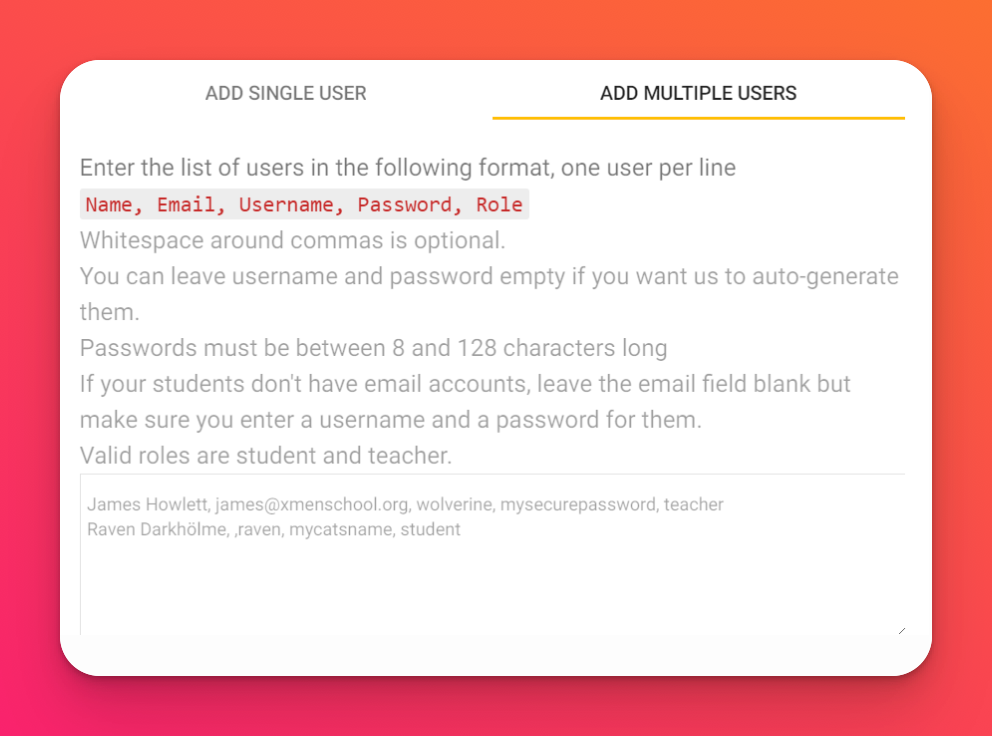
- Натисніть Відгук > Надіслати.
Усім доданим користувачам буде надіслано лист-запрошення з інструкціями про те, як приєднатися до організації.
Якщо у вас виникнуть проблеми, зв' яжіться з нами. Ми з радістю допоможемо!

