Överföra padlets
Konton på padlet.com
Alla personliga (individuella) planer, team, klassrum och Padlet for Schools-planer (på padlet .com) finns inom samma Padlet-utrymme.
Tänk på det så här: Om du har en individuell plan och en Team-plan som är associerade med samma e-postadress, kommer båda planerna att bo i samma hus - under samma tak.
För att hålla saker åtskilda har dessa två planer sina egna " rum ". Din individuella plan har sitt eget " rum" och ditt team har ett annat " rum ". Vi kallar dessa rum för "arbetsytor."
En e-postadress = Ett konto
Ett konto kan innehålla flera arbetsytor
Padlets som görs i ditt individuella arbetsutrymme kan inte ses av ditt team och vice versa.
Men vad händer om du vill att ditt team ska se dem? Tänk om du av misstag har skapat dina padlets i din individuella arbetsyta men hela tiden velat ha dem i teamets arbetsyta? Du kan överföra dina padlets direkt från din egen instrumentpanel!
Var kan jag överföra mina padlets?
För närvarande har kontoägare möjlighet att överföra padlets från:
- Deras personliga arbetsyta -> arbetsytan Team/Classroom/Padlet for Schools (knuten till samma e-post).
- Deras Team/Classroom/Padlet for Schools-arbetsyta -> personlig arbetsyta ( knuten till samma e-post).
- Deras Team/Classroom/Padlet for Schools-arbetsyta -> en annan Team/Classroom-arbetsyta ( kopplad till samma e-post).
Överföra en enstaka padlet
Det här alternativet är perfekt om du bara behöver överföra en eller två padlets!
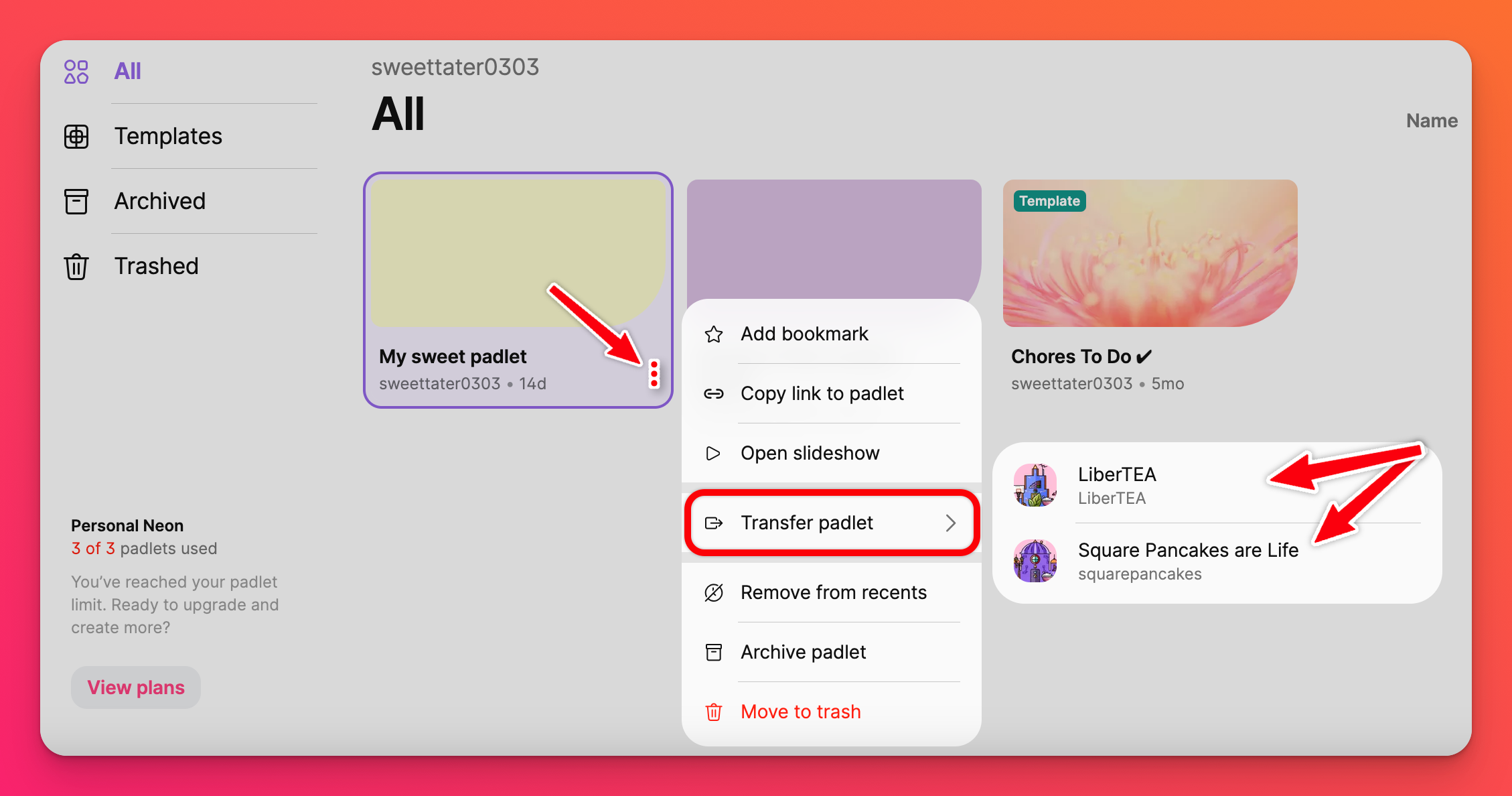
Följ dessa steg för att överföra en padlet i taget:
- Gå till din instrumentpanel och klicka på kontomenyn (i det övre vänstra hörnet)
- Välj den arbetsyta som padletten skapades i
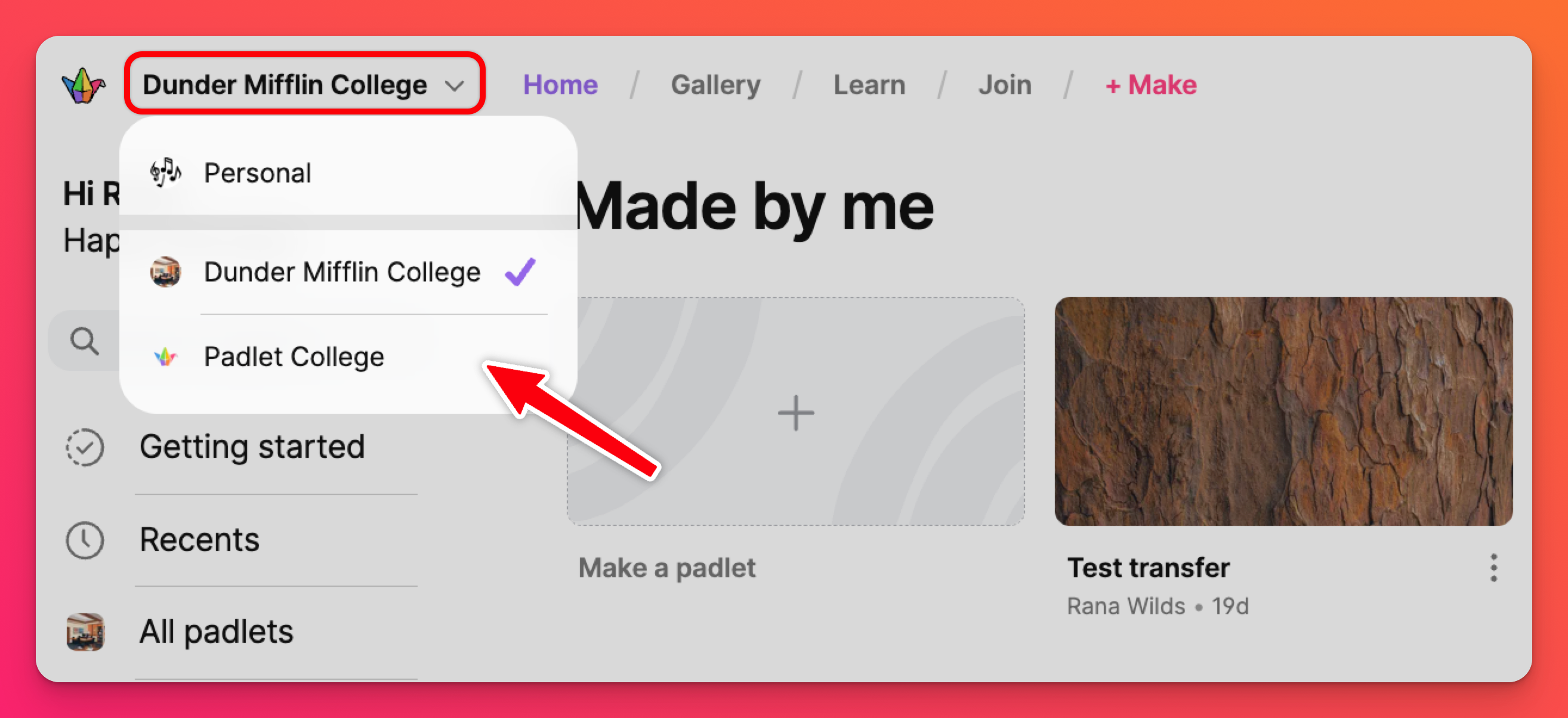
- Klicka på din Made by me-mapp till vänster
- Leta reda på den padlet som du vill överföra och klicka på den vertikala ellipsknappen med tre punkter (...) på padlets miniatyrbild
- Välj Överför padlet
- Välj den arbetsyta som den ska överföras till
Överföra flera block
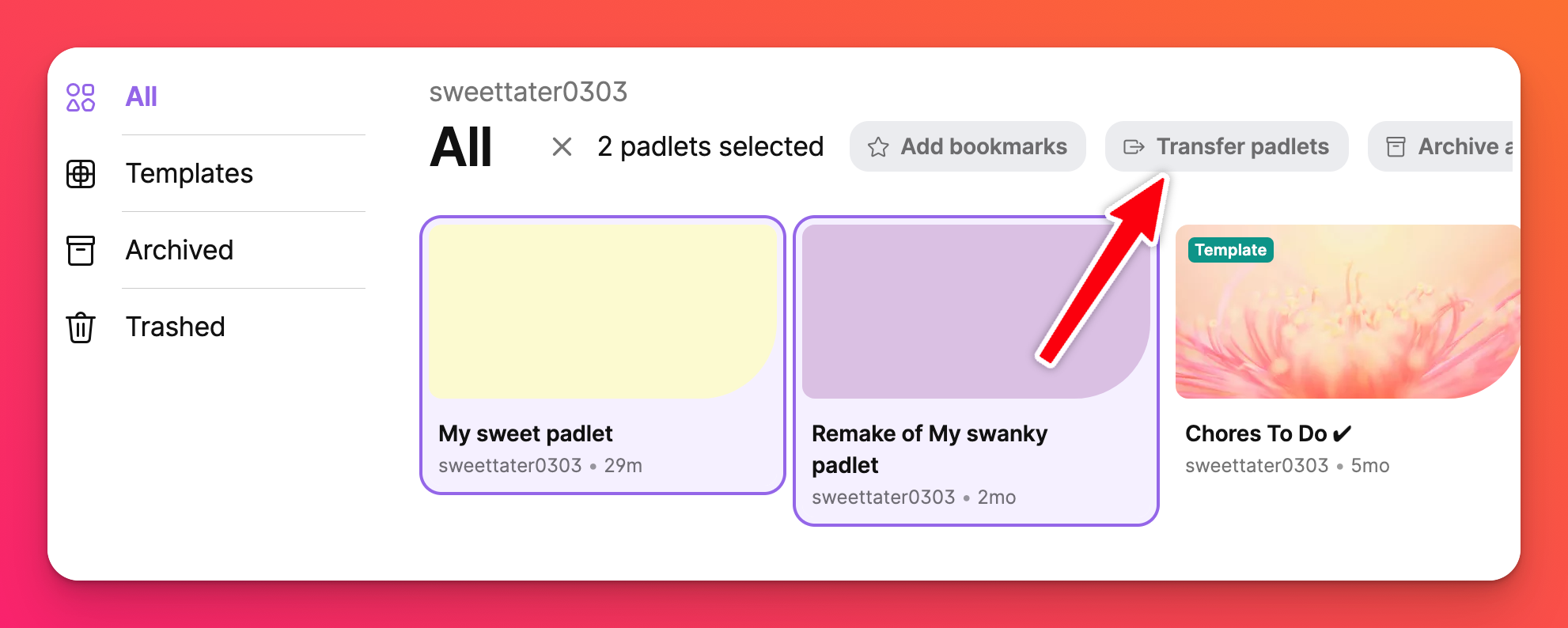
Följ stegen nedan för att överföra flera padlets samtidigt:
- Gå till din instrumentpanel och klicka på din kontomeny (i det övre vänstra hörnet)
- Välj den arbetsyta som padletterna skapades i
- Klicka på din Made by me-mapp till vänster
- Håll ner musknappen och dra för att markera flera padlets
- Klicka på Transfer padlets (högst upp)
- Välj den arbetsyta som du vill överföra dem till
Konton på padlet.org
Padlet for Schools-konton som finns på padlet.org (tidigare känt som Backpack) har en annan uppsättning regler.
Personliga konton > Padlet for Schools-konton
Använd importverktyget i ditt Padlet for Schools-konto för att flytta padlets från ditt personliga konto till ditt skolkonto. För instruktioner om hur du använder importverktyget, se här! Om du stöter på några problem kan du alltid kontakta oss!
Konton för Padlet for Schools > personliga konton
På grund av sekretessrestriktioner kan du läsa den här artikeln för mer information om hur du överför padlets från ditt Padlet for Schools-konto till ett personligt konto.
Vanliga frågor
Jag kan inte överföra någon av mina padlets! Alternativet för överföring av padlet finns inte där. Varför inte?
1. Individuella/personliga konton: Du måste vara skaparen av padleten.
2. Teamkonton: Du måste ha en roll i teamet som gör att du kan skapa padlets för att padlets ska kunna överföras till ditt konto där. Med andra ord - om du är ägare eller har tilldelats rollen Admin eller Maker kan padlets överföras till ditt teamkonto. Om du har rollen Contributor kan padlets inte överföras till ditt teamkonto.
3. Padletkvoten på destinationskontot får inte vara uppfylld ännu. Om kontot är över kvoten kan padletterna inte överföras.

