Skapa och hantera grupper
Grupper är ett fantastiskt sätt att enkelt dela anslagstavlor med grupper av personer. Grupper kan användas för att organisera medlemmar i mindre grupper, t.ex. klasser, projektgrupper eller avdelningar.
Säg att du har en hel klass som du vill bjuda in att bidra med inlägg på din anslagstavla. Istället för att bjuda in dem alla individuellt, en i taget -> Skapa en grupp! Du kan lägga till alla dina elever från en viss klass i en grupp och bjuda in dem samtidigt.
Skapa grupper
Det finns två olika sätt att skapa en grupp i ditt Padlet for Schools-konto:
- Genom din LMS
Om ditt Padlet for Schools-konto är anslutet till ett LMS kan du aktivera automatisk tillhandahållande av användargrupper. Lär dig hur du synkroniserar dem här: Synkronisera dina LMS-klasser till Padlet-användargrupper.
- Kontakta oss på Padlet
Om du inte har ditt Padlet for Schools-konto för närvarande anslutet till ett LMS måste du kontakta oss och begära ett gruppformulär för att skapa en grupp. Vi skickar ett formulär som du ska fylla i och skicka tillbaka till oss! När vi har fått ditt ifyllda formulär kommer vi att börja skapa din grupp åt dig.
När du har skapat en grupp (eller grupper) i ditt konto hittar du dem på din instrumentpanel under "Grupper ", som visas nedan:
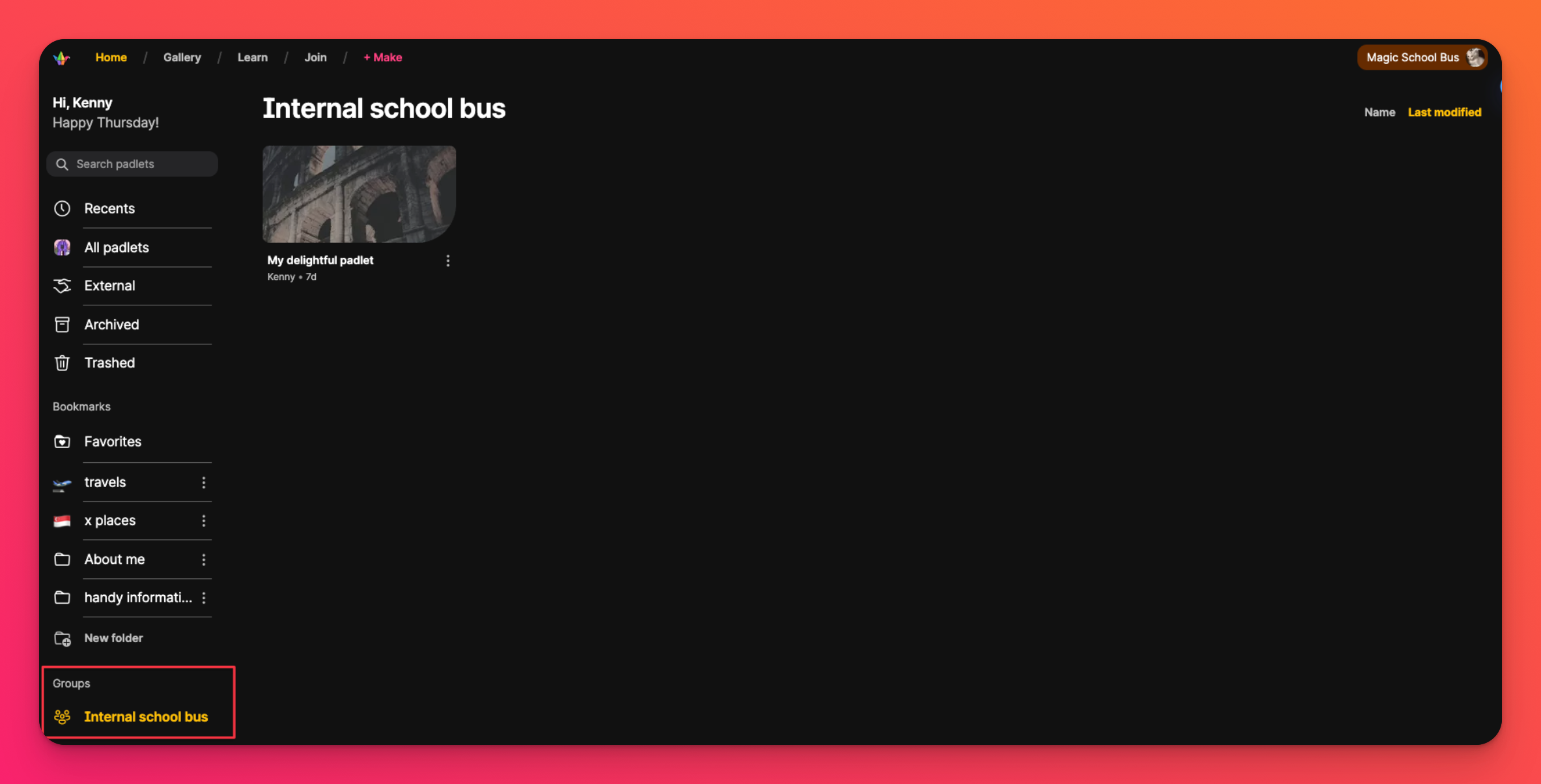
Vem kan skapa en grupp
Gruppfunktionen är tillgänglig för alla medlemmar i Padlet for Schools (.com) och Padlet for Schools (.org) konton. Det är dock endast ägare, administratörer och lärare för dessa konton som kan begära att grupper skapas.
Hur man lägger till/tar bort användare från en grupp
Det finns två olika sätt att lägga till/ta bort användare från en grupp:
- Genom din LMS
Om ditt Padlet for Schools-konto är anslutet till ett LMS kan du lägga till / ta bort användare från en grupp direkt från ditt Learning Management System. Lär dig hur du lägger till / tar bort dem här: Synkronisera dina LMS-klasser till Padlet-användargrupper.
- Kontakta oss på Padlet
För närvarande, om du vill lägga till / ta bort användare från din grupp och inte har ett Padlet for Schools-konto, måste du kontakta oss så att vi kan göra det åt dig.
Bjuda in en grupp till samarbete
När du har skapat din grupp kan du bjuda in gruppen som helhet till din anslagstavla! För att bjuda in en av dina grupper att samarbeta på din anslagstavla är det mycket likt att bjuda in enskilda användare. Öppna helt enkelt forumet och klicka på pilen Dela längst upp till höger > skriv namnet på din grupp i fältet "Lägg till en medarbetare". När du har valt din grupp klickar du på Bjud in!
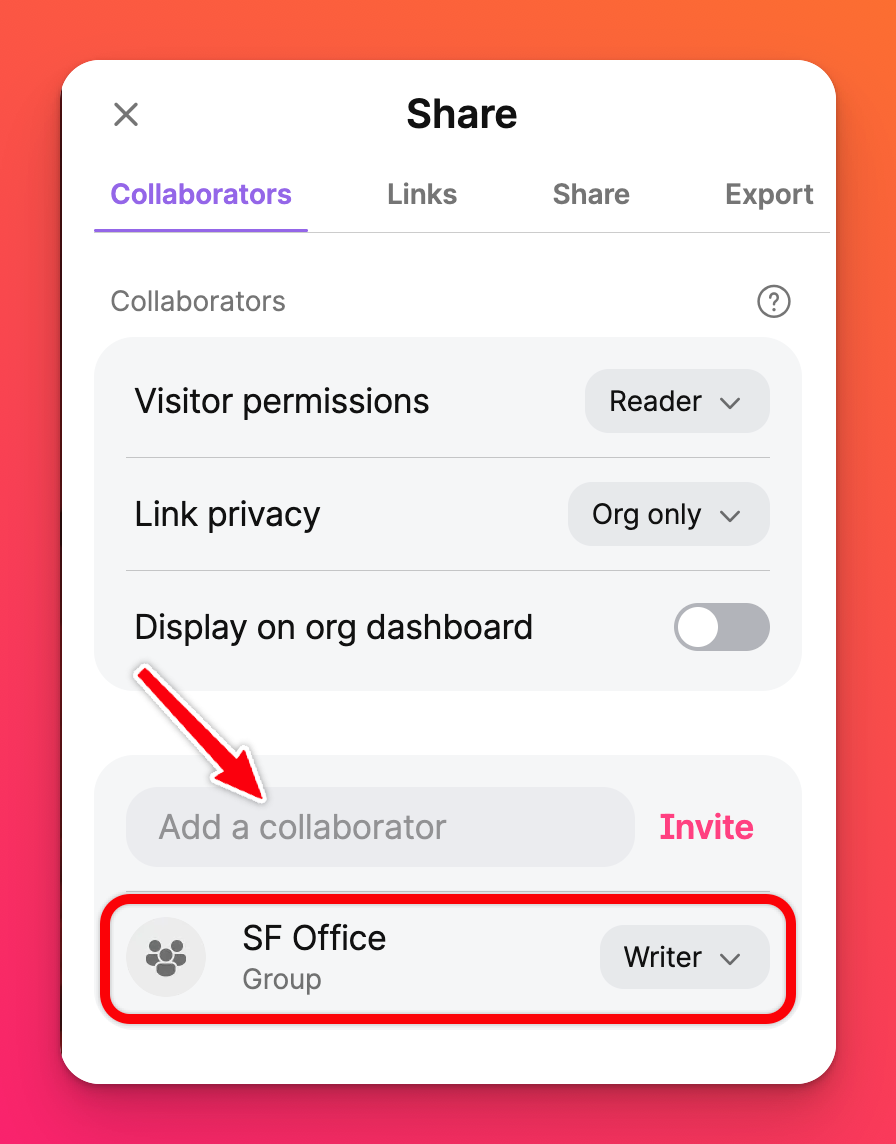
Notifieringar
Vad händer när medlemmar läggs till i en grupp? Hur vet de att de är en del av den? Det här är samma process som när du bjuds in individuellt till en padlet. Alla gruppmedlemmar kommer att få ett e-postmeddelande om att de har lagts till i en grupp och bjudits in till din styrelse.
Vanliga frågor
Jag är en elev i mitt Padlet for Schools-konto och jag kan inte lägga till en grupp för att samarbeta på min padlet. Jag trodde att det var tillgängligt för alla?
Lärare/Administratörer: Kan lägga till alla grupper
Studenter: Kan bara lägga till grupper som de själva tillhör

