Mallar för galleri
Välkommen till Galleriet! En värld som består av färdiga mallar - bara för dig!
Du har en idé om vad du vill skapa, men vet inte var du ska börja. Vi förstår det. Inget är mer frustrerande än att stirra på ett tomt virtuellt papper utan att veta hur du ska få dina idéer från ditt huvud till dina fingertoppar.
Vi finns här för dig, min vän!
Mallar från galleriet
Från din instrumentpanel klickar du på fliken Galleri som finns högst upp på skärmen. Detta öppnar oändliga kreativa möjligheter med ett musklick! Visst är det vackert?

Begränsa din sökning
Det finns tre huvudområden (med ett extra område somär särskilt skapat för lärare) där du kan utforska för att hitta den perfekta mallen!
- Kategorier för mallar
- Sök mallar (sökfältet )
- Mallar för specifika användartyper
- Betygsnivå
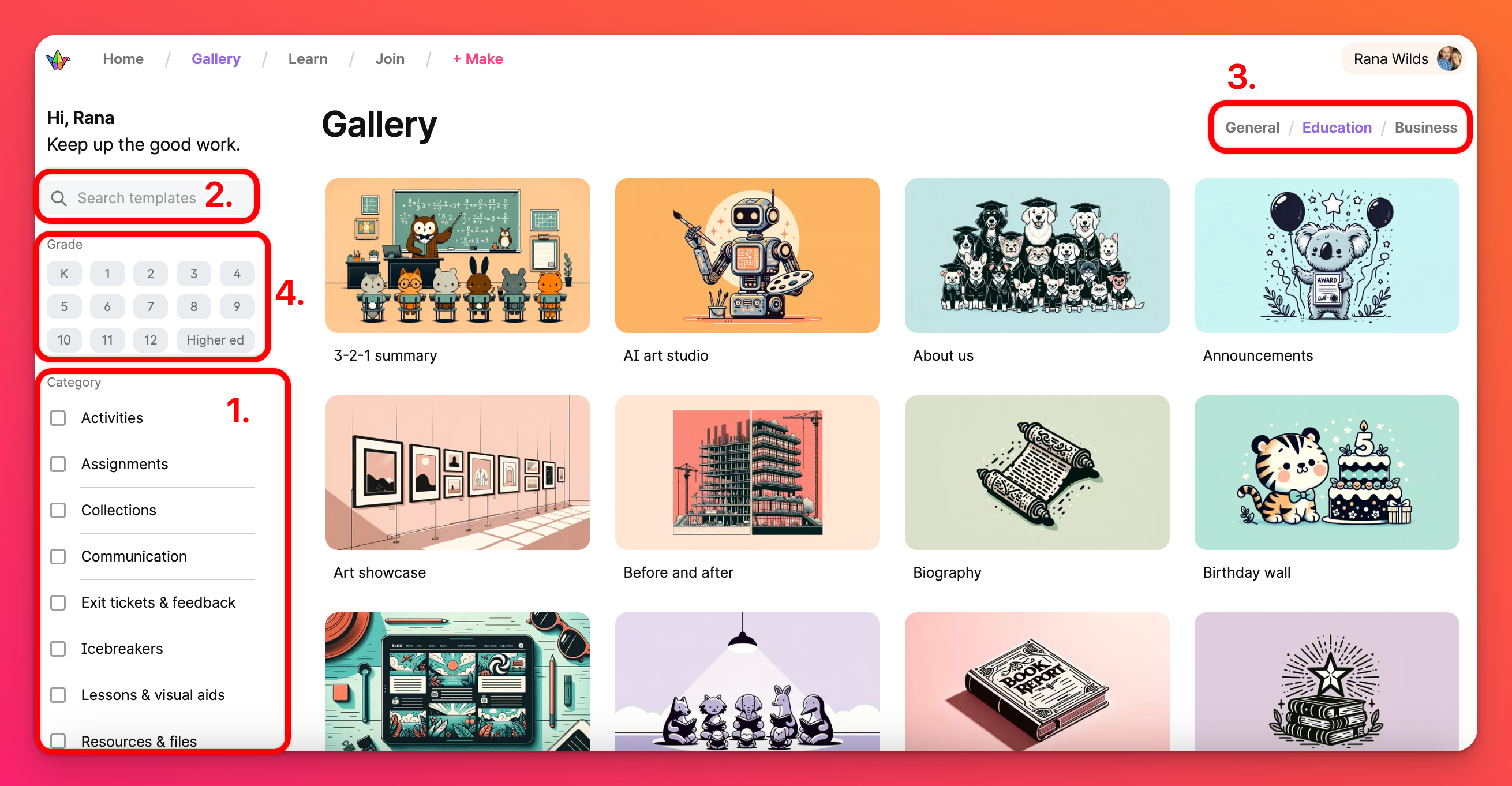
Kategorier för mallar
Markera rutorna bredvid de kategorier som du är intresserad av att söka igenom. Välj så många eller så få som du vill för att begränsa din sökning. Du kommer att märka att alternativen ändras i realtid när du gör dina val.
Sök mallar (sökfältet )
Vet du redan vad du letar efter? Skriv in ett eller två nyckelord i sökfältet! Tänk på att ju färre ord du använder i sökfältet, desto bättre.
Mallar för specifika användartyper
Mallar kan delas in i olika användartyper. Vi har allmänna mallar för alla, utbildningsmallar för lärares särskilda användningsfall, studenter och personal samt företagsmallar för användningsfall på arbetsplatsen. Du kan bläddra igenom de olika typerna med hjälp av flikarna högst upp på sidan.
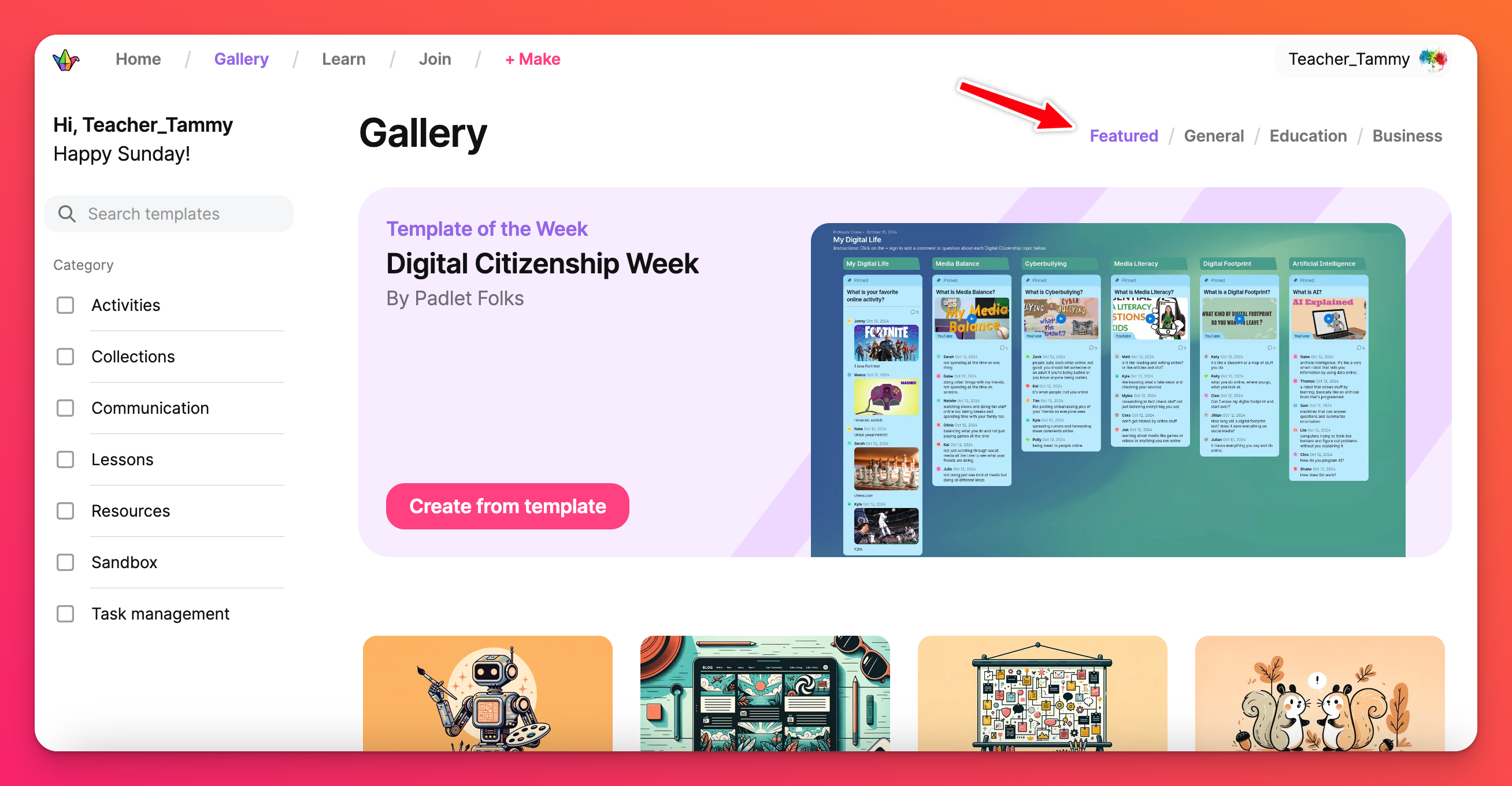
Betygsnivå
Du kan välja vilken årskurs du vill skapa din anslagstavla för på vänster sida av sidan. Detta gör att du kan välja åldersspecifika mallar för elevernas typiska mentalitetsnivå. Om du vill hitta mallar för mer än en åldersgrupp i en och samma sökning kan du välja så många du vill.
Hitta den perfekta mallen genom att använda så många av sökfunktionerna i galleriet som du vill! Ju fler du använder, desto mer specifika blir dina resultat och desto färre alternativ har du att välja mellan i slutändan. Ju färre du använder, desto mindre specifika blir dina resultat och du får fler alternativ att välja mellan. Nedan följer ett exempel på en sökning efter en mall om organisation och uppgiftshantering för användning med sjundeklassare.
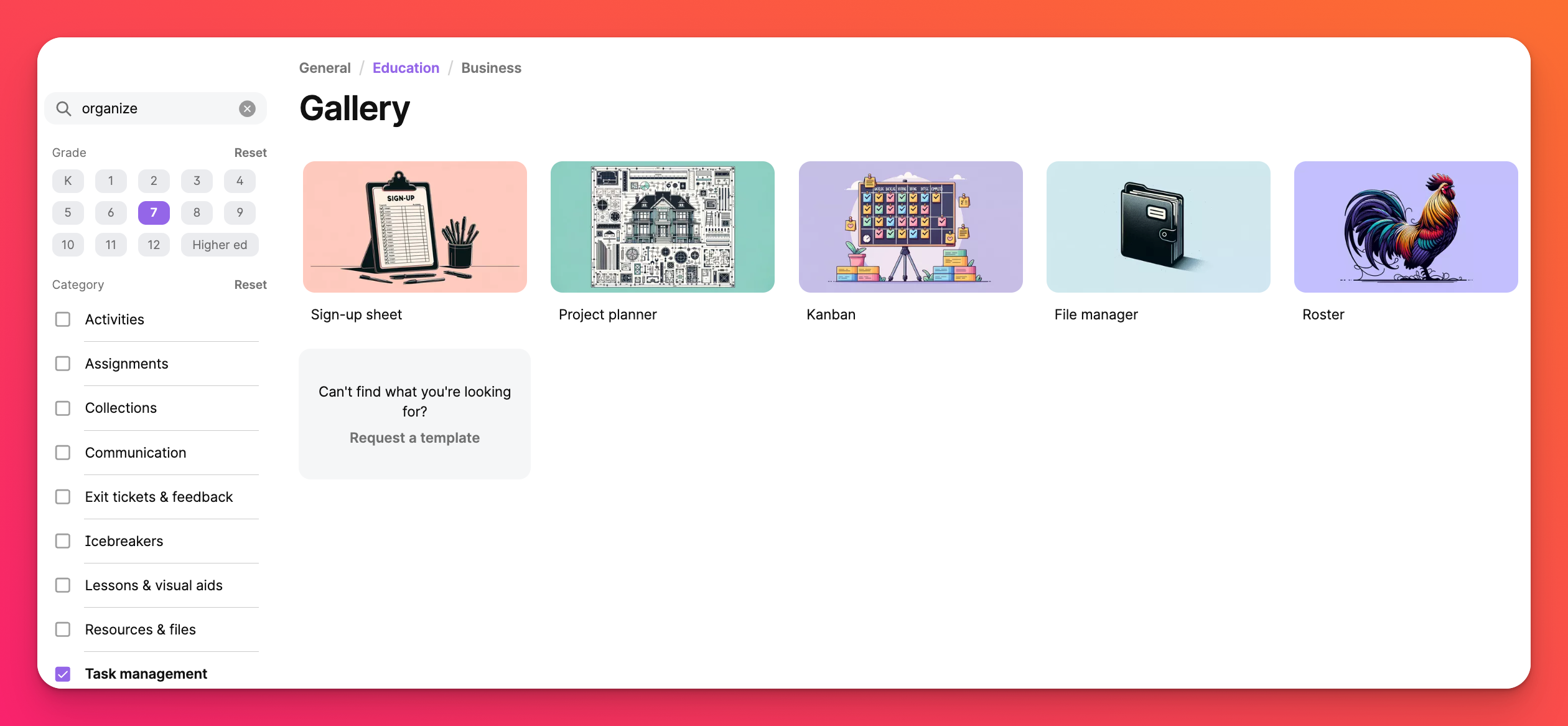
Välja en mall
Håll muspekaren över en av miniatyrbilderna för att läsa en sammanfattning av vad du kan använda mallen till. Om du tycker att det låter bra kan du klicka för att visa en liten provtavla tillsammans med beskrivningen och andra liknande mallalternativ. Om du vill titta lite närmare på exempeltavlan kan du klicka på Se exempel. När du är redo att skapa din tavla med den valda mallen klickar du på Skapa.
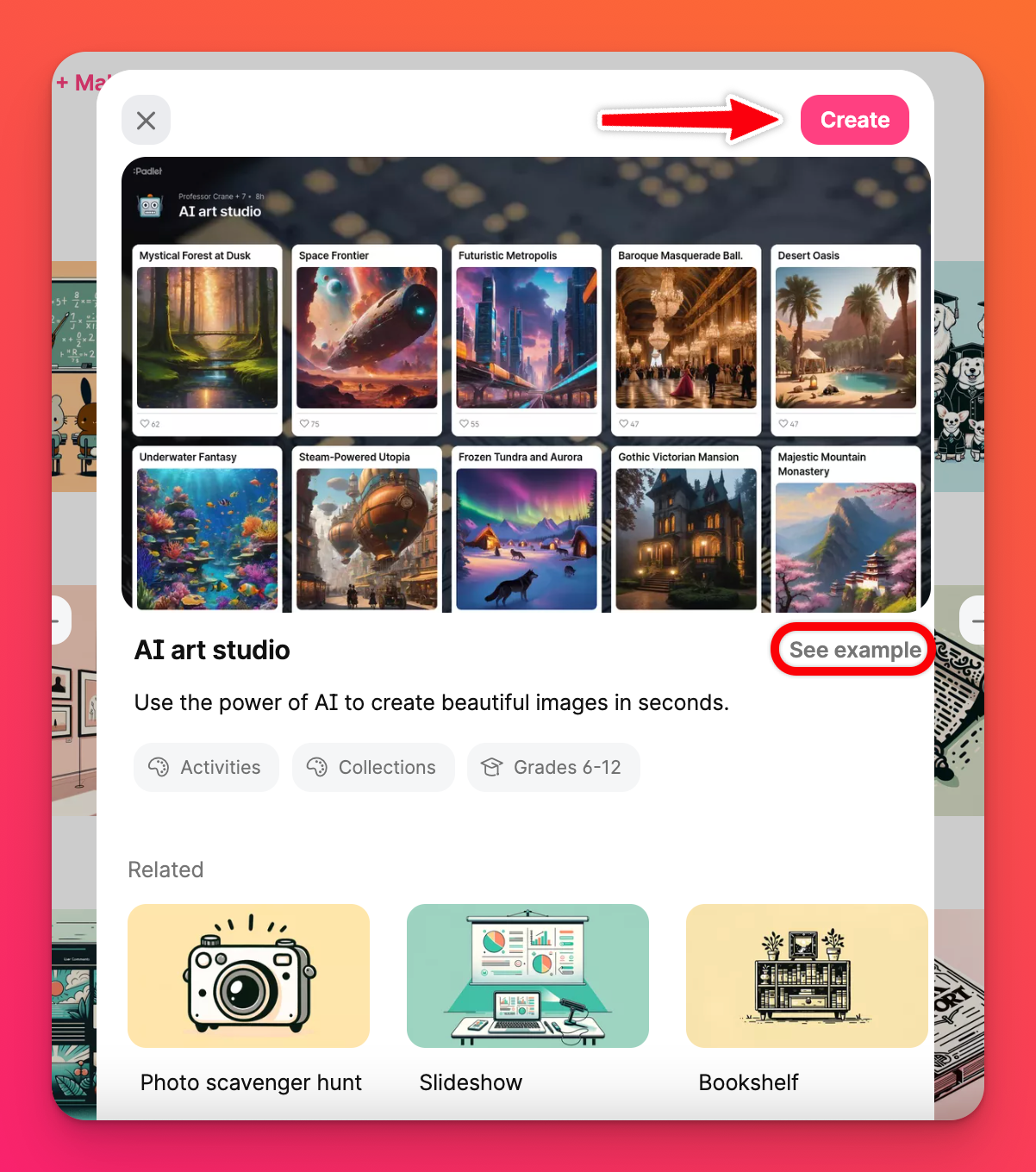
Mallar från knappen + Skapa
Från din instrumentpanel klickar du på den rosa + Make-knappen högst upp på sidan. Därefter öppnas en sida med alternativ för:
- Blank board - Skapa en tavla från grunden.
- Blank Sandbox - Samarbeta på en virtuell whiteboard eller skapa interaktiva spel.
- Skapa med AI - Skapa magiska padlets med lite hjälp från artificiell intelligens med hjälp av AI-recept.
- Dina mallar - Mallar som du har skapat själv eller blivit inbjuden till.
- Recept - Färdiga mallar (från oss, för dig).
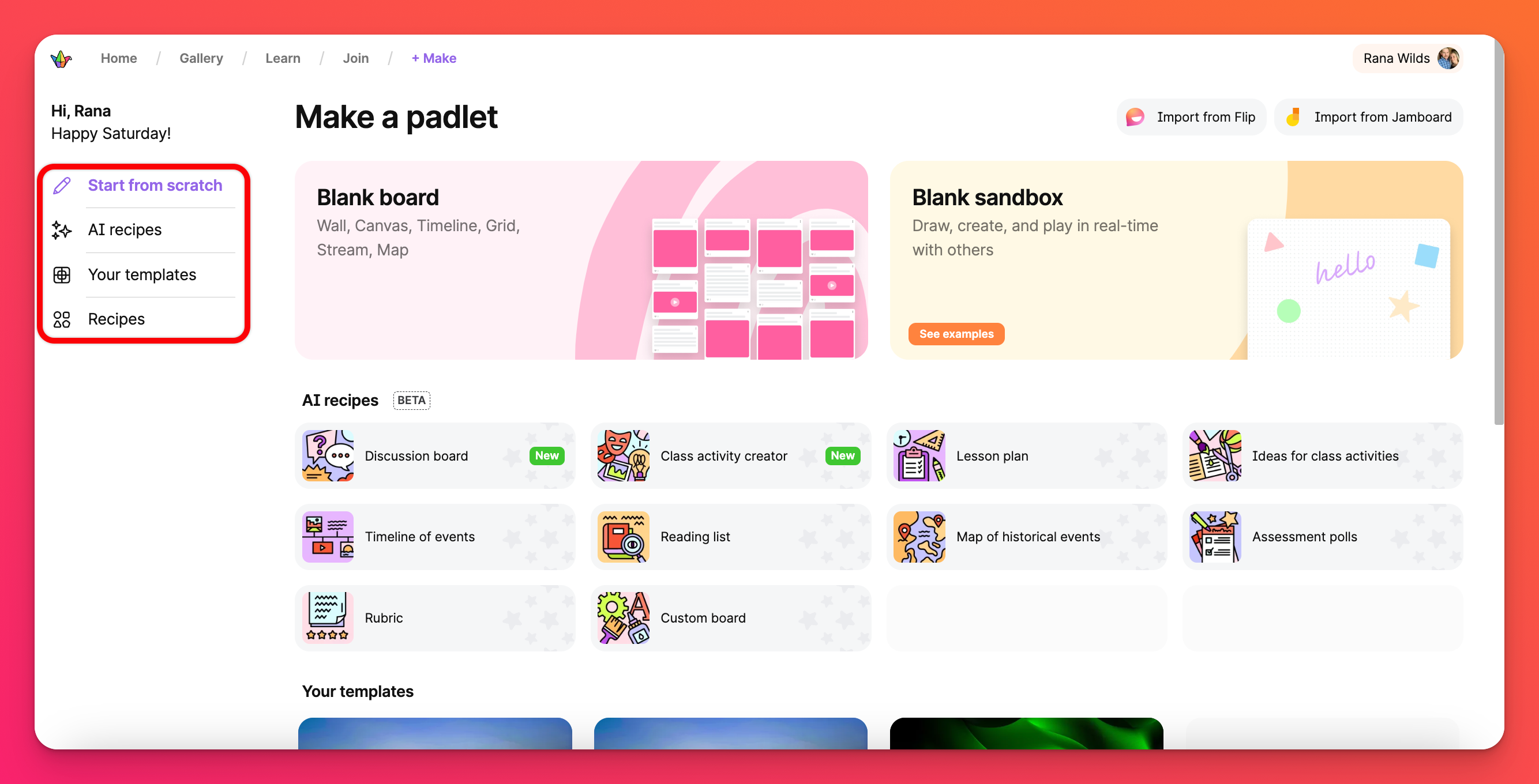
Anpassa din mall
När du väljer den mall du vill använda visas en något förgjord tavla. På höger sida av tavlan ser du en onboarding-panel som guidar dig genom hur du ställer in och använder den här mallen.
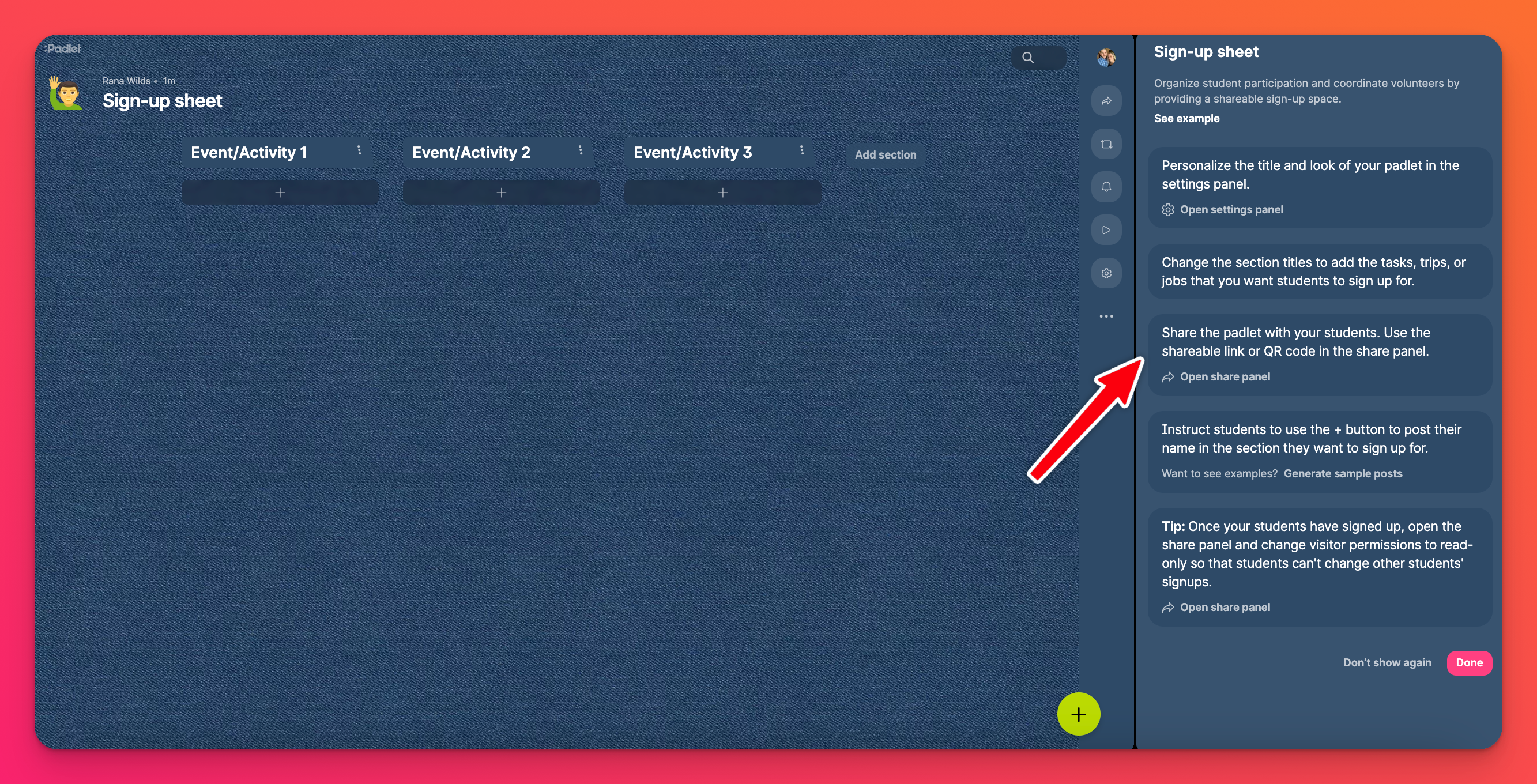
För att se ett verkligt användningsfall av den här typen av mall - klicka på Se exempel i onboarding-panelen. Då öppnas en exempelstyrelse i en ny flik. Resten av onboarding-panelen går igenom de steg du kan ta för att få ut mesta möjliga av din tavla och skapa en personlig, unik skapelse!
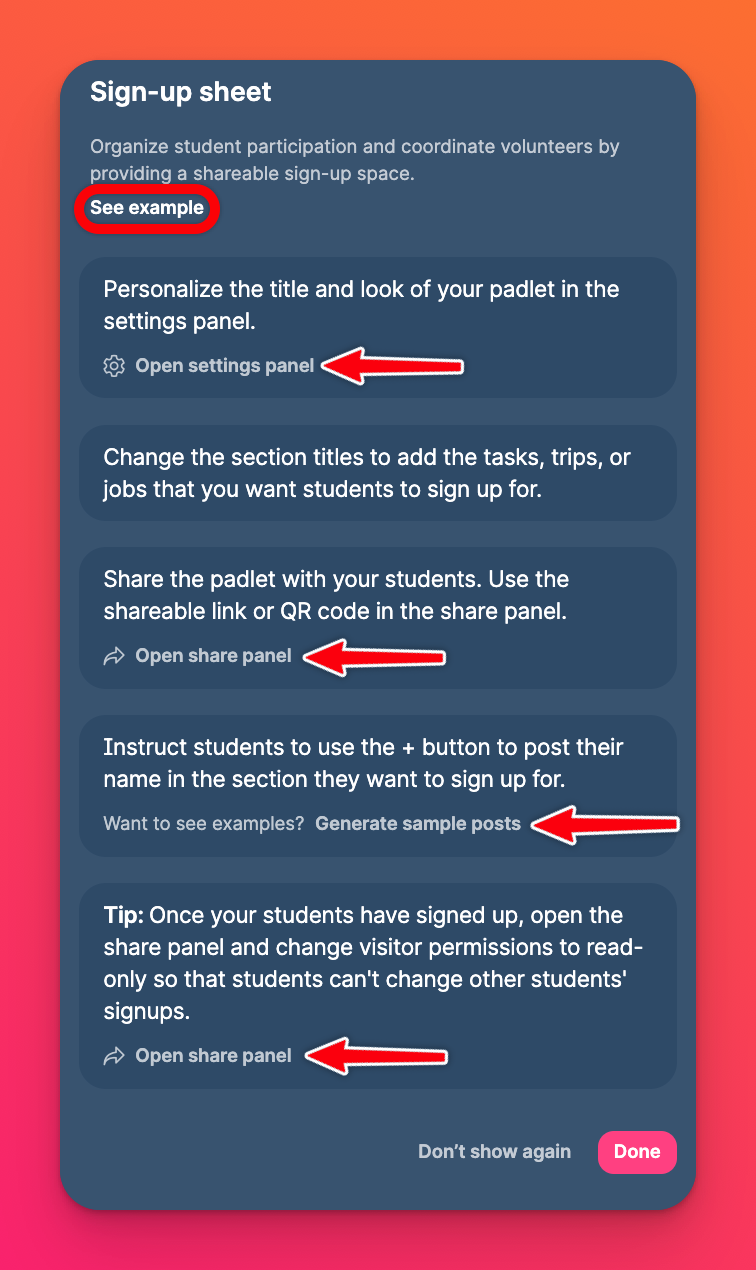
När du har slutfört alla steg(eller helt enkelt inte behöver se panelen längre) klickar du på Done!
Våra gallerimallar ( även kallade recept) är färdiga och utformade för specifika användningsfall. På grund av detta kanske vissa av de publiceringsalternativ som du har när du skapar din egen tavla från en tom tavla inte finns där.
Ett exempel: Om du använder vår mall för konstutställning kommer du inte att se alternativet att bifoga ett inlägg från YouTube eftersom du vanligtvis inte behöver det för att visa ett konstverk. Men vi förstår att alla Padleteers inte är likadana, så vi har gett dig möjlighet att ändra detta! Du kan läsa mer om hur du anpassar dina inläggsfält här!

