Odstranitev uporabnikov iz računa organizacije (v padlet.org)
Ljudje prihajajo in odhajajo, to popolnoma razumemo. Ne delajmo tega slovo težjega, kot mora biti :(
Če uporabljate zunanji sistem razporejanja ( kot so ClassLink, OneRoster, Clever ali aplikacija Google za izobraževanje), kliknite naslednjo povezavo, da bi izvedeli več o tem, kako upravljati uporabnike znotraj računa: Upravljanje uporabnikov z zunanjimi sistemi razvrščanja
Odstranjevanje uporabnikov
Če ste član računa Padlet for Schools na spletni strani padlet.com, si namesto tega oglejte ta članek.
Odstranjevanje posameznega uporabnika
Če želite odstraniti posameznega uporabnika iz računa, sledite naslednjim korakom:
- kliknite ime svojega računa v zgornjem desnem kotu nadzorne plošče in nato kliknite Upravljanje ljudi.
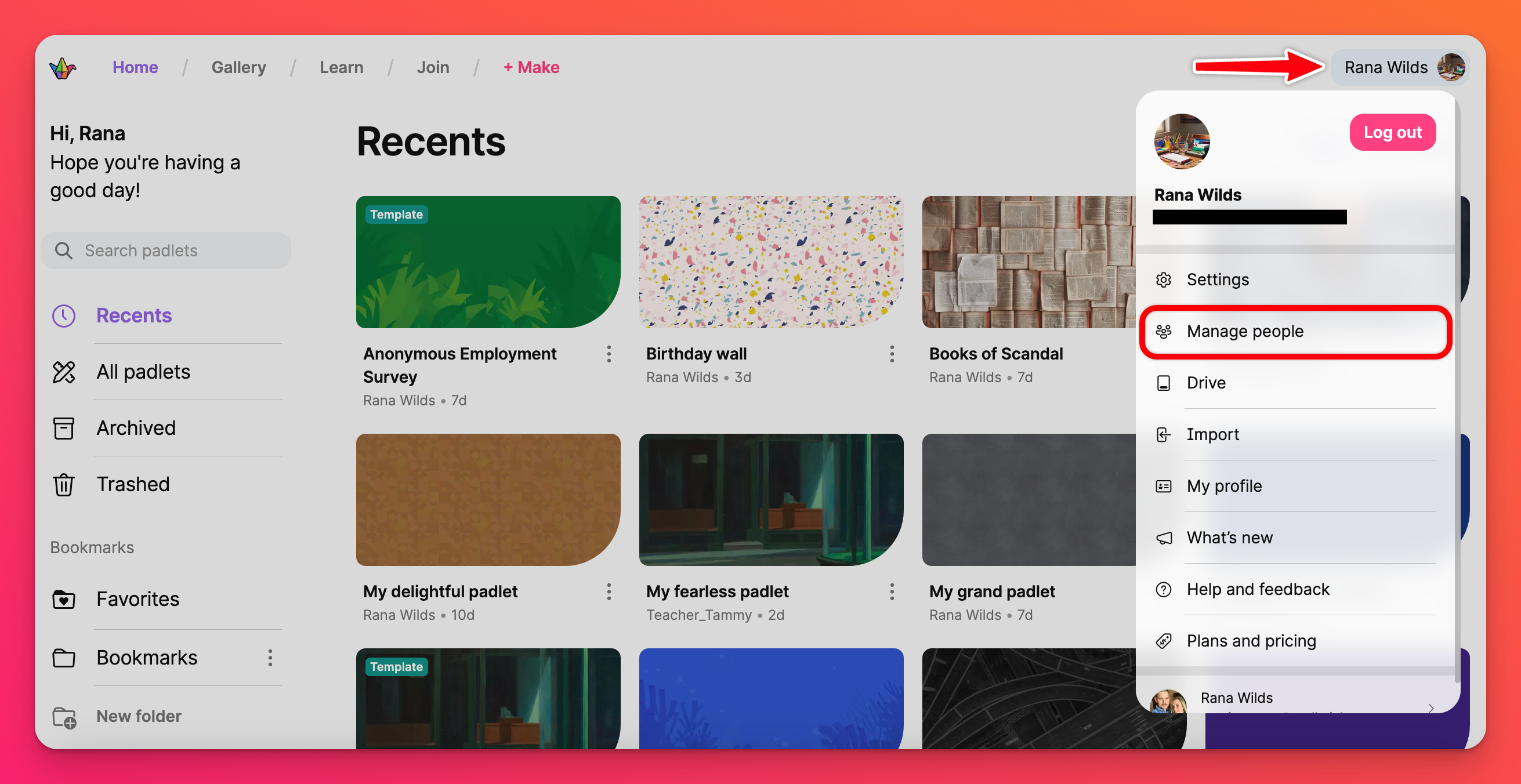
- Poiščite uporabnika, ki ga želite odstraniti, in kliknite View.
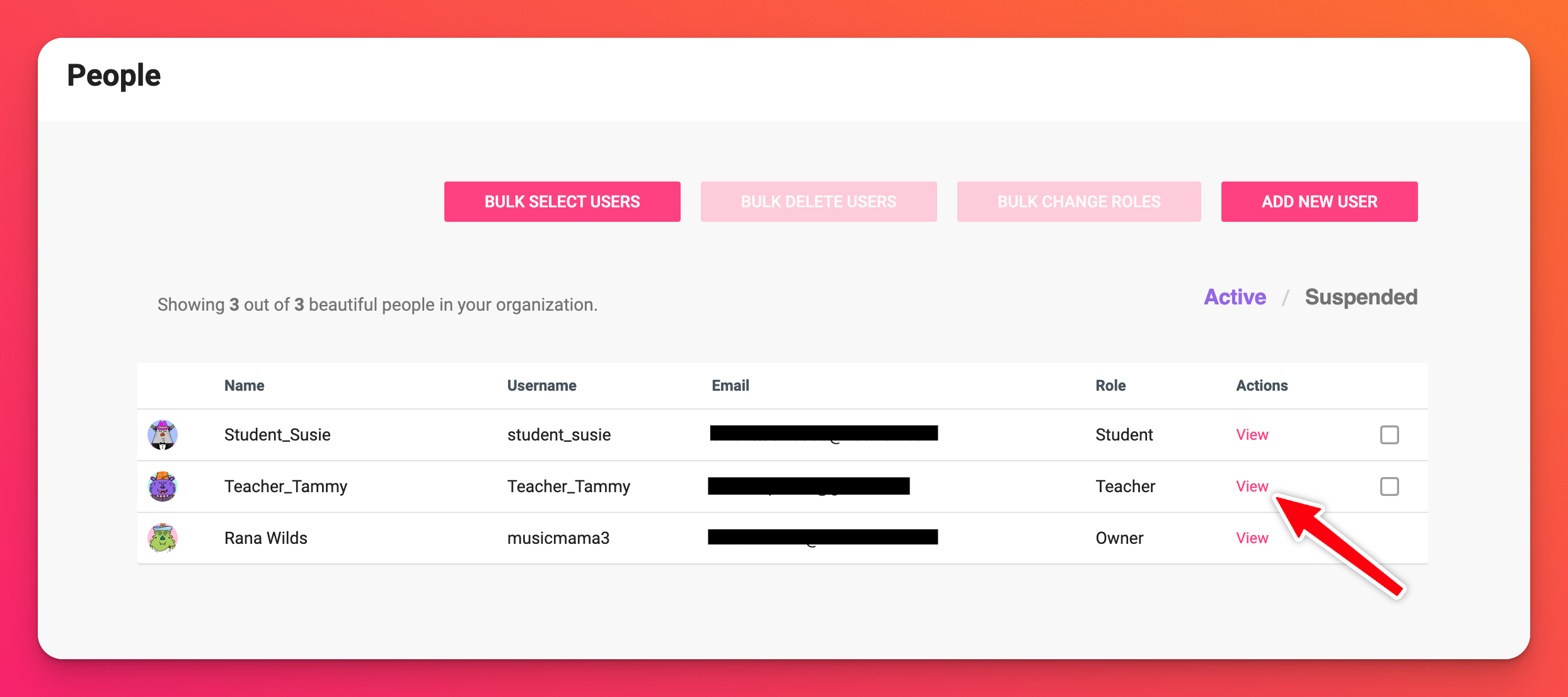
Kliknite lahko tudi kjer koli v isti vrstici in prikazal se bo ustrezen meni.
- Kliknite Izbriši in za potrditev vnesite štirimestno kodo.
- Izbriši.
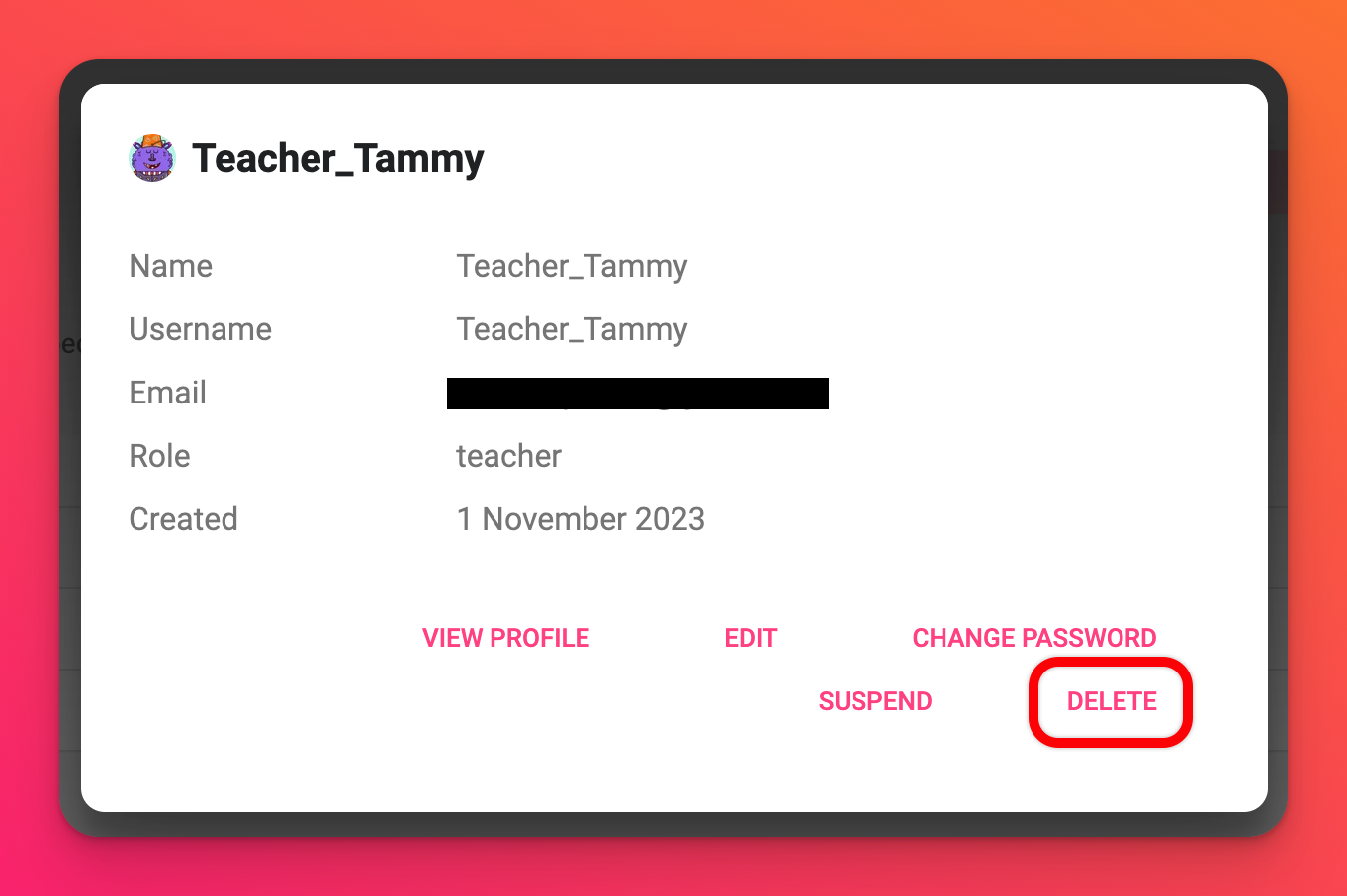 | 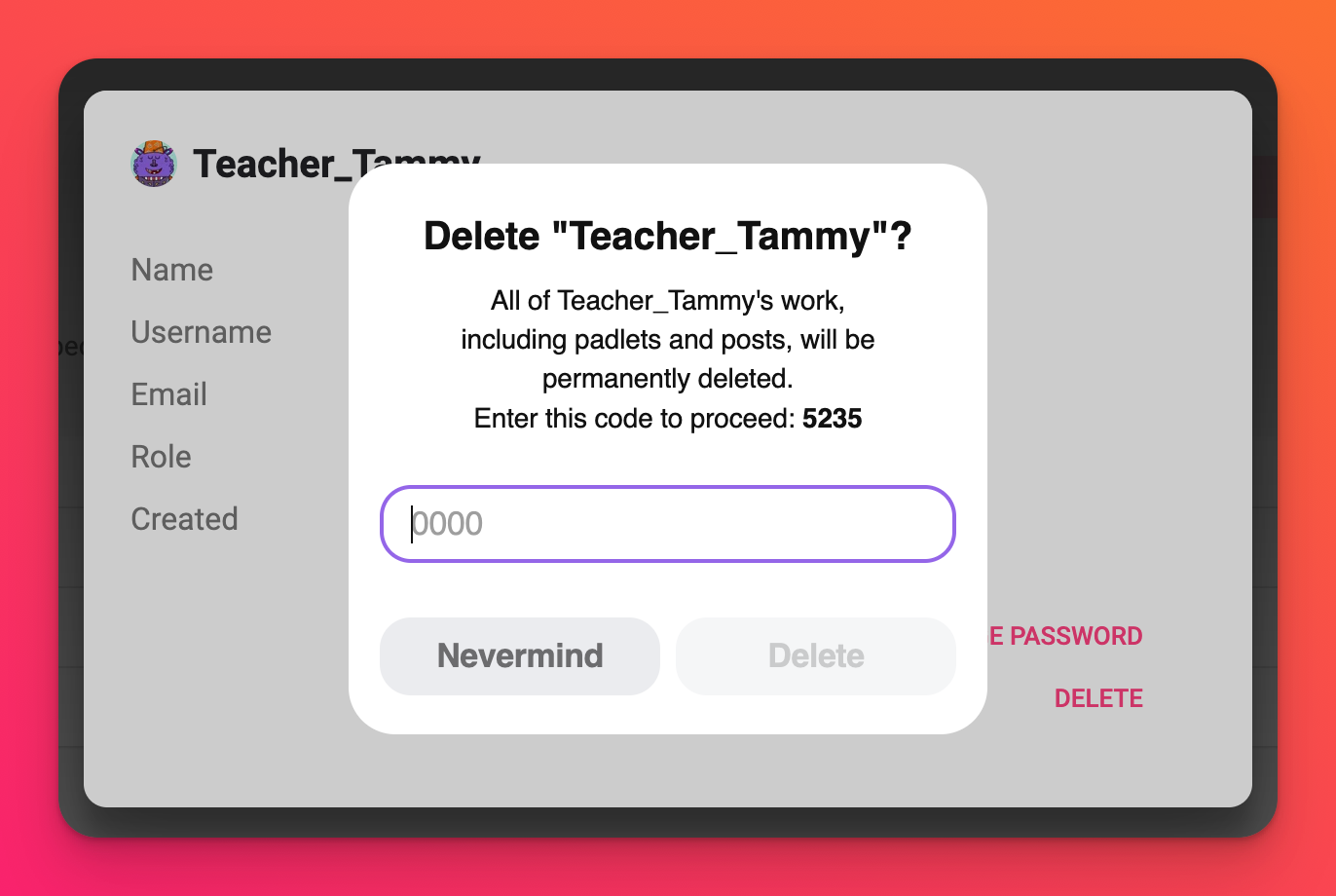 |
Ko izbrišete uporabnika iz računa, izbrišete tudi vse njegovo delo - vključno z blazinicami in objavami. To je trajno - zato bodite previdni!
Če uporabnika odstranjujete iz računa organizacije, vendar bi radi še vedno dostopali do njegove vsebine, uporabnika raje začasno izključite! Suspendirani uporabniki se ne bodo mogli več prijaviti v račun Padlet for Schools, vendar bo vse njihovo delo (padleti, objave itd.) še vedno na voljo.
Množična odstranitev uporabnika
Odstranitev enega uporabnika je ena stvar, ko pa jih morate odstraniti več - to lahko postane zelo zamudno opravilo! Obstaja veliko hitrejši način!
- V zgornjem desnem kotu nadzorne plošče kliknite ime svojega računa in nato kliknite Upravljanje ljudi.
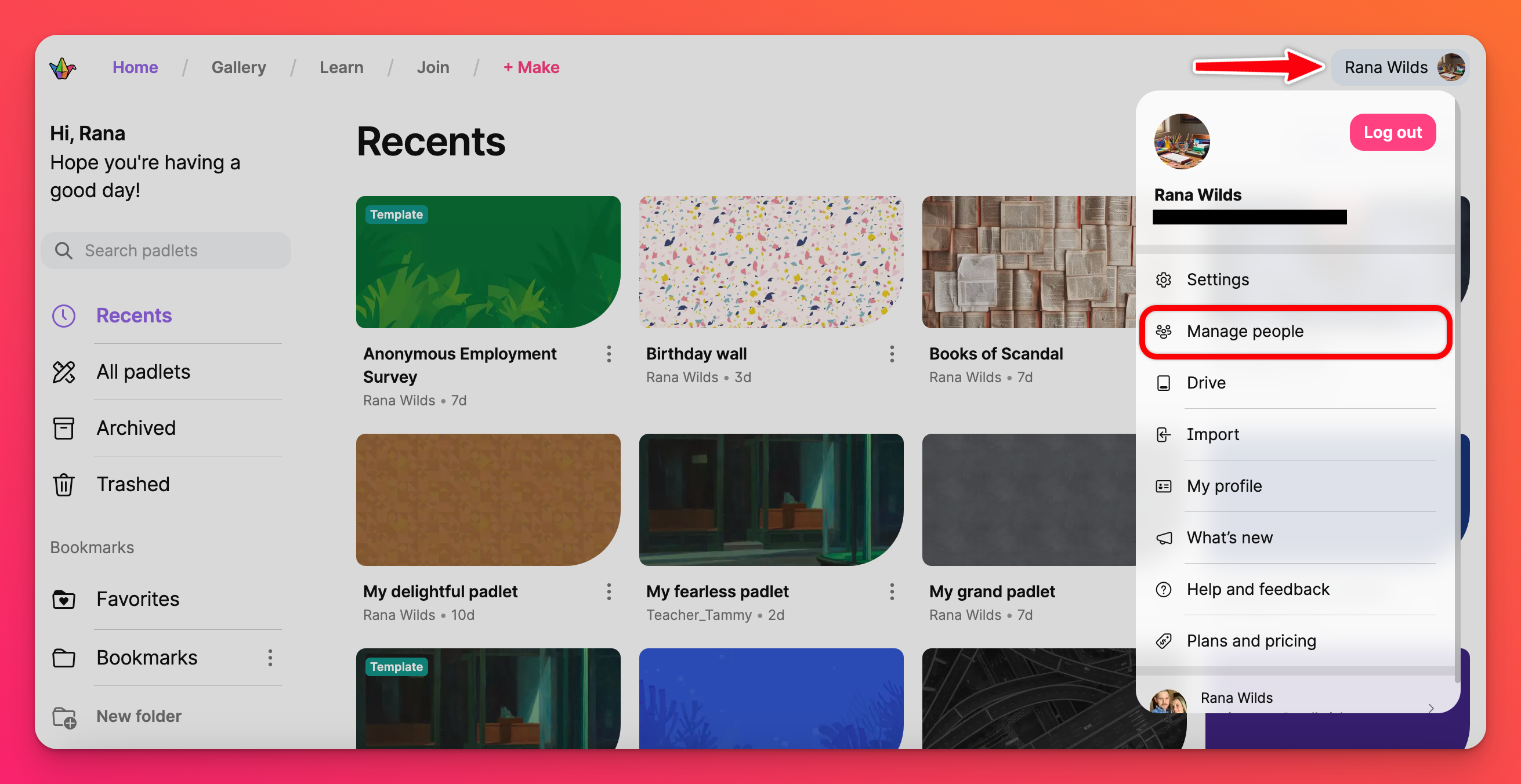
- Na vrhu kliknite možnost Množična izbira uporabnikov.
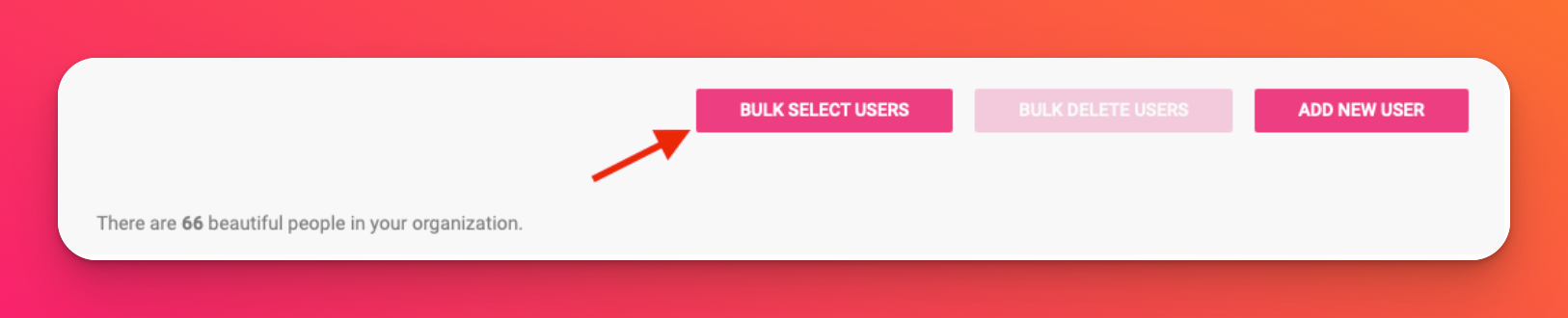
- Vnesite seznam uporabniških imen ali e-poštnih naslovov uporabnikov, ki jih želite odstraniti. Za pravilno delovanje poskrbite, da v vsako vrstico vključite le en vnos.
- Ko končate, pritisnite gumb Preglej.
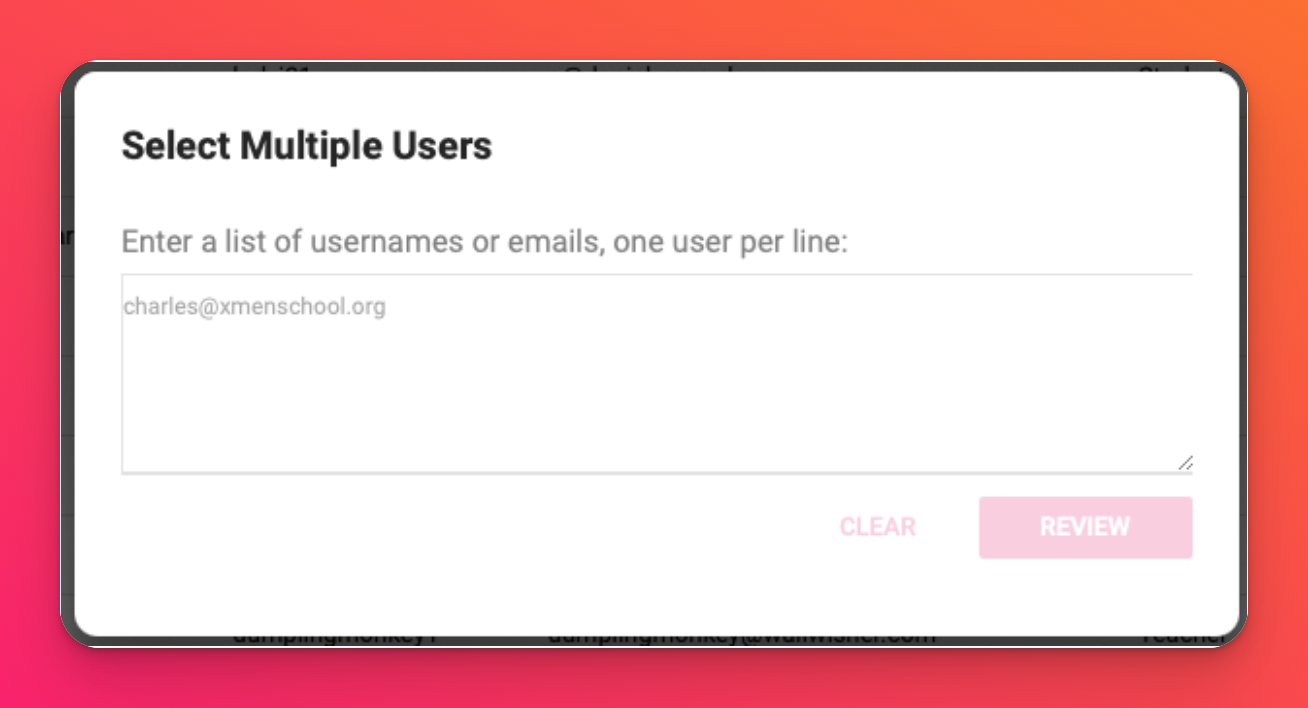
- Če vse deluje, kot je treba, boste videli spodnjo sliko zaslona.
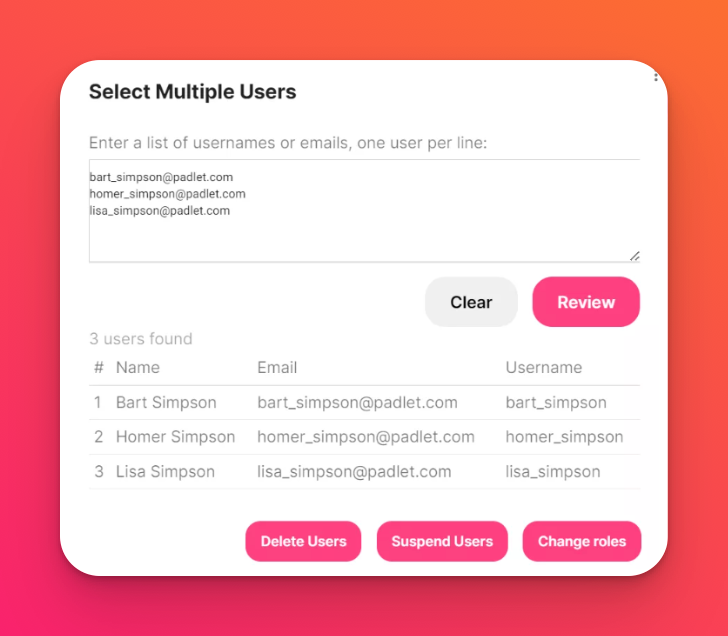
- Kliknite Delete Users (Izbriši uporabnike ) in potrdite, da imate na seznamu navedene pravilne uporabnike.
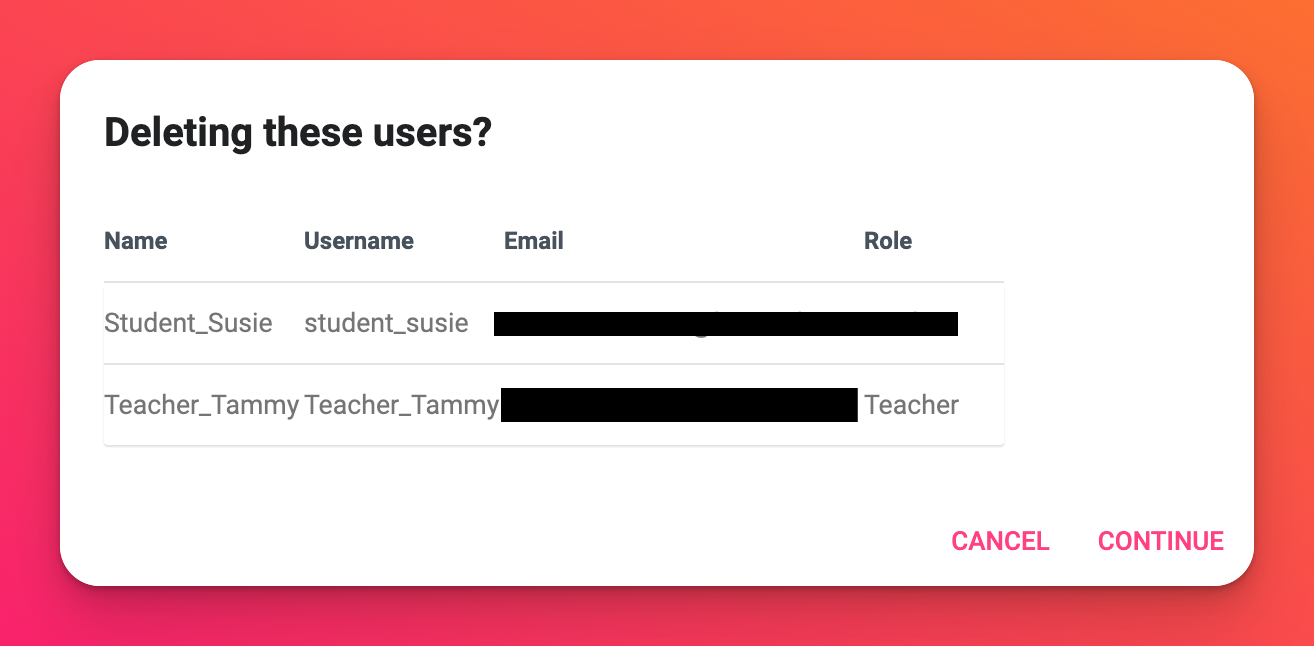
- Kliknite Nadaljuj in za potrditev vnesite štirimestno kodo.
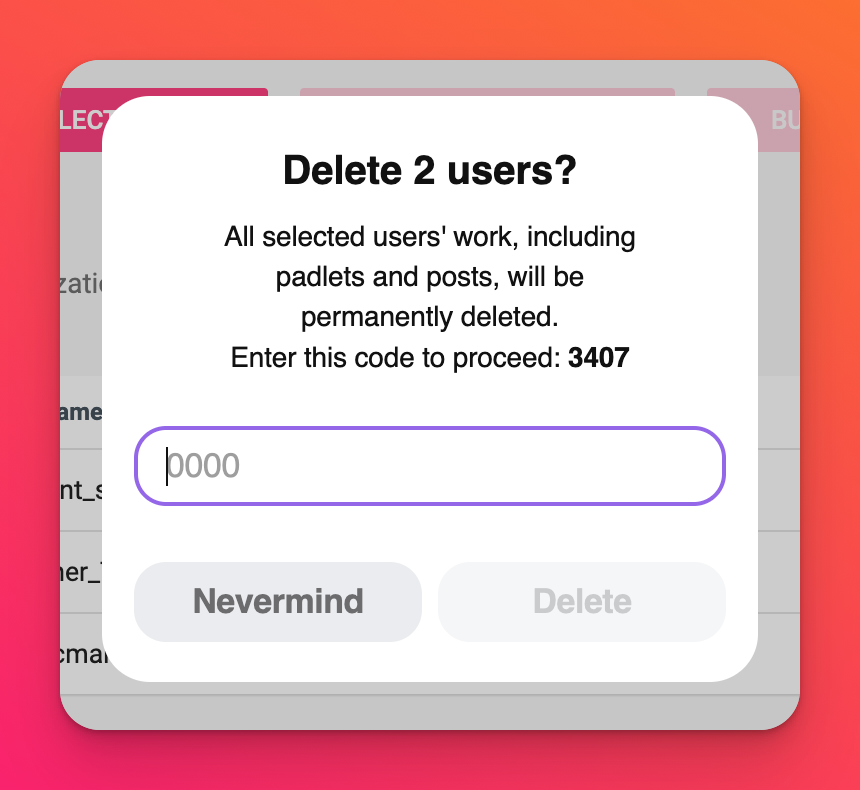
- Kliknite Izbriši.
Ko izbrišete uporabnike s svojega računa, izbrišete tudi vse njihovo delo - vključno z blazinicami in objavami. To je trajno - zato bodite previdni!
Če se uporabniki odstranijo iz računa organizacije, vi pa bi raje še vedno dostopali do njihove vsebine, uporabnike raje začasno izključite! Suspendirani uporabniki se ne bodo mogli več prijaviti v račun Padlet for Schools, vendar bo vse njihovo delo (padleti, objave itd.) še vedno na voljo.

