Zverejnenie zvuku na podložke
Aplikácia Padlet umožňuje odosielať zvuk zo zariadenia, zvukovej kabíny alebo internetu. Tu je návod, ako na to:
Vytvorte nový príspevok
- Každý zvuk zverejnený na nástenke musí byť pridaný prostredníctvom príspevku.
- Začnite vytvorením nového príspevku na nástenke kliknutím na tlačidlo(+) v pravom dolnom rohu, dvojitým kliknutím kdekoľvek na nástenke alebo klepnutím na "C" na klávesnici.
Nahrávanie zvuku zo zariadenia
Nástenky
- Ak chcete zverejniť zvuk, ktorý je uložený vo vašom zariadení, kliknite na ikonu Nahrávanie súborov na ľavej strane nástenky.
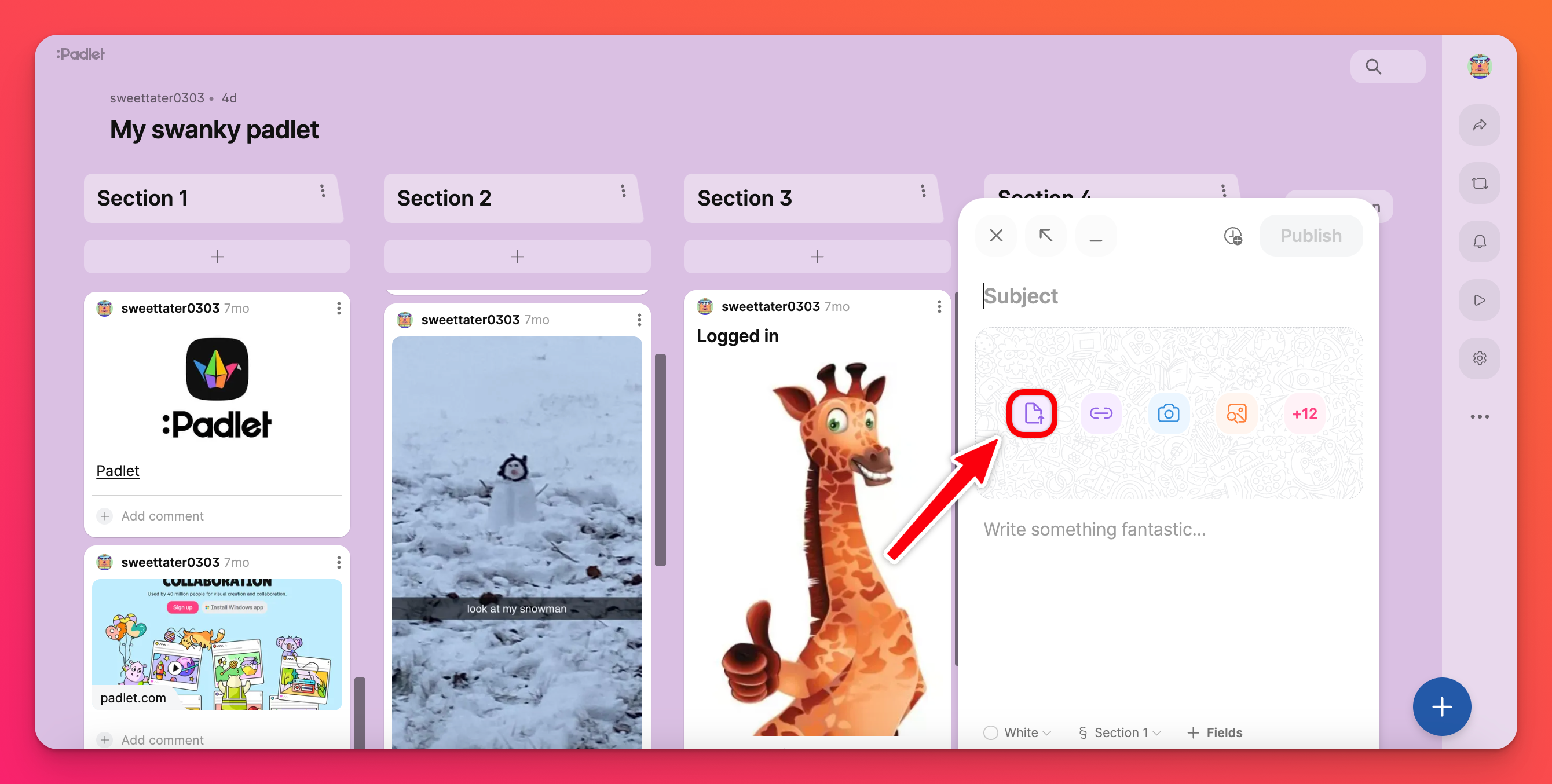
- Kliknutím na túto ikonu sa otvorí nové okno, v ktorom môžete vybrať požadovaný súbor zo svojho zariadenia.
- Súbor môžete tiež pretiahnuť z pracovnej plochy do nástroja Post composer.
- Po načítaní súboru kliknite na tlačidlo Publikovať, čím dokončíte príspevok.
Pieskovisko
- Ak chcete zverejniť zvuk, ktorý je uložený vo vašom zariadení, kliknite na ikonu Nahrávanie súborov na pravej strane obrazovky.
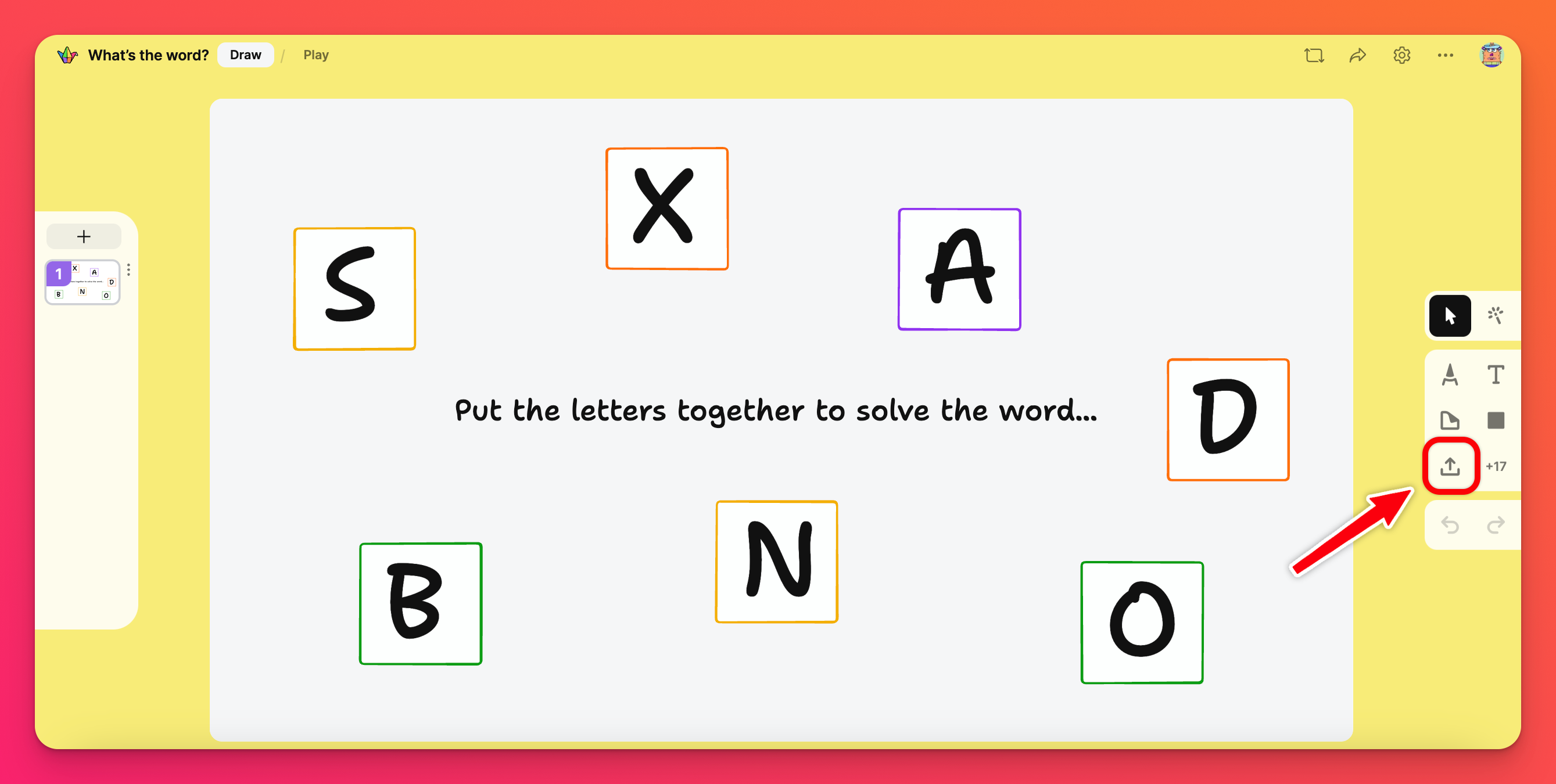
- Kliknutím na túto ikonu sa otvorí nové okno, v ktorom môžete vybrať požadovaný súbor zo svojho zariadenia.
- Súbor môžete tiež pretiahnuť z počítača do schránky Sandbox.
- Súbor sa po niekoľkých okamihoch automaticky odošle do vášho Sandboxu.
Odosielanie zvuku pomocou aplikácie Audio Booth
Nástenky
- Ak chcete odoslať zvuk pomocou aplikácie Audio Booth, kliknite na tlačidlo Ďalšie prílohy v zložke príspevkov, po ktorom nasleduje položka Záznamník zvuku.
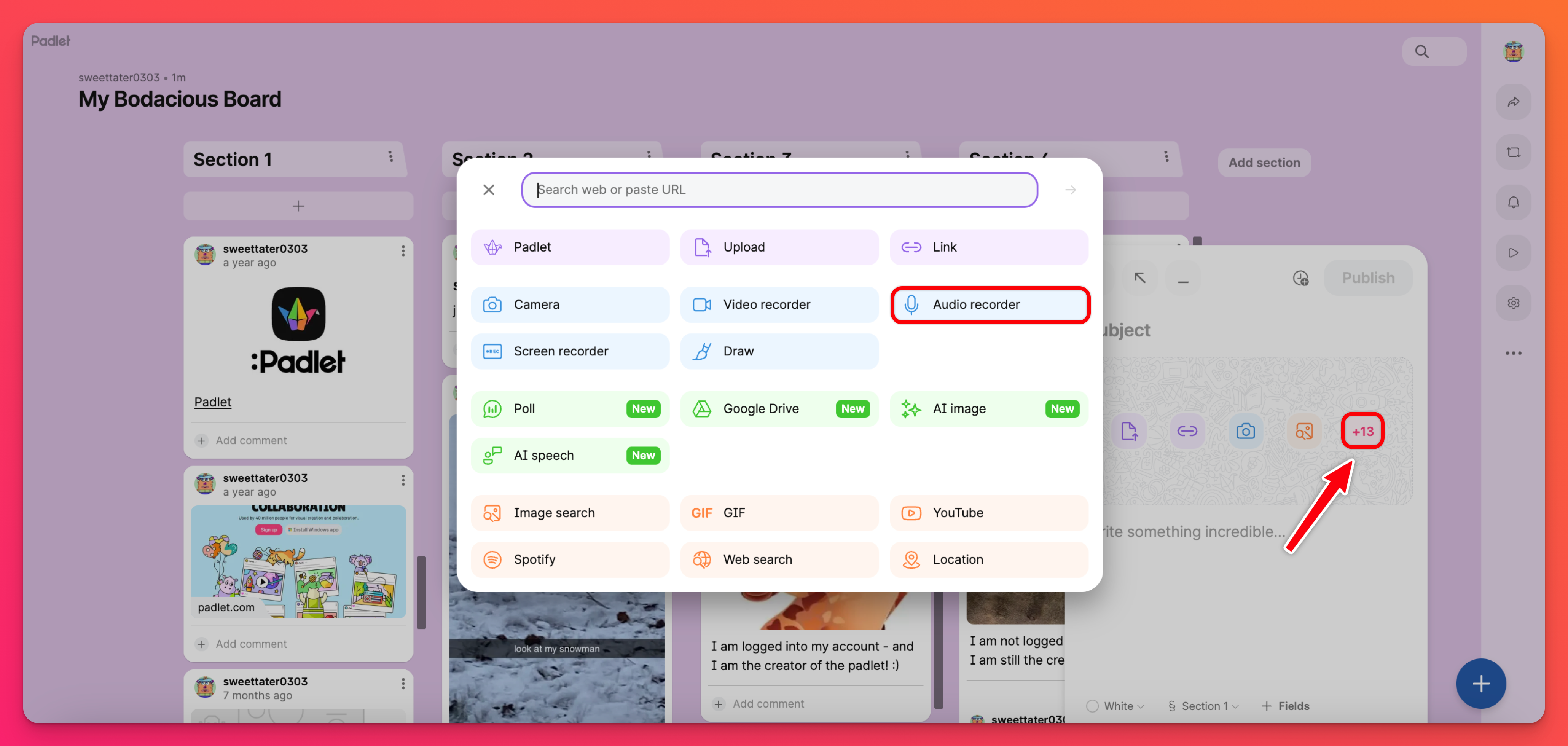
- Tým sa otvorí aplikácia Audio Booth. Možno budete musieť prehliadaču povoliť prístup k mikrofónu.
- Nahrajte zvuk a kliknite na tlačidlo Prehrať a uložiť (alebo Odhodiť a reštartovať).
- Keď ste so zvukom spokojní, kliknite na tlačidlo Uložiť.
- Nezabudnite kliknúť na tlačidlo Publikovať, aby ste dokončili príspevok.
Pieskovisko
- Ak chcete zverejniť zvuk z aplikácie Audio Booth, kliknite na tlačidlo Ďalšie prílohy v ponuke nástrojov.
- Tým sa otvorí nové okno s množstvom možností na odosielanie príloh. Kliknite na tlačidlo Záznam zvuku.
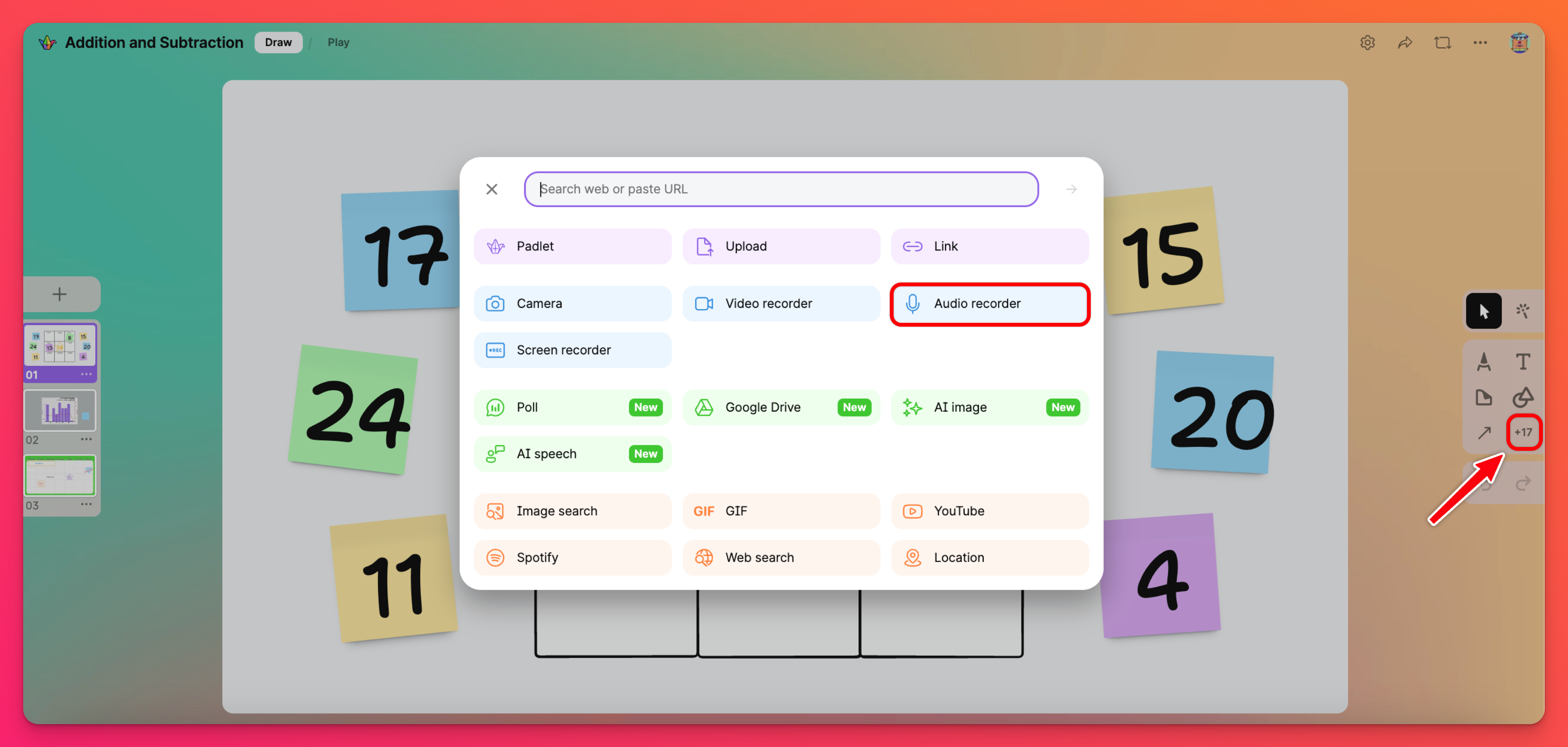
- Tým sa otvorí aplikácia Audio Booth. Možno budete musieť prehliadaču povoliť prístup k mikrofónu.
- Nahrajte zvuk a kliknite na tlačidlo Prehrať a uložiť (alebo Odhodiť a reštartovať).
- Keď ste so zvukom spokojní, kliknite na tlačidlo Uložiť.
- Nezabudnite kliknúť na tlačidlo Publikovať, aby ste dokončili príspevok.
Nahrávanie zvuku z internetu
Tabuľky
- Ak chcete vyhľadať a pridať zvuk z internetu, začnite kliknutím na tlačidlo Ďalšie prílohy v okne Skladateľ príspevkov.
- Potom kliknite na Spotify a vyhľadajte zvuk, ktorý chcete pridať.
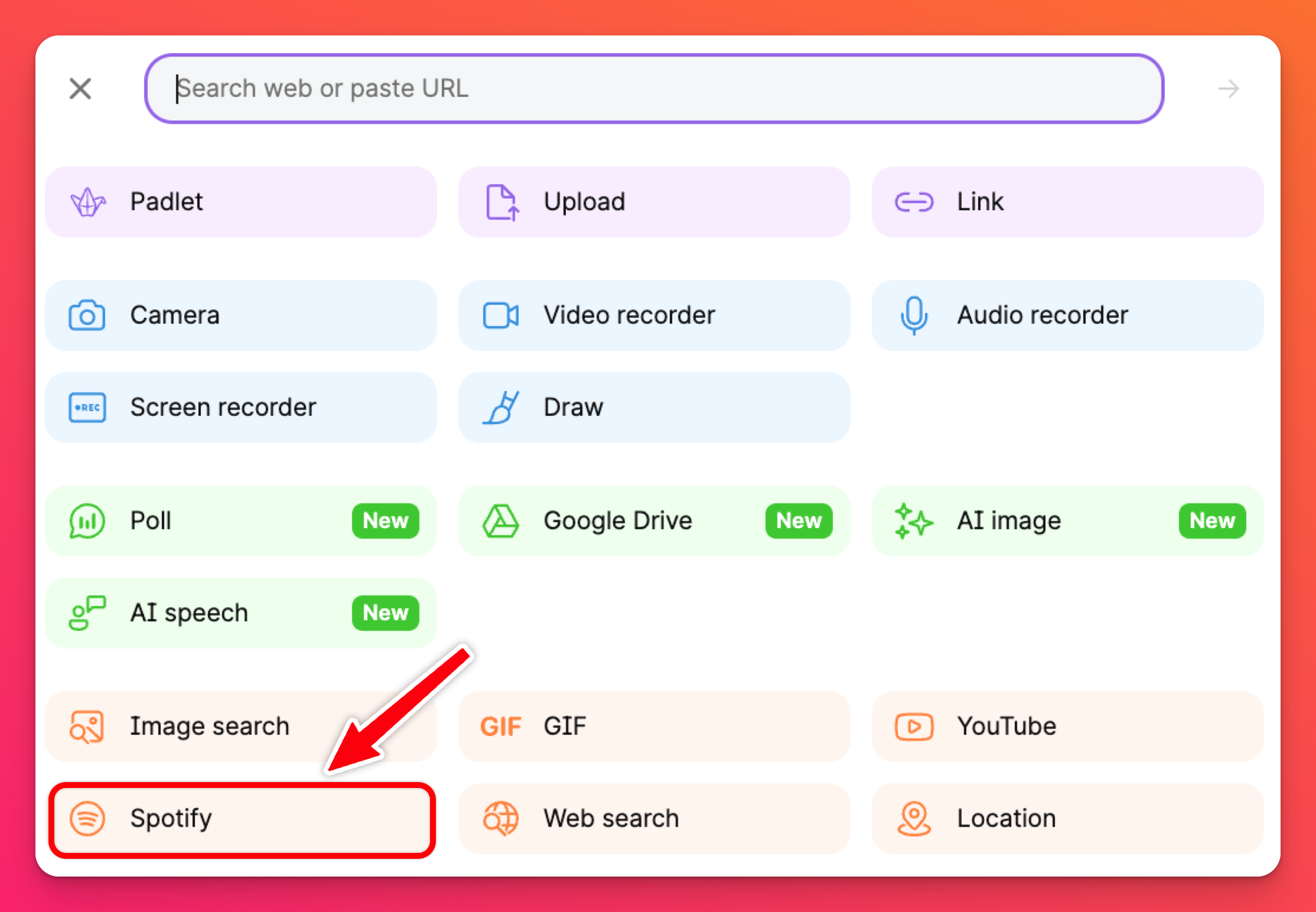
- Uverejnite svoj príspevok!
Na vyhľadávanie zvuku v iných oblastiach internetu môžete použiť aj tlačidlo Vyhľadávanie na internete.
Pieskovisko
- Ak chcete vyhľadať a pridať zvuk z internetu, začnite kliknutím na tlačidlo Ďalšie prílohy v ponuke nástrojov vpravo.
- Potom kliknite na Spotify a vyhľadajte zvuk, ktorý chcete pridať.
- Uverejnite svoj príspevok!
Tlačidlo Webové vyhľadávanie môžete použiť aj na vyhľadávanie zvuku v iných oblastiach internetu.
Prístupnosť
Prístup k automatickým titulkom
Ak do svojho padletu nahráte zvuk, automaticky pridáme titulky. Ak chcete povoliť automatické titulky, prehrajte svoj zvuk a kliknite na ikonu ozubeného kolieska (⚙️) > Titulky > vyberte svoj jazyk.
Často kladené otázky
Prečo nemôžem nahrávať zvuk na svojom telefóne?
Mobilné prehliadače nemusia podporovať nahrávanie zvuku. Ak chcete tieto funkcie používať v telefóne, stiahnite si aplikáciu Padlet.
Nahral som 2-minútový zvukový záznam, ale nechce sa uložiť. Mal by som mať možnosť nahrávať až 5 minút. Čo sa deje?
Existuje niekoľko faktorov, ktoré určujú, čo môžete nahrať do aplikácie Padlet. Aký typ plánu máte a ako bol zvuk nahraný? Viac informácií o rôznych obmedzeniach nájdete tu: Obmedzenia nahrávania pre rôzne typy plánov

