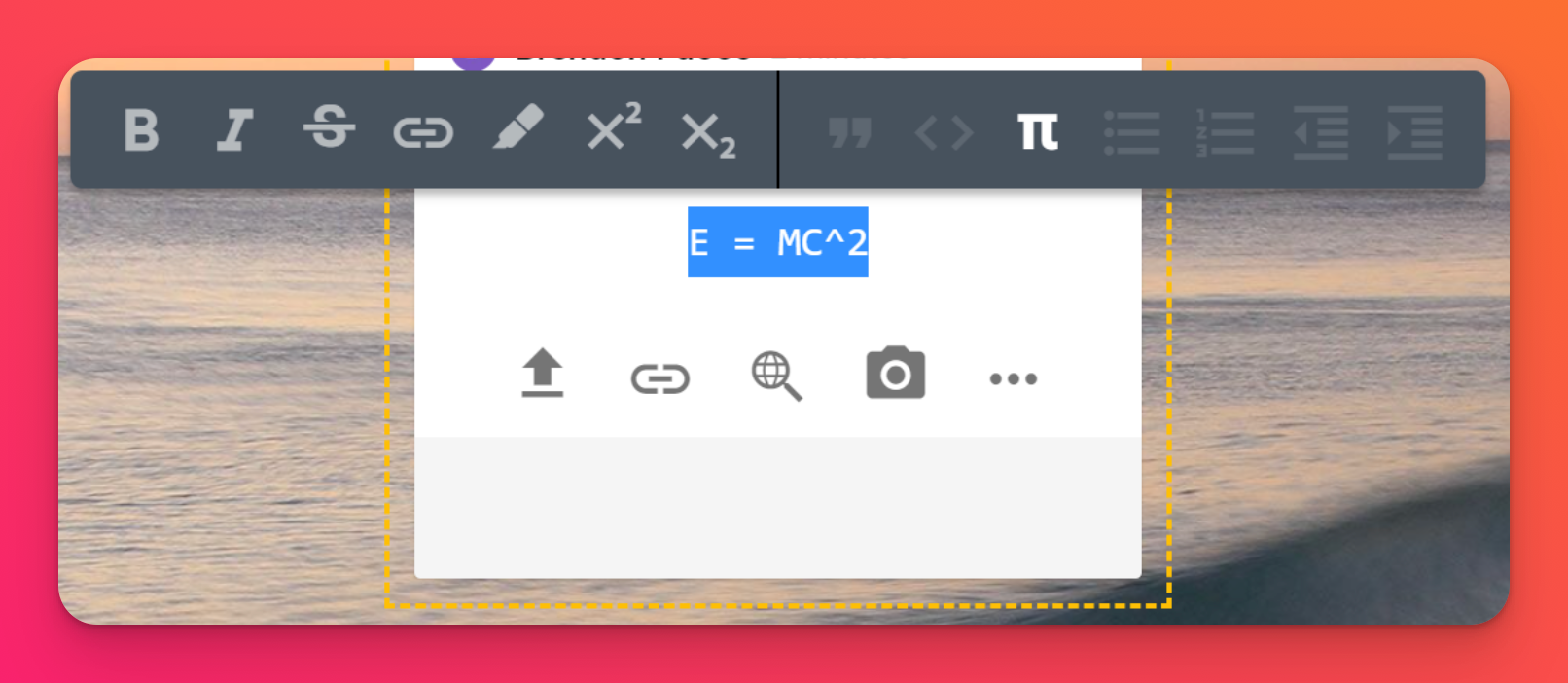Форматирование текста в сообщении
Как форматировать текст
Обычный текст может быстро надоесть, поэтому в Padlet есть несколько вариантов форматирования текста.
Вы можете выделять жирным, курсивом, зачеркивать, делать гиперссылки, подчеркивать и многое другое! Персонализируйте текст так, как вам нравится, сохраняя его чистым, аккуратным и читаемым.
- Выберите текст, который нужно отформатировать. Чтобы выделить одно слово, дважды щелкните по нему. Чтобы выделить строку текста, щелкните три раза.
- Выберите опцию, чтобы изменить текст на нужный формат.
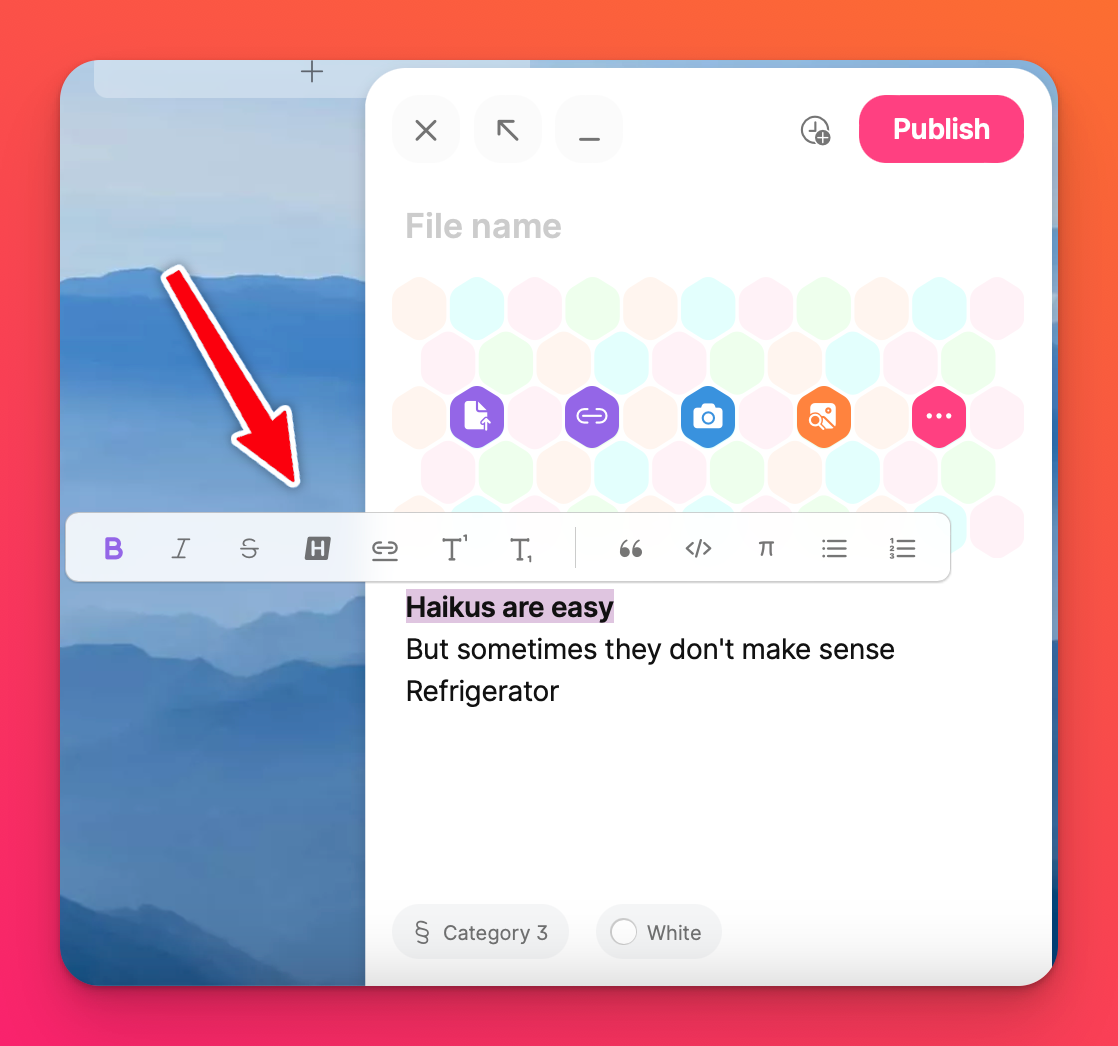
Гиперссылки
Выделите слово, на которое нужно сделать ссылку, либо дважды щелкнув по нему мышью, либо с помощью курсора щелкните по слову и перетащите его. Выберите значок "Ссылка", вставьте URL-адрес и нажмите "Ссылка".
URL-адреса, адреса электронной почты и номера телефонов автоматически становятся гиперссылками.
Математика
При вводе математических данных используйте код LaTeX, выделите и выберите символ Pi для форматирования.
Не знакомы с LaTeX? Нажмите здесь, чтобы получить дополнительную информацию.
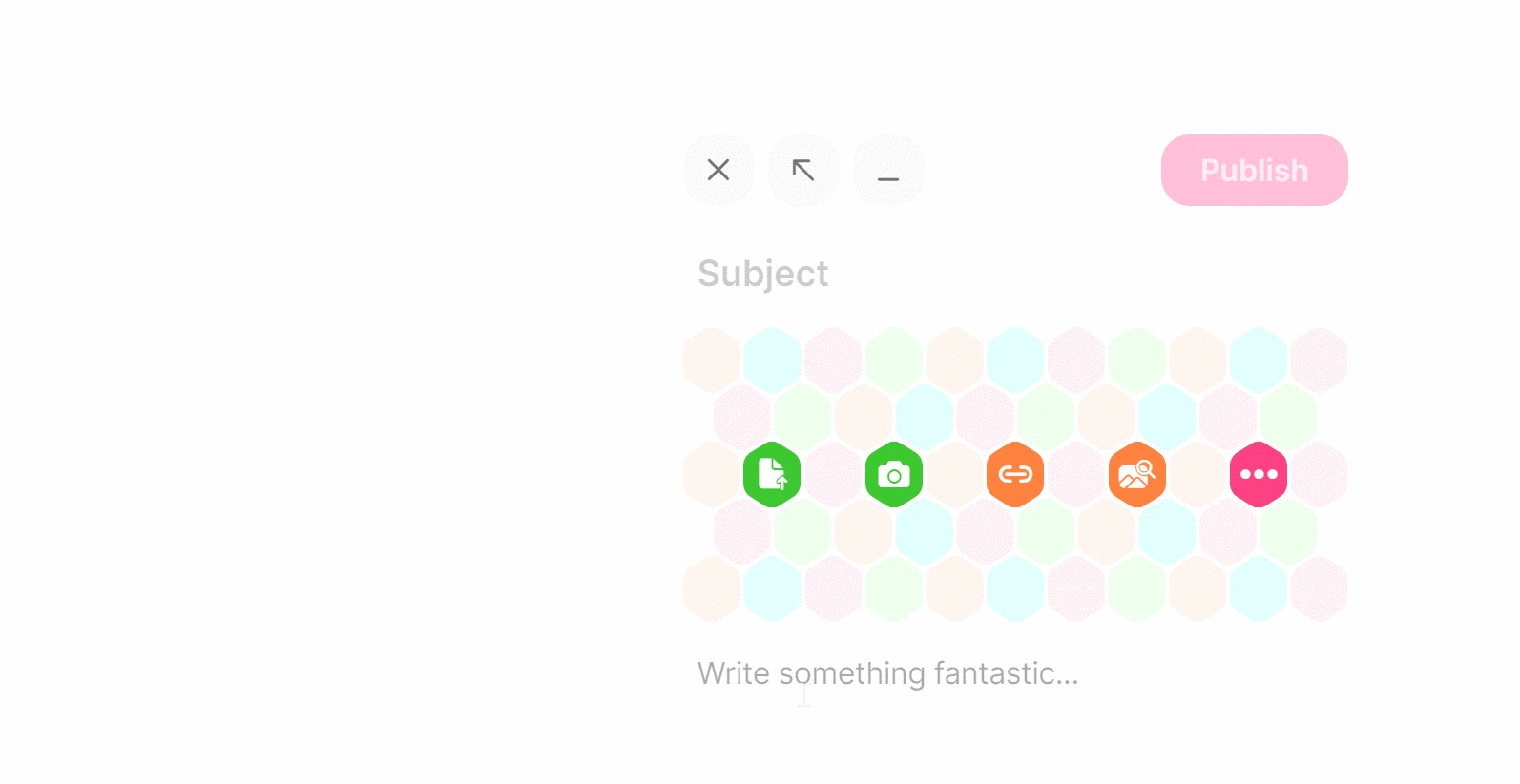
Маркированный и нумерованный список
Выделите текст, который вы хотите превратить в список, и выберите соответствующий значок для маркированного или нумерованного списка.
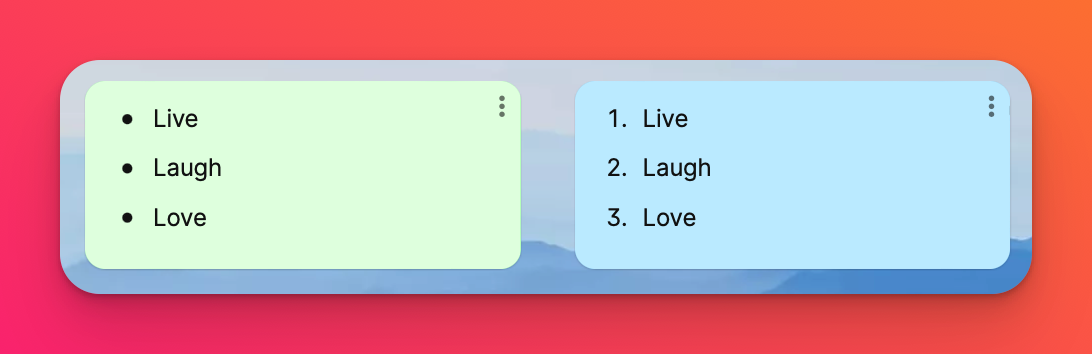
Если вам нужен какой-то другой вид форматирования, которого нет в Padlet, пожалуйста, сообщите нам об этом, написав.
Добавить специальные символы
Windows / ПК
В Windows комбинация клавиши ALT плюс цифровой код может быть использована для ввода акцентированной буквы или знака препинания в любом приложении Windows. Более подробные инструкции по вводу акцентов с помощью клавиш ALT доступны.
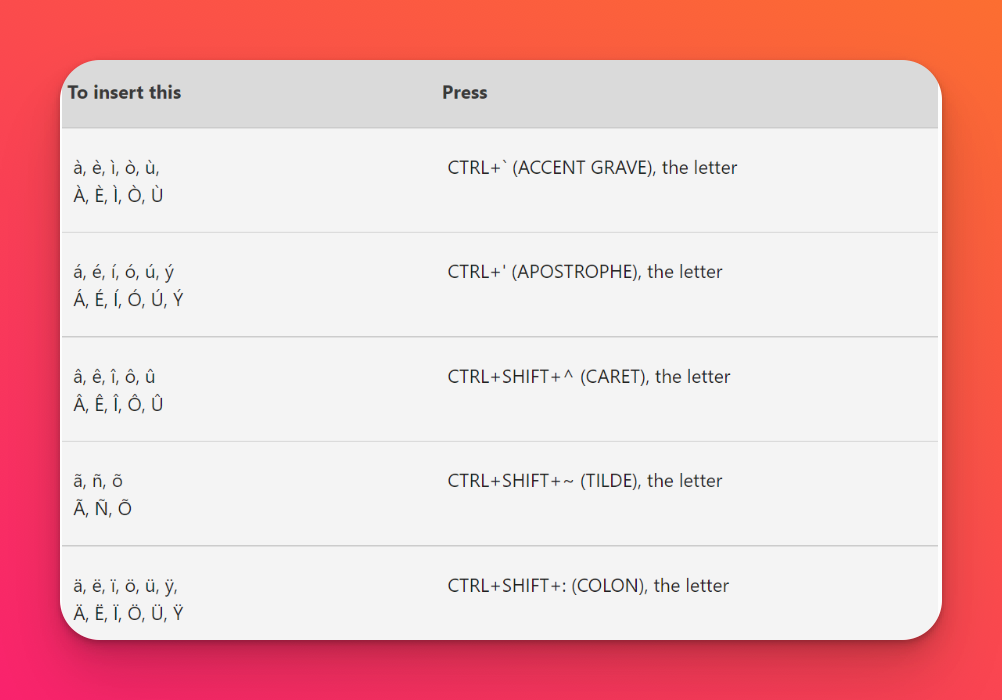
Mac
На Mac нажмите и удерживайте букву на клавиатуре, к которой нужно добавить ударение.
Щелкните по специальному символу или выберите его, набрав на клавиатуре цифру, которая ассоциируется с ним в меню.
Вы также можете использовать сочетания клавиш для специальных символов:
- Откройте Системные настройки > Клавиатура > Источники ввода.
- Нажмите и удерживайте клавишу option на клавиатуре, чтобы увидеть некоторые специальные символы (например, option + p = π)
- Нажмите и удерживайте option + shift на клавиатуре, чтобы увидеть больше специальных символов (например, option + shift + k = ).
- Другой вариант - использовать мертвые клавиши.
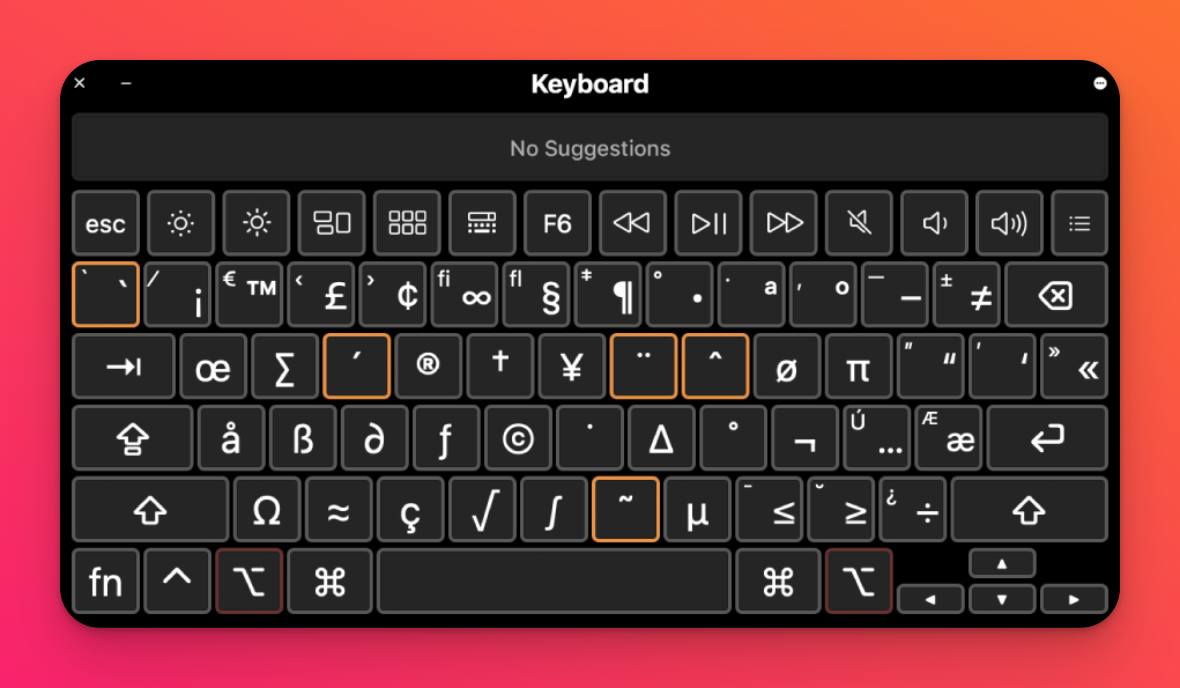
- Вы также можете нажать на галочку в нижней части Источников ввода, чтобы добавить их в строку меню для быстрого доступа, а затем выбрать Keyboard Viewer или Show Emoji & Symbols.
Для получения более подробной информации вы можете прочитать подробные инструкции для Mac.
Мобильные приложения
Если вы пользуетесь мобильным приложением, вы можете изменить клавиатуру телефона, чтобы она поддерживала языковые акценты. Ознакомьтесь с этими руководствами для пользователей iOS и Android, чтобы получить дополнительную информацию.
Вставка уравнений
Напишите формулу в LaTeX, выделите текст и выберите символ π на панели инструментов. После того как вы закончите работу над уравнением, щелкните мышью на выходе из сообщения, чтобы завершить изменения, и уравнение автоматически настроит свое форматирование.