Adăugați utilizatori cu un fișier CSV
Dacă aveți un număr mare de utilizatori pe care doriți să îi invitați ca membri ai organizației dvs., îi puteți înregistra simultan prin încărcarea unui fișier .csv (comma-separated values) care conține informații despre utilizatori.
Gestionați utilizatorii cu sisteme externe de repartizare
Conturi Padlet pentru școli (la padlet.com)
Adăugați utilizatori în contul dumneavoastră Padlet for Schools (la padlet.com) utilizând un fișier CSV. Economisiți ceva timp urmând pașii de mai jos!
Creați fișierul CSV
- Faceți o copie a acestui exemplu de CSV și adăugați adresele de e-mail ale utilizatorilor și tipul de rol valid: Admin, Profesor sau Student
- Descărcați ca fișier .csv
- Deschideți fișierul cu un editor de text (cum ar fi Notepad sau TextEdit) sau Microsoft excel și adăugați rânduri pentru toți utilizatorii
- Copiați conținutul
Încărcați fișierul CSV
- De pe pagina principală, faceți clic pe pictograma Setări (⚙️) din partea de sus
- Faceți clic pe numele școlii dvs. în partea de sus. Apoi, faceți clic pe Membri
- Faceți clic pe Adăugare membri > Încărcare CSV
- Faceți clic pe Încărcare pentru a atașa fișierul CSV
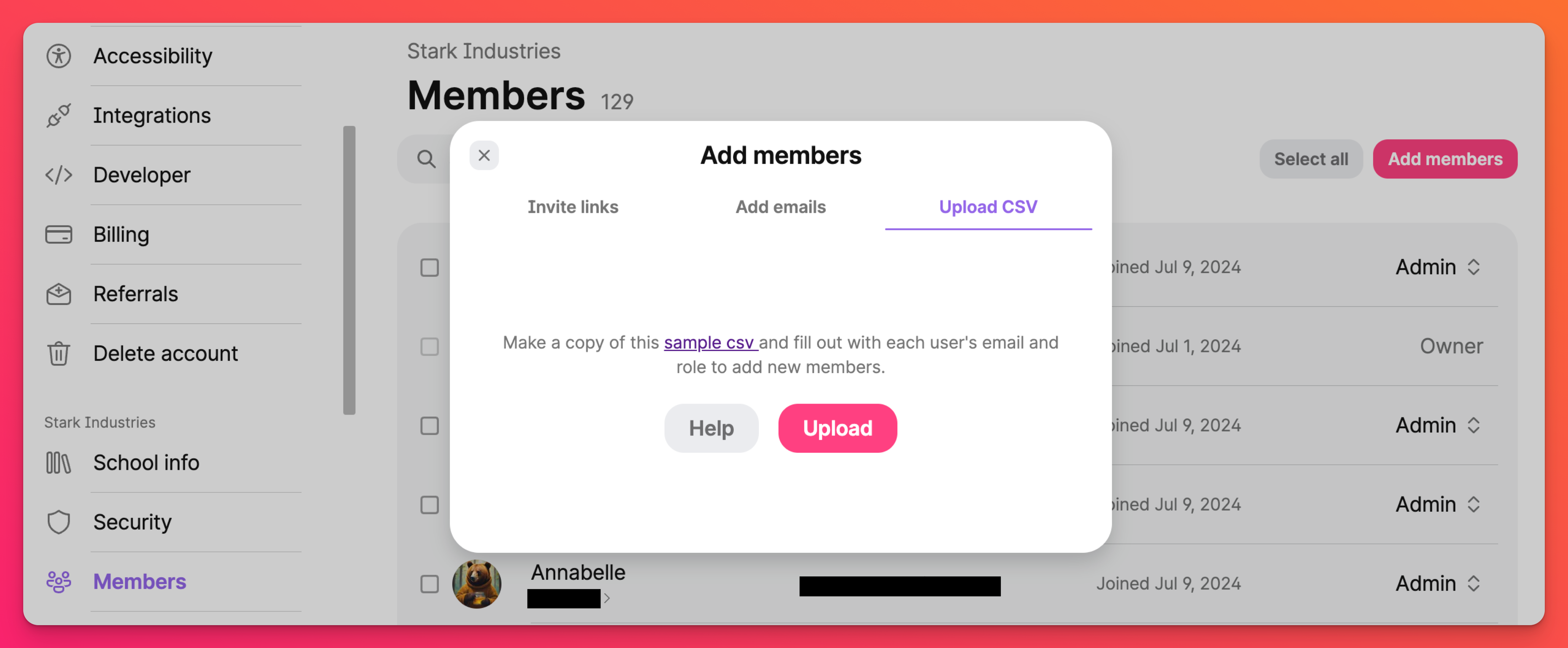
Dacă utilizatorii au un cont Padlet existent cu același e-mail, utilizatorii încărcați vor fi adăugați automat la contul Padlet pentru școli. Dacă nu au un cont existent sau au unul cu un alt e-mail, li se va trimite o invitație cu instrucțiuni despre cum să se alăture organizației.
Conturi Padlet pentru școli (la padlet.org)
Adăugați utilizatori la contul dumneavoastră Padlet pentru școli (la padlet.org) utilizând un fișier CSV. Economisiți ceva timp urmând pașii de mai jos!
Creați fișierul CSV
- Faceți o copie a acestui exemplu de CSV și completați câmpurile în conformitate cu indicațiile de mai jos:
- Adresa de e-mail este opțională pentru conturile de student.
- Parola trebuie să aibă între 8-128 de caractere.
- Lăsați câmpurile pentru "nume de utilizator" și "parolă" goale dacă doriți ca noi să le generăm automat. Proprietarul contului are puterea de a anula toate acreditările de conectare generate automat.
- Selectați un rol valid: Admin, Profesor sau Student.
- Feriți-vă de dubluri pentru a evita erorile.
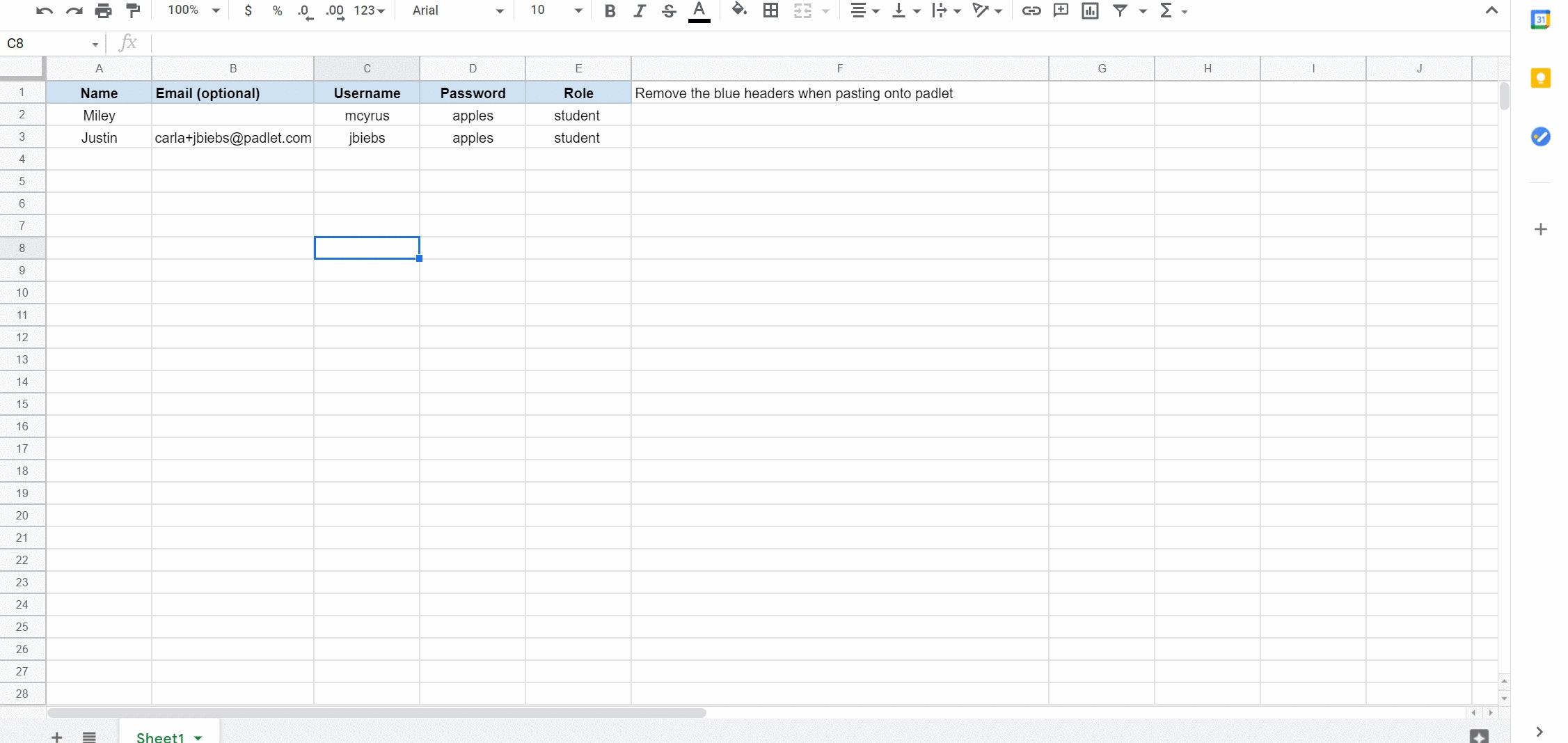
- Descărcați ca fișier .csv
- Deschideți fișierul cu un editor de text (cum ar fi Notepad sau TextEdit) sau Microsoft Excel și adăugați rânduri pentru toți utilizatorii
- Copiați conținutulNotă: Dacă utilizați Microsoft Excel, salvați fișierul și deschideți-l într-un editor de text pentru a vă asigura că valorile sunt separate prin virgulă înainte de a copia conținutul.
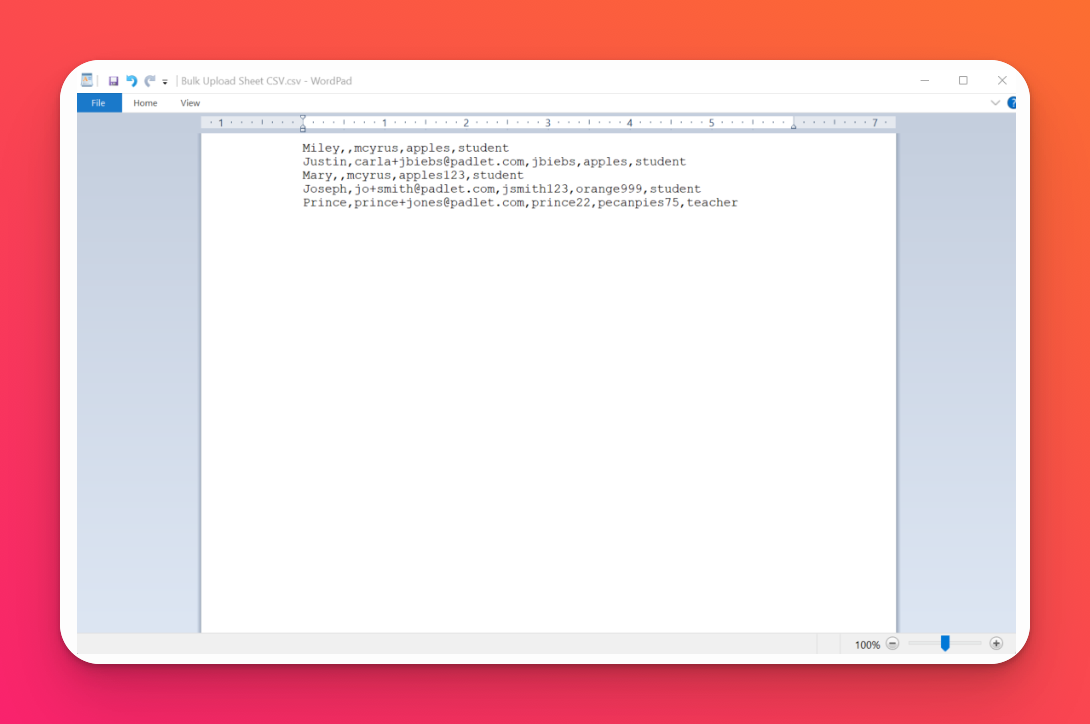
Încărcați fișierul CSV
- Din pagina principală, faceți clic pe numele contului dvs. găsit în colțul din dreapta sus și selectați Gestionare persoane > Adăugare utilizator nou.
- Faceți clic pe a doua filă, Adăugare utilizatori multipli.
- Lipiți conținutul copiat în caseta prevăzută.
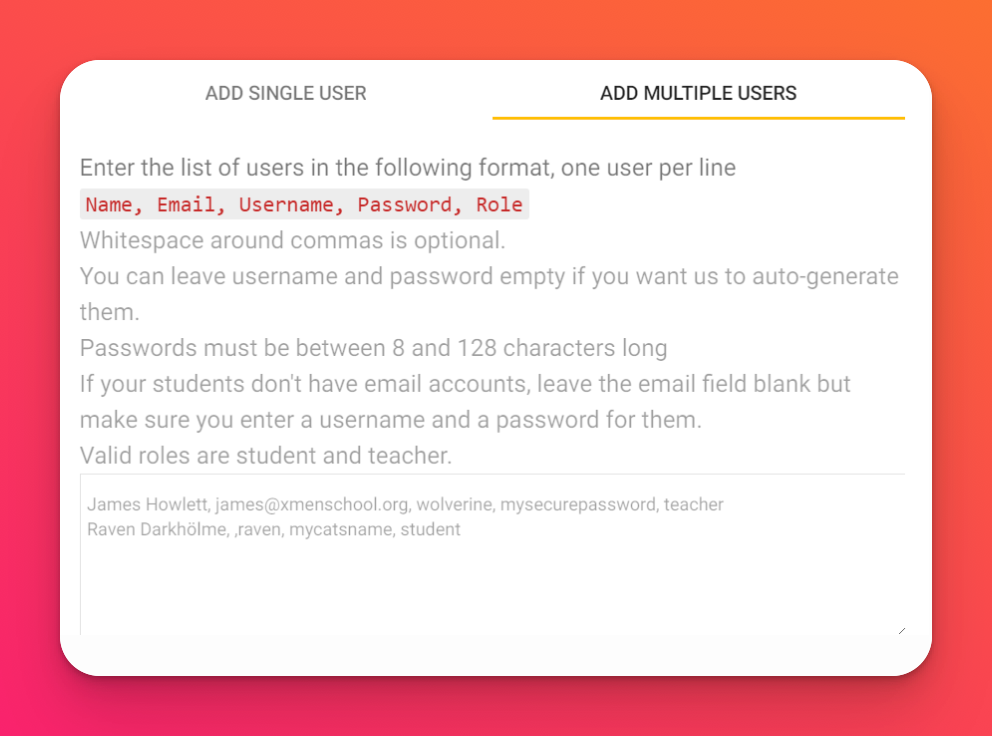
- Faceți clic pe Revizuire > Trimitere.
Un e-mail de invitație va fi trimis tuturor utilizatorilor nou adăugați cu instrucțiuni privind modul de aderare la organizație.
Dacă întâmpinați probleme, contactați-ne. Vă vom ajuta cu plăcere!

