Padlet și Google for Education App Hub
Padlet este mândru să facă parte din Google for Education App Hub!
Cu această integrare, puteți furniza Padlet unui anumit grup de utilizatori din consola de administrare Google for Education. De asemenea, le puteți permite elevilor să se conecteze la Padlet utilizând contul lor Google EDU.
Dacă sunteți interesat de furnizarea de licențe Padlet prin intermediul Google for Education App Hub, vă rugăm să ne contactați la [email protected], să solicitați o demonstrație sau să solicitați o ofertă!
Sperăm că această nouă integrare economisește timp și stres administratorilor!
Activarea licenței Google for Education App
Următorii pași sunt aplicabili numai pentru administratorii școlari pentru a activa licențele pentru Padlet, pentru utilizarea cu sistemul de licențiere a aplicațiilor Google. Puteți urma acești pași numai dacă:
- Sunteți un administrator al unui domeniu Google EDU.
- Sunteți un administrator al unui chiriaș Padlet pentru școli.
Vă sugerăm să adăugați adresa dvs. de e-mail Google Admin ca Admin în contul Padlet for Schools pentru a simplifica lucrurile.
Pași pentru activare
- Configurați autentificarea Google
- Activați Google App Licensing pentru a obține un ID de comandă
- Copiați ID-ul comenzii (acesta va fi utilizat pentru a activa licențele pentru aplicații)
- Adăugați licența aplicației în Google Admin Console
Conturi la padlet.org
- Configurați autentificarea Google și activați Google App Licensing
În pagina Setări > Informații despre organizație, selectați Google pentru opțiunea "Conectare terță parte".
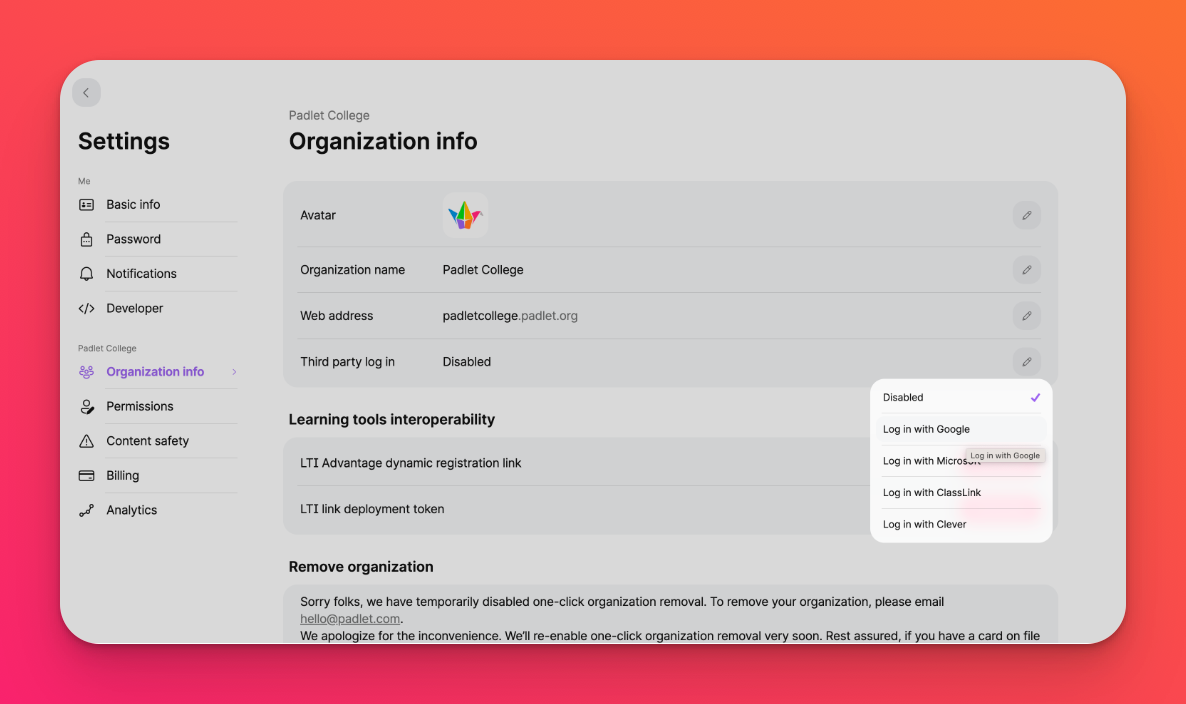
- Activați Google App Licensing pentru a obține un ID de comandă
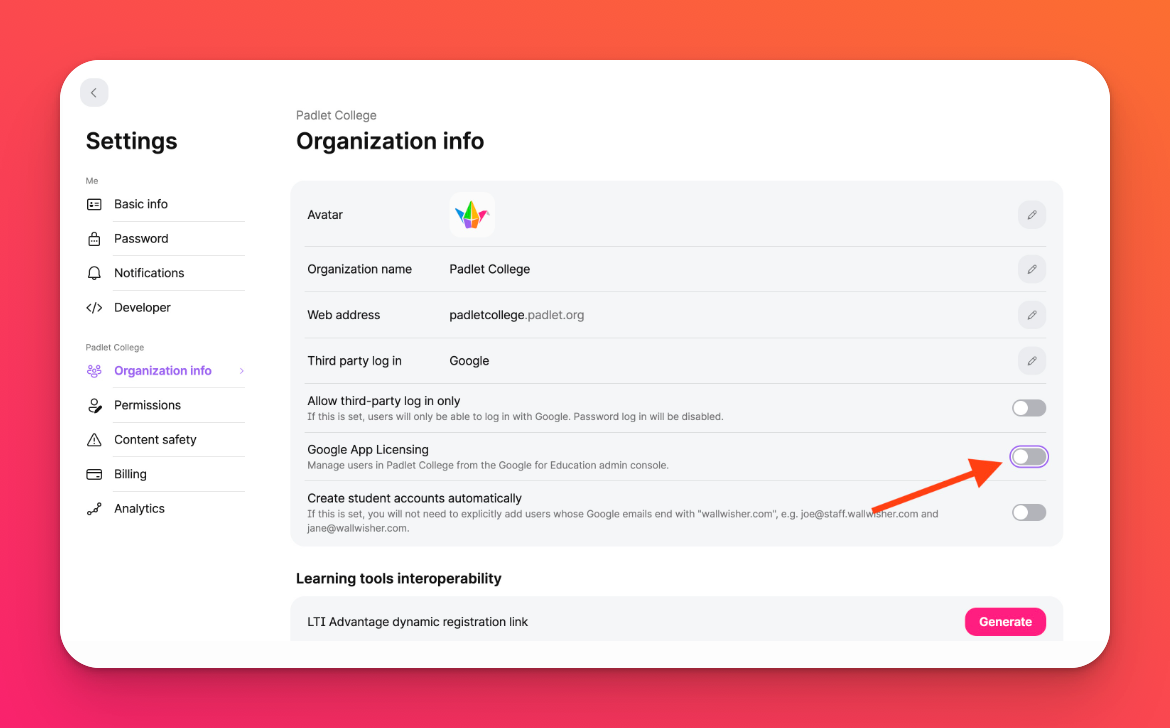
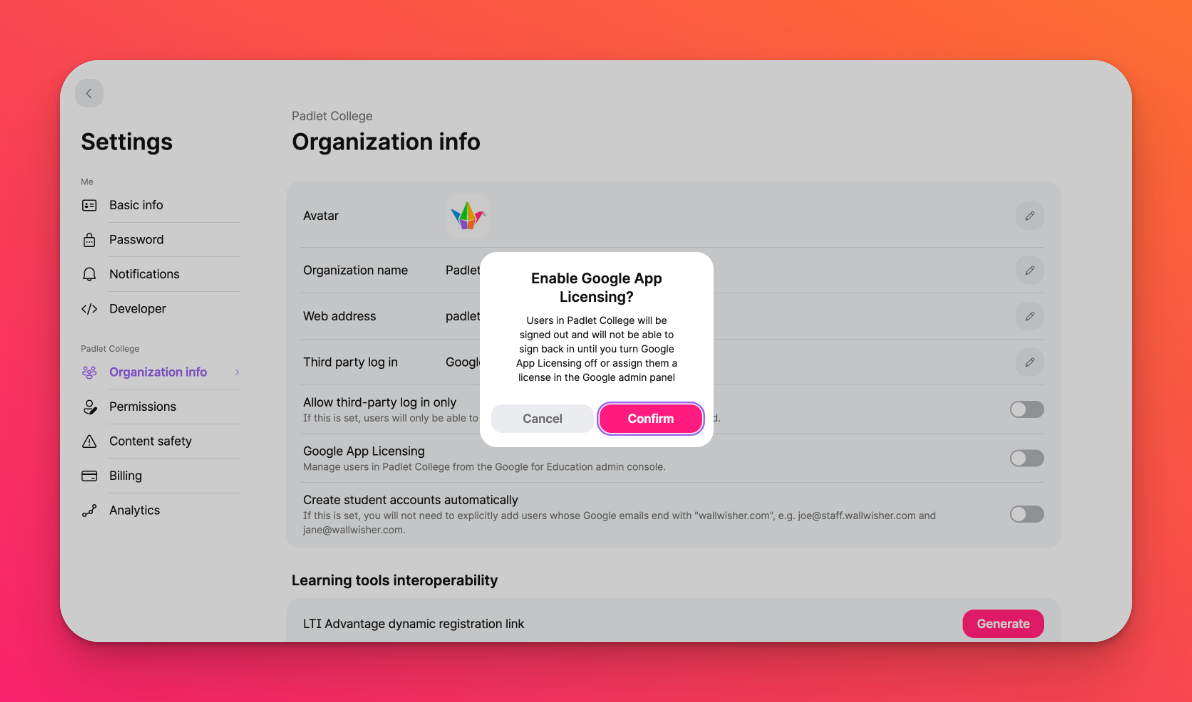
- Copiați ID-ul comenzii
Acesta va fi utilizat pentru a vă activa licențele pentru aplicații.
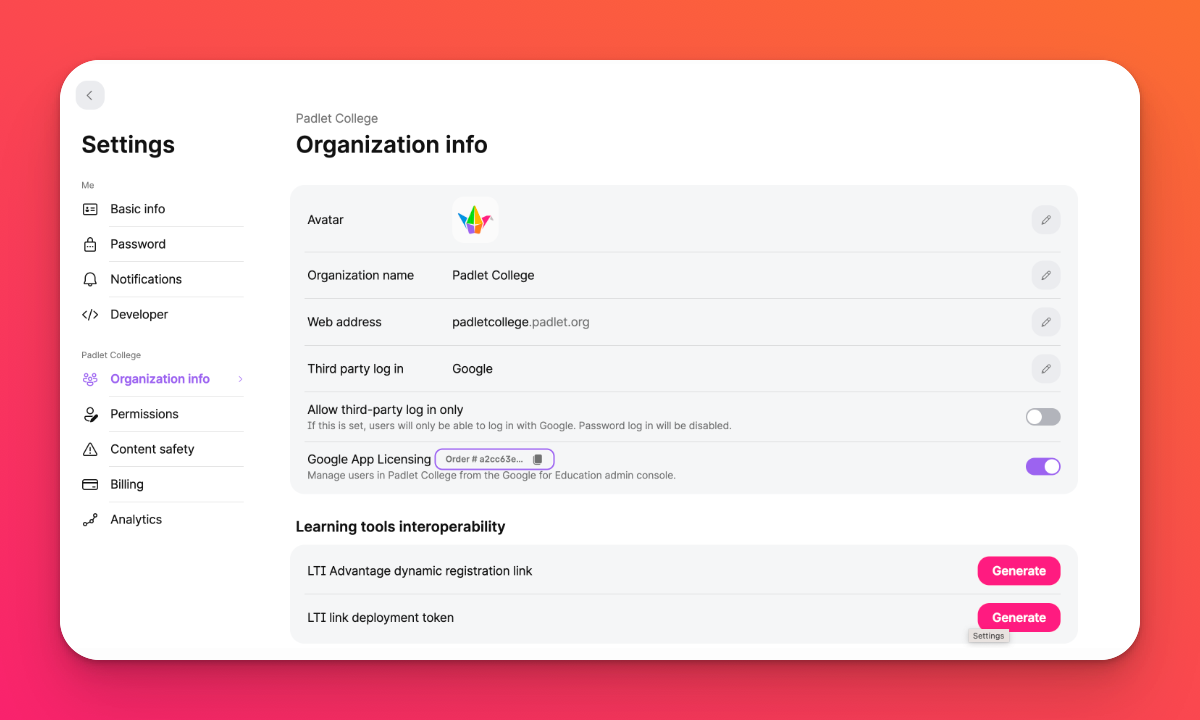
- Adăugați licența aplicației în Google Admin Console
Urmați pașii de aici de la Google pentru a adăuga ID-ul comenzii pentru a activa licența aplicației.
Conturi la padlet.com
- Configurați autentificarea Google și activați Licențierea aplicațiilor Google
În pagina Setări > Securitate, comutați "Google SSO" în poziția ACTIVAT. Aceasta va afișa opțiunea "Licențiere aplicații Google".
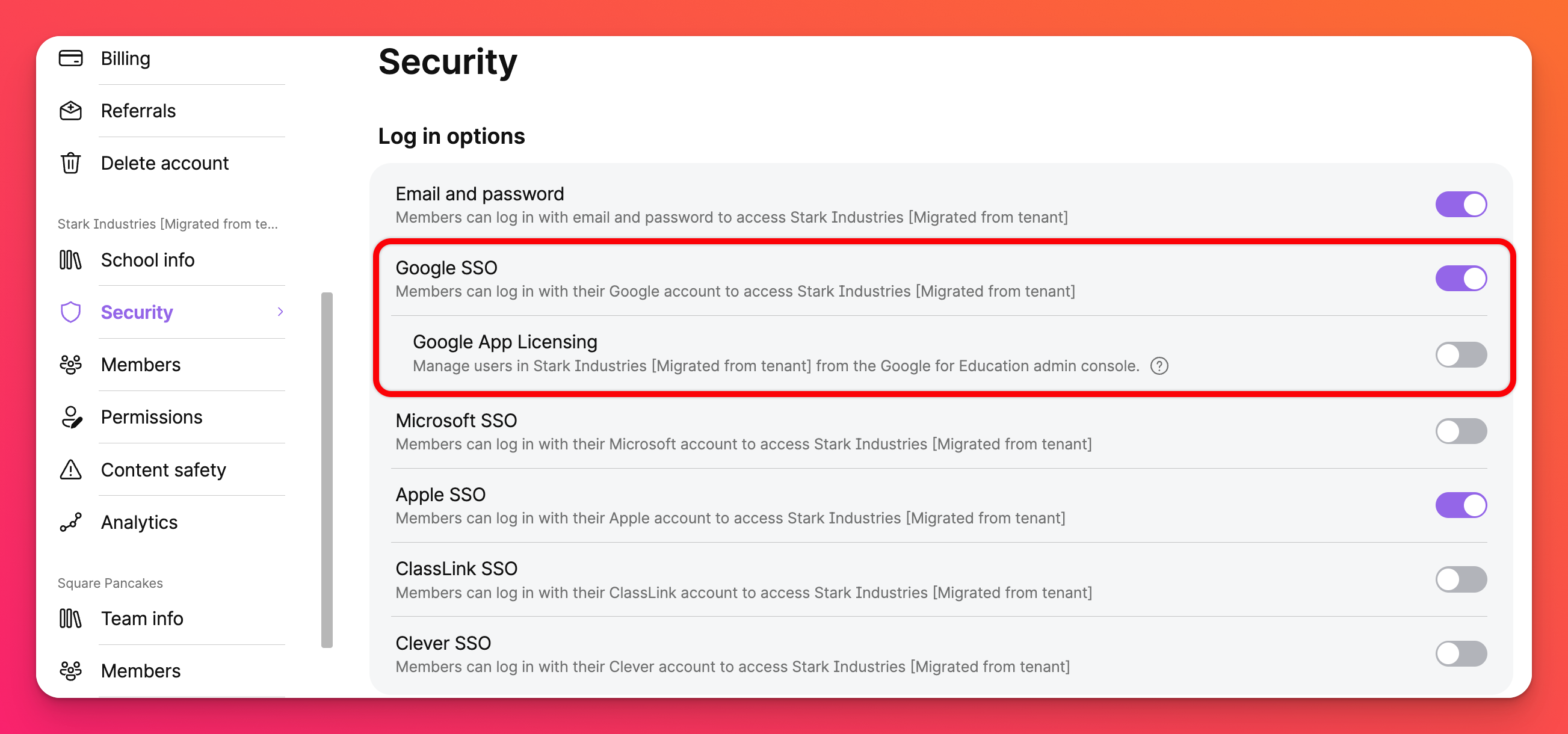
- Activați Google App Licensing pentru a obține un ID de comandă
- Copiați ID-ul comenzii
Acesta va fi utilizat pentru a vă activa licențele pentru aplicații.
- Adăugați licența aplicației în Google Admin Console
Urmați pașii de aici de la Google pentru a adăuga ID-ul comenzii pentru a activa licența aplicației.
Atribuirea rolurilor
Dacă doriți să atribuiți capacități de administrare în cadrul Padlet (dar utilizatorul nu este un administrator pe Google), puteți face acest lucru în Consola Google în timpul configurării.
- Faceți clic pe Dispozitive.
- Selectați Chrome > Aplicații și extensii.
- Faceți clic pe Licențiere aplicații în colțul din dreapta sus.
- Lângă Padlet, sub "Licență", selectați meniul derulant și alegeți opțiunea preferată.
- Asigurați-vă că apăsați Save (Salvare)!
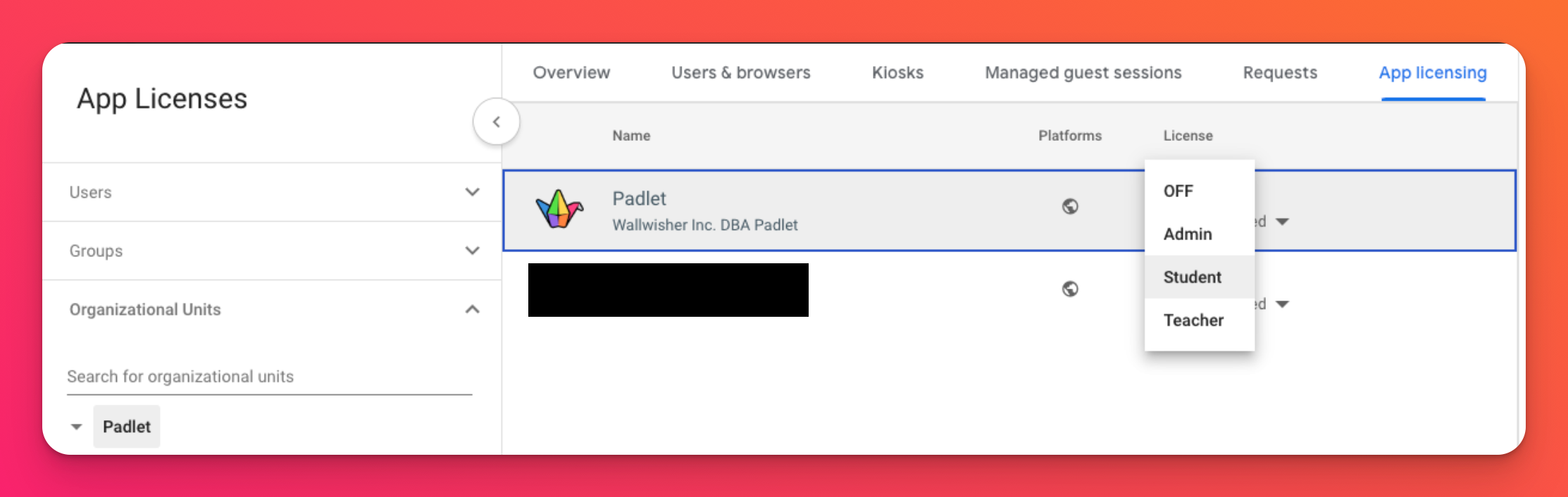
Padlet ia în serios confidențialitatea și conformitatea datelor. Puteți citi mai multe despre politica noastră de confidențialitate aici și despre politica noastră de accesibilitate aici.

