Permissões do Padlet for Schools (em padlet.org)
Se for o Proprietário ou um Administrador numa conta Padlet for Schools, pode definir permissões para professores e alunos na sua conta. Estas permissões incluem a criação de definições de privacidade predefinidas para novos padlets, a autorização para os alunos criarem padlets (ou não) e se os professores podem aceder à página de gestão de utilizadores.
Aceder às permissões
Se for o proprietário/administrador da sua conta Padlet for Schools, pode aceder às suas Permissões a partir das suas definições. Comece fazendo login na sua conta do Padlet for Schools e, em seguida, clique no nome da sua conta no canto superior direito do seu painel > Configurações > Permissões.
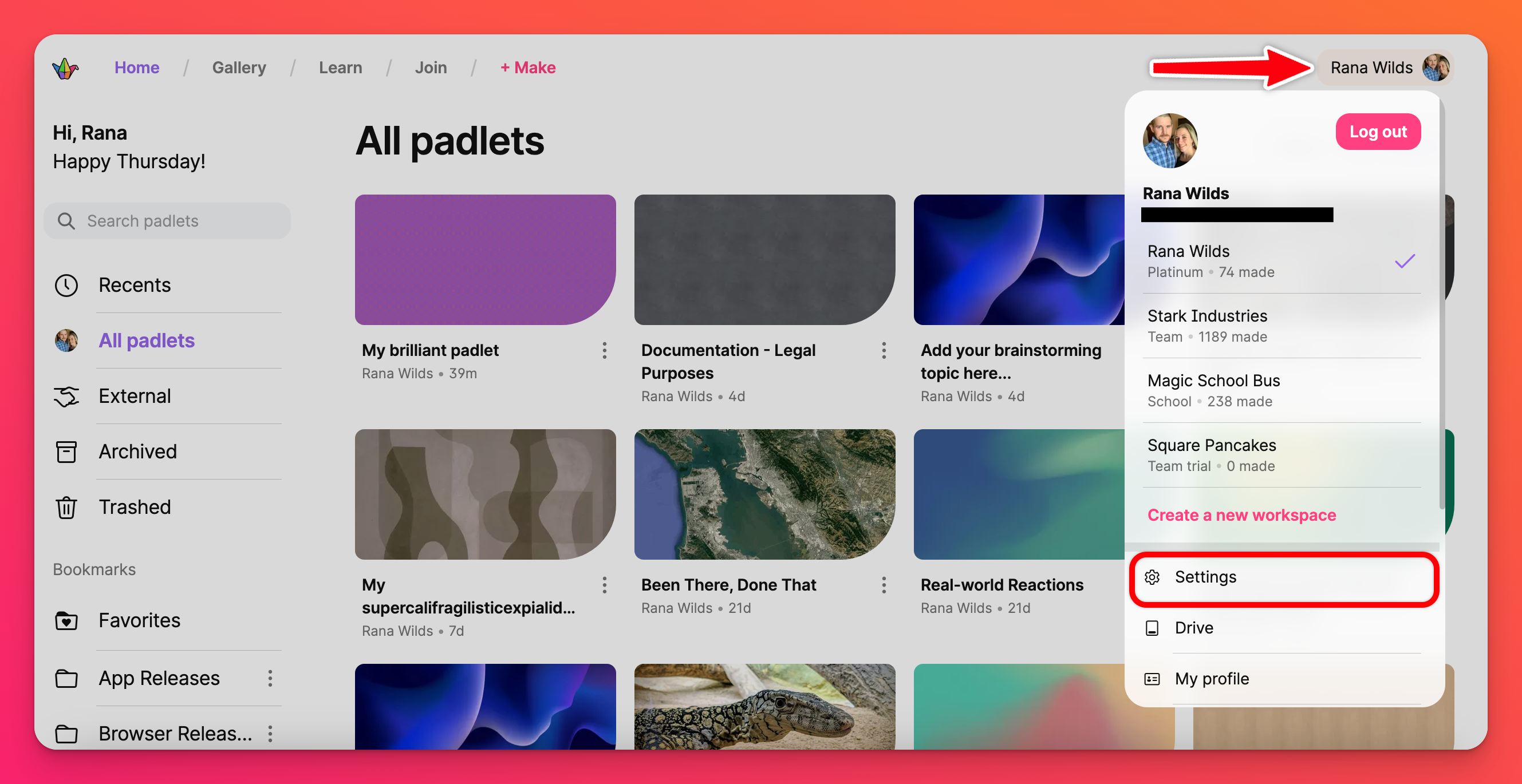 | 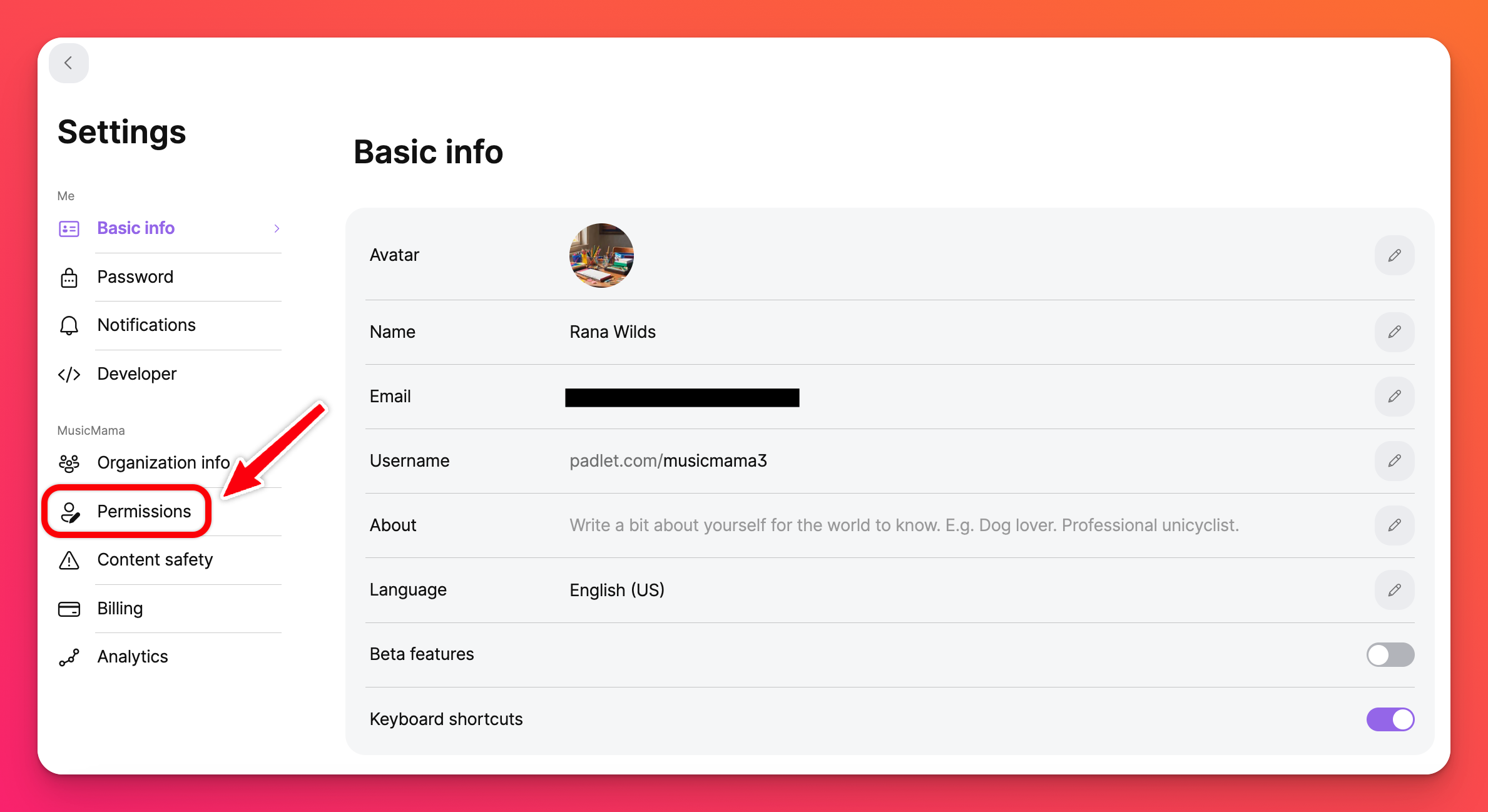 |
A partir daqui, pode alternar entre os separadores Alunos e Professores para definir permissões para cada função.
Gerir as permissões
Alunos
Na página de permissões de Alunos, existem duas categorias.
- Padlets - Escolha permitir (ou negar) a capacidade de criação de padlets para os alunos. Se pretender permitir que os alunos criem padlets, escolha as definições de privacidade que terão disponíveis. É possível definir todos os padlets recém-criados para terem uma privacidade predefinida e uma permissão de visitante já selecionada.
- Comunidade - Escolha entre tornar o separador Galeria visível nas contas dos alunos ou mantê-lo oculto.
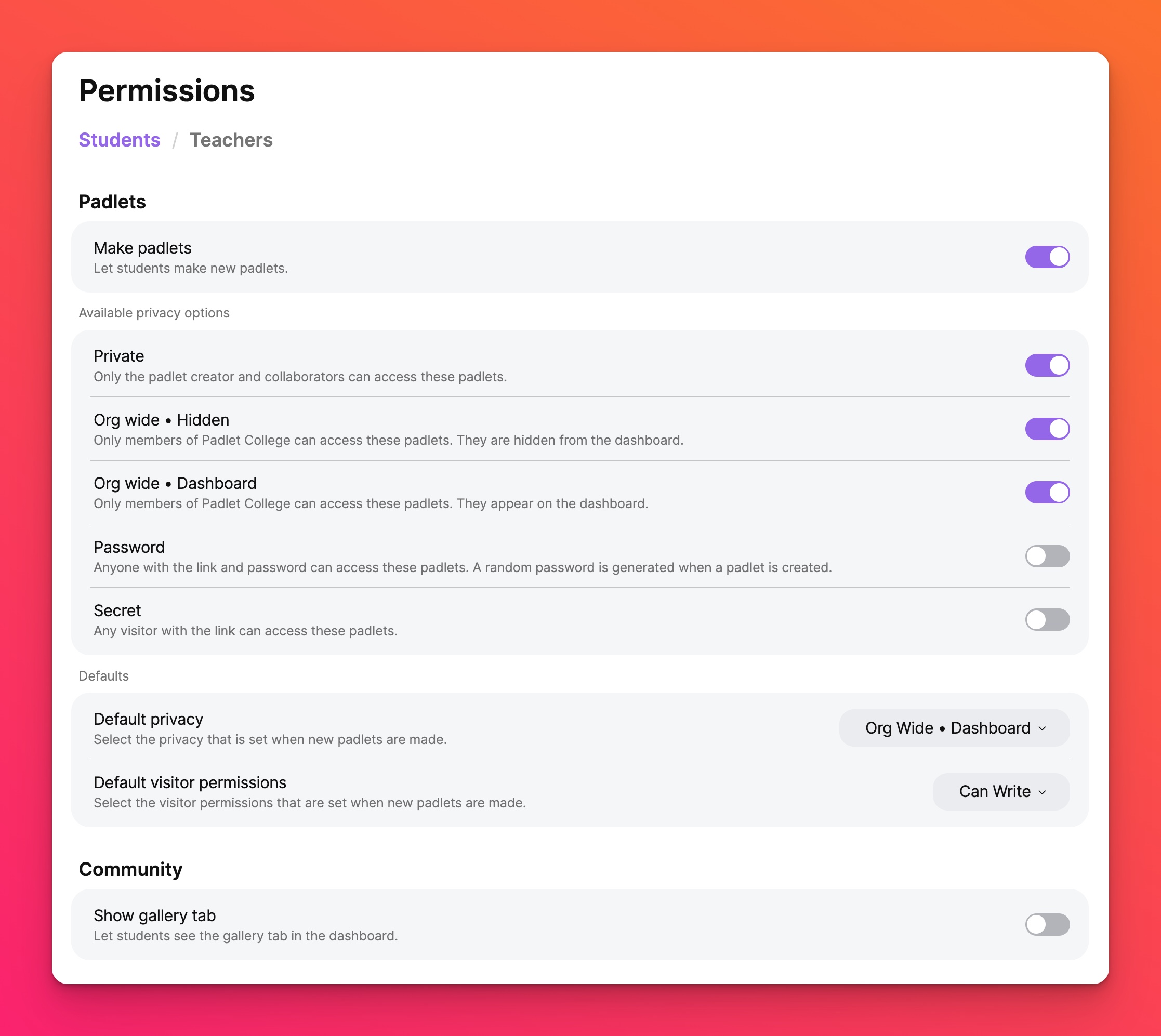
Professores
Na página de permissões dos Professores, existem duas categorias.
- Padlets - Escolha permitir (ou negar) capacidades de criação de padlets para os professores. Se pretender permitir que os professores criem padlets, escolha as definições de privacidade que terão disponíveis. Pode definir todos os padlets recém-criados para terem uma privacidade predefinida e uma permissão de visitante já selecionada.
- Membros - Permitir que os professores adicionem e/ou editem membros na conta da sua organização. Se desativar ambas as funcionalidades, os professores continuarão a ter acesso à página Gerir pessoas, mas não poderão adicionar ou editar membros.
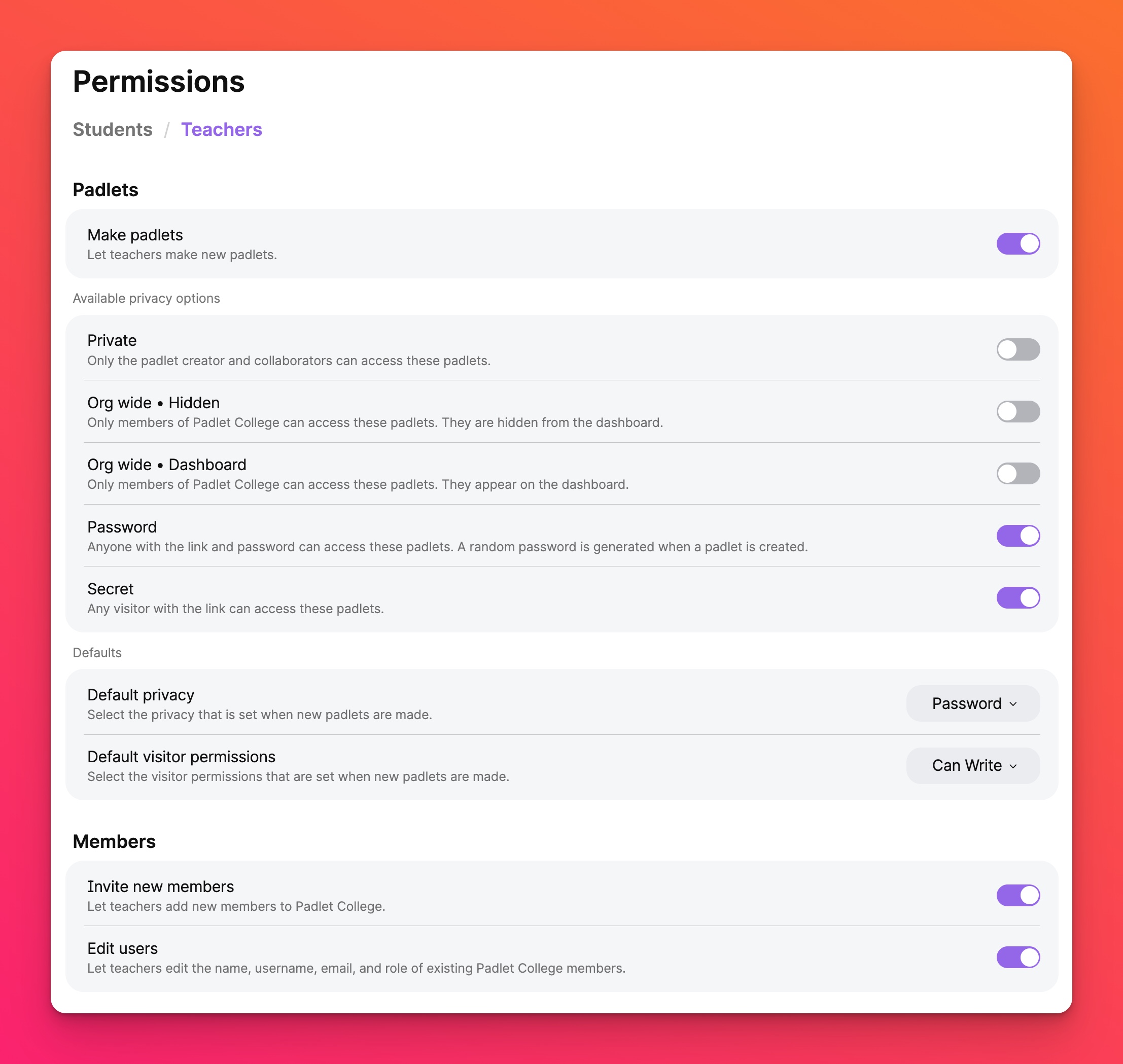
Opções de privacidade e predefinições disponíveis
Se permitir que professores ou alunos criem padlets na sua conta do Padlet for Schools, pode escolher as opções de privacidade que eles podem utilizar para os seus padlets. Saiba mais sobre as configurações de privacidade.
Depois de ter selecionado as opções de privacidade que gostaria de disponibilizar, vá à secção "Predefinições" e clique no menu pendente para ajustar a definição de privacidade predefinida para os novos padlets. Isto significa que os padlets recém-criados terão como predefinição a definição de privacidade escolhida.
Para além de definir a definição de privacidade predefinida para os novos padlets, pode definir as 'Permissões de visitante' predefinidas para os novos padlets. As opções são Leitor e Escritor.
Leitor significa que os novos padlets terão como predefinição apenas leitura. Estes utilizadores podem ler as mensagens dos outros, mas não podem fazer as suas próprias mensagens. Escritor significa que os novos padlets terão como predefinição permitir que os visitantes possam criar mensagens no padlet.
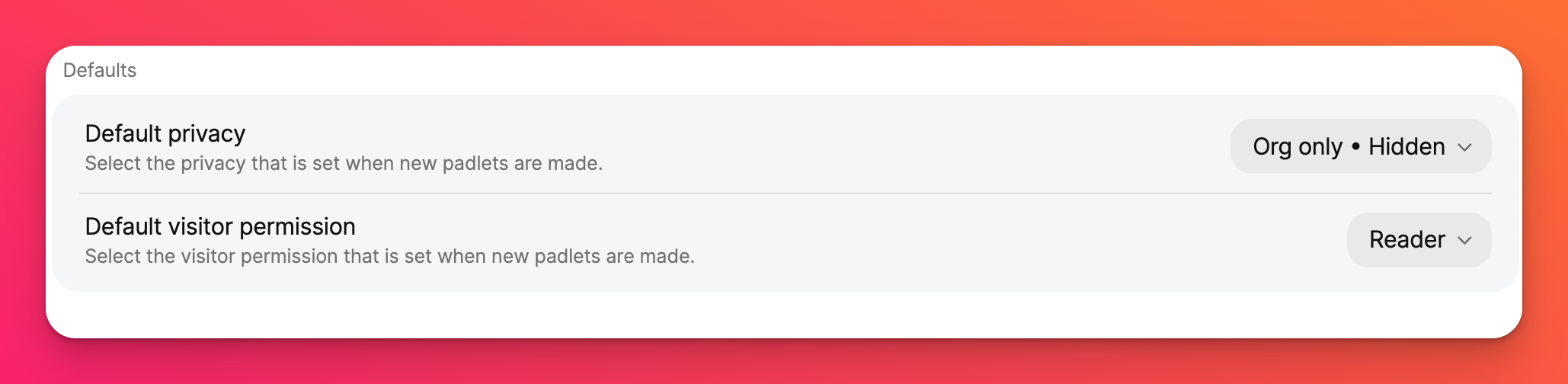
Perguntas frequentes
Que permissões recomendam?
Como é que os professores vão partilhar os padlets? Se estiverem a partilhar os URLs dos padlets com alunos licenciados (o que significa que eles iniciam sessão na conta do Padlet), podem utilizar qualquer definição de privacidade , exceto Privado. Se estiverem a partilhar os URLs dos padlets com membros não licenciados, só podem utilizar as definições Secreto ou Secreto - Palavra-passe. Se estiverem a incorporar padlets, terão de utilizar a definição de privacidade Secreto.
Vai dar contas aos seus alunos? Se a resposta for negativa, os alunos não poderão aceder aos padlets definidos para Org only e as suas mensagens serão anónimas. Em caso afirmativo, utilize a definição de "Privacidade da ligação" Org only - Hidden ou Dashboard para garantir que os nomes dos alunos aparecem nas suas mensagens.
Pretende que os alunos criem padlets? Ou só precisam de publicar nos padlets dos professores?
Quem deve ter acesso à definição de privacidade Org only - Dashboard (Apenas órgão - Painel)? Os padlets definidos com esta definição de privacidade estarão disponíveis no painel de controlo de todos na sua conta. Se não quiser que os alunos ou professores utilizem esta definição, pode desactivá-la para qualquer uma das funções (ou para ambas).
Se quiser discutir as suas opções connosco, não hesite em contactar-nos.
Porque é que não vejo a página Permissões nas minhas definições?
Devo deixar os alunos criarem padlets?
Os padlets são envolventes e divertidos! Dar aos alunos a opção de criar padlets vai dar-lhes uma saída criativa para se expressarem. Deixe-os fazer moodboards, listas de reprodução e apresentações com o Padlet. Deixe-os apresentar padlets em vez de documentos aborrecidos. Em vez de os impedir de criar padlets, considere a possibilidade de limitar as definições de privacidade que podem utilizar.
Por exemplo, considere a possibilidade de os deixar criar padlets apenas com a definição Apenas organização, o que permitiria que apenas outros membros licenciados da sua conta Padlet for Schools acedessem ao padlet.

