Padlet e Google for Education App Hub
O Padlet orgulha-se de fazer parte do Google for Education App Hub!
Com esta integração, pode fornecer o Padlet a um grupo específico de utilizadores a partir da consola de administração do Google for Education. Também pode permitir que os alunos iniciem sessão no Padlet utilizando a sua conta Google EDU.
Se estiver interessado em fornecer licenças do Padlet através do Google for Education App Hub, contacte-nos através de [email protected], solicite uma demonstração ou peça um orçamento!
Esperamos que esta nova integração poupe algum tempo e stress aos administradores!
Ativar a licença da aplicação Google for Education
Os passos seguintes só são aplicáveis aos administradores escolares para ativar licenças para o Padlet, para utilização com o sistema de licenciamento de aplicações da Google. Só pode seguir estes passos se:
- For um administrador de um domínio EDU da Google.
- É um administrador de um inquilino do Padlet for Schools.
Sugerimos que adicione o seu e-mail de administrador do Google como administrador na sua conta do Padlet for Schools para simplificar as coisas.
Passos para a ativação
- Configurar o login do Google
- Habilite o Google App Licensing para obter um ID de pedido
- Copie o ID do pedido (isso será usado para ativar suas licenças de aplicativos)
- Adicionar a licença da aplicação na Consola de administração do Google
Contas em padlet.org
- Configurar o início de sessão do Google e ativar o licenciamento de aplicações do Google
Na sua página Definições > Informações da organização, selecione Google para a opção "Início de sessão de terceiros".
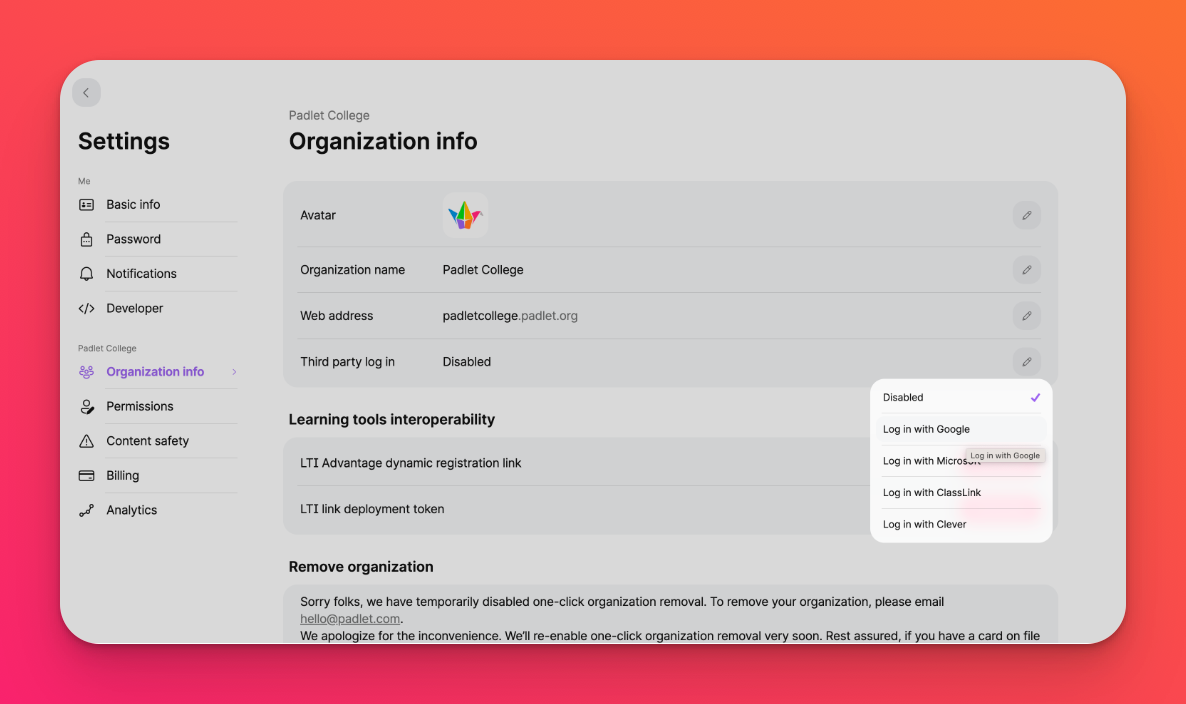
- Ativar o Licenciamento de aplicações Google para obter um ID de encomenda
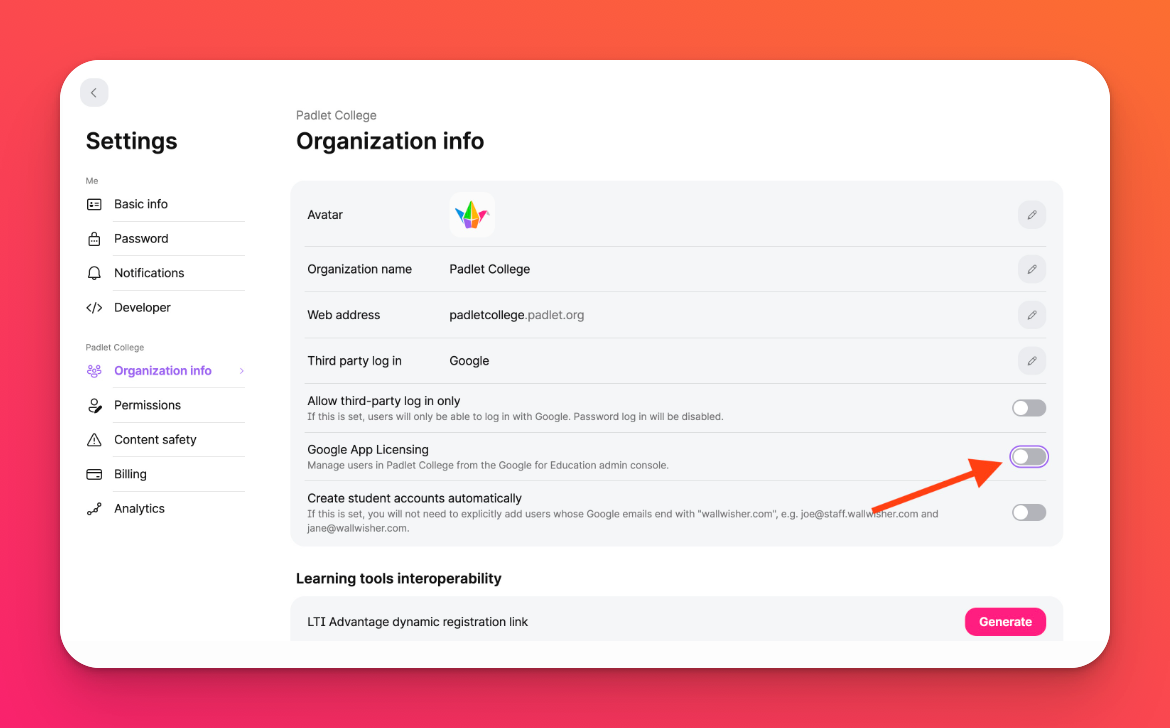
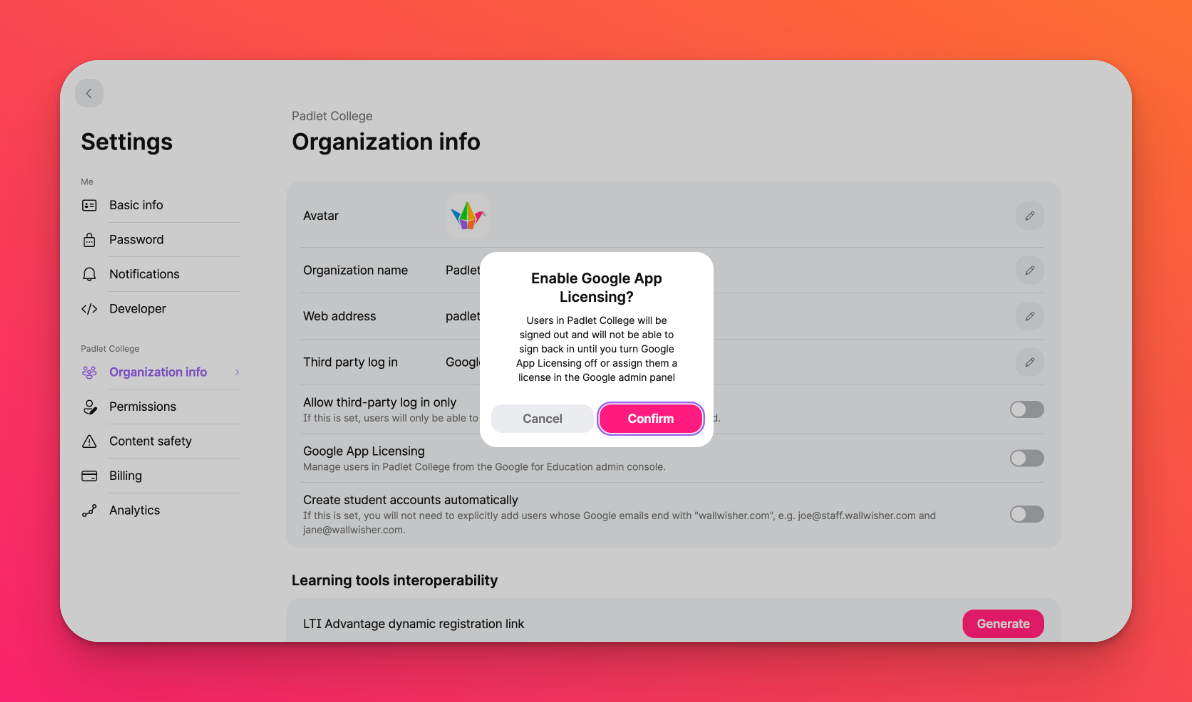
- Copiar o ID da encomenda
Este será utilizado para ativar as suas licenças de aplicações.
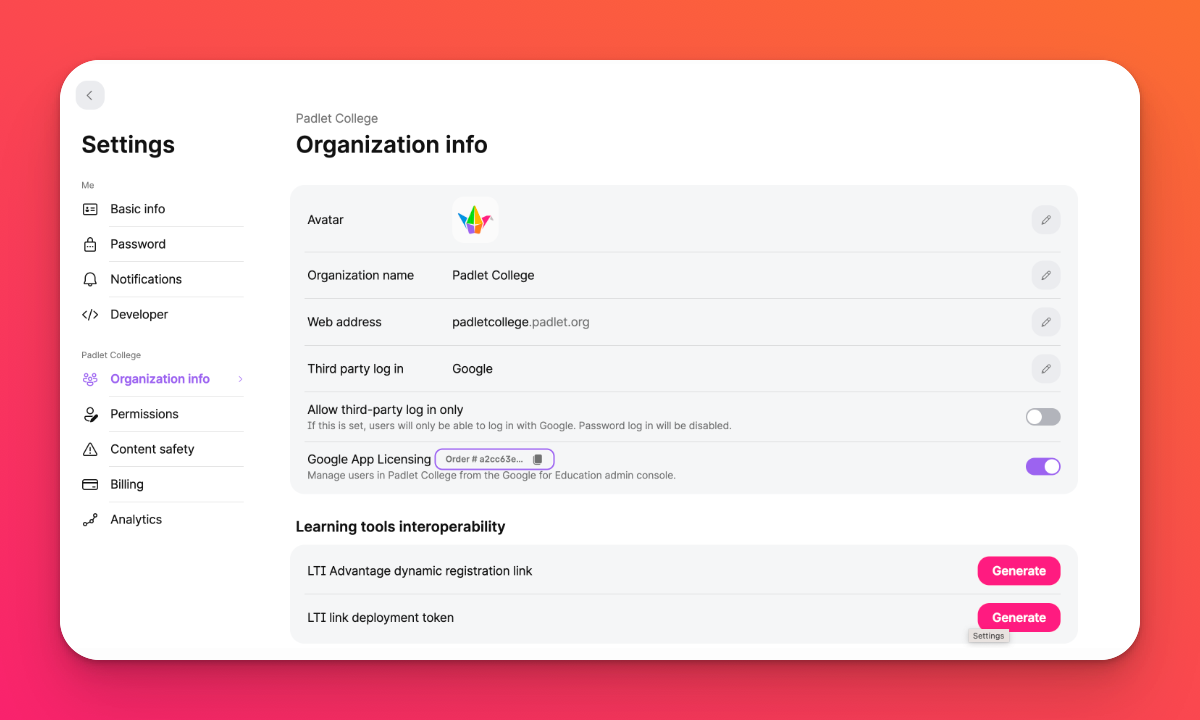
- Adicionar a licença da aplicação na Consola de administração do Google
Siga os passos da Google aqui para adicionar o ID da encomenda e ativar a licença da aplicação.
Contas em padlet.com
- Configurar o início de sessão do Google e ativar o Licenciamento de aplicações do Google
Na sua página Definições > Segurança, coloque a opção 'Google SSO' na posição ON. Isto irá apresentar a opção "Licença de aplicação do Google".
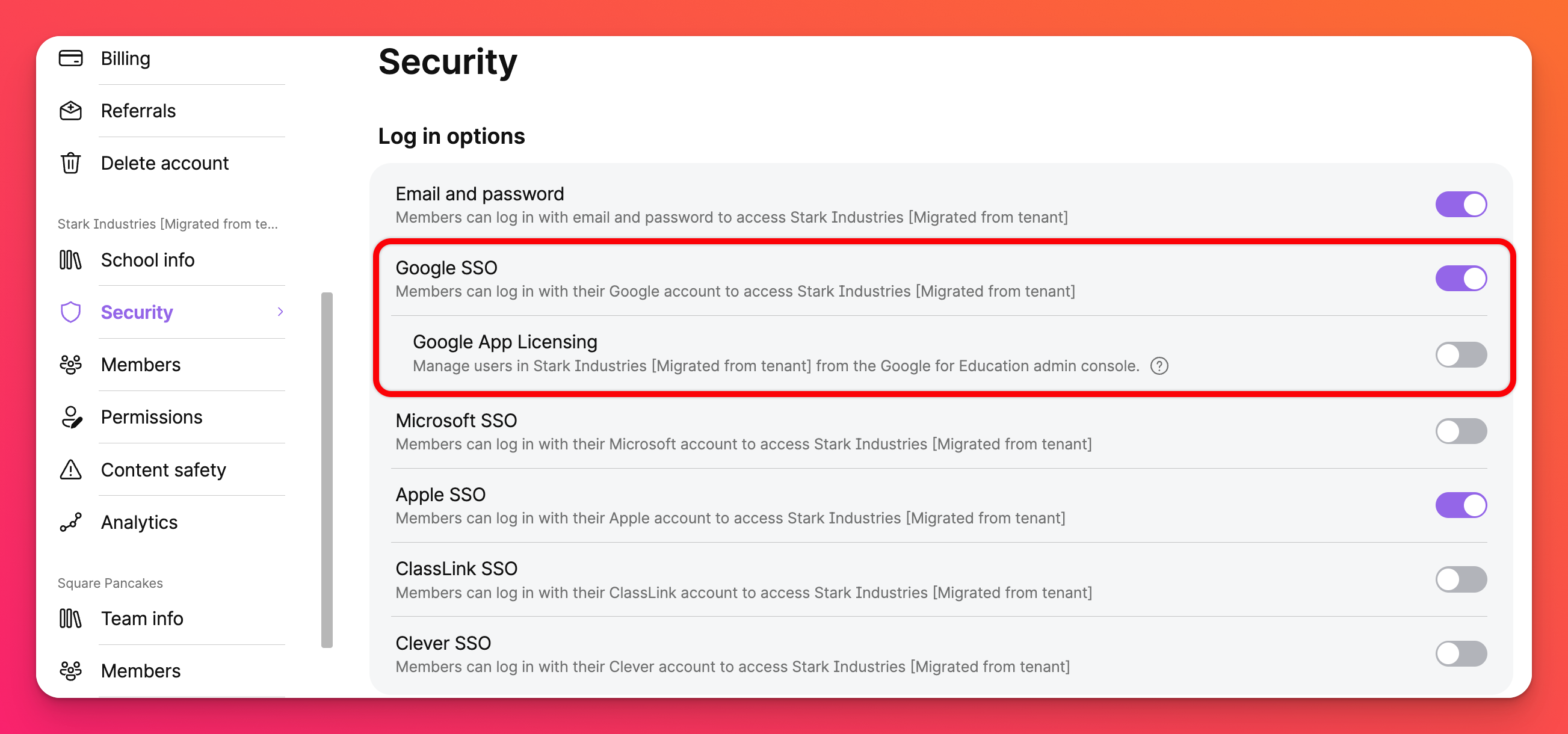
- Ativar o licenciamento de aplicações do Google para obter um ID de encomenda
- Copiar o ID da encomenda
Este será utilizado para ativar as suas licenças de aplicações.
- Adicionar a licença da aplicação na Consola de administração do Google
Siga os passos da Google aqui para adicionar o ID da encomenda e ativar a licença da aplicação.
Atribuição de funções
Se pretender atribuir capacidades de administrador no Padlet (mas o utilizador não for um administrador no Google), pode fazê-lo na Consola do Google durante a configuração.
- Clique em Dispositivos.
- Selecione Chrome > Aplicações e extensões.
- Clique em Licenciamento de aplicações no canto superior direito.
- Junto ao Padlet, em "Licença", selecione o menu pendente e escolha a opção preferida.
- Certifique-se de que carrega em Guardar!
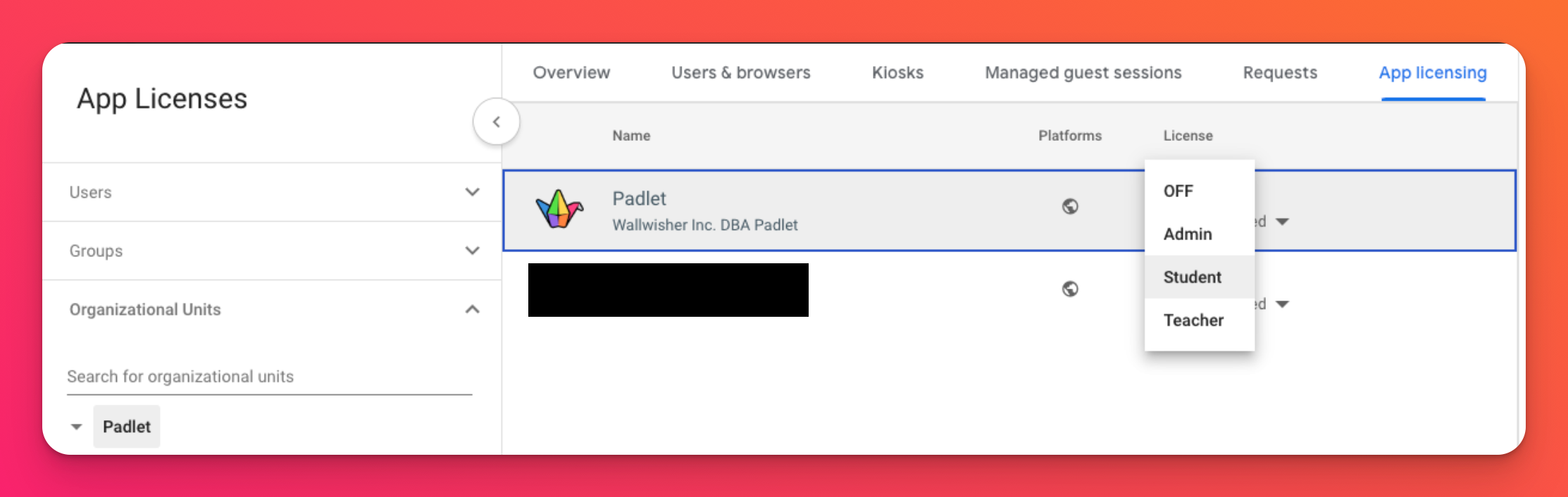
O Padlet leva a sério a privacidade e a conformidade dos dados. Você pode ler mais sobre nossa política de privacidade aqui e nossa política de acessibilidade aqui.

