Criar uma Sandbox de raiz
A Caixa de areia é um quadro branco virtual de forma livre onde pode rabiscar, criar lições, livros de histórias, jogos e muito mais! Começar com uma Caixa de areia completamente vazia pode ser intimidante - nós percebemos! Deixe-me explicar-lhe como criar uma Caixa de areia a partir do zero.
Abrir uma Caixa de areia em branco
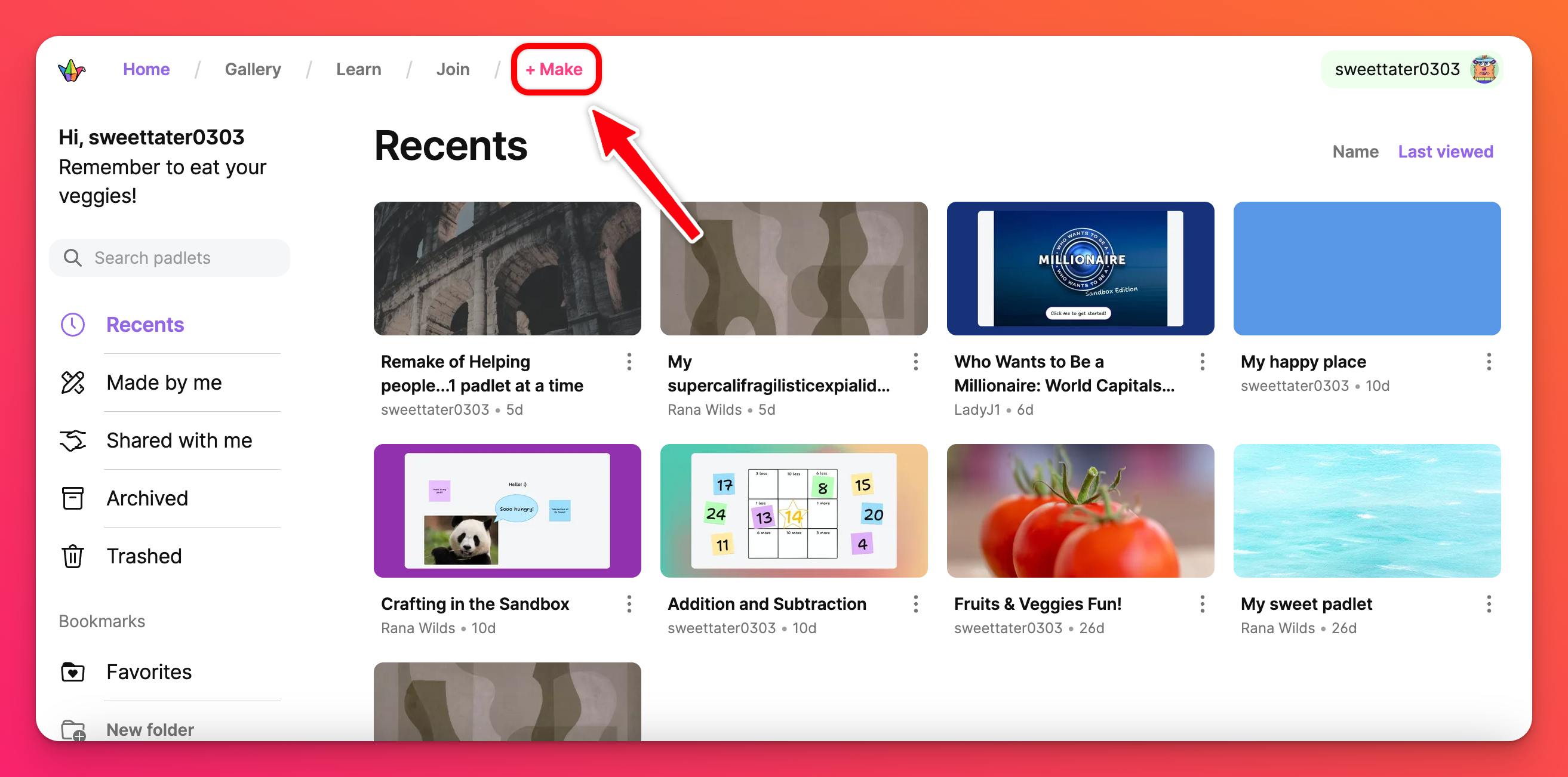
- No seu painel de instrumentos, clique no botão rosa + Criar no canto superior esquerdo do ecrã.
- Clique em Caixa de areia em branco. Uma Sandbox vazia será gerada automaticamente.
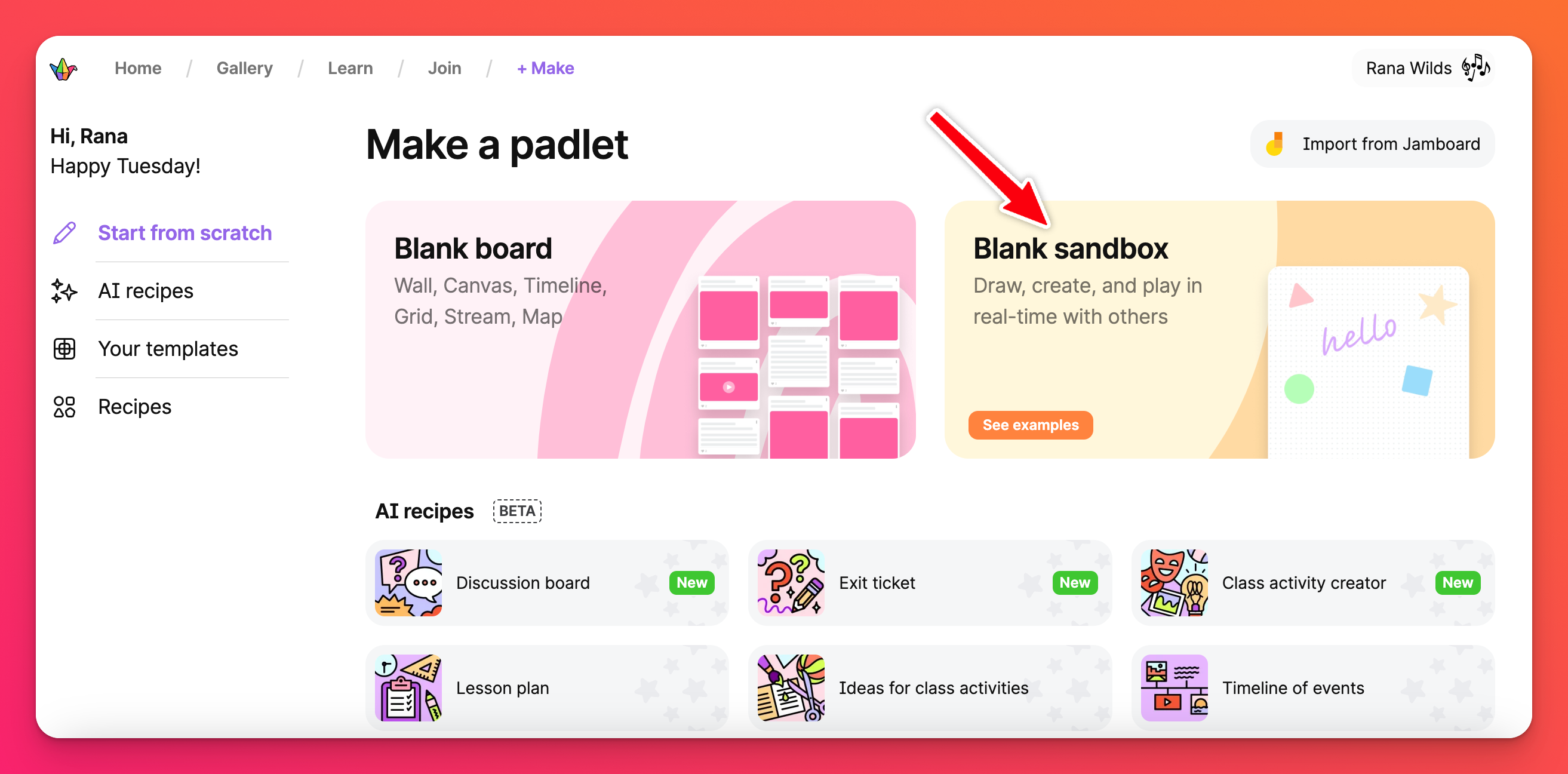
Modo de desenho vs. modo de jogo
Utilize o modo Desenhar quando criar ou editar cartões na sua Caixa de areia. O modo Desenhar apresenta todas as ferramentas da Caixa de areia necessárias para criar a sua obra-prima.
O modoJogar elimina todas as distracções extra e é ótimo para dar aulas, ver livros de histórias e fazer apresentações. Neste modo, o foco está no consumo e não na criação.
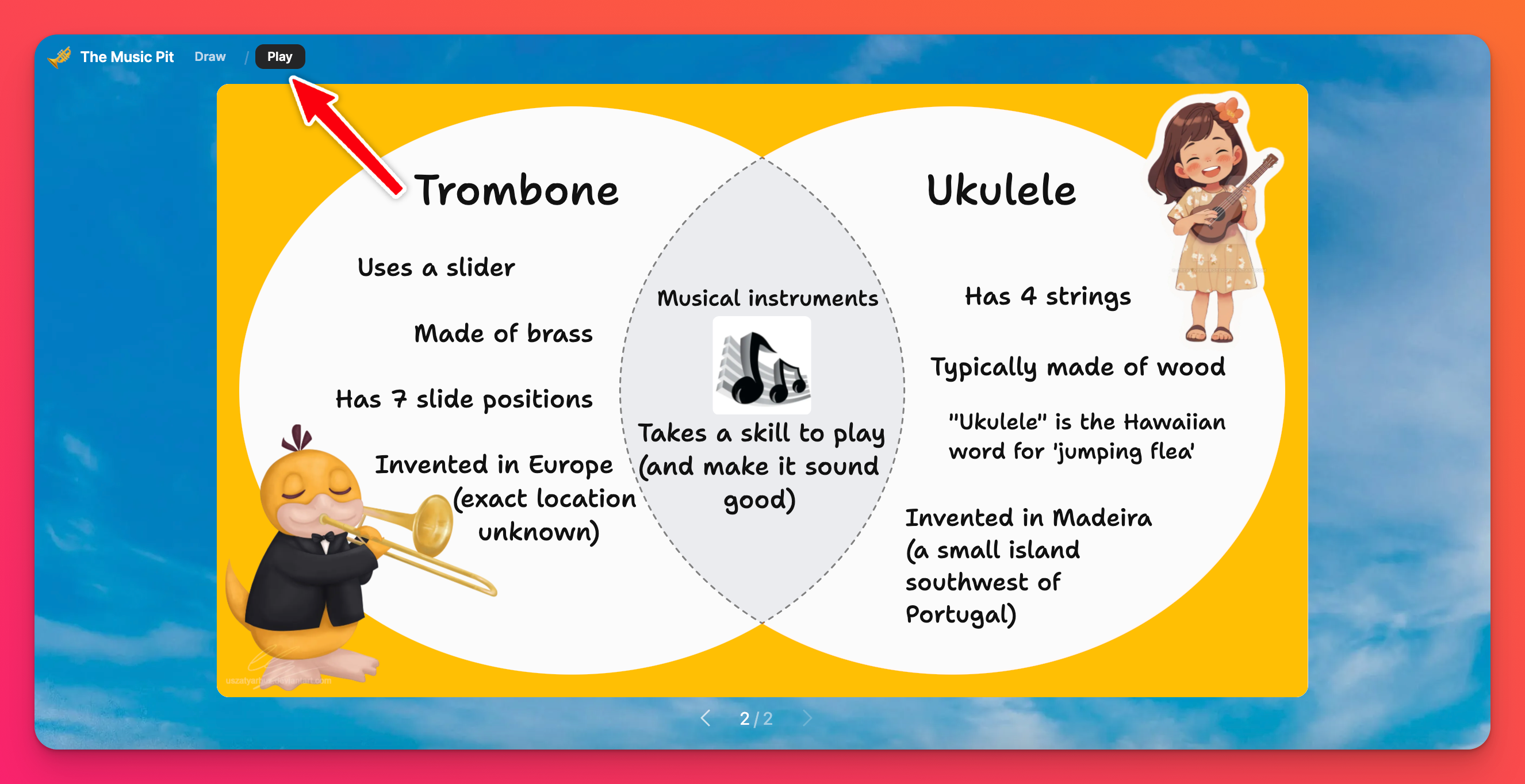
Escolha o seu estilo
Modelos
Com modelo ou sem modelo? Essa é a questão.
Um modelo é um cartão pré-fabricado para o ajudar a criar a sua caixa de areia.
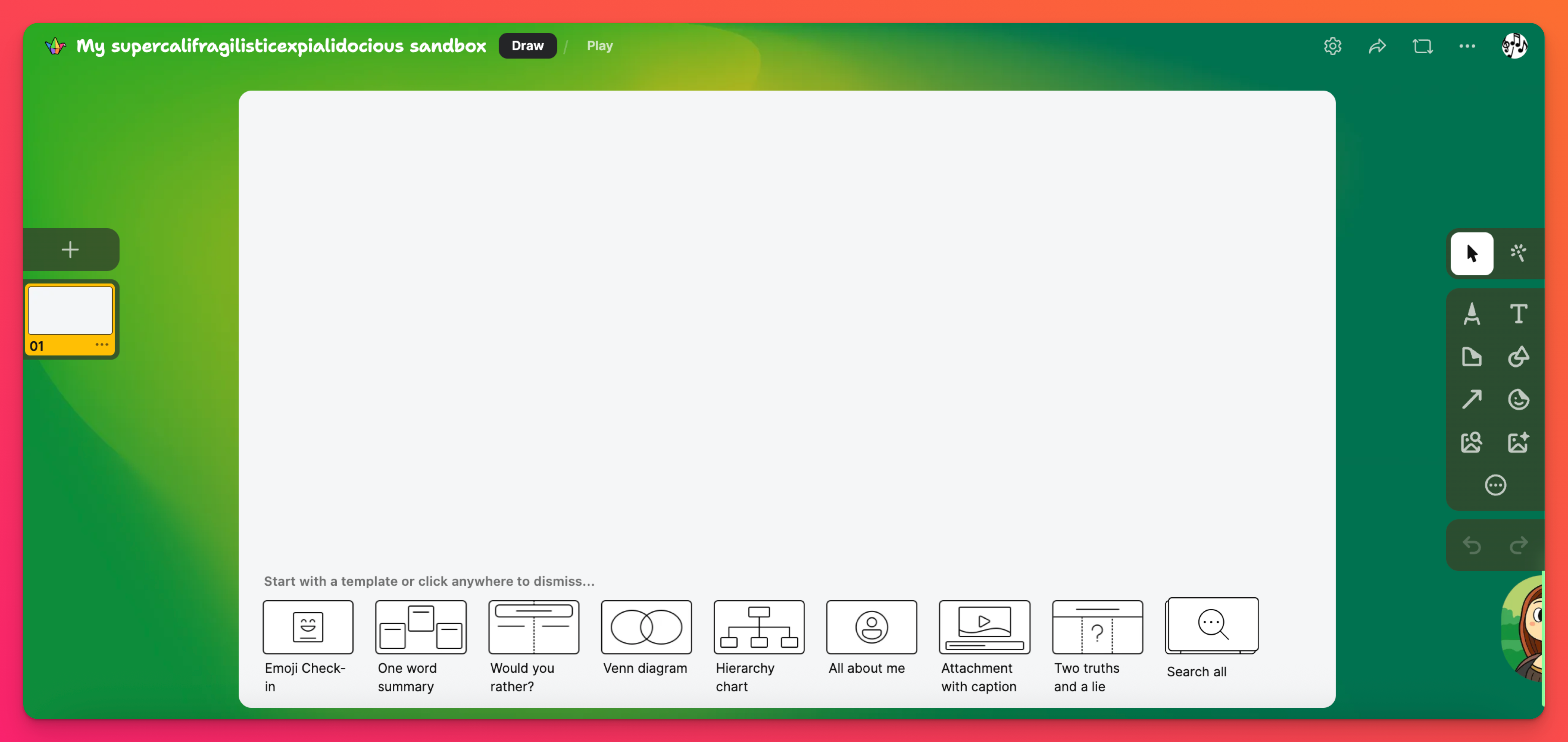
Ao criar a sua Sandbox, aparece uma lista de modelos pré-criados na parte inferior. Escolha um modelo ou clique em qualquer sítio para começar a partir de uma tela em branco.
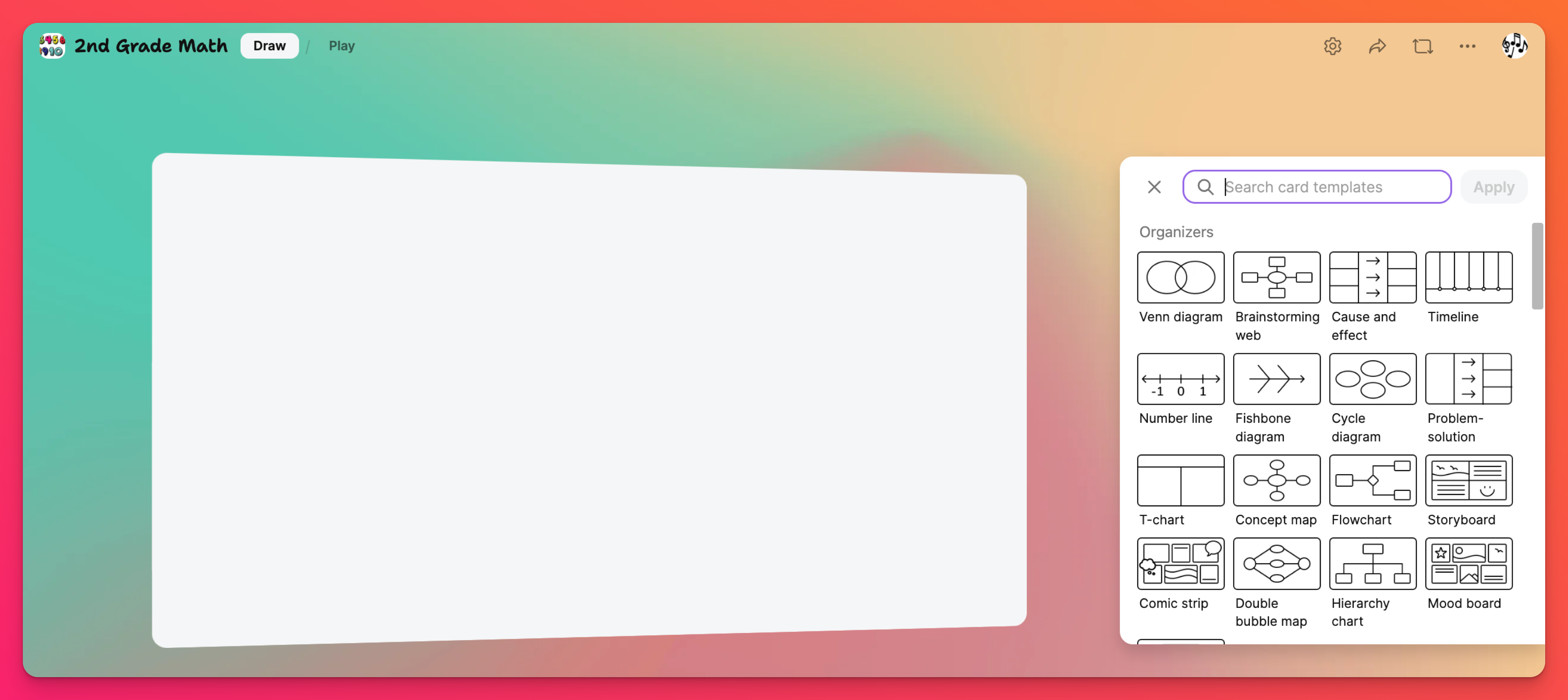
Fundos de cartões / Temas
Pense no Fundo / Tema do cartão como o "papel de parede" do seu cartão. Tal como pode definir o papel de parede para os seus quadros e Sandboxes, também pode definir o fundo do cartão (papel de parede) para os seus cartões.
Crie um tema para a sua Sandbox no painel Definições (⚙️) para escolher o fundo de cartão predefinido. Em Tema, clique emFundo do cartão. Isto leva-o para o menu 'Tema do fundo do cartão'. Faça a sua seleção e clique em Guardar.
Sempre que um novo cartão for adicionado, ele será preenchido com o seu tema predefinido!
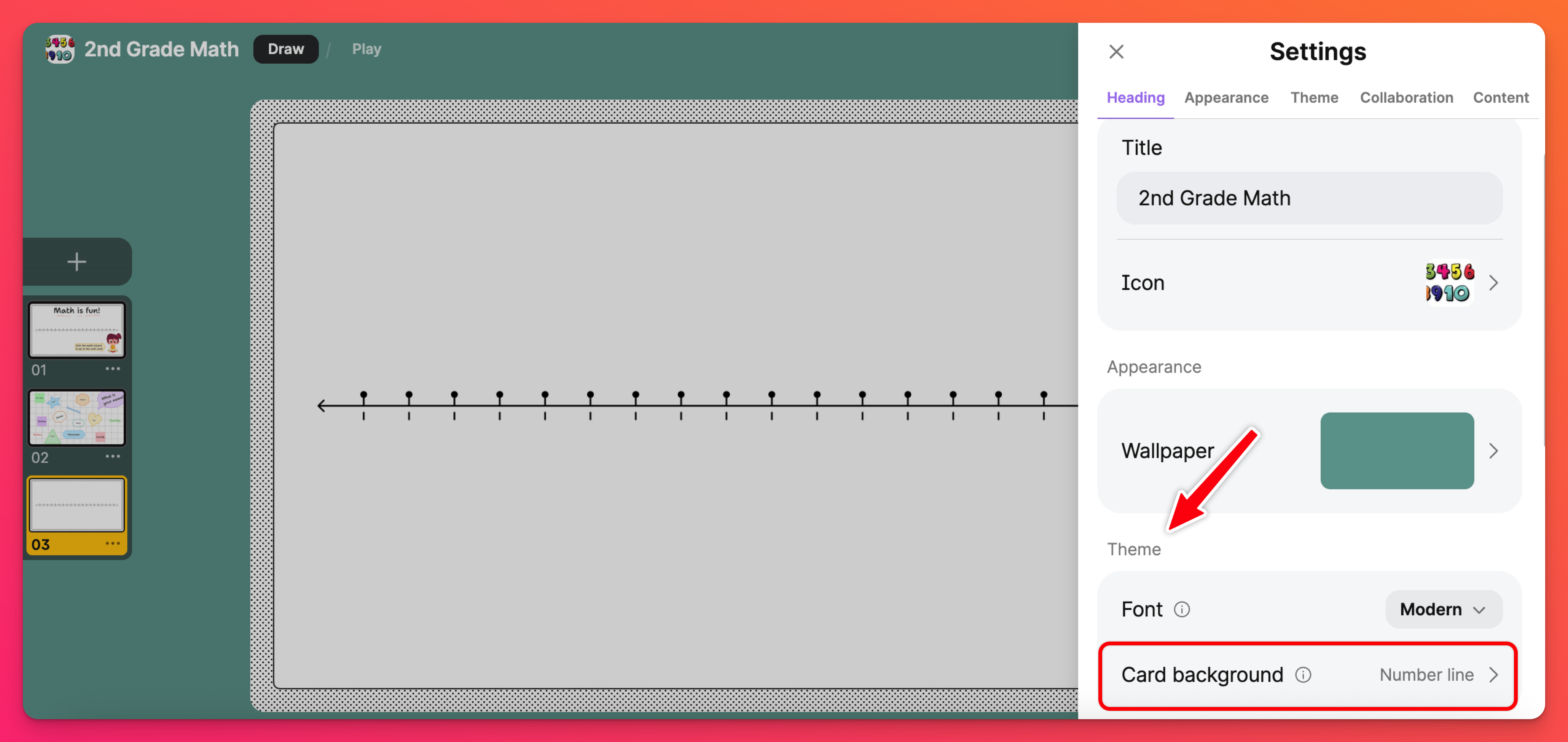
Papel de parede
Escolha o seu papel de parede preferido clicando no ícone de engrenagem Definições (⚙️). Em Aspeto, clique em Papel de parede.
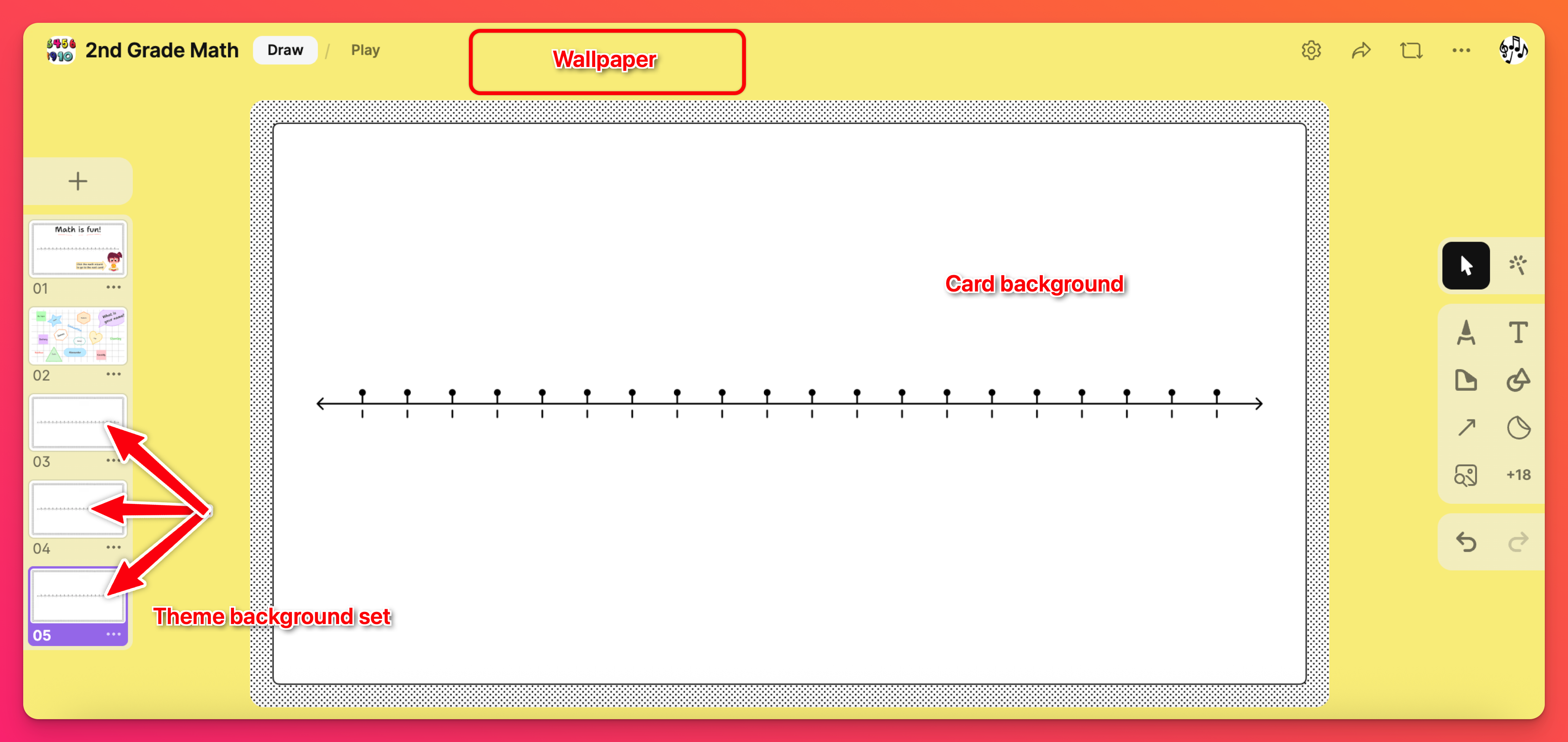
Definições de conteúdo
Se outros utilizadores contribuírem para a sua Sandbox, poderá querer desativar determinadas ferramentas para evitar que sejam utilizadas. Isto pode ser ajustado no menu "Ferramentas permitidas".
Ferramentas permitidas
No painel Definições, em Conteúdo, selecione Ferramentas permitidas para personalizar as ferramentas a que os seus colaboradores têm acesso.
Pode saber mais sobre as ferramentas permitidas aqui!
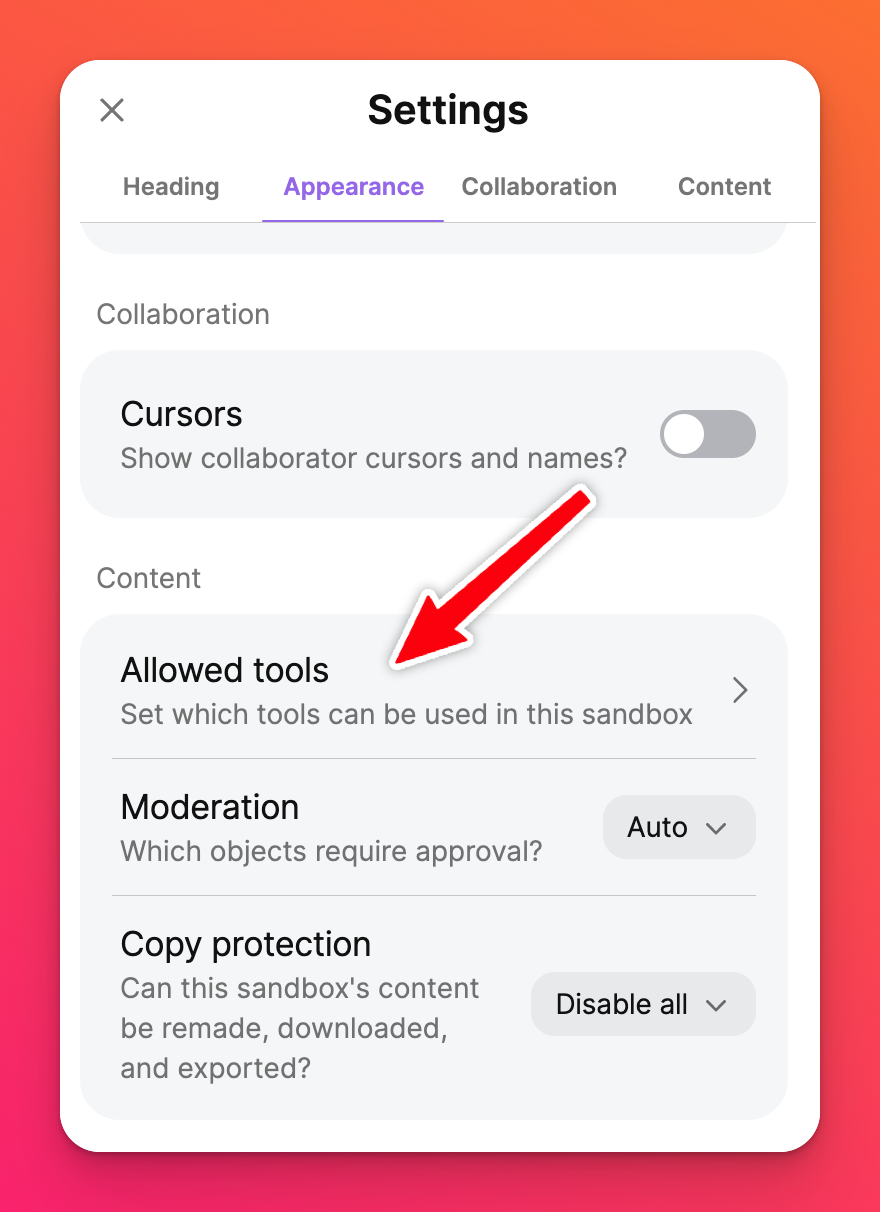
Adicionar à sua Caixa de areia
Comece a adicionar objectos à sua Caixa de areia com texto, formas, notas e multimédia utilizando o menu de ferramentas. Se não vir a opção que pretende, esta foi desactivada por um administrador ou tem de clicar no botão "mais anexos" (o círculo com três pontos) para revelar mais opções.
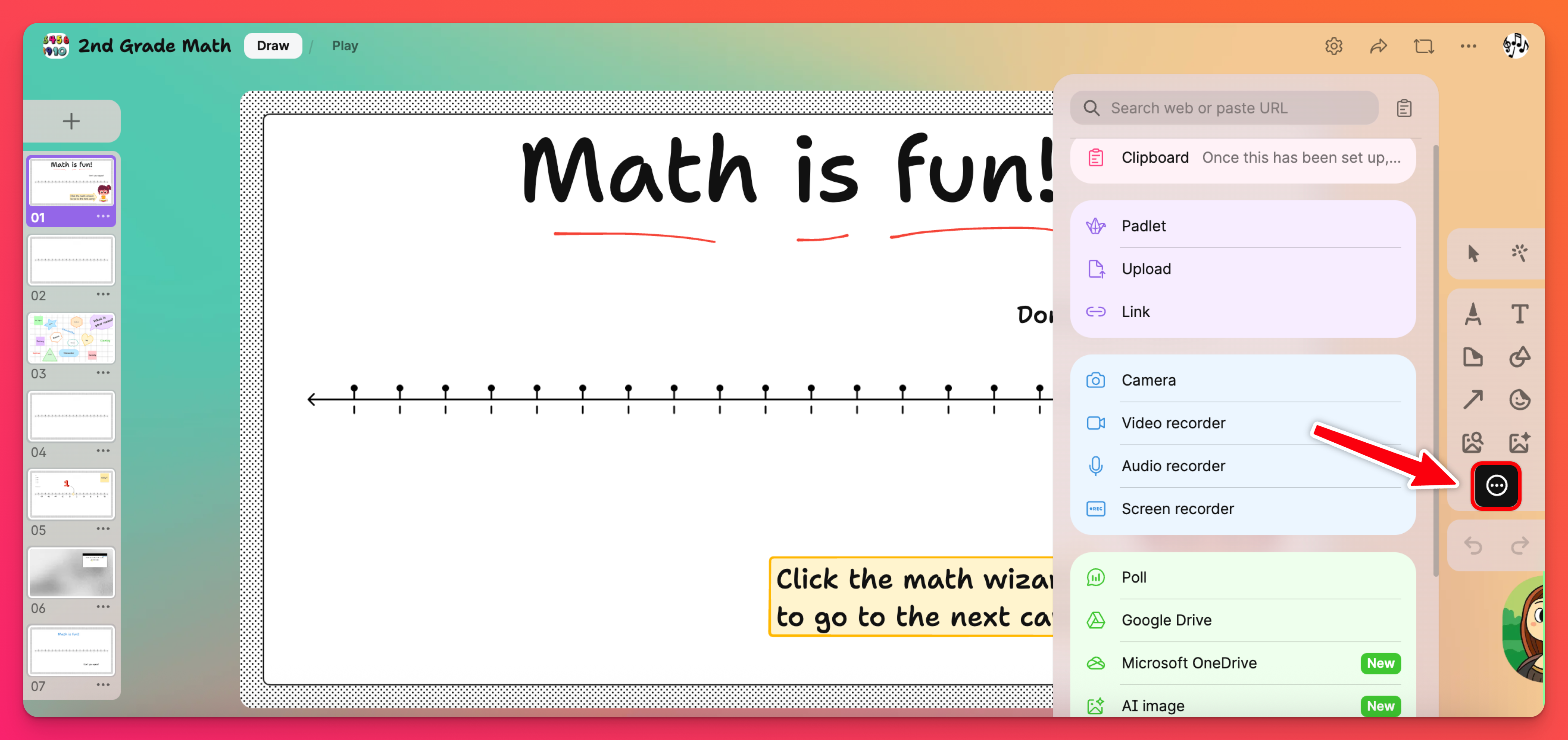
Para saber mais pormenores sobre todas as diferentes ferramentas de uma Caixa de areia, consulte este artigo.
Perguntas frequentes
Como posso alterar o modelo de um cartão em que estou a trabalhar?
Outra opção: Clique no botão de reticências de três pontos (...) para esse cartão no seu baralho de cartões. Depois, selecione Limpar todos os objectos. Isto limpará o seu cartão e fará aparecer um botão no canto inferior direito que diz "Iniciar a partir de um modelo...". Clique neste botão para selecionar um modelo diferente.
Opção mais entediante: Se tiver objectos no cartão que não quer remover - Alterar o modelo é um pouco mais difícil. Terá de adicionar um novo cartão à sua Caixa de areia, definir o modelo do cartão e, em seguida, copiar os objectos relevantes para o novo cartão.
Qual é a diferença entre um modelo, um fundo de cartão e um papel de parede?
Fundo do cartão: Pense no fundo do seu cartão como o "papel de parede" do seu cartão. Tal como pode definir o papel de parede de um quadro do Padlet e de uma Sandbox, também pode definir o fundo do cartão (papel de parede) para os seus cartões!
Papel de parede: O papel de parede é a cor e o desenho que rodeia o cartão e cobre o resto da página. O papel de parede de um quadro e de uma Sandbox cobrem as mesmas áreas.

