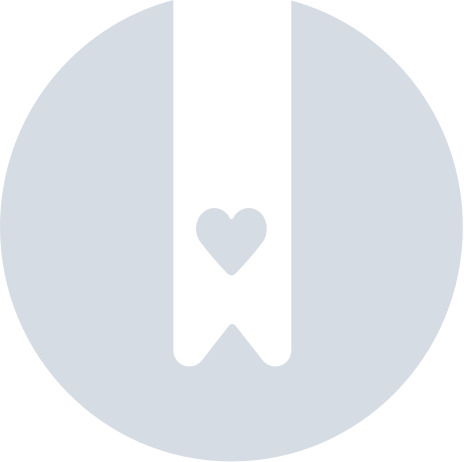Połączenie Padlet z Blackboard LMS (dla kont padlet.org)
Jeśli masz konto Padlet for Schools kończące się na padlet.com: KLIKNIJ TUTAJ, aby uzyskać instrukcje dotyczące dodawania Padlet do Blackboard LMS.
Jeśli masz konto Padlet for Schools kończące się na padlet.orgczytaj dalej.
Istnieje kilka różnych sposobów na osadzenie Padlet w LMS. W tym artykule opiszemy, jak połączyć Padlet z Blackboard.
Tylko dla administratorów: Integracja LMS dla Blackboard
Zanim będziemy mogli dodać padlet do kursów, musisz skonfigurować narzędzie Padlet na koncie administratora Blackboard.
Będziesz potrzebować:
- Dostęp administratora na Blackboard
- Dostęp do konta nauczyciela lub właściciela na koncie Padlet for Schools.
- Zaloguj się do Blackboard
Konto na Blackboard powinno mieć ten sam adres e-mail, co konto właściciela Padlet for Schools.
Przykład: Jeśli właścicielem konta Padlet for Schools jest "[email protected]", do rejestracji należy użyć konta Blackboard dla "[email protected]".
- Rejestracja LTI 1.3
Kliknij Administratora systemu > W sekcji "Integracje" wybierz Dostawców narzędzi LTI > Wybierz Zarejestruj LTI 1.3/Advantage Tool.

- Wypełnij pola do rejestracji
Wpisz 10c9d7c5-91e6-4231-8e06-96d1329778fa jako identyfikator klienta i kliknij Wyślij.

Pola, które pojawią się później, powinny zostać automatycznie wypełnione. Kliknij ponownie przycisk Prześlij.

- Zaznacz pola Imię i nazwisko oraz Adres e-mail
Jeśli chcesz włączyć przydzielanie ról, zaznacz pole obok Rola w kursie, wraz z Nazwą i Adresem e-mail.
Jeśli chcesz włączyć automatyczne przydzielanie grup użytkowników, wybierz Tak obok opcji "Z ezwalaj na dostęp do usługi członkostwa".

- Zarządzanie i edycja miejsc docelowych
Kliknij strzałkę rozwijaną i wybierz Zarządzaj miejscami.

Padlet powinien pojawić się jako Placement. Kliknij Edytuj.

- Wypełnij następujące dane w sekcji "Create Placement" (jeśli nie zostały jeszcze wypełnione)
Pole | Co wpisać |
Etykieta | Padlet LTI (do celów identyfikacji użytkownika) |
Uchwyt | padlet-lti-1p3-tool (do celów identyfikacji użytkownika) |
Dostępność | Tak |
Typ | Narzędzie do głębokiego linkowania treści |
Adres URL linku docelowego | https://padlet.com/api/hooks/lti/launch |

- Dodawanie padletu do kursu
Kliknij kurs na liście kursów i wybierz opcję Zawartość > Utwórz zawartość.

- Wybierz narzędzie Padlet
Z listy rozwijanej "Build Content" wybierz narzędzie Padlet. Powinno ono pojawić się jako etykieta wskazana w kroku 6.

- Zaloguj się do Padlet w wyskakującym okienku
Pojawi się wyskakujące okienko z prośbą o podanie domeny Padlet for Schools i danych logowania.


Jeśli masz hasło przypisane do swojego konta, po prostu zaloguj się przy użyciu adresu e-mail i hasła.
Jeśli do logowania używasz Microsoft365 lub Google SSO, kliknij Zaloguj się za pomocą tokena. Wróć do swojego konta Padlet for Schools i otwórz stronę Ustawienia. Następnie wybierz Informacje o organizacji po lewej stronie. Kliknij Utwórz pod "LTI Link Deployment Token", aby wygenerować token zamiast korzystania z SSO. Skopiuj i wklej kod tokena podany w polu "Token" w wyskakującym okienku w Blackboard.
Uwaga: Będzie to potrzebne tylko w początkowej konfiguracji.


- Wybierz padlet
Po zalogowaniu wybierz dowolny padlet, klikając go.

To wszystko! Nauczyciele mogą teraz dodawać padlety do swoich kursów.
Tylko dla nauczycieli: Dodawanie Padlet do kursów Blackboard
- Wybierz kurs
Kliknij kurs na liście kursów i wybierz opcję Zawartość > Utwórz zawartość.

- Wybierz narzędzie Padlet
Z listy rozwijanej "Build Content" wybierz narzędzie Padlet. Powinno ono pojawić się jako etykieta wskazana w kroku 6 powyżej. Spowoduje to przejście do strony logowania Padlet. Zaloguj się do swojego konta Padlet for Schools.

- Wybierz padlet
Wybierz dowolny padlet, klikając go.

Twój padlet powinien wyglądać tak na Blackboard!

Dodatkowe opcje udostępniania
Jeśli chcesz, aby uczniowie pracowali nad własną kopią padletu, włącz opcję "Utwórz kopię dla każdego użytkownika". Uczniowie otrzymają własną kopię po kliknięciu linku w zadaniu, a ty zostaniesz automatycznie dodany jako współdzielony członek padletu.