Importowanie dżemów z Google Jamboard do Padlet
Padlet Sandbox może być używany jako tablica do współpracy. W tym artykule dowiesz się, jak zaimportować Jams z Google Jamboard do Padlet.
Google Jamboard vs Padlet Sandbox
Po zaimportowaniu Jamsów do Padlet możesz edytować swoją tablicę i nadal z niej korzystać. Padlet Sandbox obsługuje tła, pojedyncze ramki / płótna, rysunki, obrazy, kształty, karteczki samoprzylepne i tekst.
Oto przykładowy import.
Jamboard | Padlet |
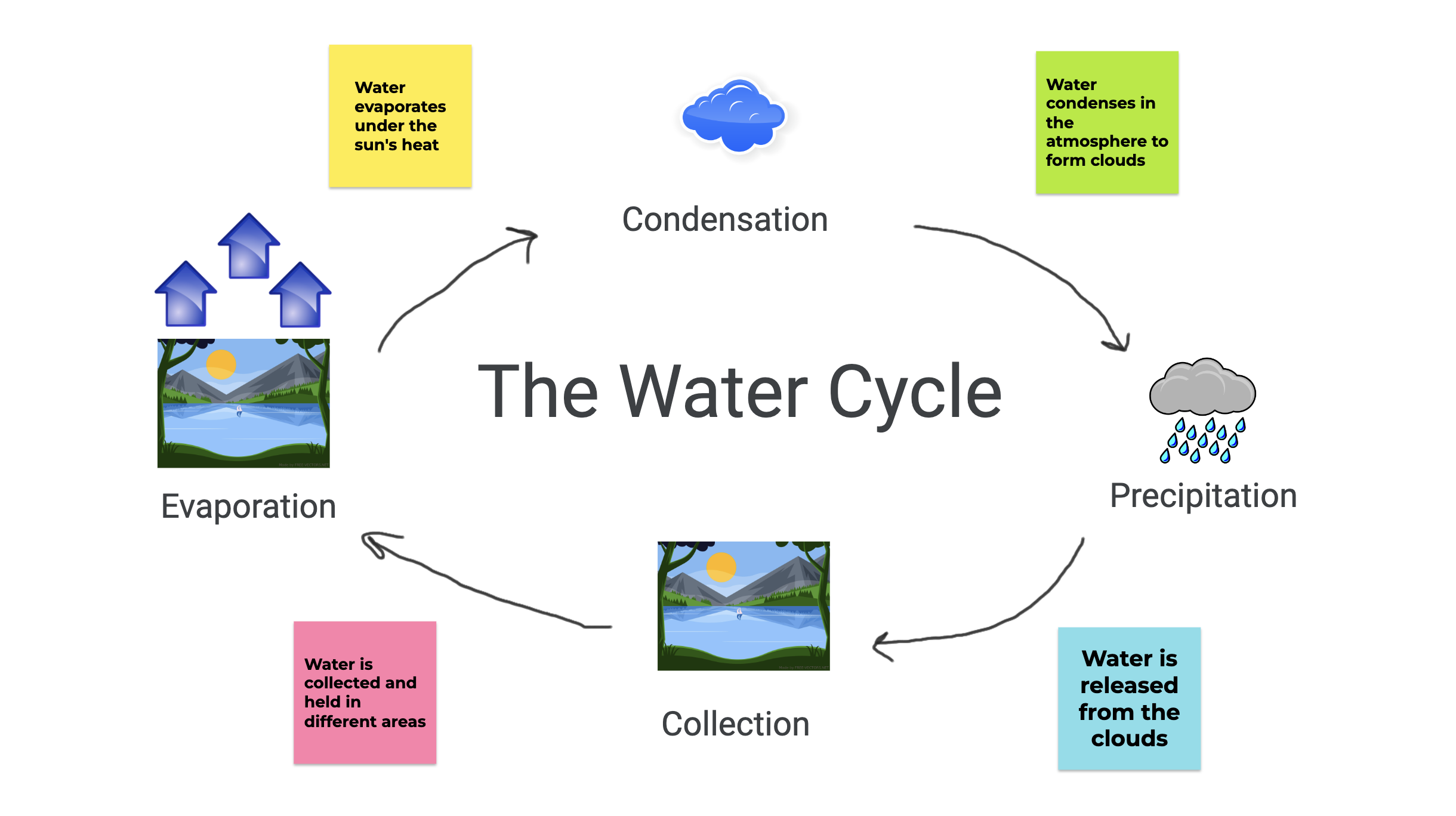 | 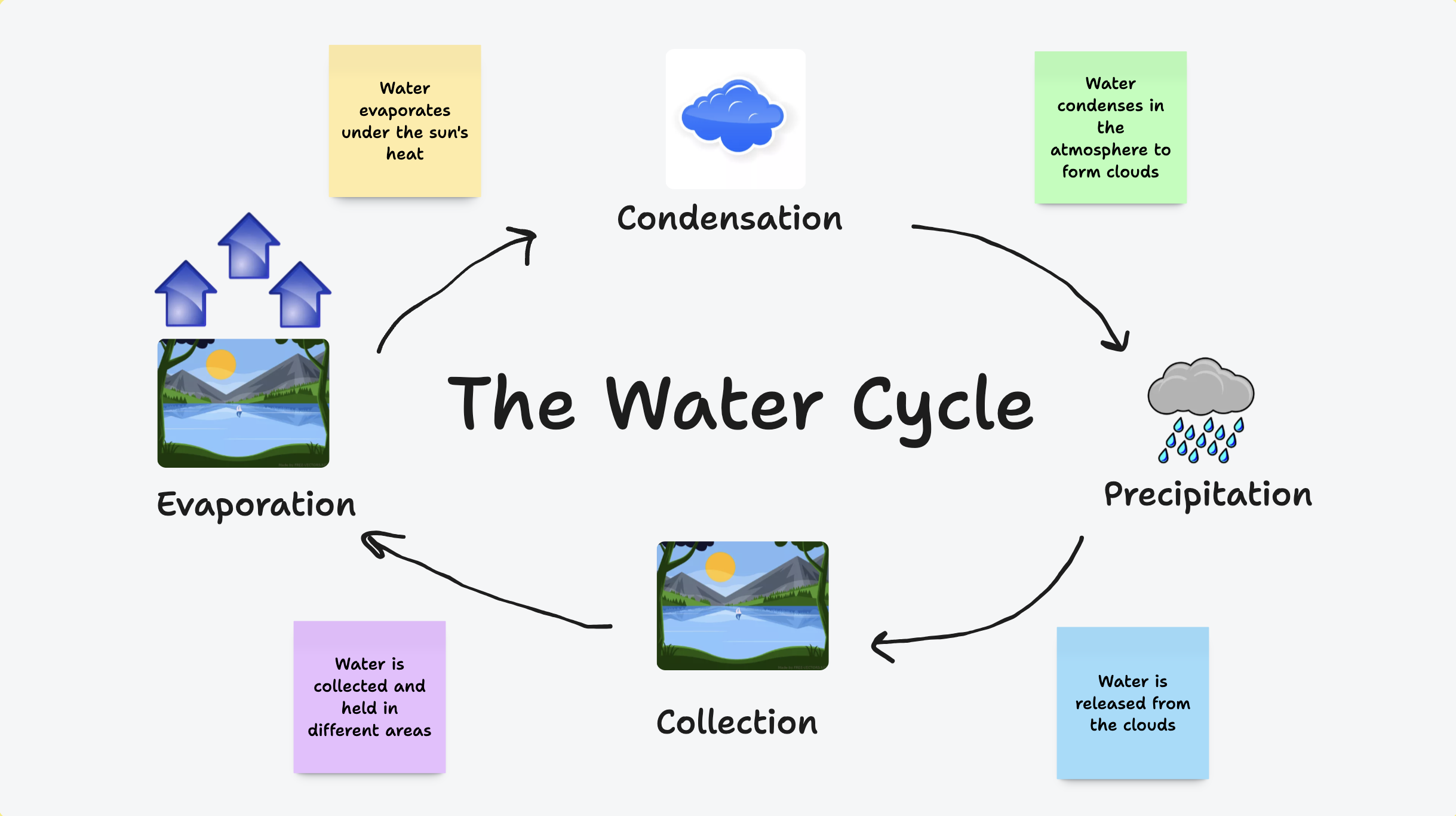 |
Importowanie Jamów
- Przejdź do pulpitu nawigacyjnego Padlet i przejdź do strony + Make.
- Kliknij Importuj z Jamboard u góry.
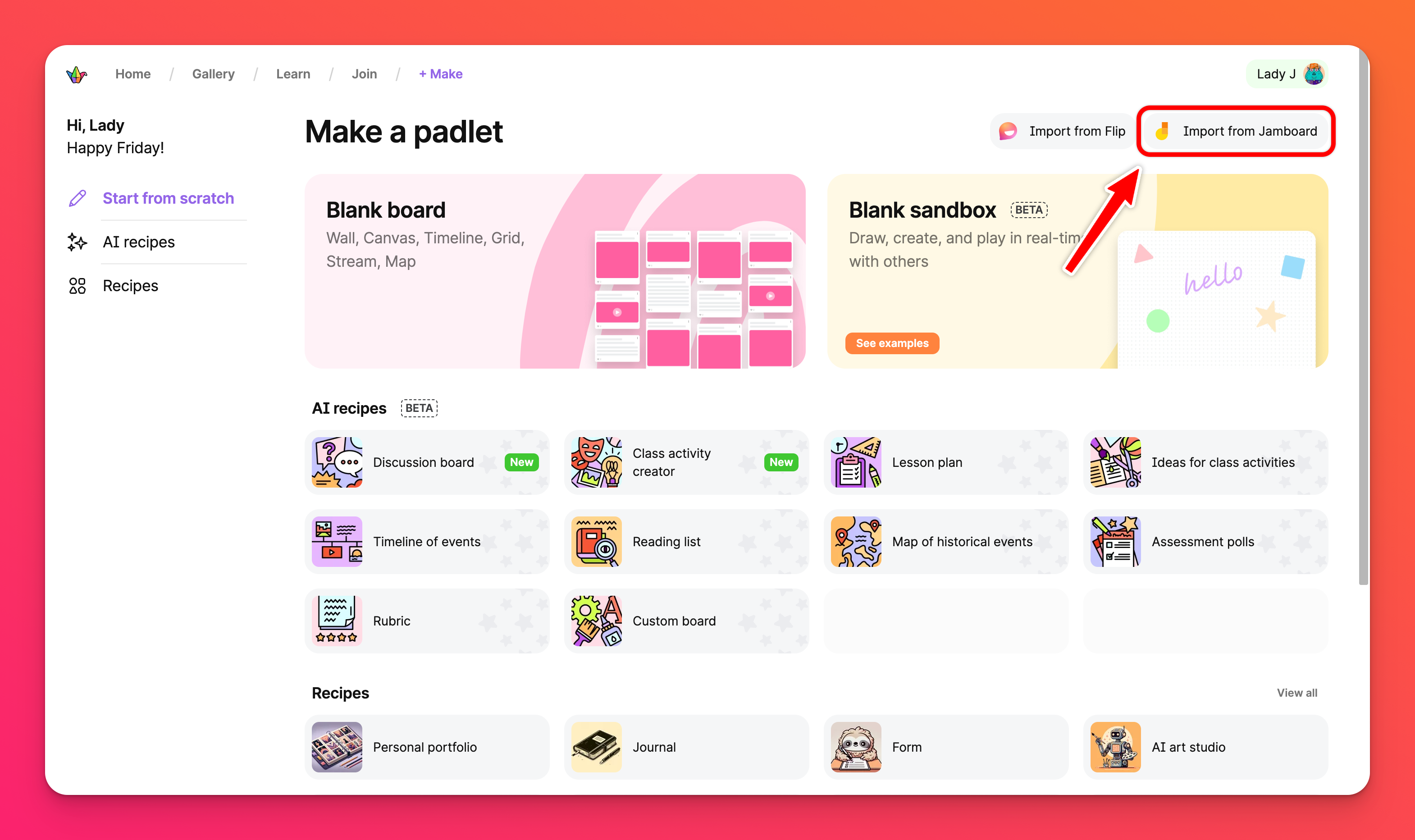
Jeśli wcześniej podłączyłeś swój Dysk Google do Padlet, zobaczysz swoje Jams, które są dostępne do zaimportowania.
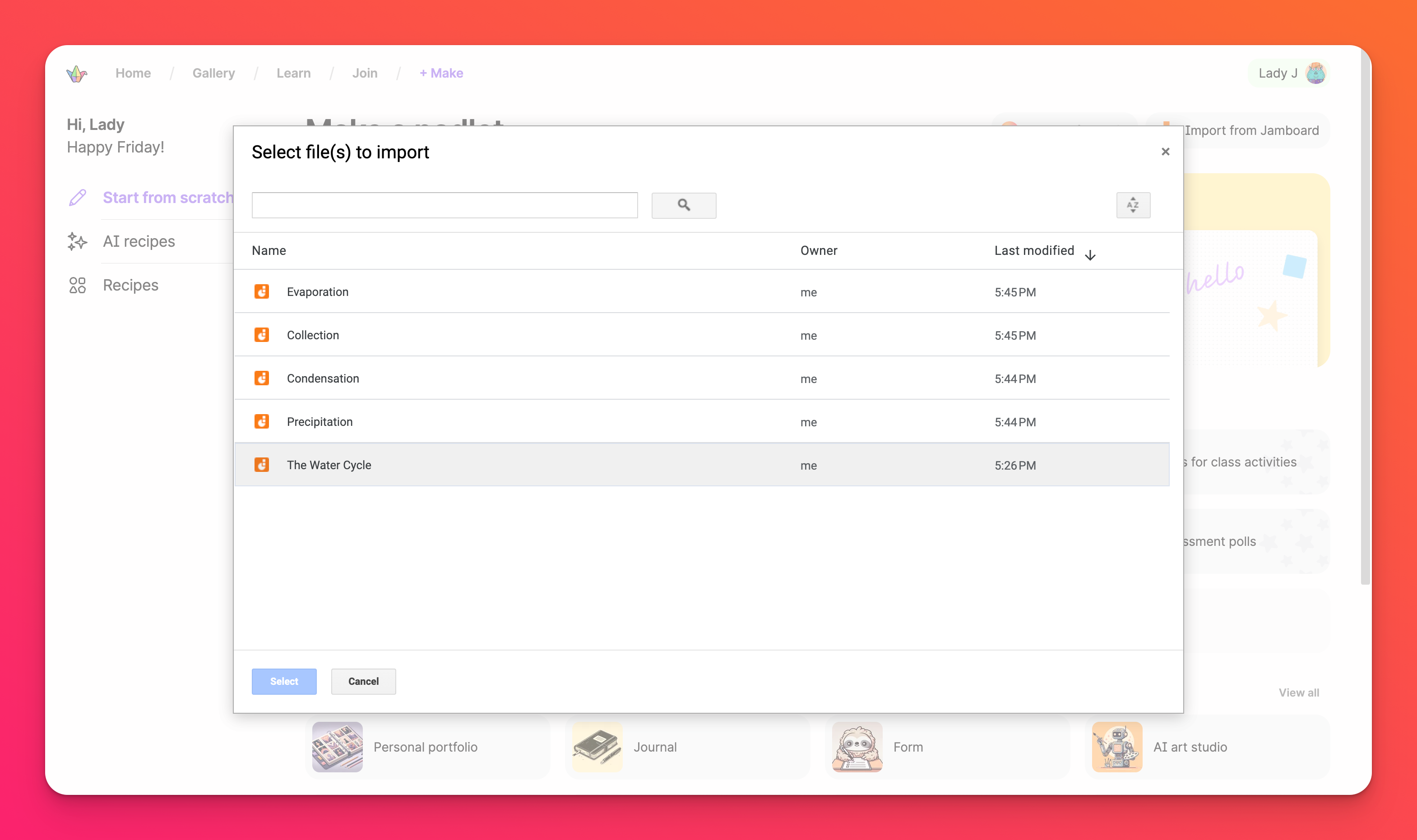
Jeśli nie podłączyłeś jeszcze swojego Dysku Google, zostaniesz o to poproszony.
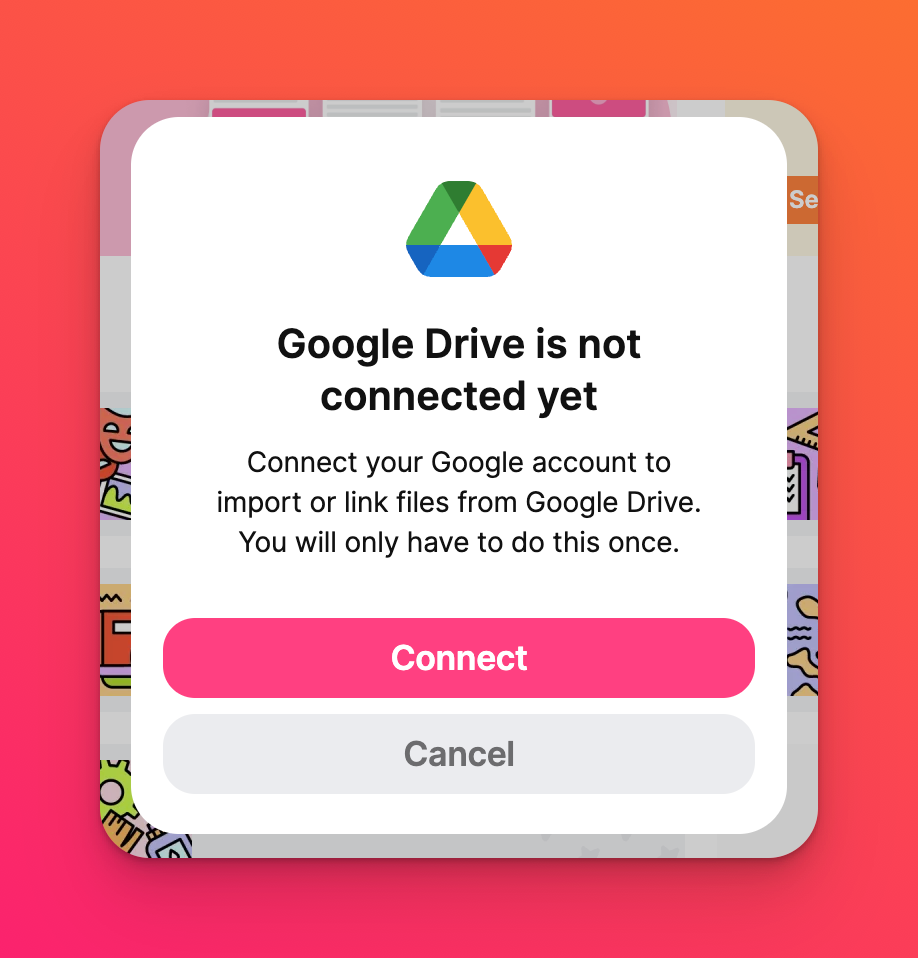
Wybierz pliki Jams, które chcesz zaimportować. Po ich zaimportowaniu możesz je kliknąć, aby je wyświetlić. Zostaną one również umieszczone w folderze na pulpicie nawigacyjnym o nazwie Import Jamboard. Dostęp do tego folderu można uzyskać, klikając ikonę folderu.
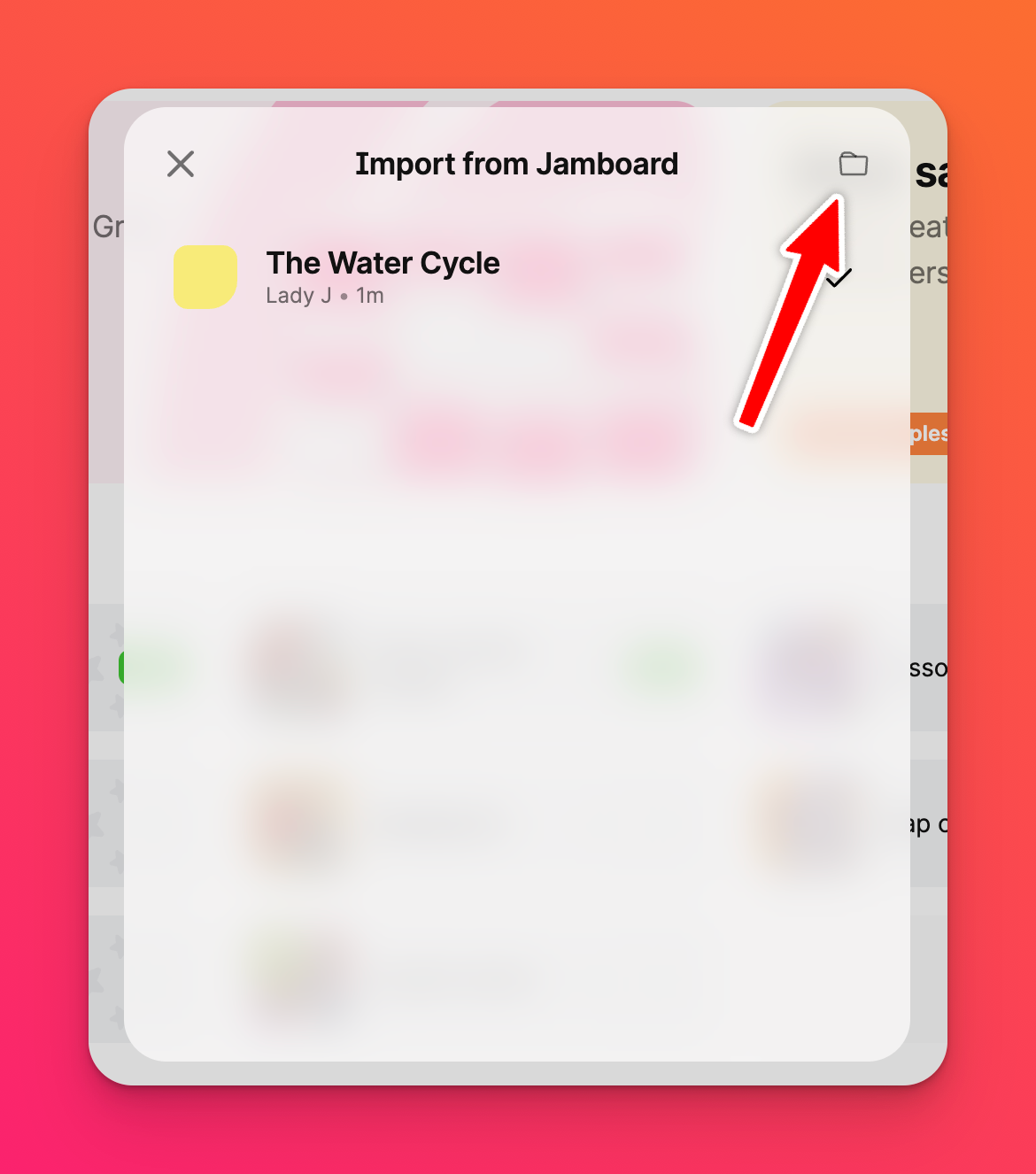
Możesz również uzyskać dostęp do importów Jamboard, przechodząc do strony głównej i przechodząc do folderu.
Często zadawane pytania
Czy moje Jamboardy będą wyglądać dokładnie tak samo w Padlet?
Otrzymuję "błąd 403". Co powinienem zrobić?
1. Przejdź do ustawień Padlet > Integracje > Rozłącz
2. Postępuj zgodnie z instrukcjami, aby ponownie autoryzować Padlet w celu uzyskania dostępu do plików Google, w tym Jamboardów.
3. Po ponownym połączeniu spróbuj ponownie pobrać Jamboard.
Jeśli nadal występują problemy, skontaktuj się z naszym zespołem pomocy technicznej, podając szczegóły błędu, a my pomożemy Ci dalej.

