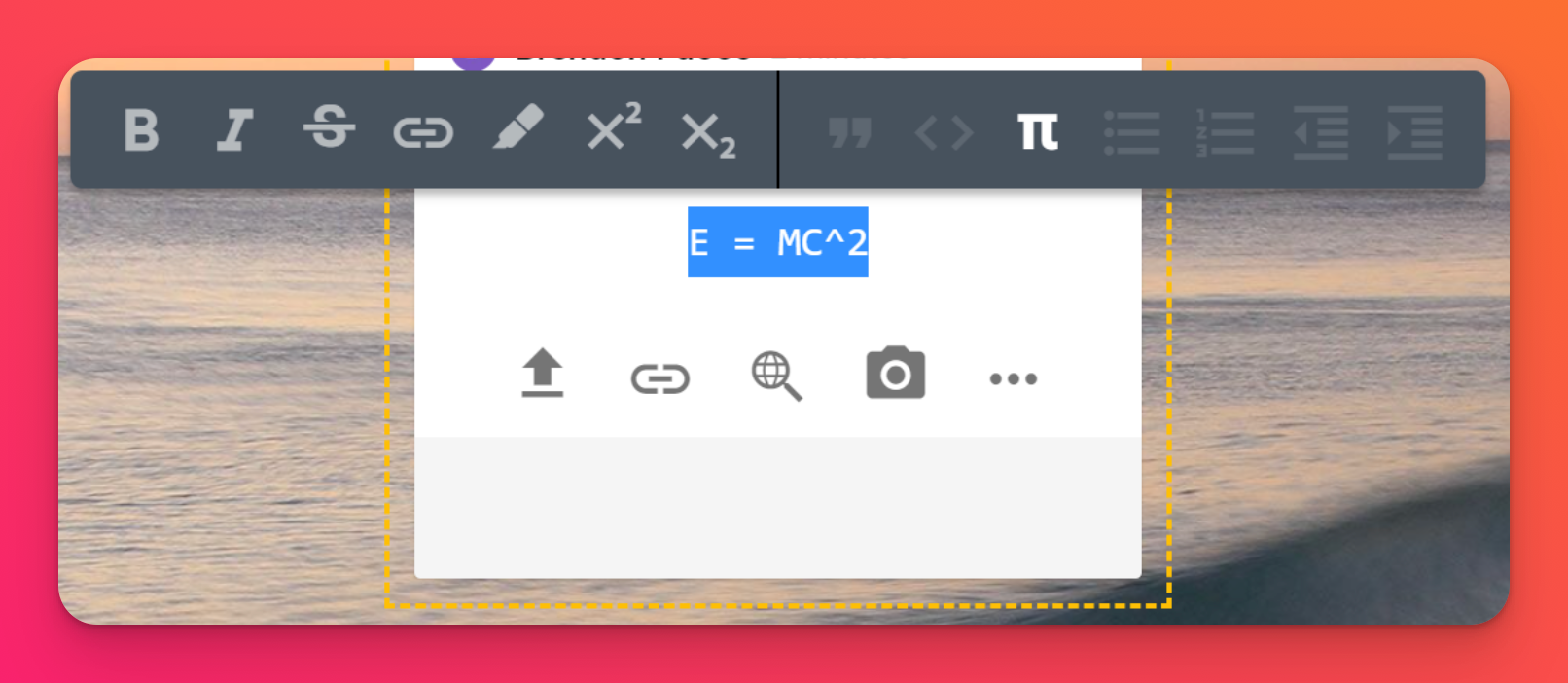Tekst opmaken in een bericht
Tekst opmaken
Platte tekst kan snel gaan vervelen, daarom heeft Padlet verschillende opmaakopties voor je tekst.
Je kunt tekst vet maken, cursiveren, doorhalen, hyperlinken, markeren en nog veel meer! Personaliseer de tekst zo veel als je wilt, maar houd hem wel schoon, netjes en leesbaar.
- Selecteer de tekst die je wilt opmaken. Om een enkel woord te selecteren dubbelklik je erop. Om een regel tekst te selecteren, klik je drie keer.
- Kies een optie om de tekst in de gewenste opmaak te veranderen.
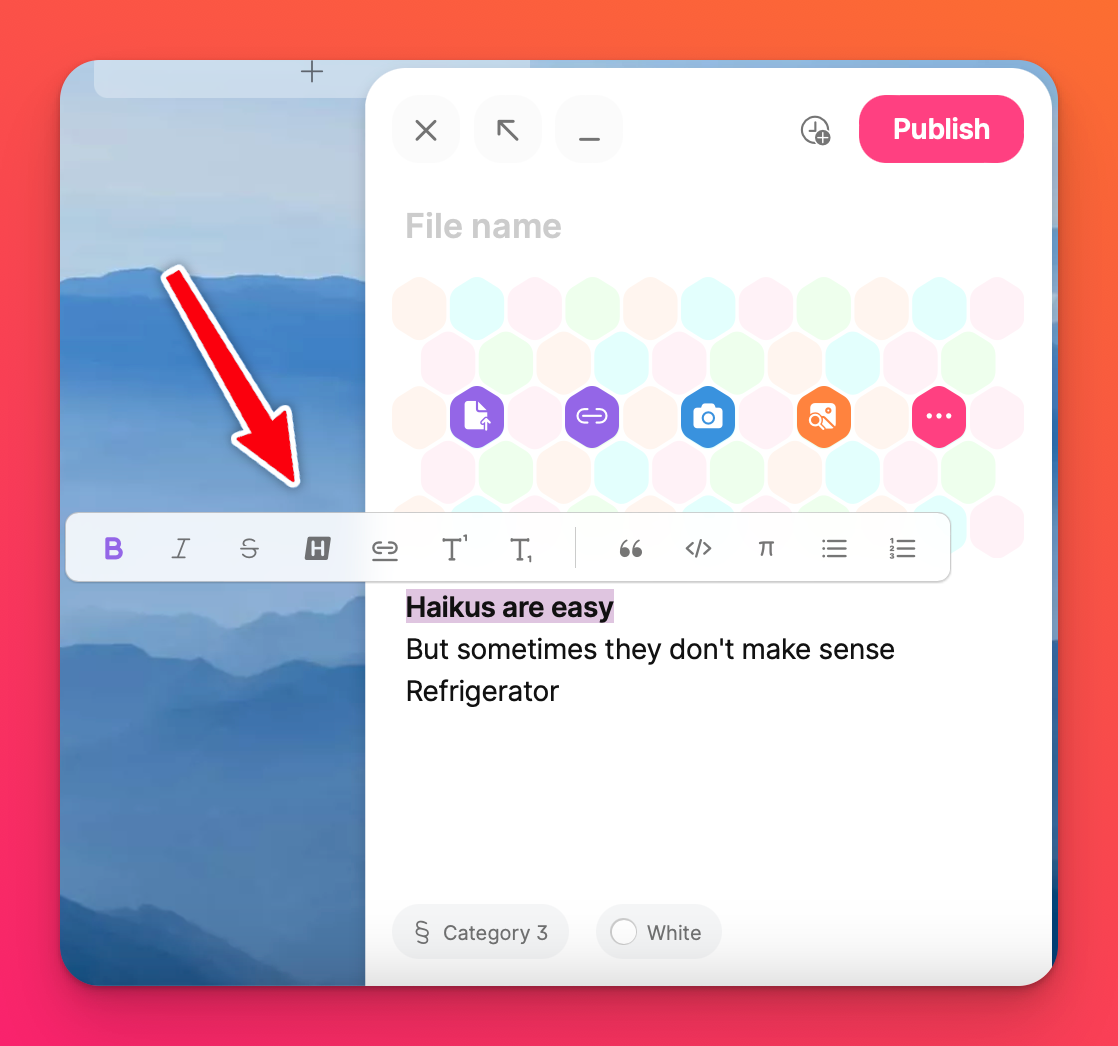
Hyperlinks
Markeer het woord dat u wilt koppelen door erop te dubbelklikken of met uw cursor op het woord te klikken en erover te slepen. Selecteer het linkpictogram ( 🔗 ) en plak de URL. Klik vervolgens op Link.
URL's, e-mailadressen en telefoonnummers worden automatisch voorzien van een hyperlink.
Wiskunde
Als je wiskunde typt, gebruik dan LaTeX-code, markeer en selecteer het Pi-symbool om op te maken.
Ben je niet bekend met LaTeX? Klik hier voor meer informatie.
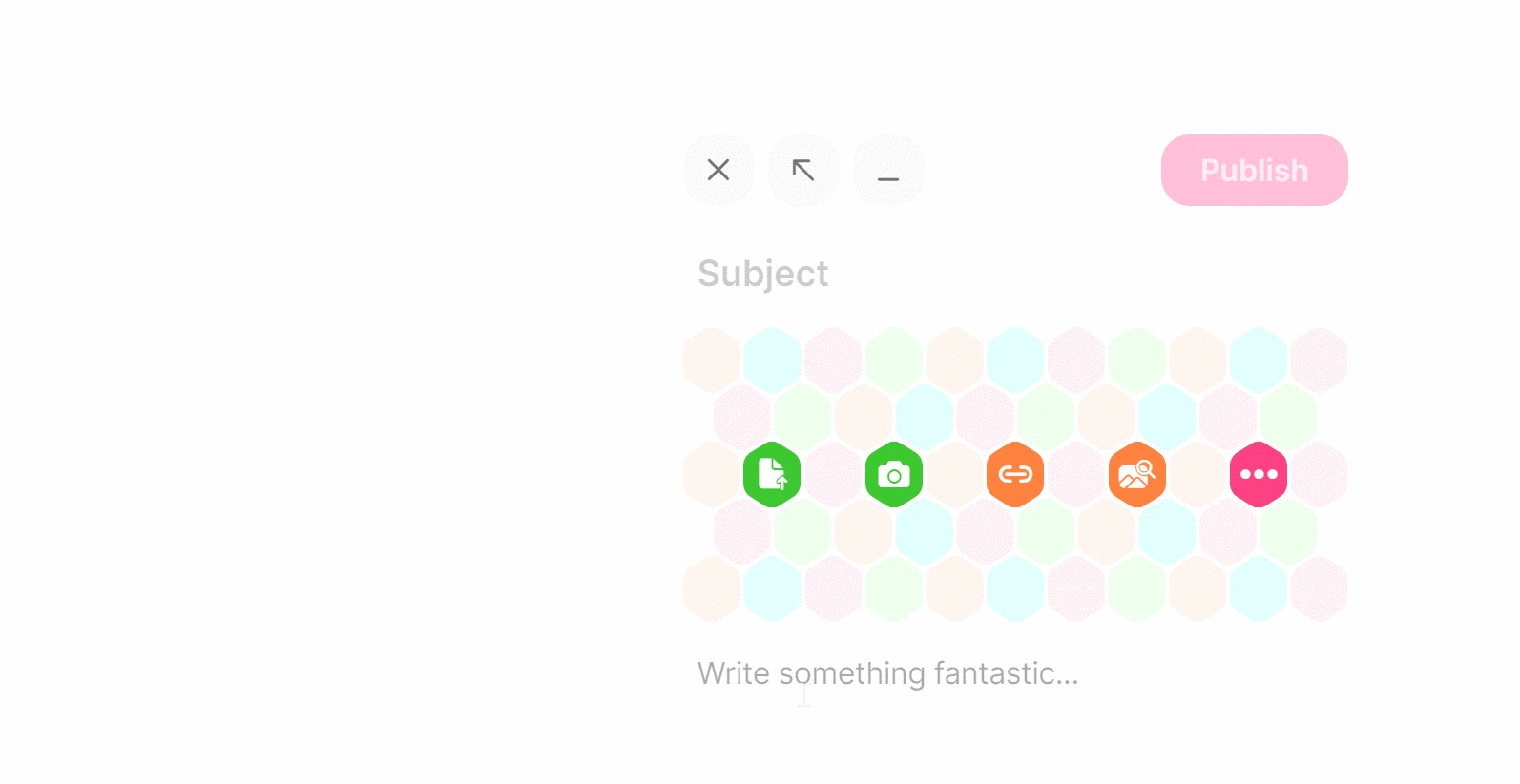
Opsomming en genummerde lijst
Selecteer de tekst die je wilt wijzigen en kies het juiste pictogram voor een opsommingsteken of genummerde lijst.
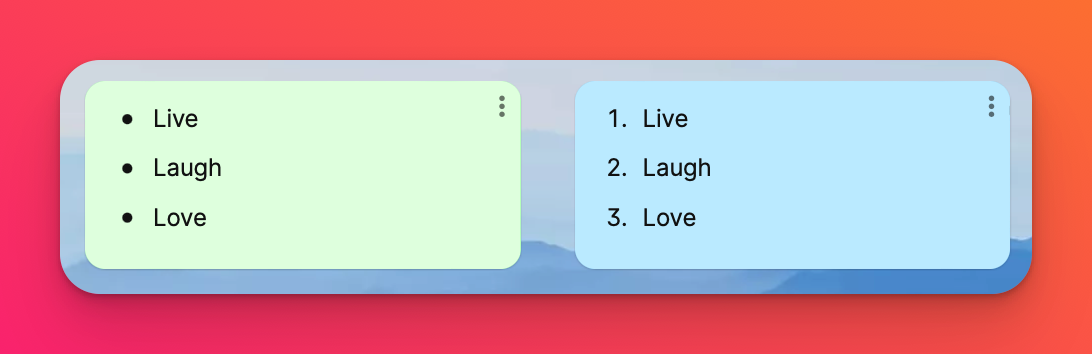
Speciale tekens toevoegen
Windows / PC
In Windows kunnen combinaties van de ALT-toets plus een cijfercode gebruikt worden om een letter met accenten of een leesteken te typen in elke Windows-toepassing. Meer gedetailleerde instructies over het typen van accenten met ALT-toetsen zijn beschikbaar.
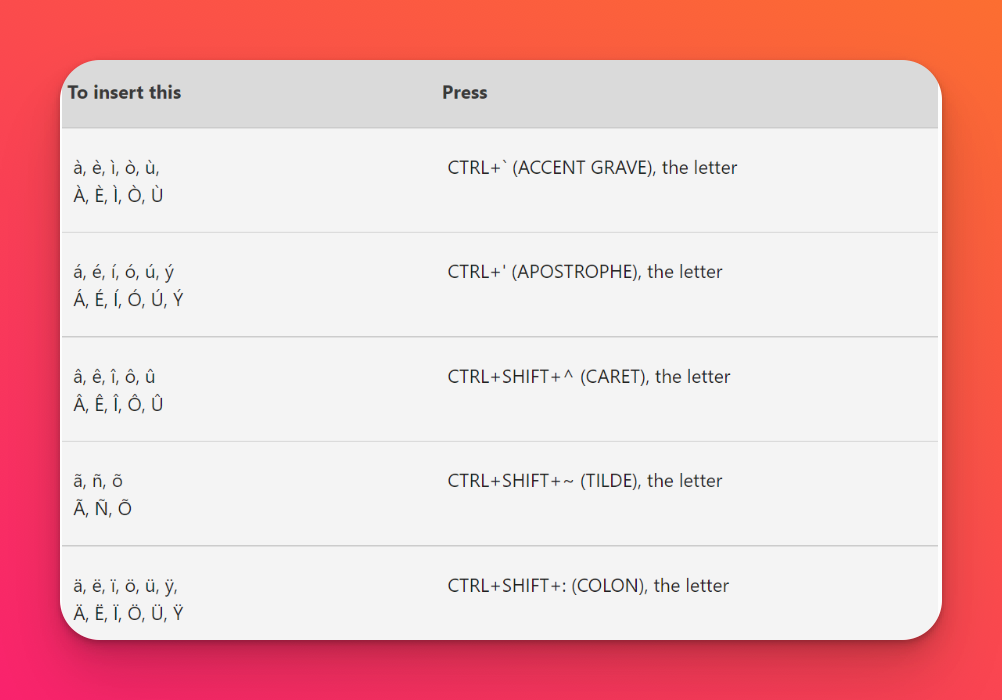
Mac
Op een Mac houd je de letter op je toetsenbord ingedrukt waaraan je een accent wilt toevoegen.
Klik op het speciale teken of kies het door het nummer op je toetsenbord te typen dat erbij hoort in het menu.
Je kunt ook sneltoetsen voor speciale tekens gebruiken:
- Open Systeemvoorkeuren > Toetsenbord > Invoerbronnen
- Houd optie op het toetsenbord ingedrukt om enkele van de speciale tekens te zien (bijv. optie + p = π)
- Houd option + shift op het toetsenbord ingedrukt om meer speciale tekens te zien (bijv. option + shift + k = ).
- Een andere optie is om dode toetsen te gebruiken.
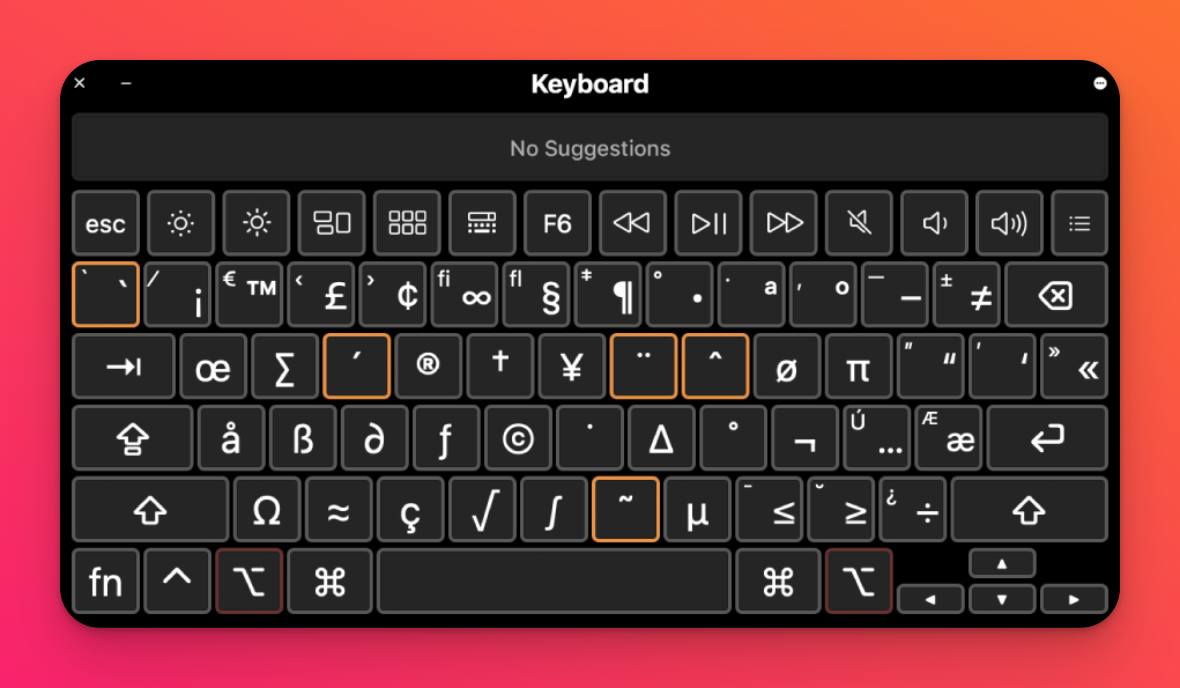
- Je kunt ook op het vinkje onderaan Input Sources klikken om het aan je menubalk toe te voegen voor snelle toegang, kies dan Keyboard Viewer of Show Emoji & Symbols.
Je kunt de uitgebreide instructies voor Mac lezen voor meer details.
Mobiele apps
Als je de mobiele app gebruikt, kun je het toetsenbord van je telefoon aanpassen zodat het taalaccenten ondersteunt. Bekijk deze iOS- en Android-gebruikersgidsen voor meer informatie.
Vergelijkingen invoegen
Schrijf je formule in LaTeX, markeer de tekst en kies het π-symbool in de werkbalk. Als je klaar bent met de vergelijking, klik je uit de post om de wijzigingen af te ronden en de vergelijking zal automatisch zijn opmaak aanpassen.