Dashboard
Als je inlogt bij Padlet, word je begroet door het dashboard.
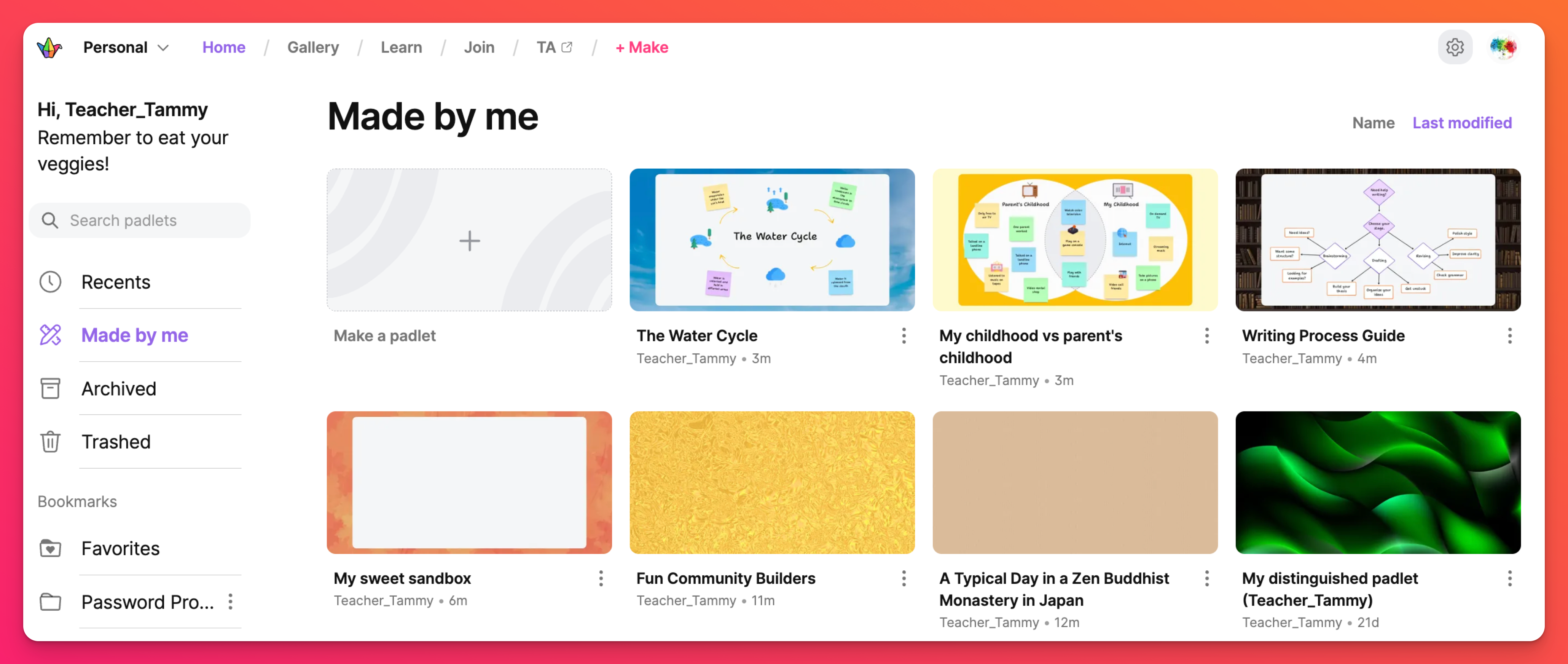
Op het dashboard vind je al je padlets. Padlets die door jou zijn gemaakt, padlets waarvoor je bent uitgenodigd om aan mee te werken, padlets die je onlangs hebt bezocht - alle padlets staan op het dashboard.
Maak ook meer padlets aan en leer meer over nieuwe Padlet functies op het dashboard!
Hier is een overzicht van hoe je door het Padlet dashboard kunt navigeren. We werken ons een weg door elke map en beginnen met de Recents map bovenaan.
Mappen
Recents
De Recents map bevat alle padlets die je de afgelopen 30 dagen hebt bezocht.
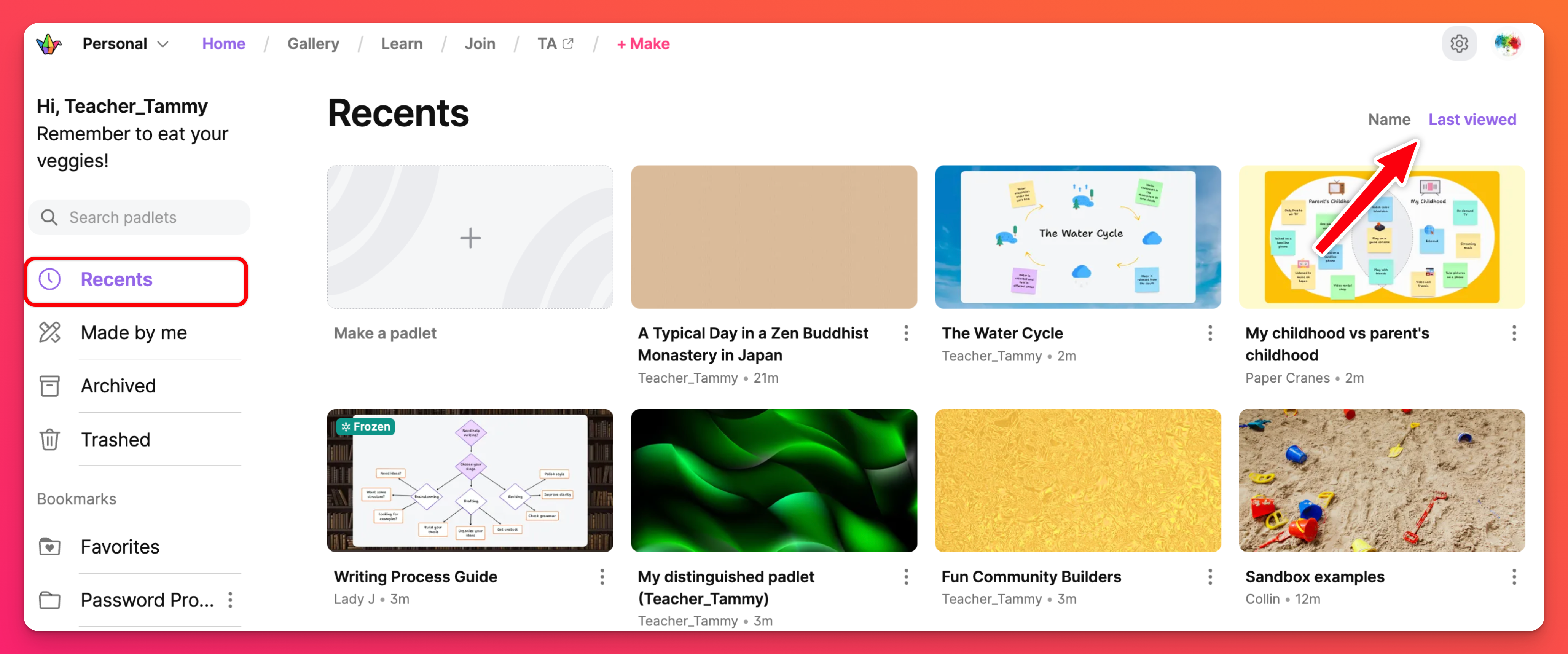
Om een padlet uit de map Recents te verwijderen, klikt u op de verticale ellipsknop met drie punten (...) op de padlet en klikt u vervolgens op Remove from recents (Verwijderen uit recents).
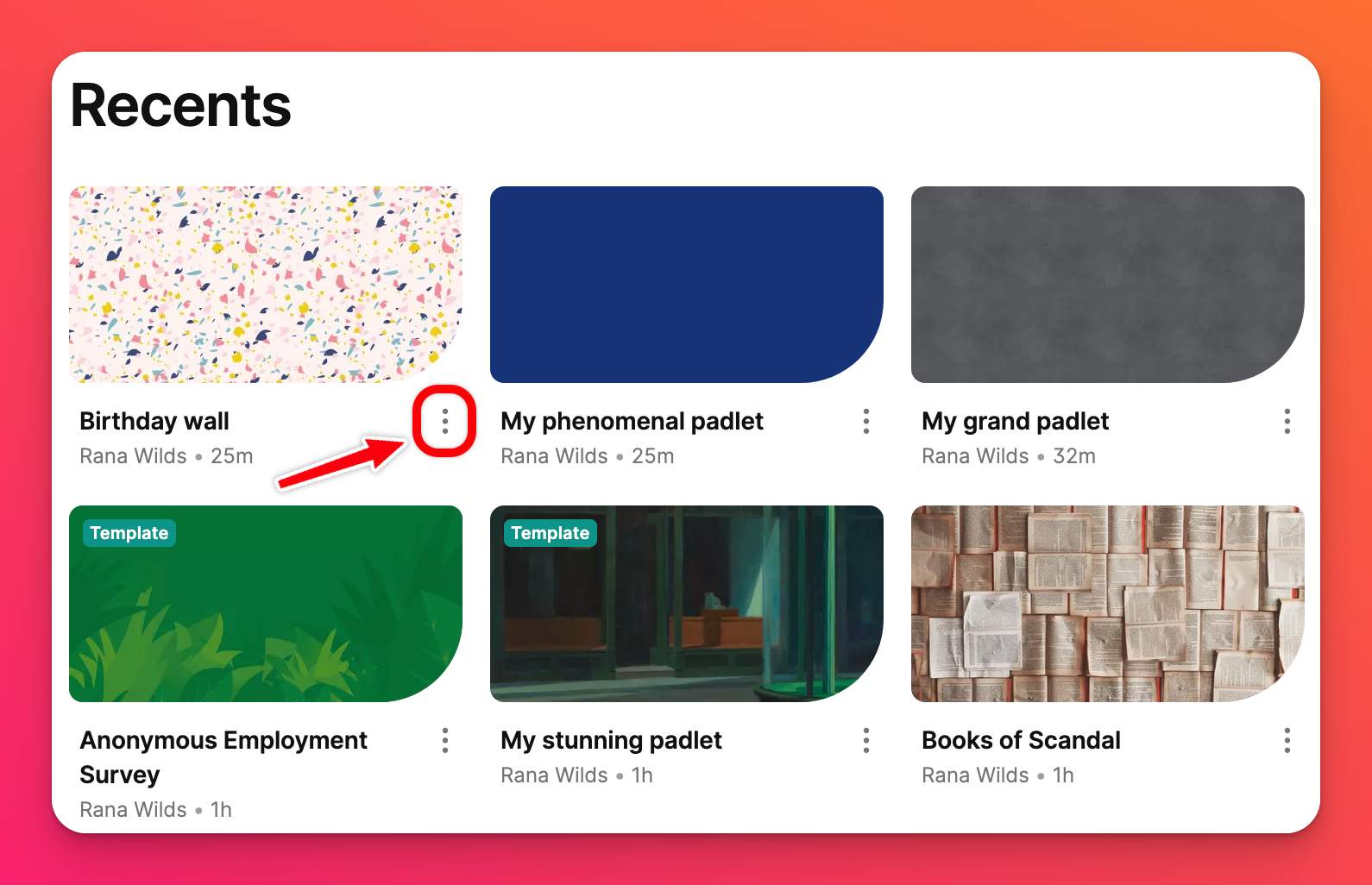 | 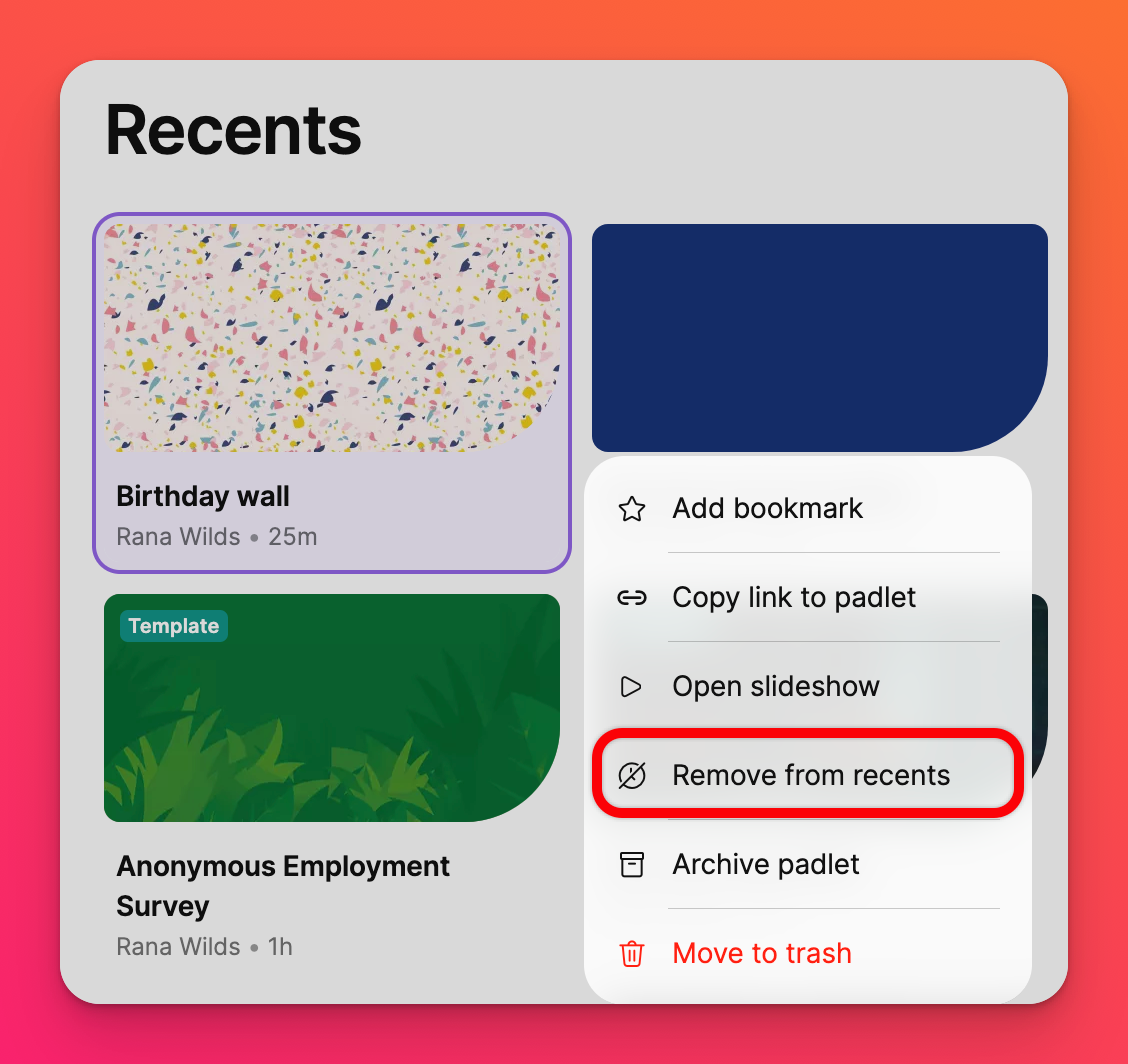 |
Alle padlets
De map Alle padlets is beschikbaar voor alle Team-, Klaslokaal- en Padlet voor scholen-accounts. Deze map bevat padlets die u persoonlijk hebt aangemaakt en alle padlets die zijn aangemaakt door leden van uw organisatie en die zijn ingesteld om te worden weergegeven op het gedeelde dashboard.
Bijvoorbeeld: Als u deel uitmaakt van een Team/Klaslokaal/Padlet voor Scholen-account en een padlet heeft de 'Link privacy' ingesteld opAlleen Team/Klaslokaal/School en de knop 'Weergeven op Team/Klaslokaal/School dashboard' is AAN geschakeld, zal het worden weergegeven in de map Alle padlets.
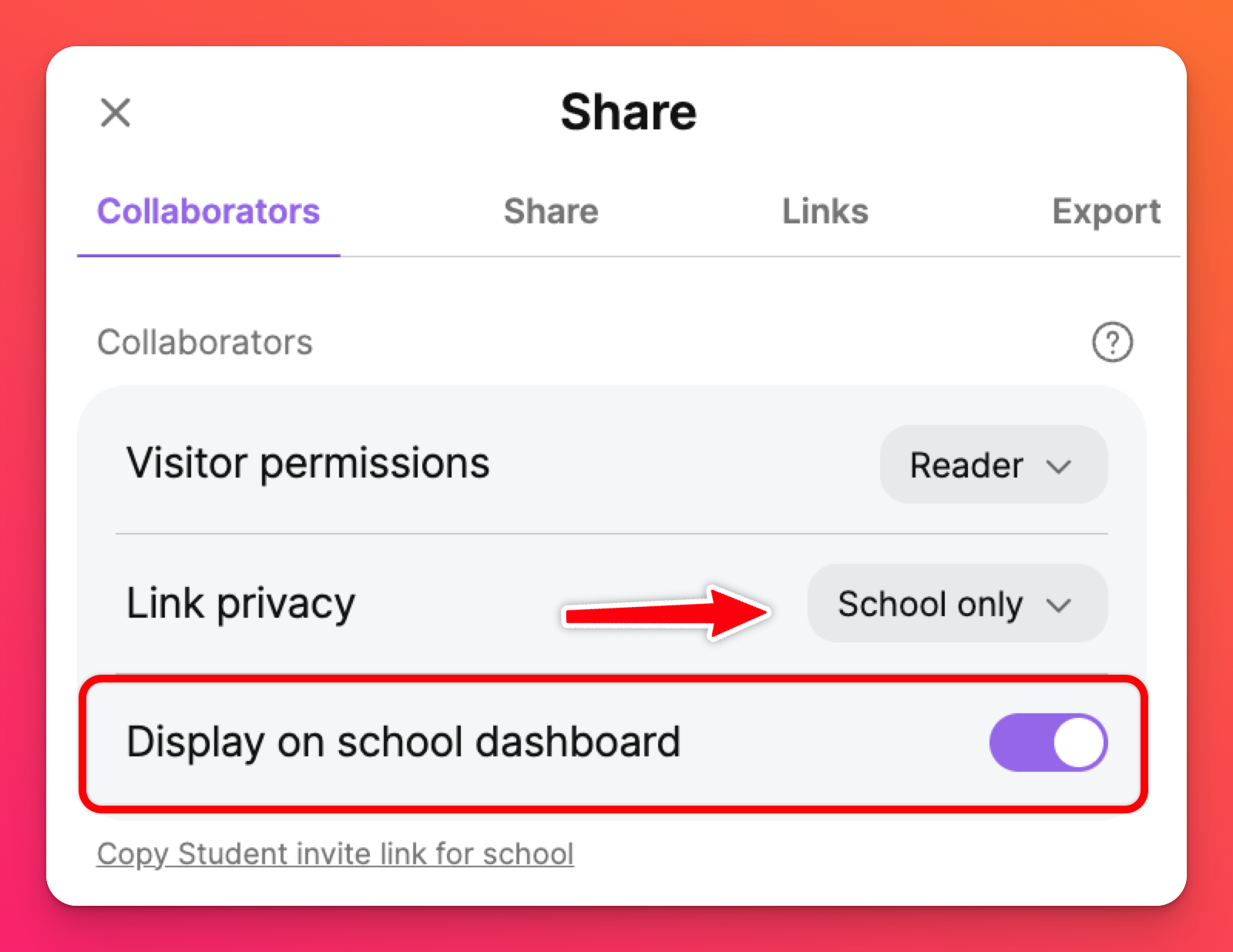
Extern
Deze map bevat de padlets waarvoor u bent uitgenodigd om aan mee te werken. Als de maker van de padlet u heeft uitgenodigd door te klikken op het veld 'Voeg een medewerker toe' in het menu Delen, dan zal de padlet hier verschijnen.
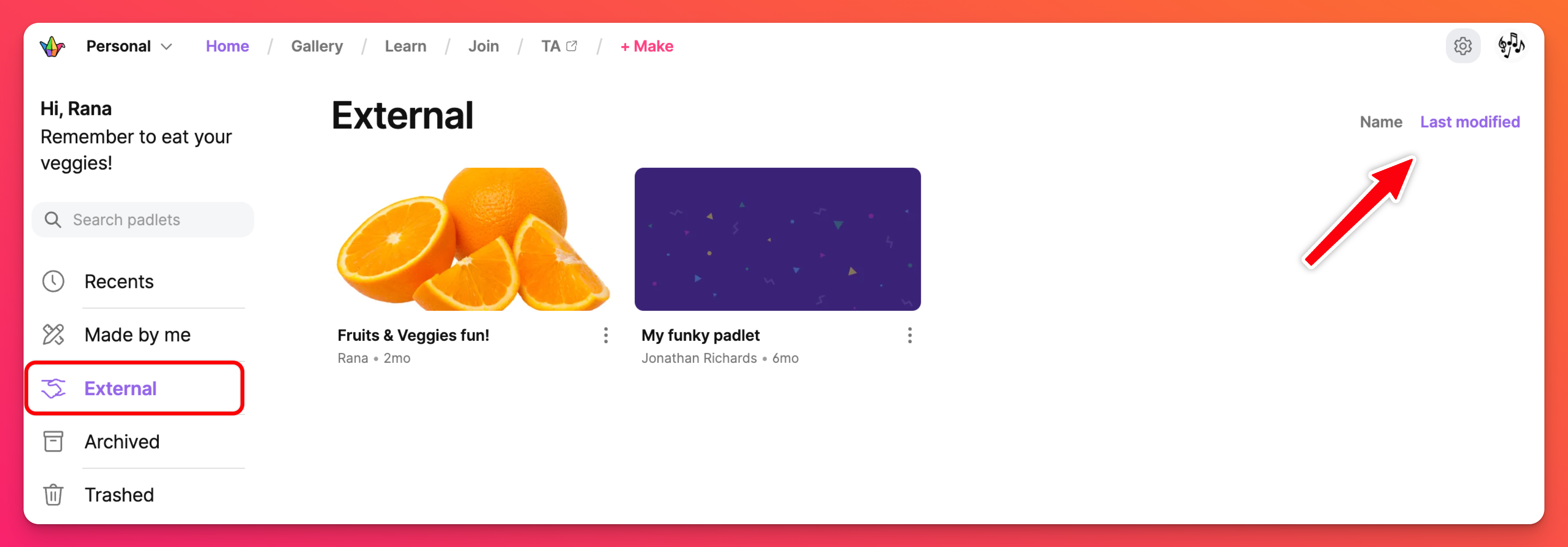
Gemaakt door mij
De map Made by me bevat alleen padlets die door u zijn gemaakt!
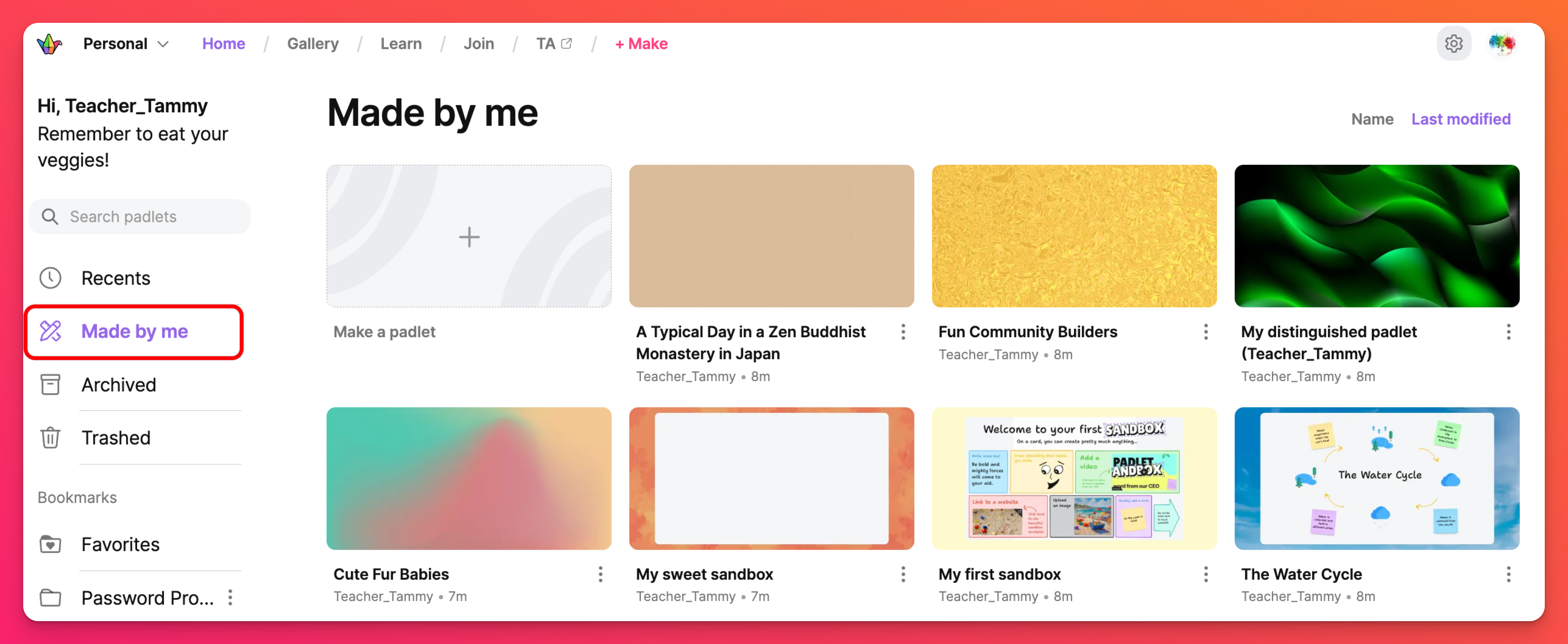
Verloren
De map Verloren bevat padlets die u hebt verwijderd. Direct onder de titel van de padlet ziet u een datum. Dit laat u zien hoeveel dagen u nog heeft voordat de padlet permanent uit onze database is verwijderd en niet meer hersteld kan worden.
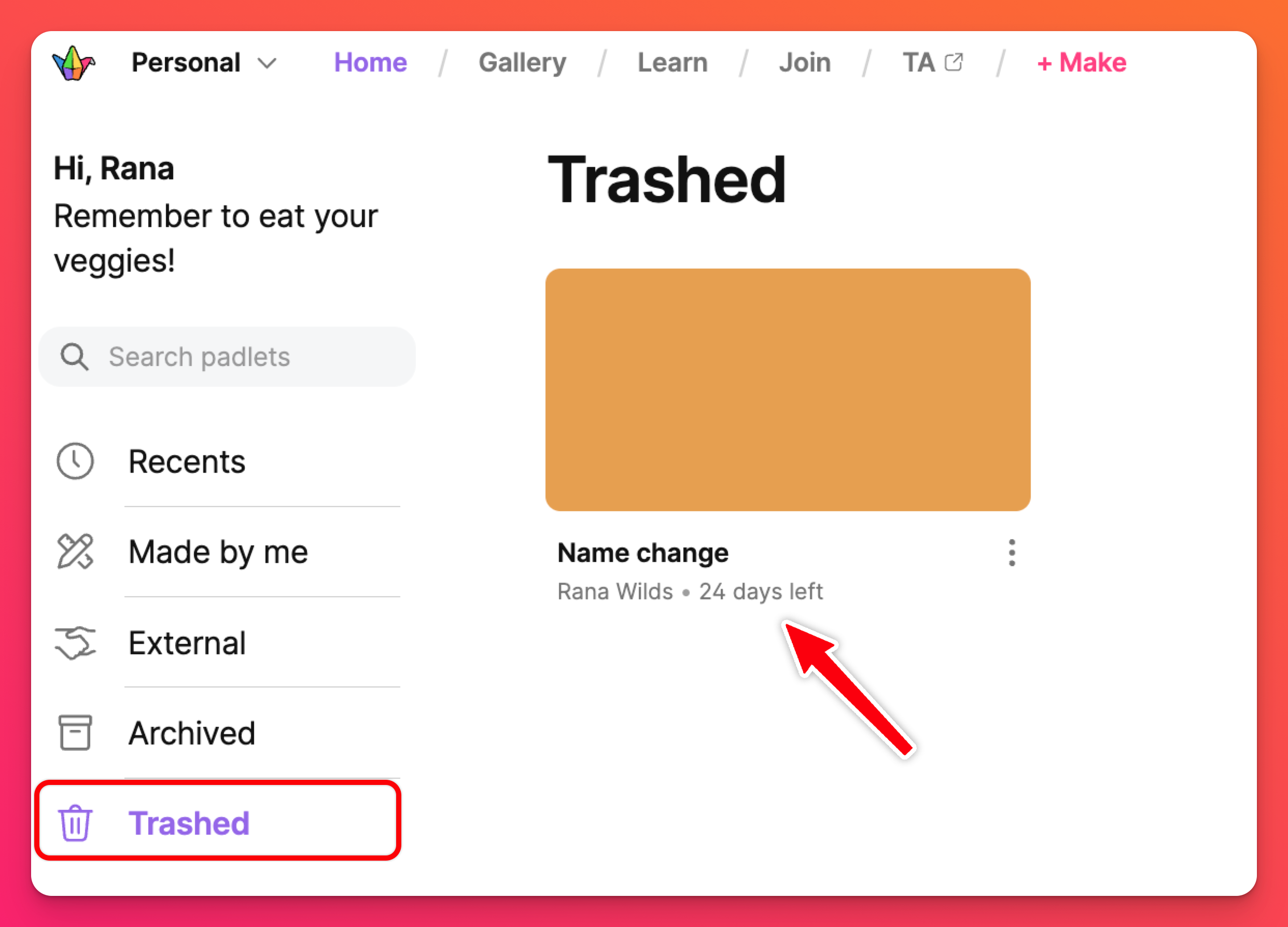
Bladwijzers
In de sectie Bladwijzers kunt u uw favoriete padlets toevoegen en uw padlets organiseren in unieke mappen. U kunt padlets bookmarken vanuit het dashboard of vanuit de padlet zelf.
Meer informatie over het toevoegen van een bladwijzer aan padlets.
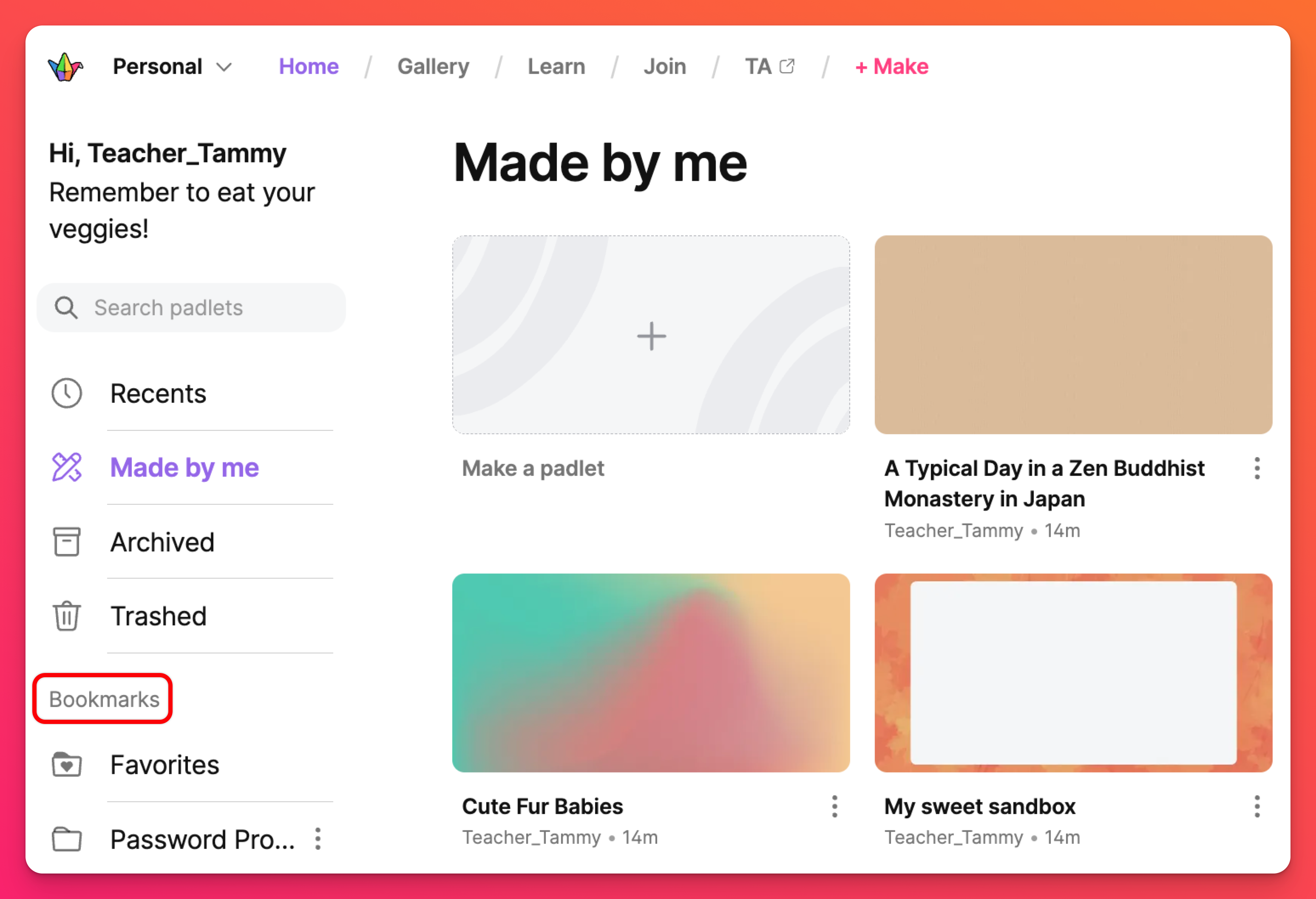
Kop categorieën
Accountmenu / werkruimten
Uw account kan meerdere verschillende workspaces bevatten. Als je lid bent van een Teams, Classrooms of Padlet for Schools account, dan worden die in dit menu weergegeven. Je kunt tussen deze ruimtes navigeren om toegang te krijgen tot deze verschillende workspaces.
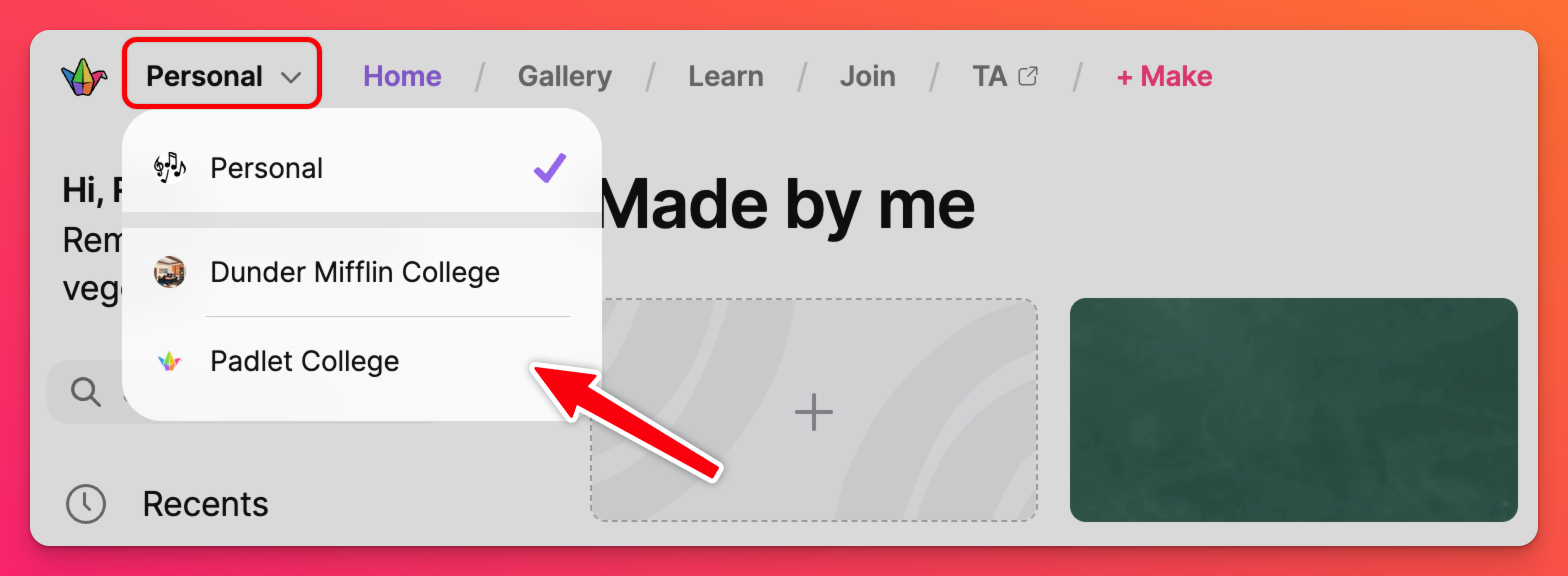
Galerij
Inspiratie nodig voor je volgende padlet? Kijk dan niet verder dan de Gallery! In de Galerij vind je voorbeelden van onze kant-en-klare sjablonen! Klik op de Galerij-knop hieronder en bekijk 200+ Galerij-sjablonen gesorteerd op categorie (Uitgelicht/Algemeen/Onderwijs/Zakelijk).
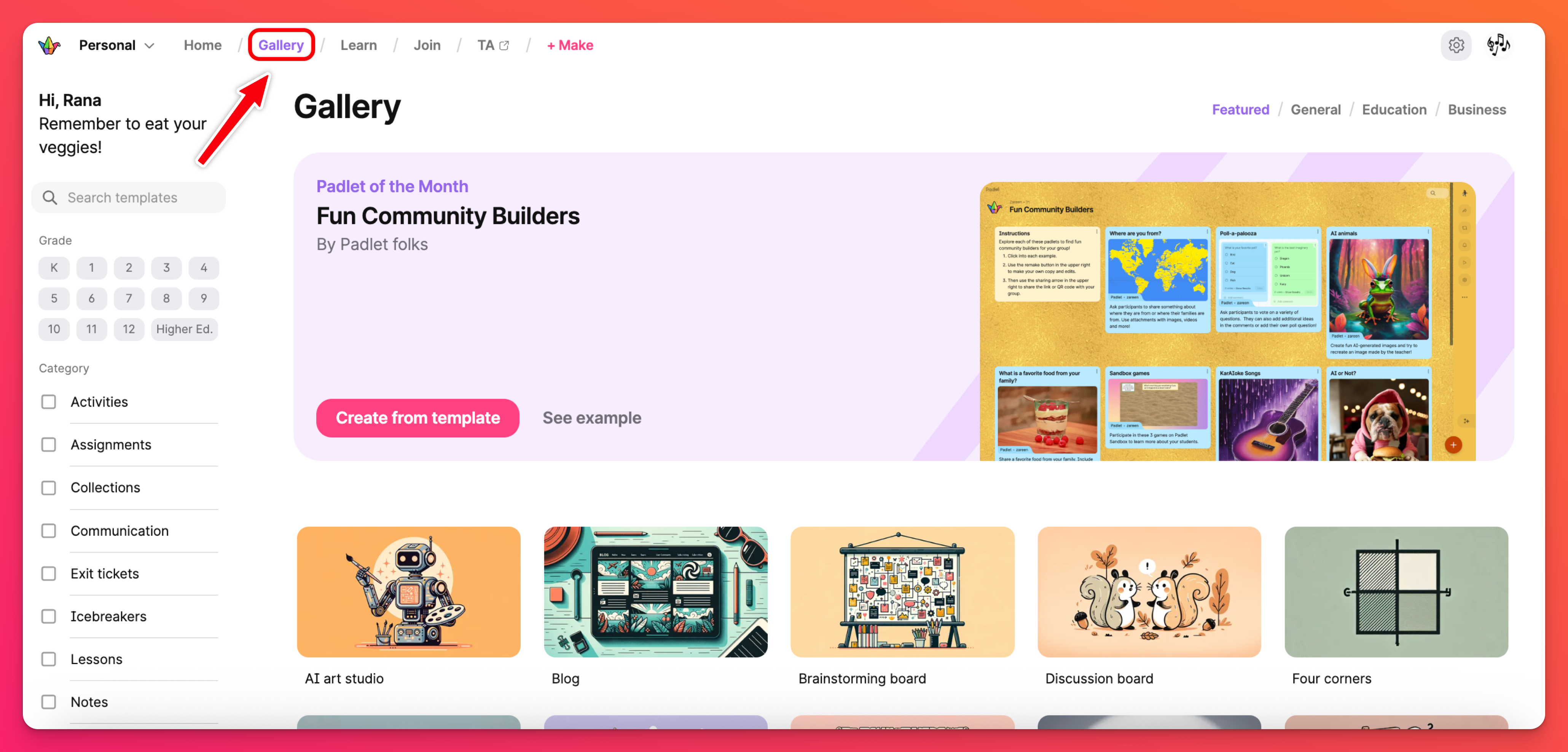
Leer
Vind snelle video tutorials die laten zien hoe je de verschillende functies op Padlet gebruikt! Van posten en samenwerken tot presenteren en organiseren!
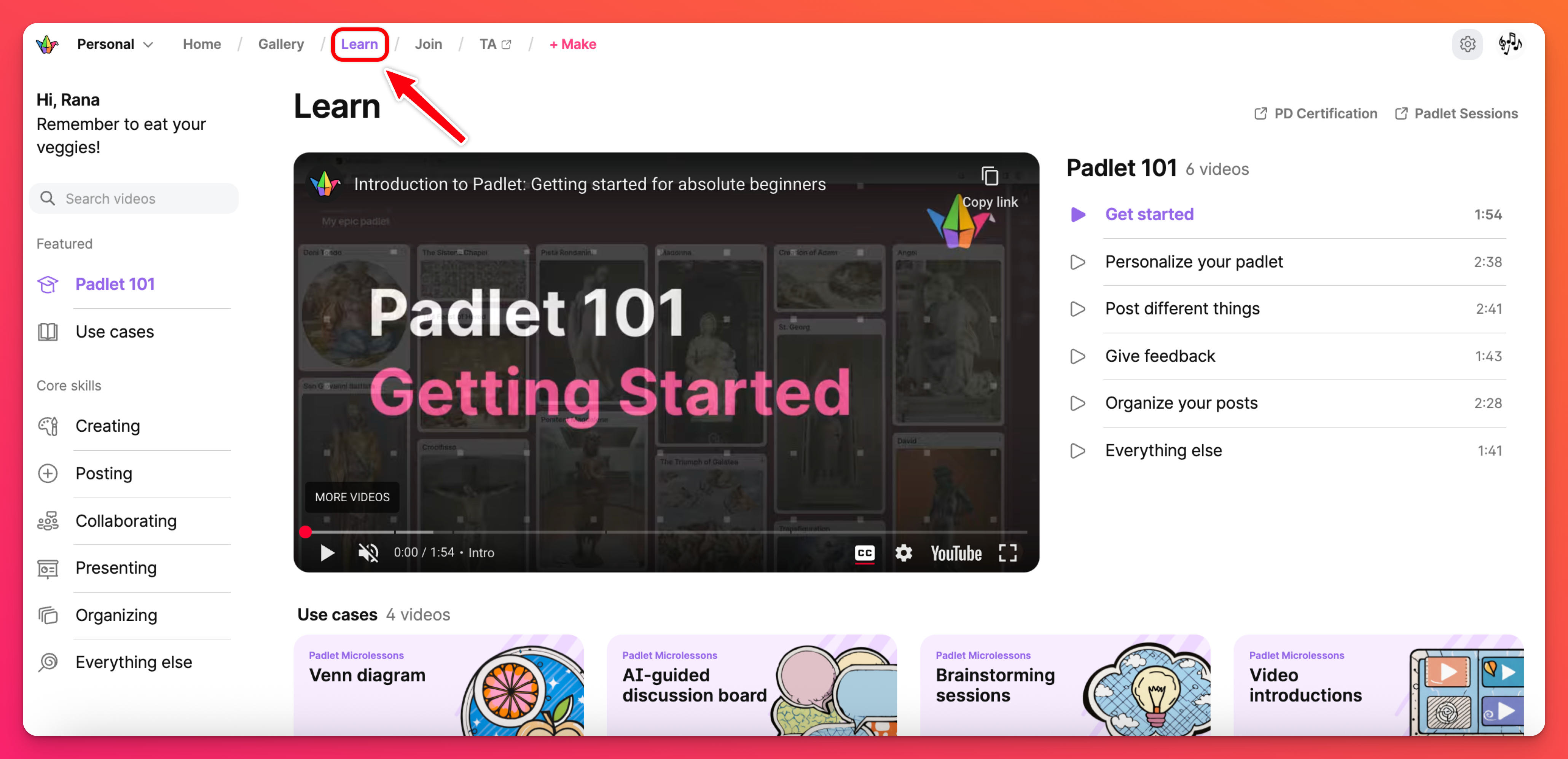
Word lid
Klik op Join om de URL van een padlet in te voeren en er direct naartoe te gaan!
TA
Padlet TA is onze AI-onderwijshulp, ontworpen voor gebruik in het onderwijs. Het wordt gebruikt om docenten te helpen zich meer te richten op het lesgeven en minder op voorbereidende en administratieve taken. Klik op de TA-knop bovenaan om er direct vanuit je dashboard heen te gaan of ga naar ta.padlet.com.
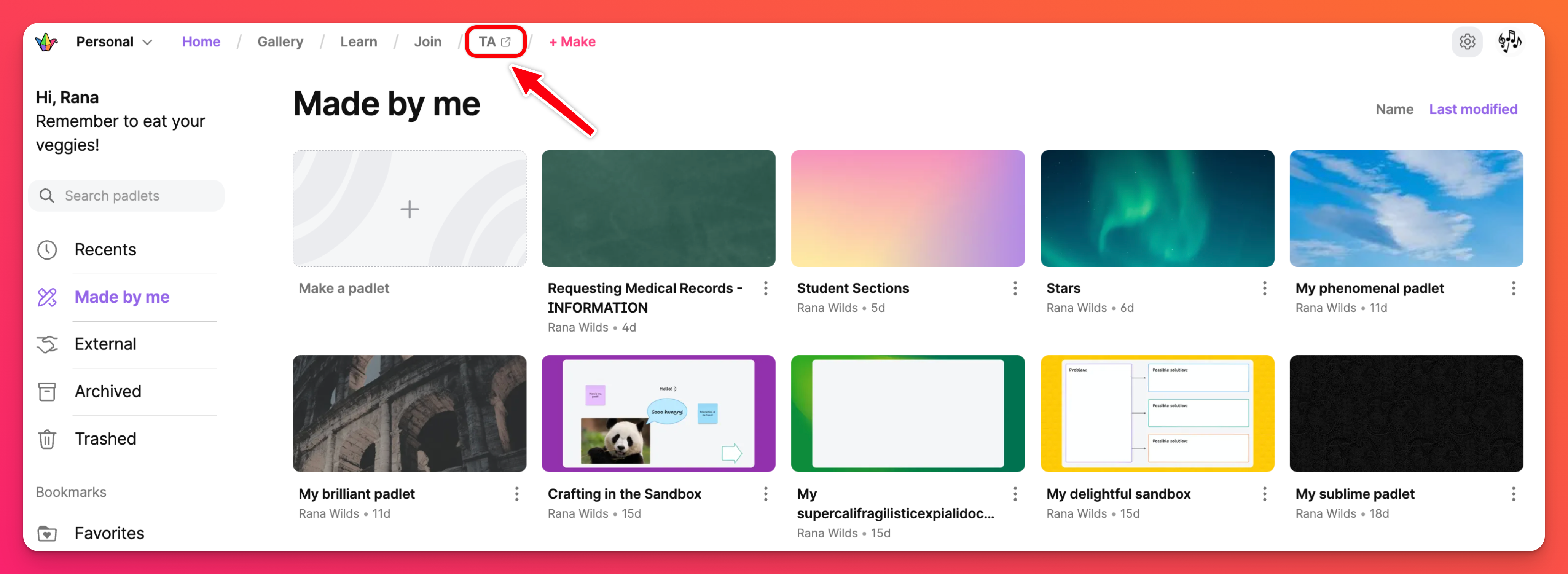
Om je 'Accounttype' te wijzigen , ga je naar je Instellingen door te klikken op het tandwielpictogram Instellingen > Persoonlijke account > Basisinfo. Het 'Accounttype' moet ingesteld zijn op Leraar of Schoolpersoneel om toegang te hebben tot de TA-knop.
+ Maken
Klaar om je eigen padlet te maken? Klik op de knop + Maken om te beginnen! Maak een padlet vanaf nul, gebruik Sandbox om interactieve spellen en whiteboards te maken, maak met AI of kies een van onze Sjablonen (ook bekend als Recepten).
Gebruikersmenu
Ga naar het gebruikersmenu door rechtsboven op je dashboard op je avatar te klikken. Gebruik dit menu om uit te loggen uit Padlet, je accountinstellingen te openen en Help te zoeken.
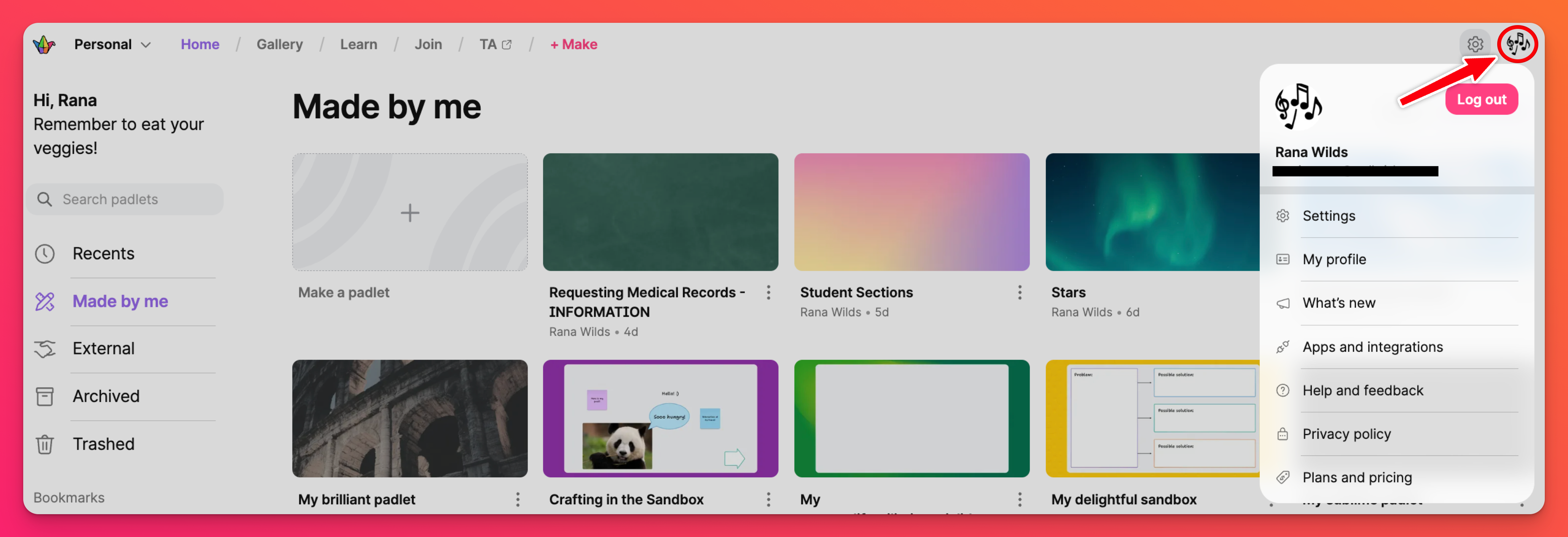
Een nieuwe werkruimte maken
Om een gedeeld dashboard voor je groep te maken, kun je een Team Gold of Classroom account aanmaken. Klik op de knop Maak een nieuwe werkruimte om te beginnen!
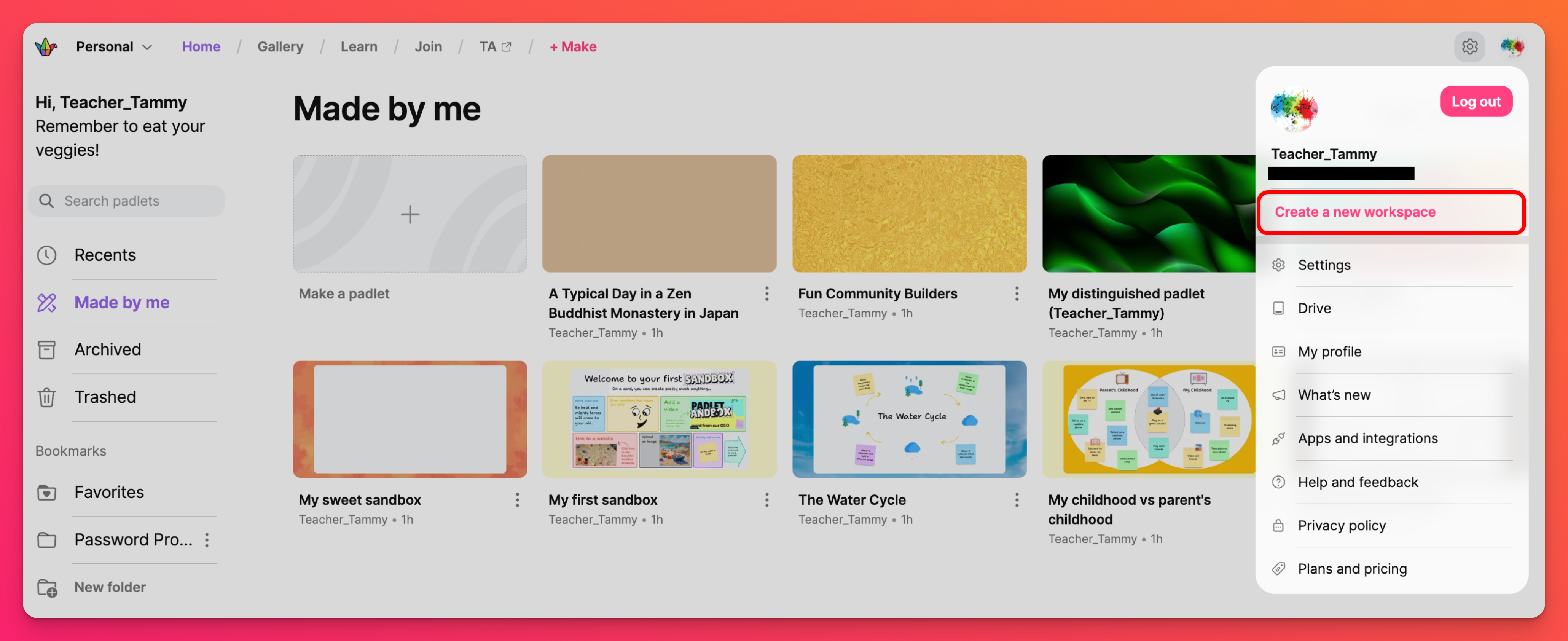
Wat is er nieuw?
Wanneer we een nieuwe functie lanceren of updates uitrollen, voegen we deze toe aan onze feed met aankondigingen. Klik op Wat is nieuw om het laatste Padlet-nieuws te zien.
Zoeken in je dashboard
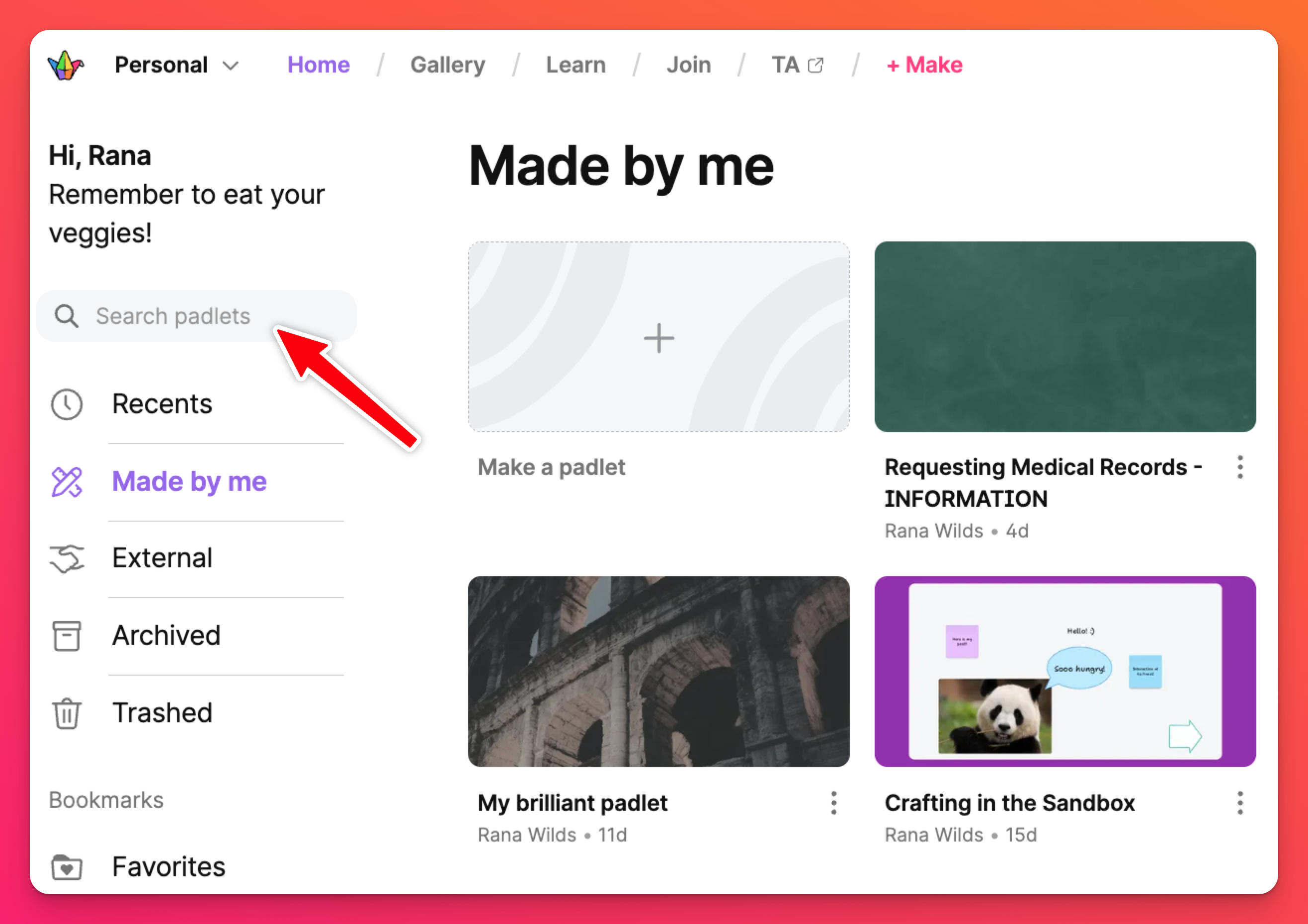
Tot slot, maar zeker niet onbelangrijk, als je problemen hebt met het vinden van een specifieke padlet in je account - zoek ernaar in het veld 'Padlets zoeken'!
FAQs
Kan ik de standaard werkruimte van mijn dashboard veranderen?
Kan ik een werkruimte verbergen op mijn dashboard?
Waarom zie ik padlets van iemand anders op mijn dashboard? Hebben deze padlets invloed op mijn quota?
Als u een bladwijzer hebt gemaakt voor de padlet van een andere gebruiker, wordt deze weergegeven in de map Bladwijzers.
De map Extern geeft padlets weer waarvoor u bent uitgenodigd om aan mee te werken.
Deze padlets hebben geen invloed op uw quota als u een Neon- of Gold-abonnement hebt.

