Sjablonen galerij
Welkom in de Galerij! Een wereld van kant-en-klare sjablonen - speciaal voor jou!
Je hebt een idee van wat je wilt maken, maar je weet gewoon niet waar je moet beginnen. We snappen het. Niets is frustrerender dan naar een leeg virtueel stuk papier te staren en geen idee te hebben hoe je je ideeën van je hoofd naar je vingertoppen krijgt.
Wij zijn er voor jou, vriend!
Sjablonen uit de Galerij
Klik op je dashboard op de tab Galerij boven aan je scherm. Dit opent eindeloze creatieve mogelijkheden met een klik van je muis! Prachtig, toch?

Je zoekopdracht verfijnen
Er zijn drie hoofdgebieden (met een extra gebied speciaal gemaakt voor docenten) waar je kunt zoeken om de perfecte sjabloon te vinden!
- Sjablooncategorieën
- Sjablonen zoeken (zoekbalk)
- Sjablonen voor specifieke gebruikerstypes
- Rangniveau
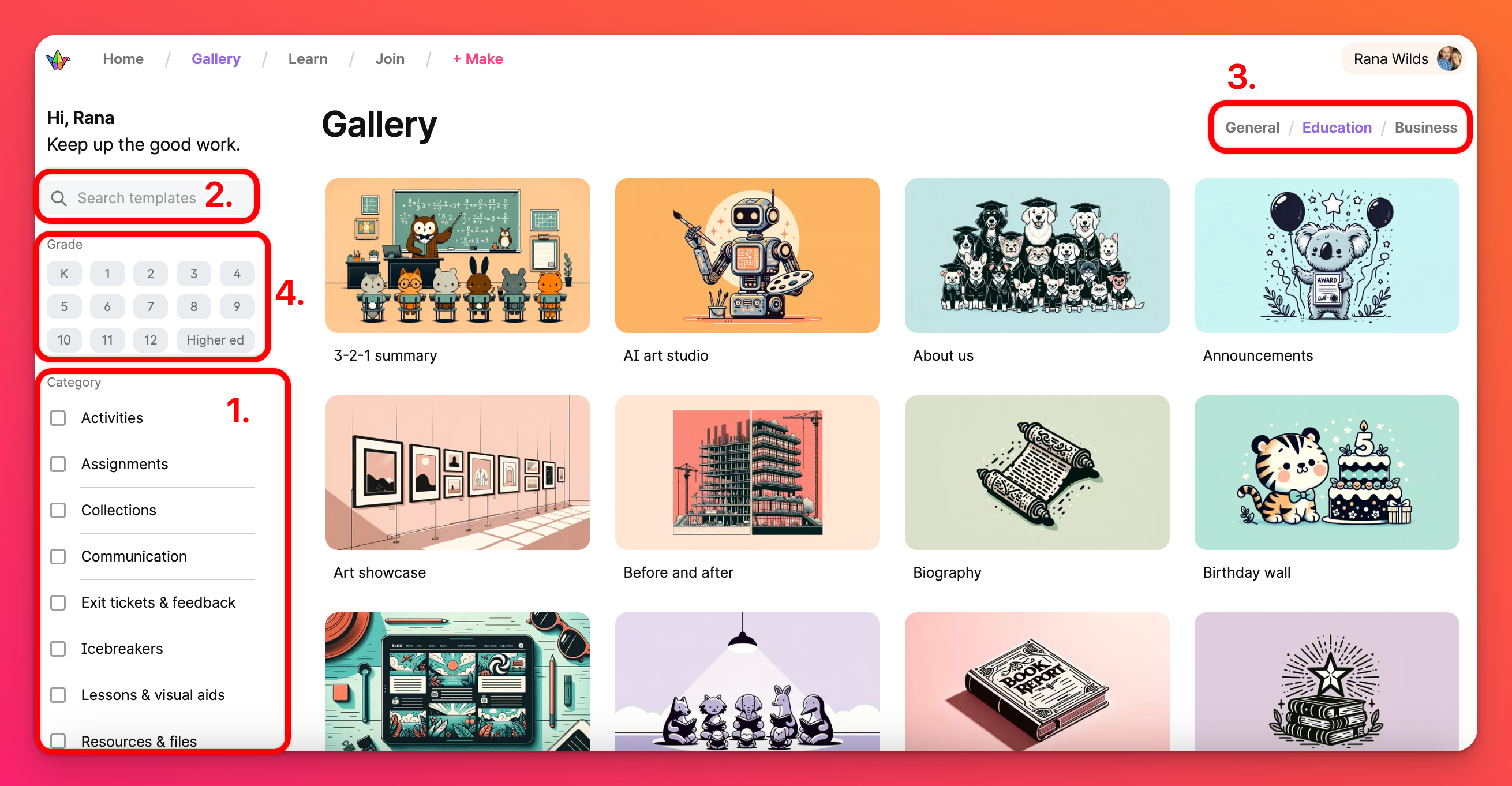
Sjabloon categorieën
Vink de vakjes aan naast de categorieën waarin u wilt zoeken. Selecteer zo veel of zo weinig als u wilt om uw zoekopdracht te verfijnen. U zult zien dat de opties in realtime veranderen terwijl u uw selecties maakt.
Sjablonen zoeken (zoekbalk)
Weet u al wat u zoekt? Typ een of twee sleutelwoorden in de zoekbalk! Onthoud dat bij de zoekbalk geldt: hoe minder woorden u gebruikt, hoe beter.
Sjablonen voor specifieke gebruikerstypes
Sjablonen kunnen worden onderverdeeld in verschillende gebruikerstypes. We hebben Algemene sjablonen voor iedereen, Onderwijssjablonen voor speciale gebruikssituaties van docenten, studenten en personeel, en Zakelijke sjablonen voor gebruikssituaties op de werkplek. U kunt de verschillende types bekijken met de tabbladen bovenaan de pagina.
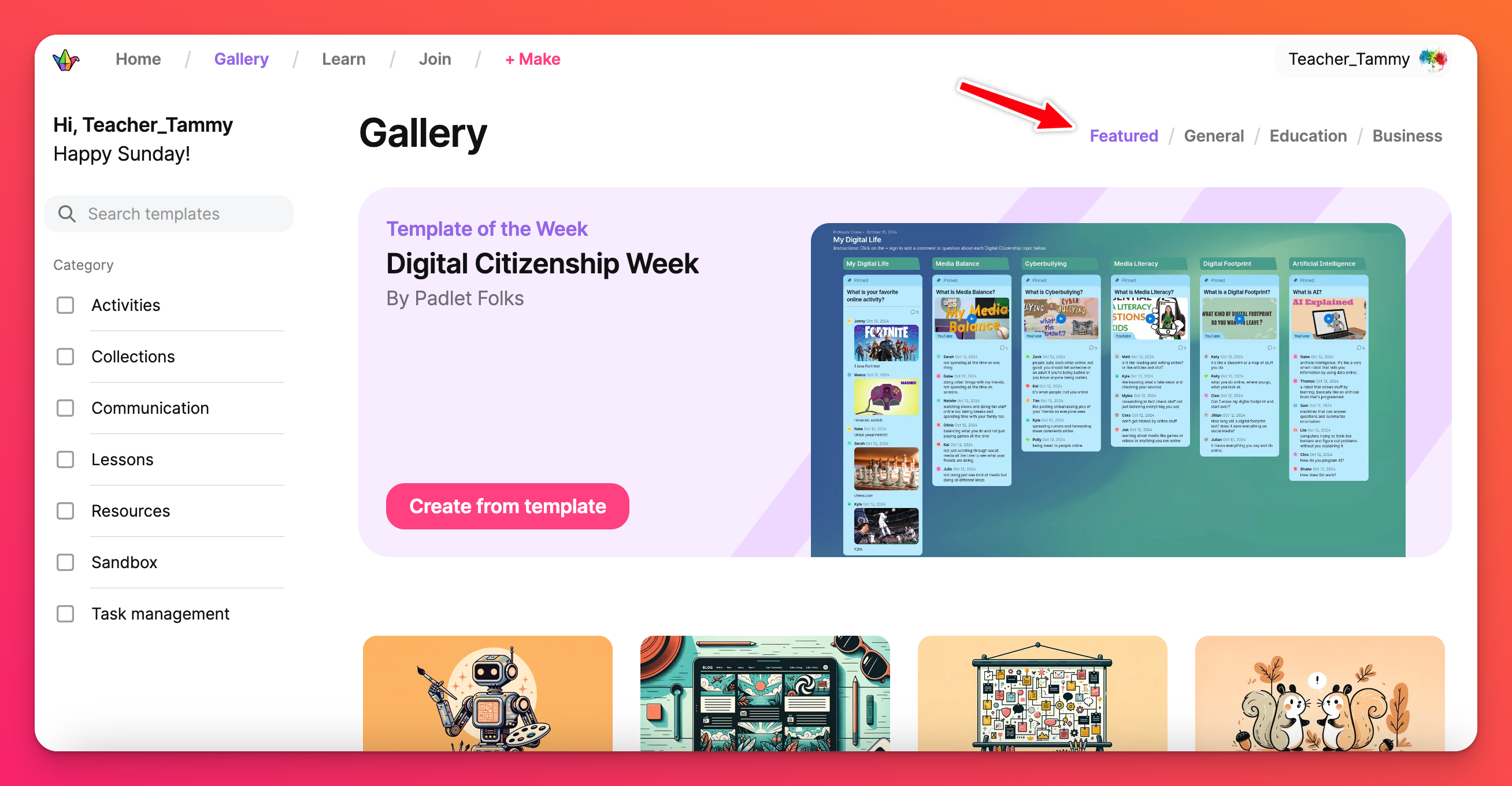
Rangniveau
Aan de linkerkant van de pagina kun je het niveau selecteren waarvoor je je prikbord wilt maken. Zo kun je leeftijdssjablonen selecteren voor het typische mentaliteitsniveau van de leerlingen. Als je in één zoekopdracht sjablonen voor meerdere leeftijdsgroepen wilt vinden, kun je er zoveel selecteren als je wilt.
Vind de perfecte sjabloon door zoveel van de zoekfuncties in de Galerij te gebruiken als je wilt! Hoe meer je gebruikt, hoe specifieker je resultaten zullen zijn en met minder opties om uit te kiezen. Hoe minder je gebruikt, hoe minder specifiek je resultaten zullen zijn en hoe meer opties je hebt om uit te kiezen. Hieronder zie je een voorbeeld van het zoeken naar een sjabloon over organisatie en taakbeheer voor gebruik met leerlingen uit groep 7.
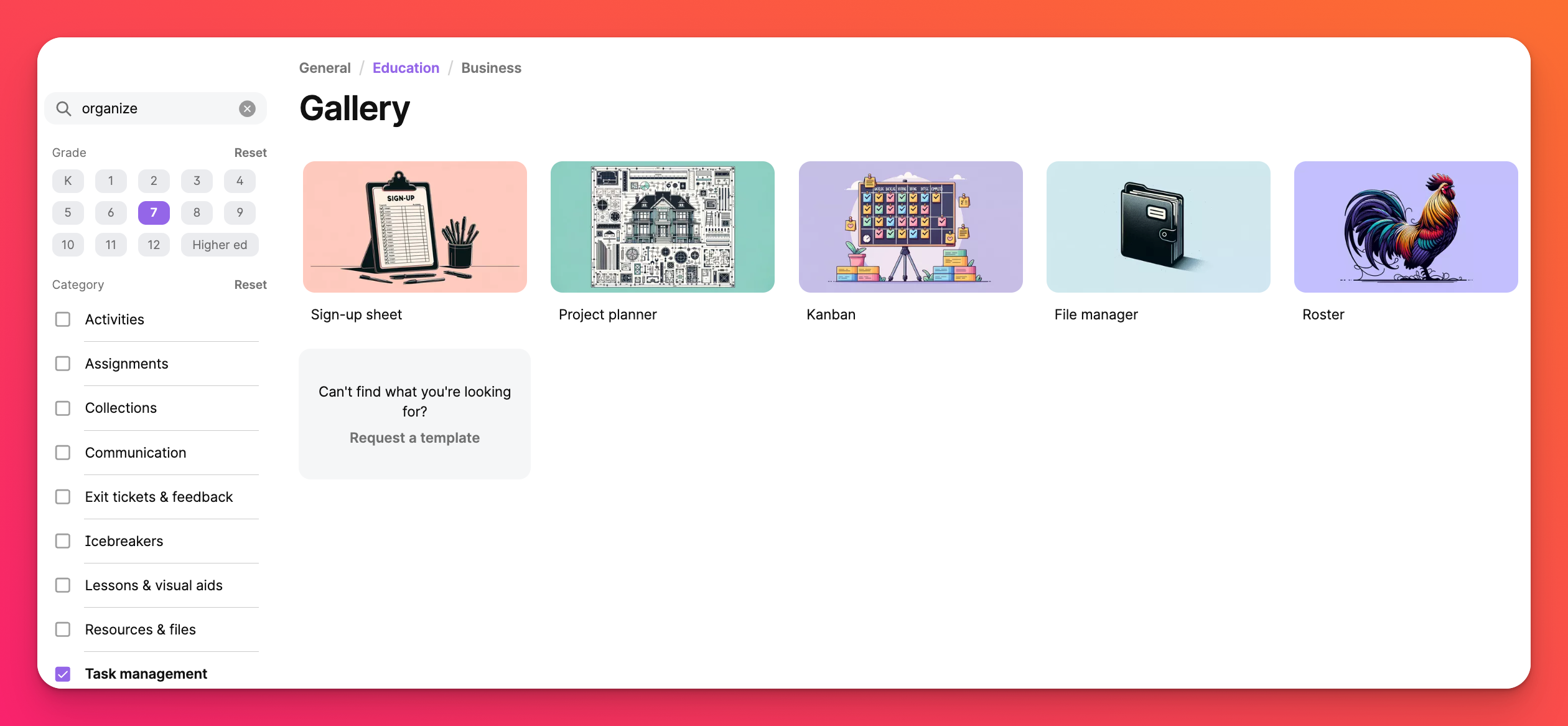
Een sjabloon selecteren
Beweeg uw muis over een van de miniaturen om een samenvatting te lezen van waar u de sjabloon voor kunt gebruiken. Als het je aanspreekt, klik dan om een klein voorbeeld te zien met de beschrijving en andere vergelijkbare sjabloonopties. Als je het voorbeeldbord beter wilt bekijken, klik je op Bekijk voorbeeld. Als je klaar bent om je bord te maken met de geselecteerde sjabloon, klik je op Maken.
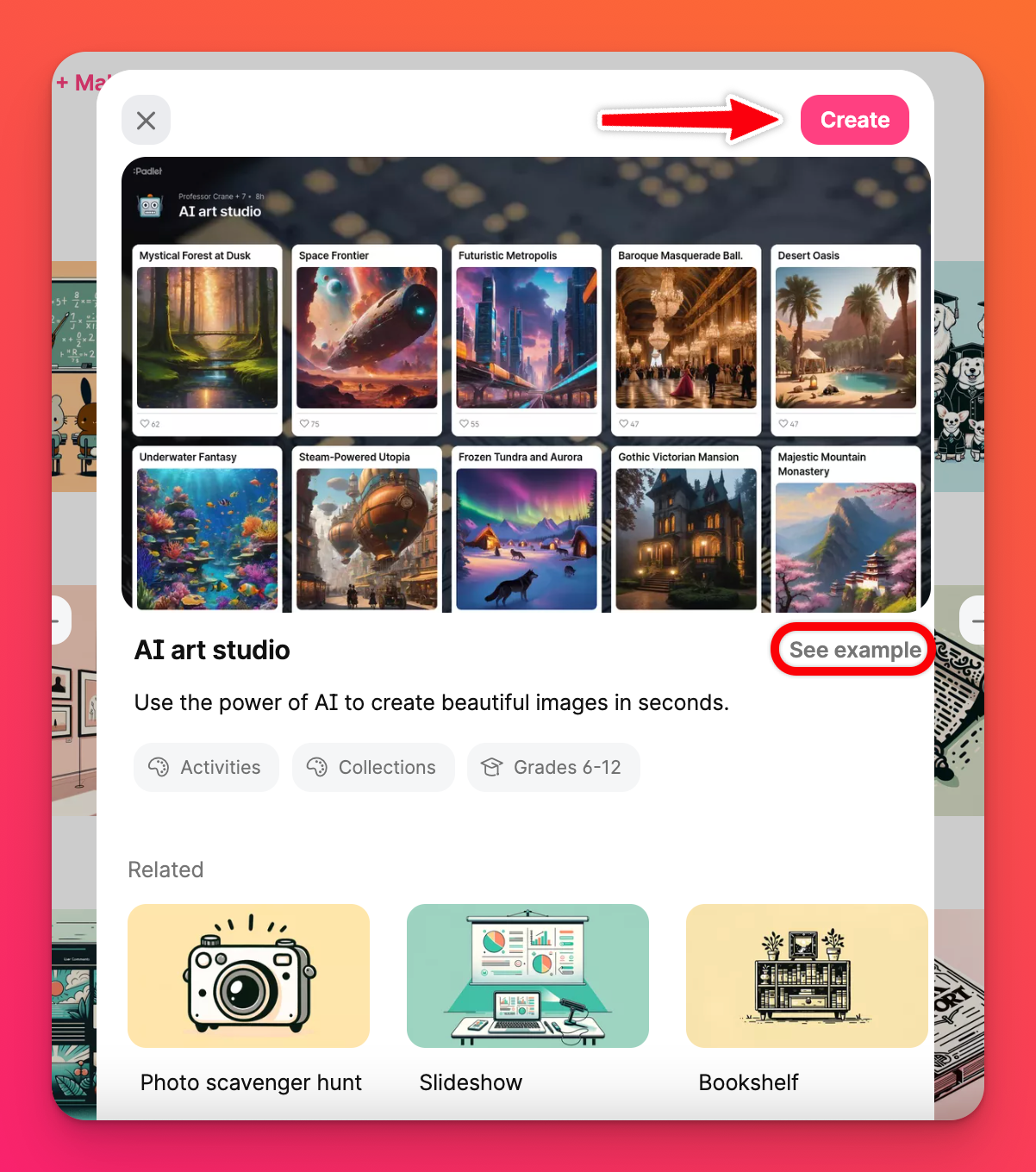
Sjablonen van de knop + Maken
Klik op je dashboard op de roze knop + Maken boven aan de pagina. Er wordt een pagina geopend met opties voor:
- Blank board - Maak een board vanaf nul.
- Blanco Sandbox - Werk samen op een virtueel whiteboard of maak interactieve spelletjes.
- Maken met AI - Maak magische padlets met wat hulp van kunstmatige intelligentie met behulp van AI-recepten.
- Uw sjablonen - Sjablonen die u zelf hebt gemaakt of waarvoor u bent uitgenodigd.
- Recepten - Kant-en-klare sjablonen (van ons, voor jou).
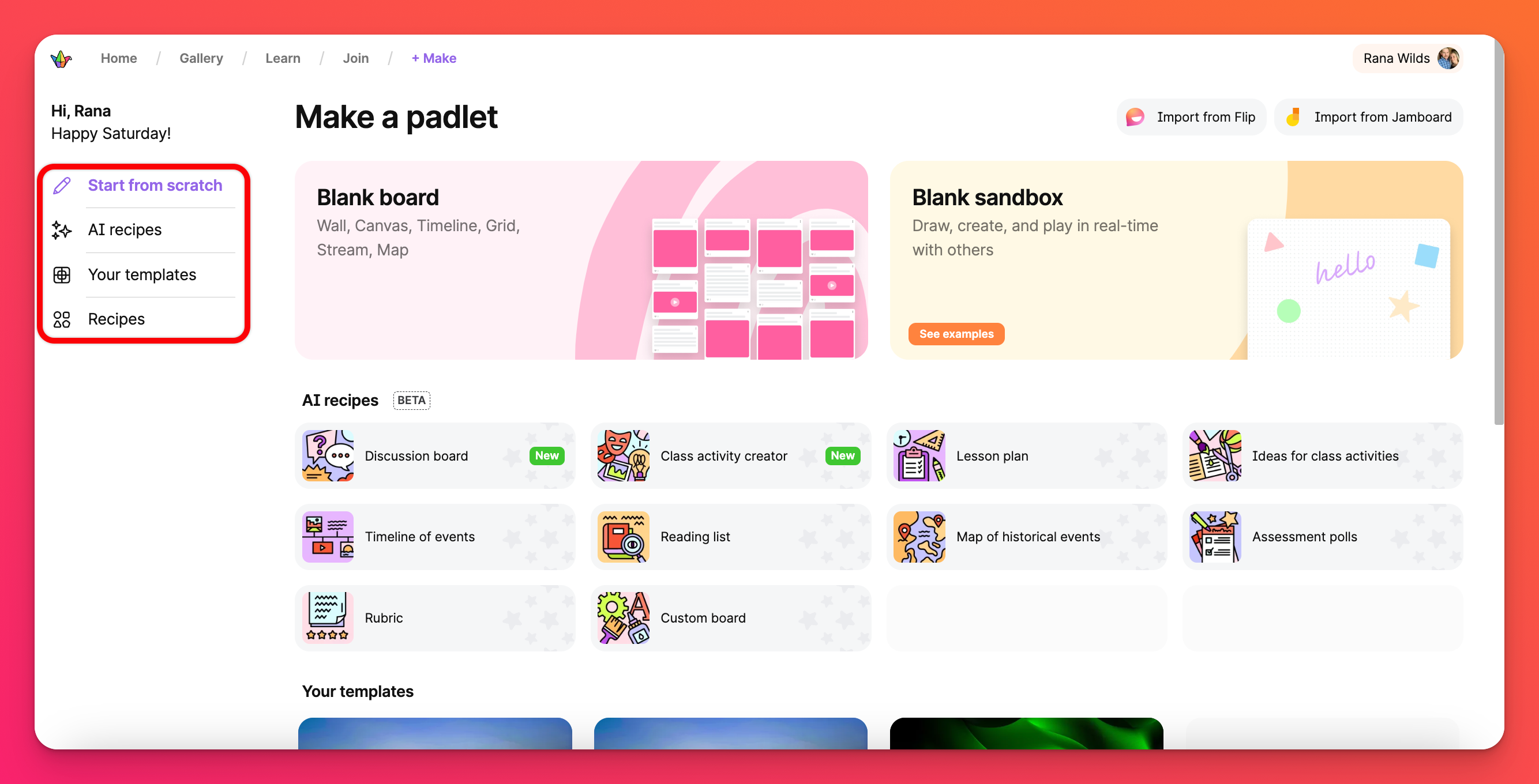
Je sjabloon aanpassen
Als je de sjabloon selecteert die je wilt gebruiken, wordt er een licht voorgemaakt bord weergegeven. Aan de rechterkant van het bord zie je een inwerkpaneel dat je begeleidt bij het instellen en gebruiken van dit sjabloon.
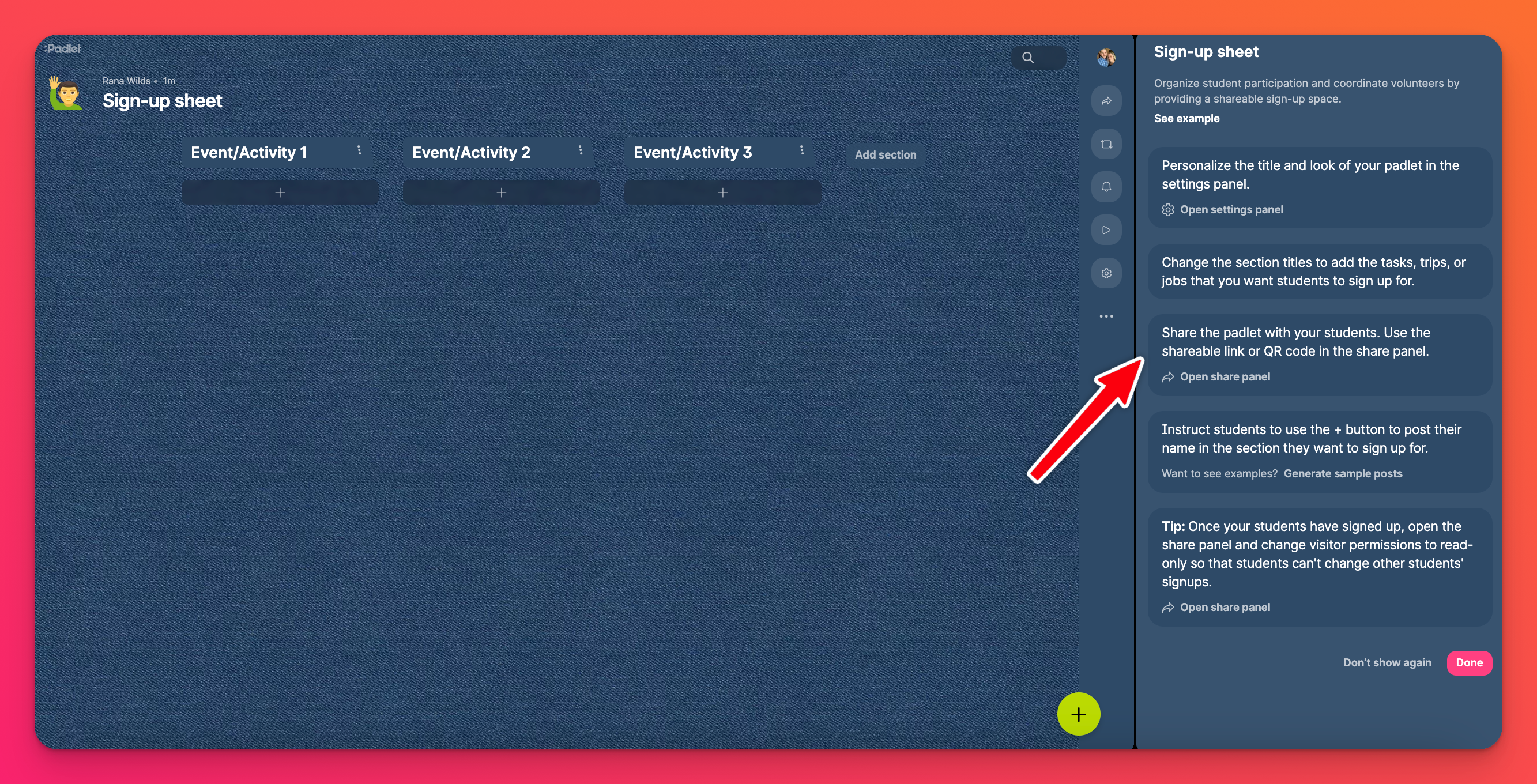
Om een echt gebruik van dit type sjabloon te zien, klik je op Zie voorbeeld in het onboardingpaneel. Er wordt dan een voorbeeld geopend in een nieuw tabblad. De rest van het inwerkpaneel leidt je door de stappen die je kunt nemen om het meeste uit je board te halen, zodat je een persoonlijke, unieke creatie maakt!
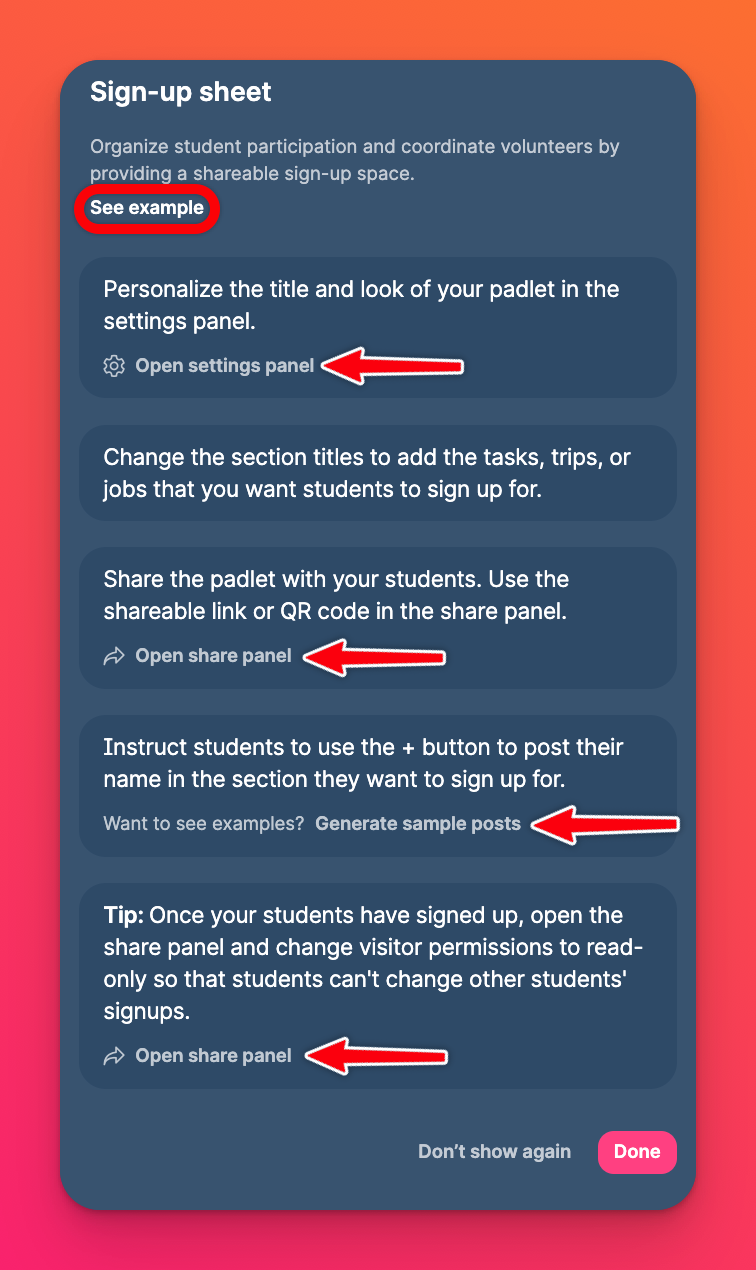
Als je alle stappen hebt uitgevoerd (of het paneel gewoon niet meer wilt zien), klik je op Klaar!
Onze galerijsjablonen (ook wel Recepten genoemd) zijn vooraf gemaakt en ontworpen voor specifieke toepassingen. Hierdoor is het mogelijk dat sommige opties die je hebt als je je eigen board maakt vanuit een leeg board, er niet zijn.
Bijvoorbeeld: Als je onze Art Showcase Sjabloon gebruikt, zie je niet de optie om een bericht van YouTube bij te voegen, omdat je dat normaal gesproken niet nodig hebt om een kunstwerk weer te geven. We begrijpen echter dat niet alle Padleteers hetzelfde zijn, dus we hebben je de optie gegeven om dit te veranderen! Je kunt hiermeer lezen over hoe je je postvelden kunt aanpassen!

