Gebruikers toevoegen met een CSV-bestand
Als je een groot aantal gebruikers hebt die je wilt uitnodigen als lid van je organisatie, kun je ze tegelijkertijd registreren door een .csv-bestand (comma-separated values) te uploaden dat gebruikersinformatie bevat.
Gebruikers beheren met externe roostersystemen
Padlet for Schools accounts (op padlet.com)
Voeg gebruikers toe aan uw Padlet for Schools account (op padlet.com) met behulp van een CSV-bestand. Bespaar uzelf wat tijd door de onderstaande stappen te volgen!
Maak uw CSV-bestand
- Maak een kopie van dit voorbeeld csv en voeg de e-mailadressen van de gebruikers en het geldige roltype toe: Beheerder, Docent of Student
- Download als een .csv bestand
- Open het bestand met een teksteditor (zoals Kladblok of TextEdit) of Microsoft Excel en voeg rijen toe voor alle gebruikers
- Kopieer de inhoud
Uw CSV-bestand uploaden
- Klik op de startpagina op het tandwielpictogram Instellingen (⚙️) bovenaan.
- Klik bovenaan op de naam van uw school. Klik vervolgens op Leden
- Klik op Leden toevoegen > CSV uploaden
- Klik op Uploaden om uw CSV-bestand bij te voegen
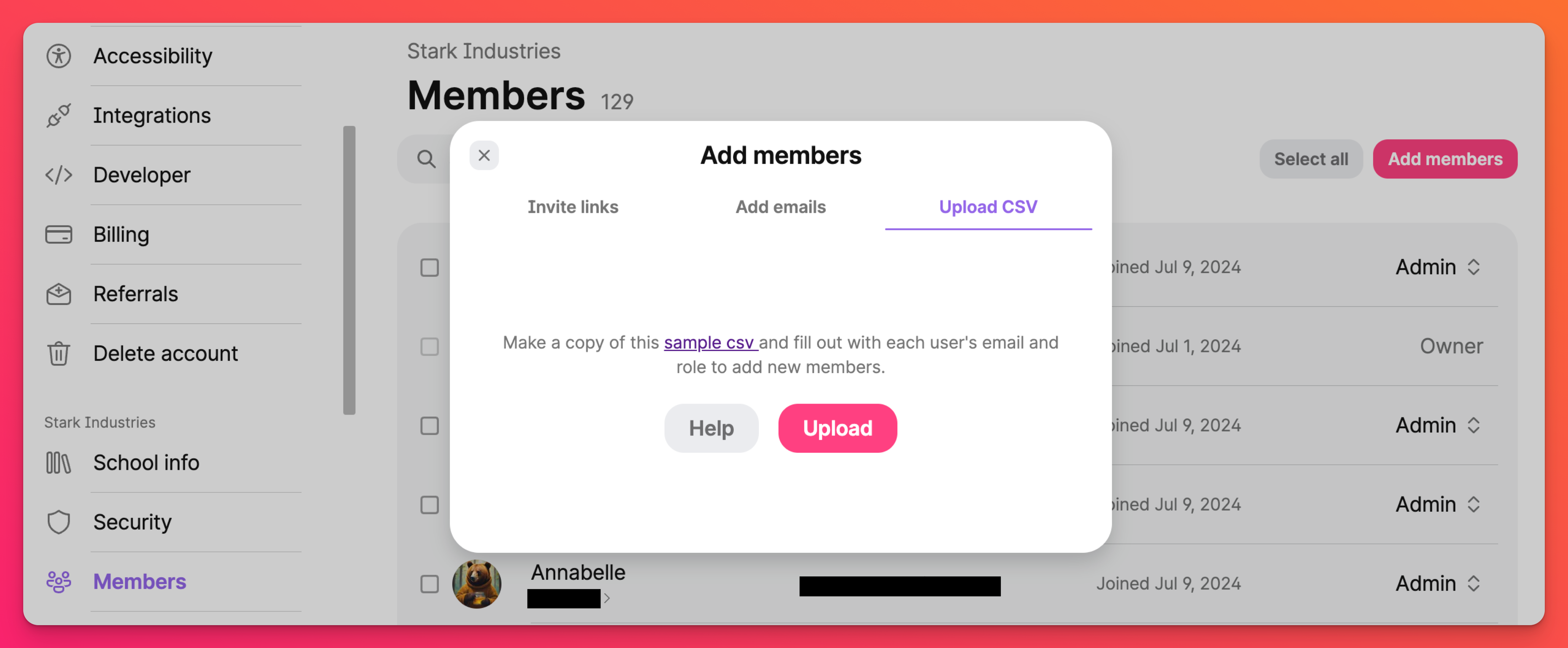
Als gebruikers een bestaand Padlet-account hebben met hetzelfde e-mailadres, worden de geüploade gebruikers automatisch toegevoegd aan het Padlet for Schools account. Als ze geen bestaand account hebben, of een account met een ander e-mailadres, dan wordt er een uitnodiging gestuurd met instructies om lid te worden.
Padlet voor scholen accounts (op padlet.org)
Voeg gebruikers toe aan uw Padlet for Schools account (op padlet.org) met behulp van een CSV-bestand. Bespaar jezelf wat tijd door de onderstaande stappen te volgen!
Maak uw CSV-bestand
- Maak een kopie van dit voorbeeld csv en vul de velden in volgens onderstaande richtlijnen:
- Het e-mailadres is optioneel voor studentenaccounts.
- Het wachtwoord moet tussen 8-128 tekens lang zijn.
- Laat de velden voor 'gebruikersnaam' en 'wachtwoord' leeg als je wilt dat we ze automatisch genereren. De accounteigenaar heeft de macht om alle automatisch gegenereerde aanmeldingsgegevens op te heffen.
- Selecteer een geldige rol: Beheerder, Leraar of Student.
- Let op duplicaten om fouten te voorkomen.
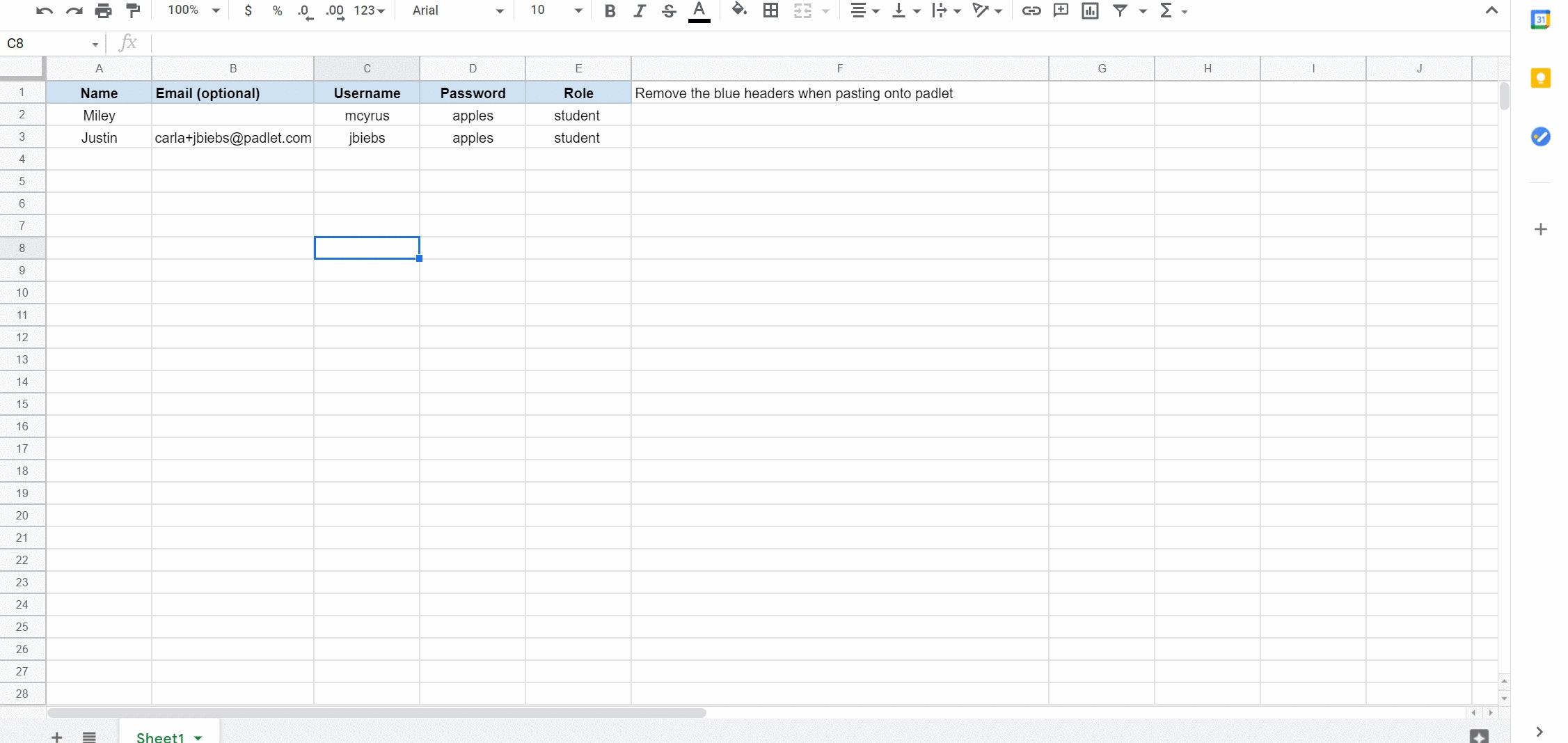
- Downloaden als .csv-bestand
- Open het bestand met een teksteditor (zoals Kladblok of TextEdit) of Microsoft Excel en voeg rijen toe voor alle gebruikers
- Kopieer de inhoudOpmerking: Als u Microsoft Excel gebruikt, slaat u het bestand op en opent u het in een teksteditor om ervoor te zorgen dat de waarden door komma's worden gescheiden voordat u de inhoud kopieert.
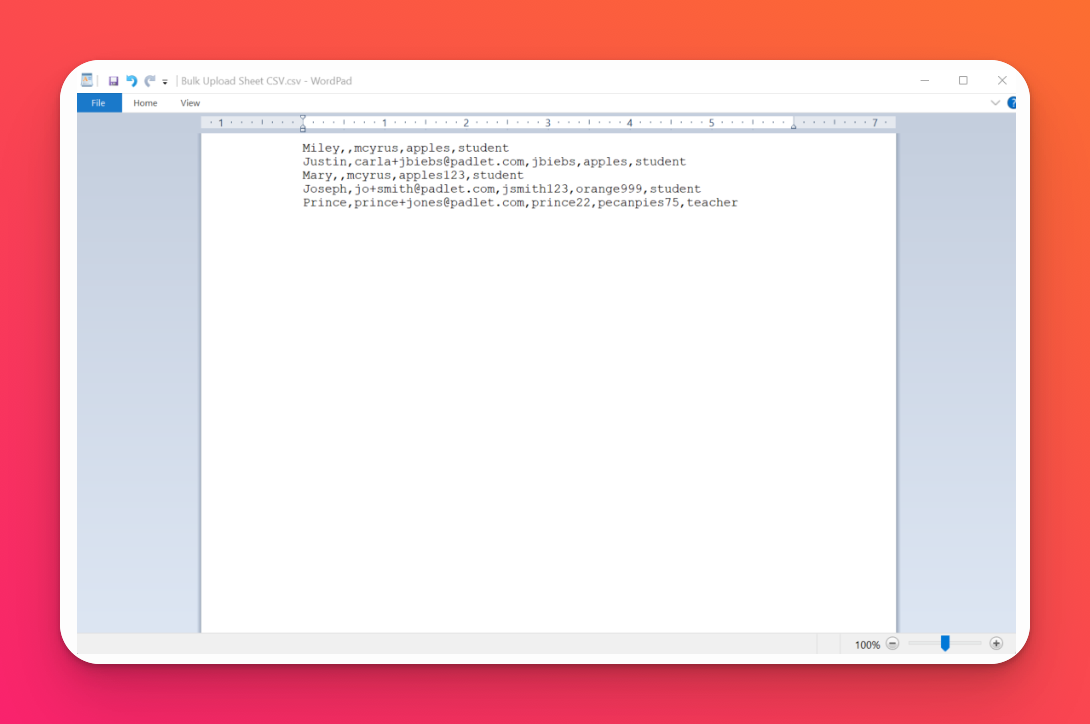
Uw CSV-bestand uploaden
- Klik op de startpagina op uw accountnaam in de rechterbovenhoek en selecteer Personen beheren > Nieuwe gebruiker toevoegen.
- Klik op het tweede tabblad, Meerdere gebruikers toevoegen.
- Plak de gekopieerde inhoud in het daarvoor bestemde vak.
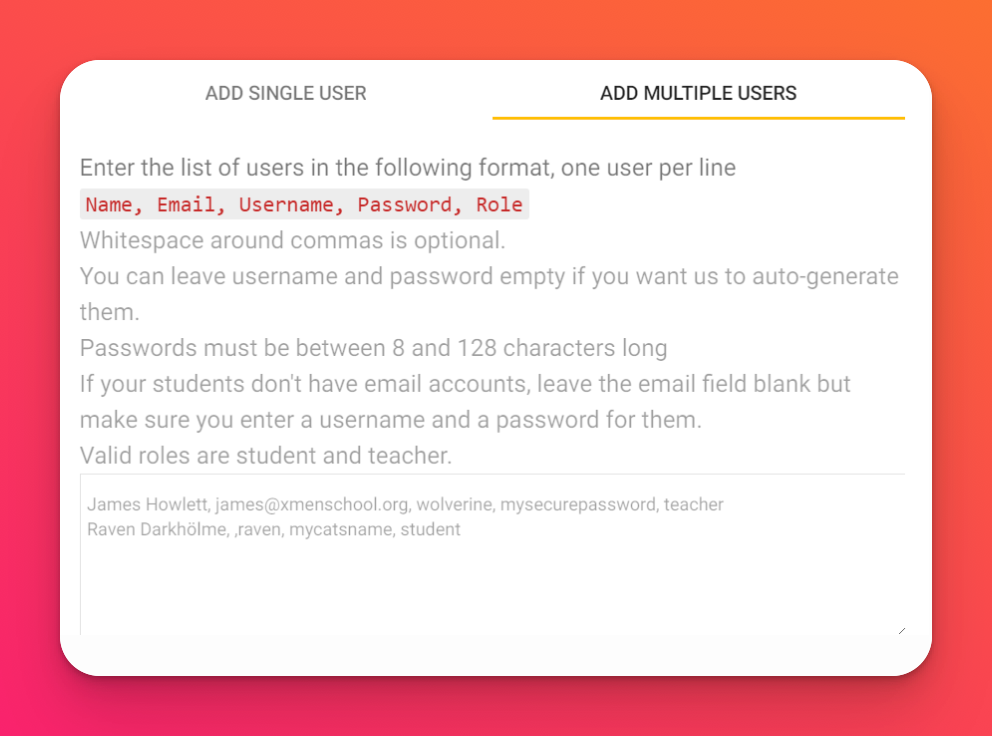
- Klik op Controleren > Verzenden.
Er wordt een uitnodigingse-mail verzonden naar alle nieuw toegevoegde gebruikers met instructies om lid te worden van de organisatie.
Als u problemen ondervindt, neem dan contact met ons op. We helpen je graag!

