Legg ut lyd på en padlet
Med Padlet kan du legge ut lyd fra enheten din, Audio Booth eller Internett. Slik gjør du det:
Opprett et nytt innlegg
- All lyd som legges ut på en tavle, må legges til gjennom et innlegg.
- Begynn med å opprette et nytt innlegg på tavlen ved å klikke på(+)-knappen nederst i høyre hjørne, dobbeltklikke hvor som helst på tavlen eller trykke på "C" på tastaturet.
Last opp lyd fra enheten din
Tavler
- Hvis du vil legge ut lyd som er lagret på enheten din, klikker du på filopplastingsikonet på venstre side av innleggskomponisten.
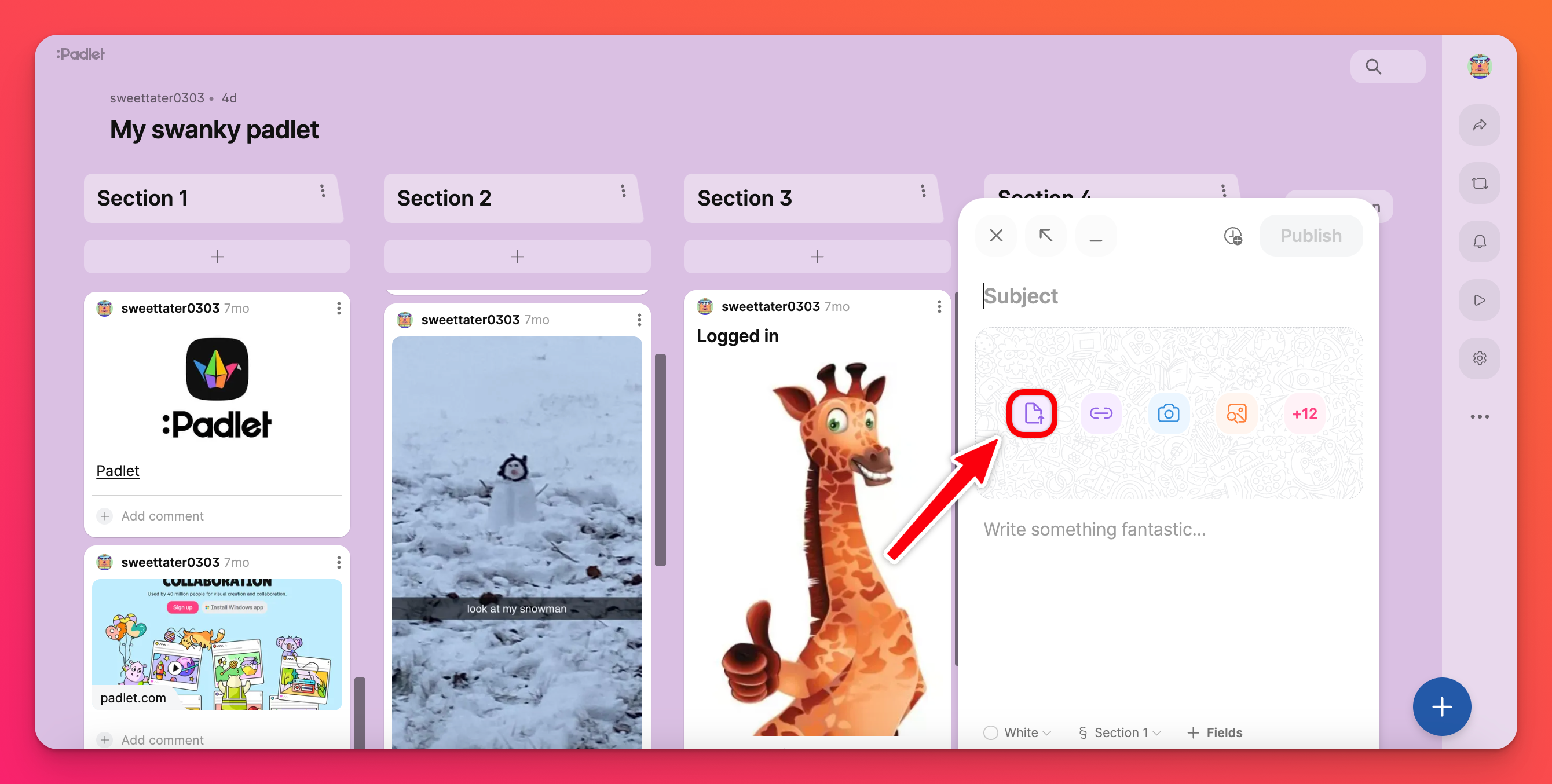
- Når du klikker på dette ikonet, åpnes et nytt vindu der du kan velge ønsket fil fra enheten din.
- Du kan også dra og slippe en fil fra skrivebordet til postkomponisten.
- Når filen er lastet inn, klikker du på Publiser for å fullføre innlegget.
Sandkasse
- Hvis du vil legge ut lyd som er lagret på enheten din, klikker du på filopplastingsikonet på høyre side av skjermen.
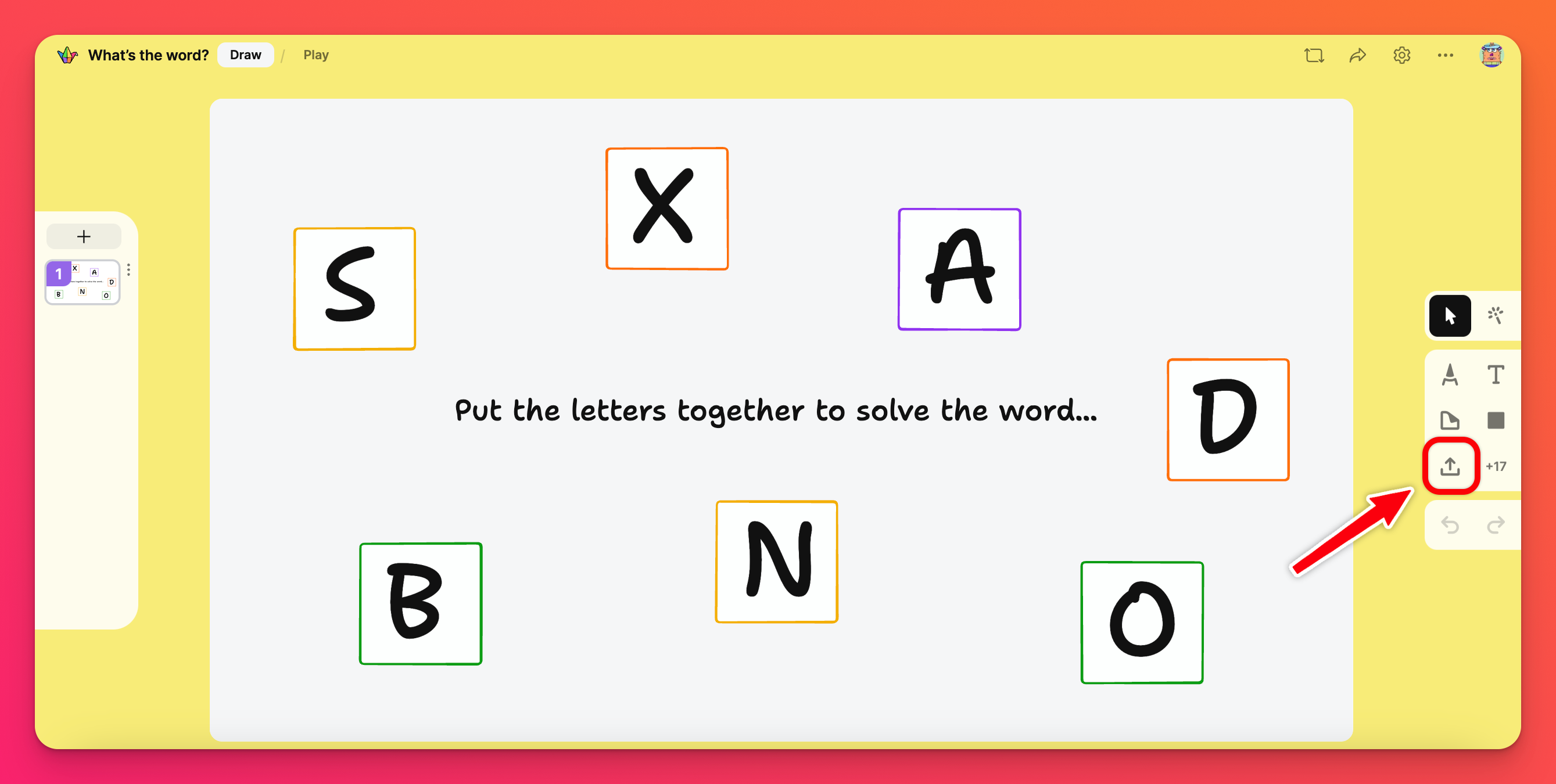
- Når du klikker på dette ikonet, åpnes et nytt vindu der du kan velge ønsket fil fra enheten din.
- Du kan også dra og slippe en fil fra datamaskinen til Sandbox.
- Filen blir automatisk lagt inn i sandkassen etter noen få øyeblikk.
Last opp lyd ved hjelp av Audio Booth
Tavler
- Hvis du vil legge ut lyd ved hjelp av Audio Booth, klikker du på knappen Flere vedlegg i innleggskomponisten, etterfulgt av Lydopptaker.
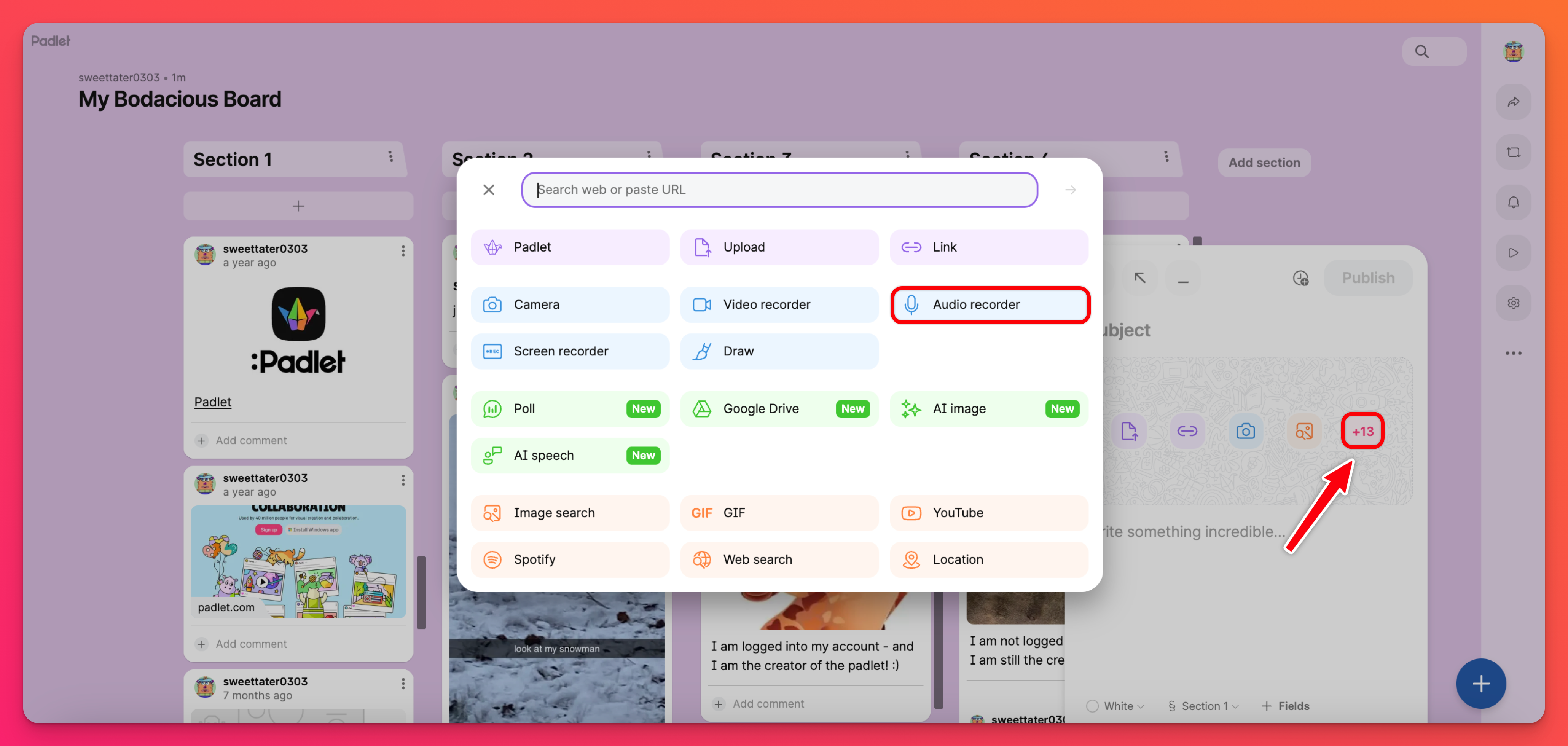
- Dette åpner Audio Booth. Det kan hende at du må gi nettleseren din tilgang til mikrofonen din.
- Ta opp lyden, og klikk på Playback and save (eller Discard and restart) .
- Når du er fornøyd med lyden, klikker du på Lagre.
- Husk å klikke på Publiser for å fullføre innlegget.
Sandkasse
- Hvis du vil legge ut lyd fra Audio Booth, klikker du på knappen Flere vedlegg i verktøymenyen.
- Da åpnes et nytt vindu med mange alternativer for opplasting av vedlegg. Klikk på Audio Recorder-knappen.
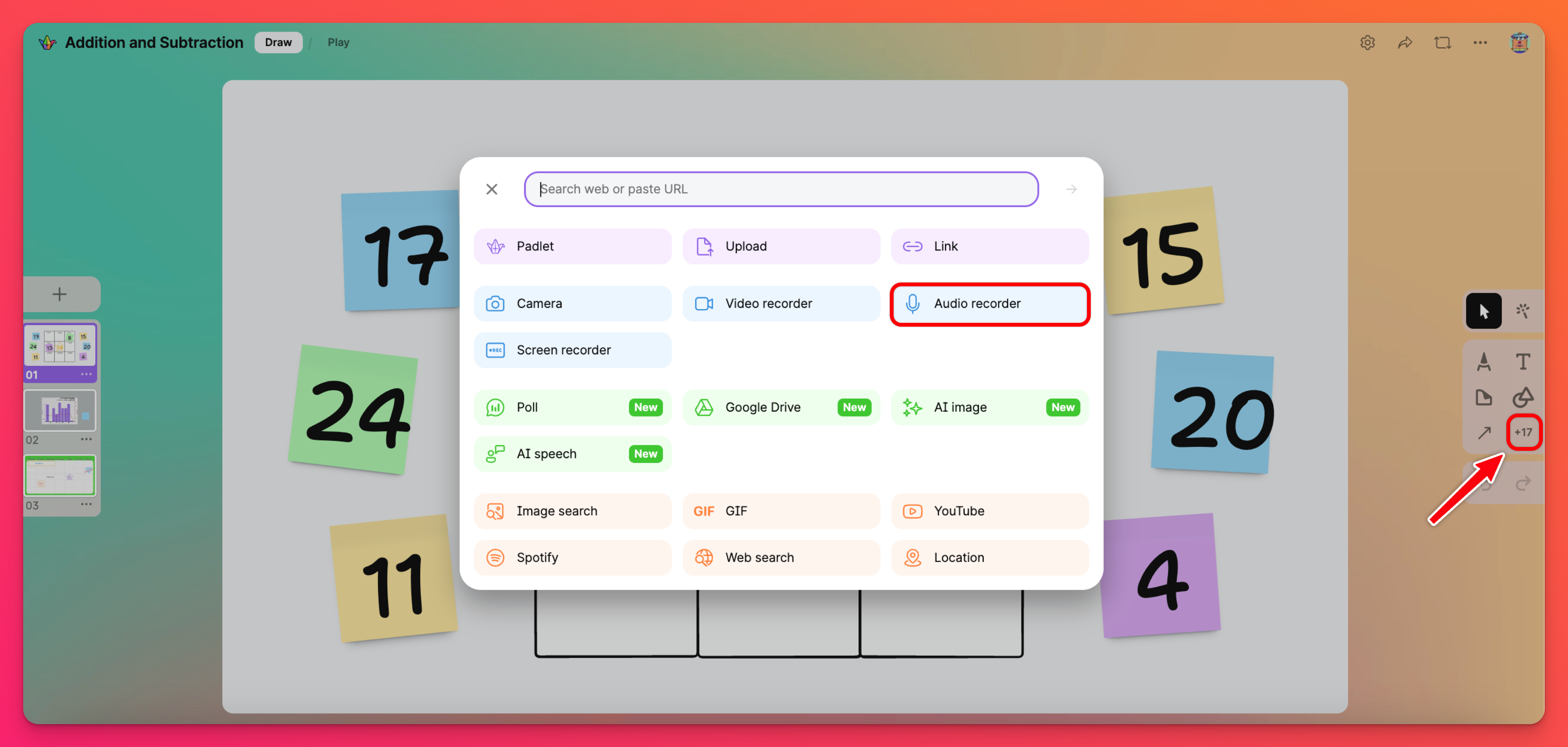
- Dette åpner Audio Booth. Det kan hende du må gi nettleseren din tillatelse til å få tilgang til mikrofonen.
- Ta opp lyden, og klikk på Playback and save (eller Discard and restart).
- Når du er fornøyd med lyden, klikker du på Lagre.
- Husk å klikke på Publiser for å fullføre innlegget.
Last opp lyd fra Internett
Tavler
- Hvis du vil søke etter og legge til lyd fra Internett, begynner du med å klikke på knappen Flere vedlegg i innleggskomponistvinduet.
- Deretter klikker du på Spotify og søker etter lyden du vil legge til.
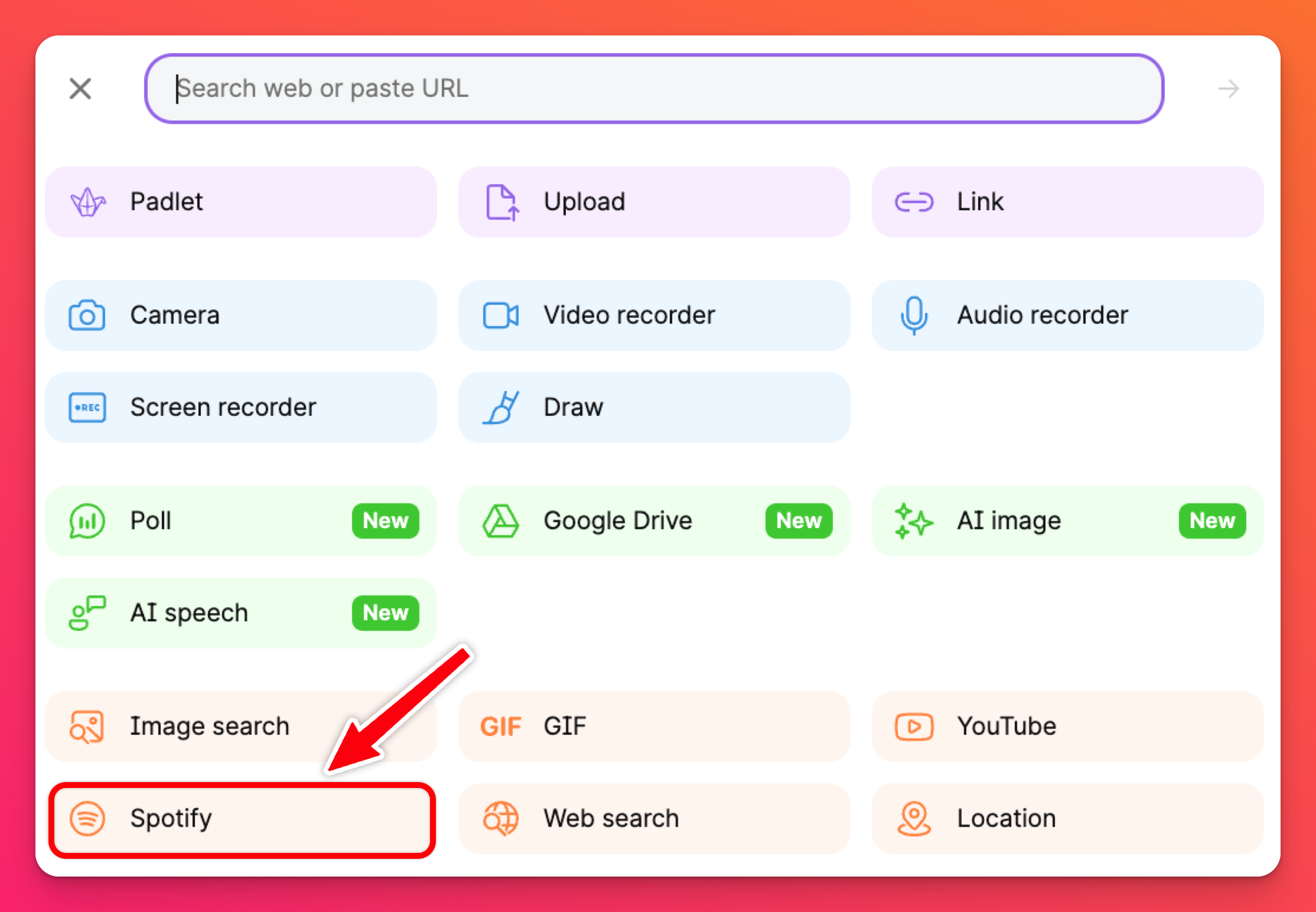
- Publiser innlegget ditt!
Du kan også bruke knappen Websøk for å søke etter lyd på andre deler av Internett.
Sandkasse
- Hvis du vil søke etter og legge til lyd fra Internett, begynner du med å klikke på knappen Flere vedlegg i verktøymenyen til høyre.
- Deretter klikker du på Spotify og søker etter lyden du vil legge til.
- Publiser innlegget ditt!
Du kan også bruke knappen Websøk for å søke etter lyd på andre deler av Internett.
Tilgjengelighet
Få tilgang til automatisk teksting
Hvis du laster opp lyd til padleten din, legger vi til undertekster automatisk. Du aktiverer automatisk teksting ved å spille av lyden og klikke på tannhjulikonet (⚙️) > Teksting > velg språk.
Vanlige spørsmål
Hvorfor kan jeg ikke ta opp lyd på telefonen min?
Mobilnettlesere støtter kanskje ikke lydopptak. Last ned Padlet-appen for å bruke disse funksjonene på telefonen din.
Jeg har spilt inn en to minutters lyd, men den lagres ikke. Jeg skal kunne ta opp til 5 minutter. Hva er det som går galt?
Det er flere faktorer som avgjør hva du kan laste opp til en padlet. Hvilken plantype har du, og hvordan ble lyden tatt opp? Les mer om de ulike begrensningene her: Opplastingsbegrensninger for ulike abonnementstyper

