Legg ut videoer på en padlet
Med Padlet kan du legge ut videoer fra enheten din, webkameraet eller internett. Slik gjør du det:
Last opp en video fra enheten din
Tavler
- Opprettet nytt innlegg på tavlen din ved å klikke på(+)-knappen nederst i høyre hjørne, dobbeltklikke hvor som helst på tavlen eller trykke på "C" på tastaturet.
- Hvis du vil legge ut en video som er lagret på enheten din, klikker du på filopplastingsikonet på venstre side av innleggskomponisten.
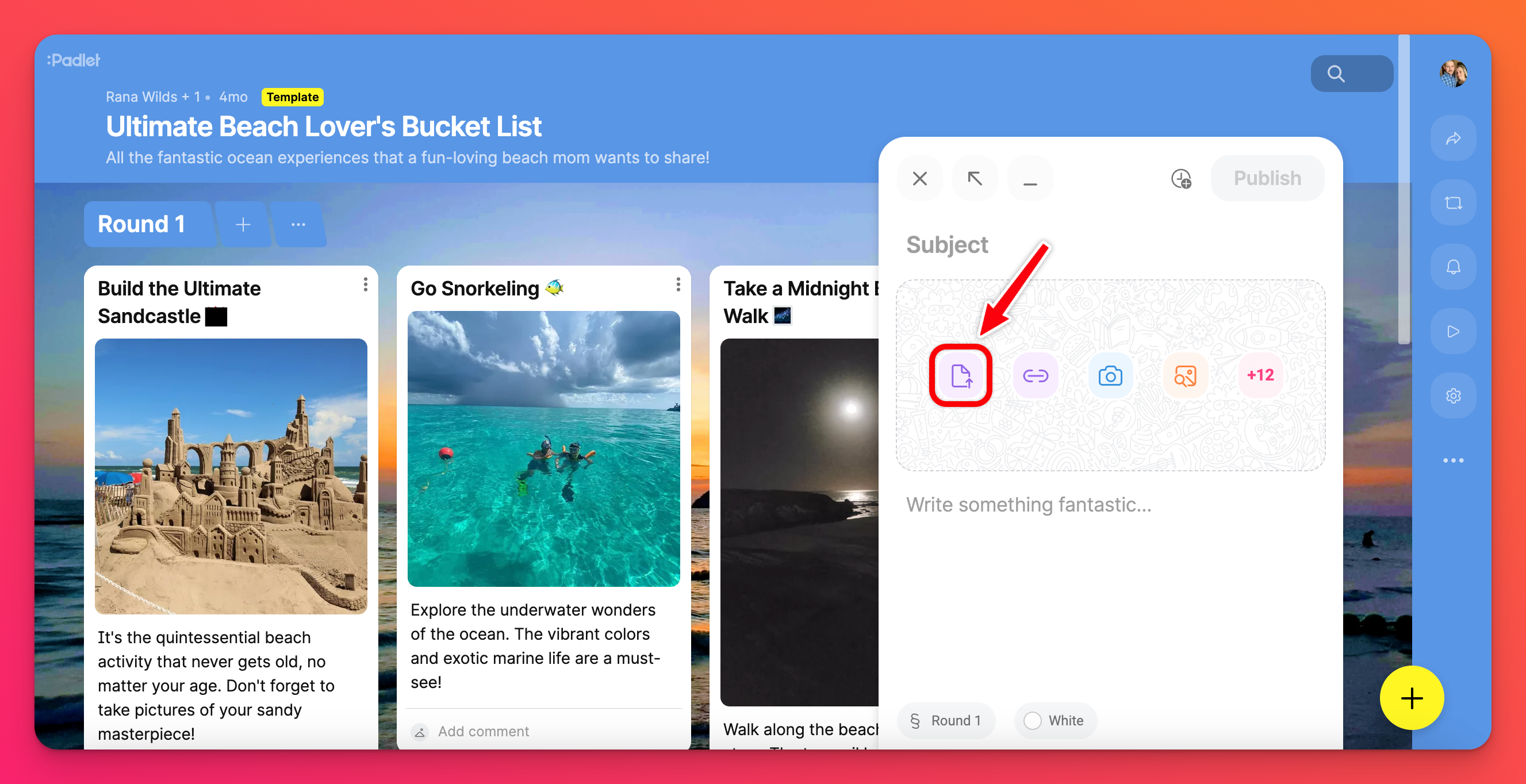
- Når du klikker på dette ikonet, åpnes et nytt vindu der du kan velge ønsket fil fra enheten din. (Du kan også dra og slippe en fil fra skrivebordet til padleten).
- Når filen er lastet inn, klikker du på Publiser for å fullføre innlegget.
Sandkasse
- Hvis du vil legge ut en video som er lagret på enheten din, klikker du på filopplastingsikonet på høyre side av skjermen. Merk: Hvis du ikke ser det i menyen, kan du trykke på knappen Flere vedlegg ( et +-tegn etterfulgt av et tall).
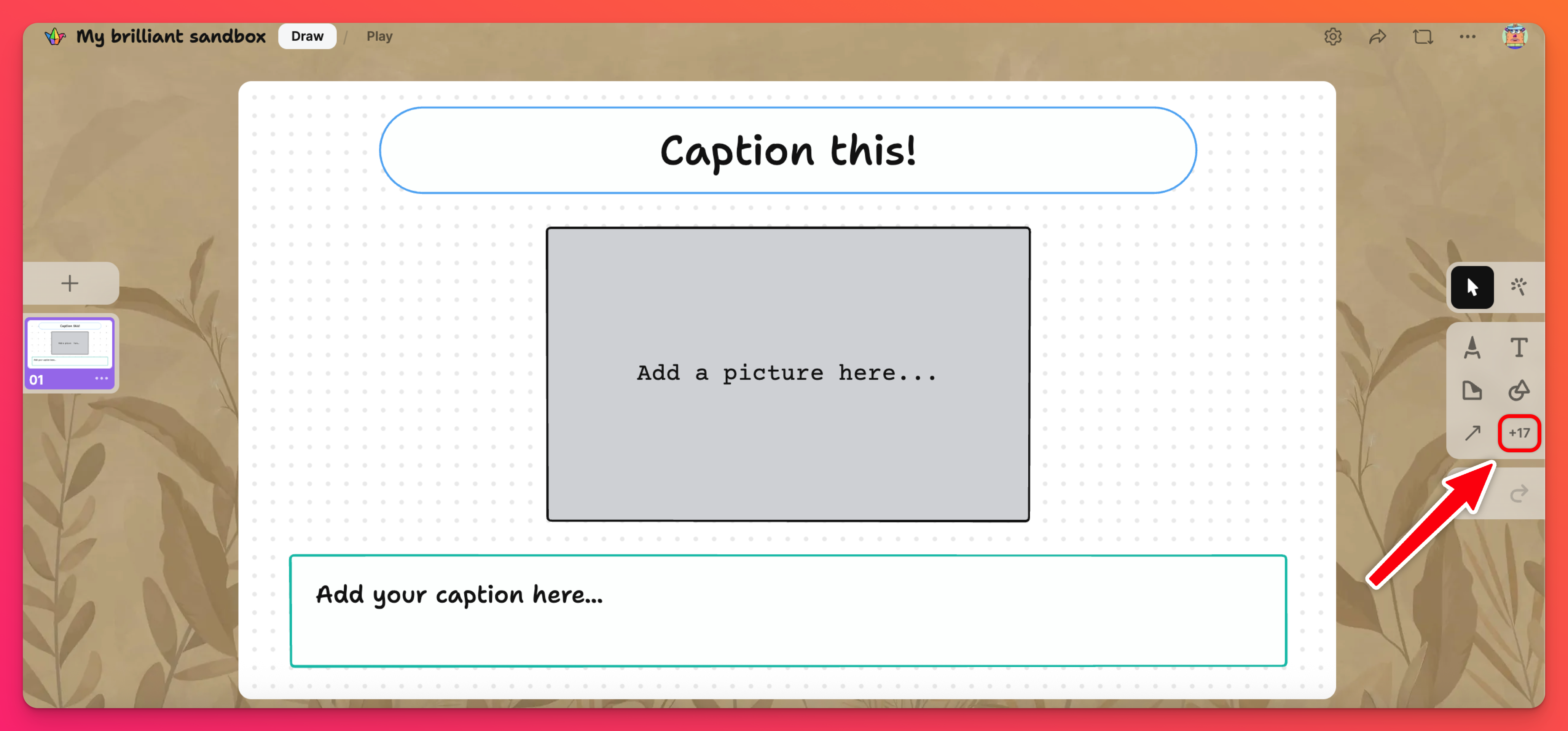
- Når du klikker på dette ikonet, åpnes et nytt vindu der du kan velge ønsket fil fra enheten din. (Du kan også dra og slippe en fil fra datamaskinen til Sandbox).
- Filen blir automatisk lagt inn i Sandbox etter noen få øyeblikk.
Ta opp en video med Video Booth
Video Booth er Padlets måte å lage unike videoer direkte fra nettstedet!
Tavler
- Opprettet nytt innlegg på tavlen din ved å klikke på(+)-knappen nederst i høyre hjørne, dobbeltklikke hvor som helst på tavlen eller trykke på "C" på tastaturet.
- Klikk på knappen Flere vedlegg ( et +-tegn etterfulgt av et tall) på høyre side av vinduet for oppretting av innlegg.
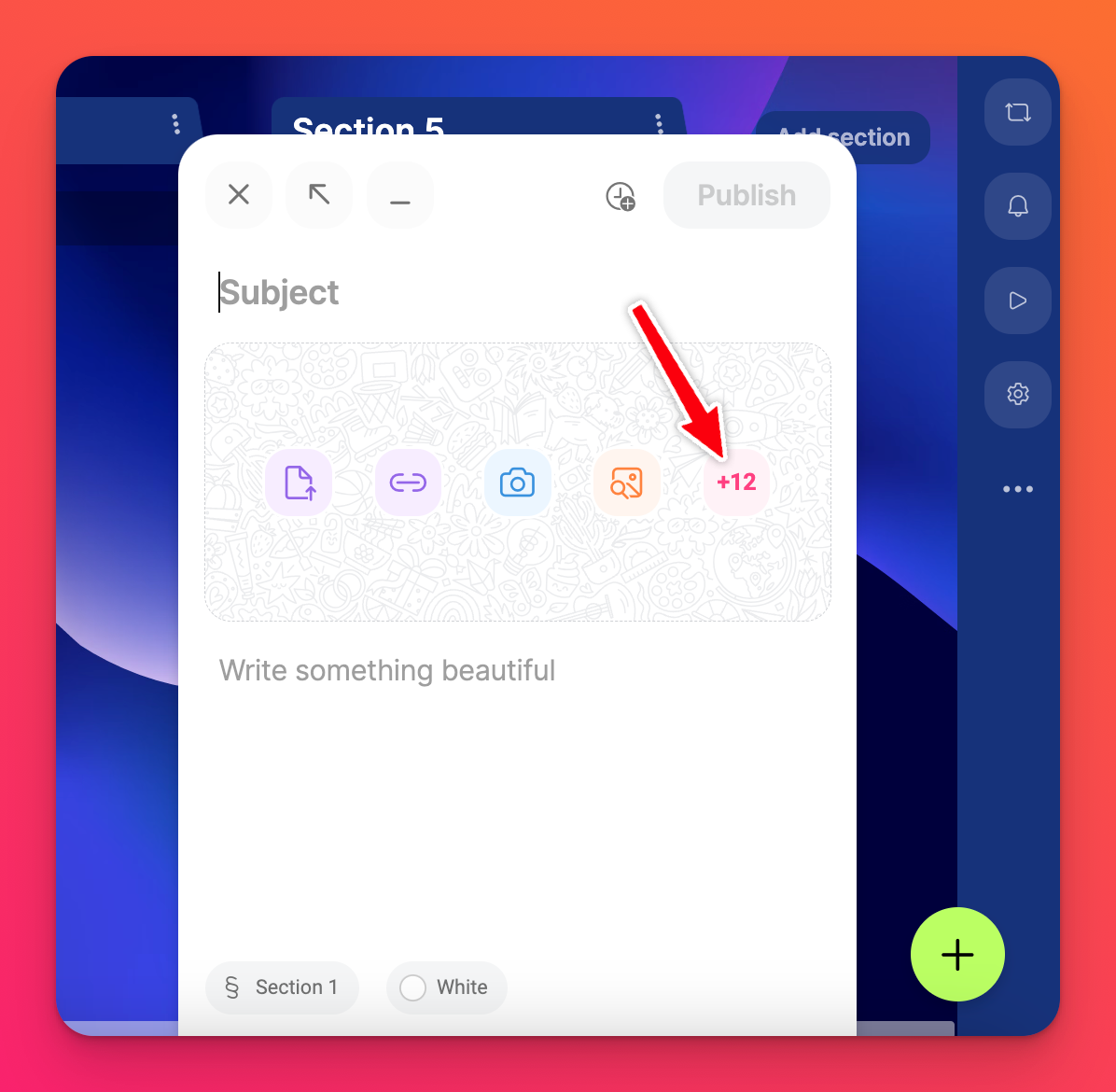
- Dette åpner et nytt vindu med mange alternativer for opplasting av vedlegg. Klikk påVideoopptaker-knappen.
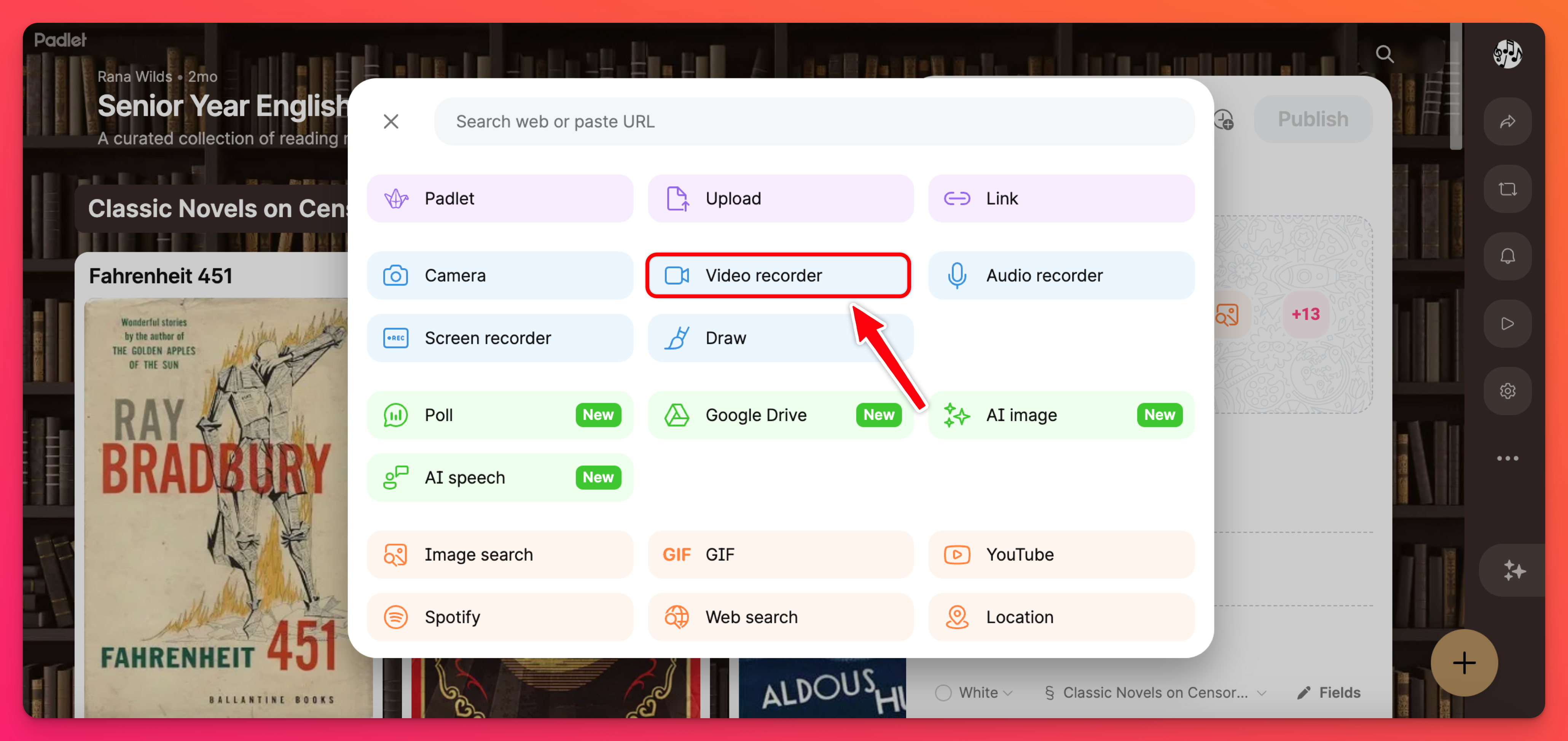
- Dette åpner webkameraet ditt. Det kan hende du må gi nettleseren din tillatelse til å få tilgang til webkameraet og mikrofonen din.
- Klikk på opptaksknappen for å bruke webkameraet til å ta opp en video.
- Når du er ferdig med opptaket, klikker du på Neste.
- Gå gjennom det du har laget ( og klipp eventuelt bort endene av videoen ). Deretter velger du Lagre.
- Husk å klikke på Publiser for å fullføre innlegget.
Sandkasse
- Klikk på knappen Flere vedlegg ( et +-tegn etterfulgt av et tall) i verktøymenyen til høyre.
- Da åpnes et nytt vindu med mange alternativer for opplasting av vedlegg. Klikk på Videoopptaker-knappen.
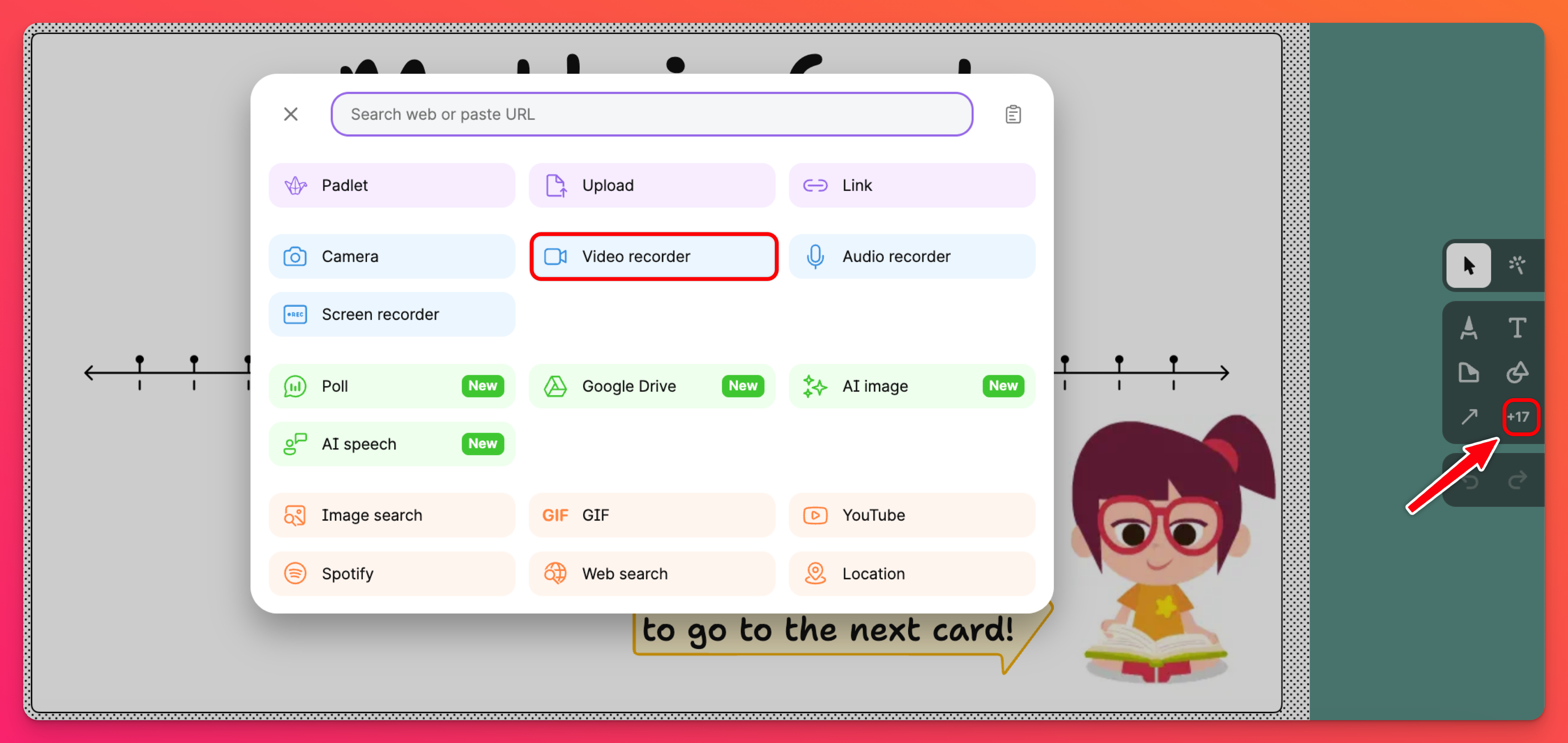
- Dette åpner webkameraet ditt. Det kan hende du må gi nettleseren din tilgang til webkameraet og mikrofonen din.
- Klikk på opptaksknappen for å bruke webkameraet til å ta opp en video.
- Når du er ferdig med opptaket, klikker du på Neste.
- Gå gjennom det du har laget ( og klipp eventuelt bort endene av videoen ). Deretter velger du Lagre.
- Husk å klikke på Publiser for å fullføre innlegget.
Trimming av videoer
Trim begynnelsen og slutten av hver video du spiller inn med Padlets Video Booth. I trinn 7 ovenfor ( for tavler) eller trinn 6 ( i Sandbox) velger du Trim øverst.
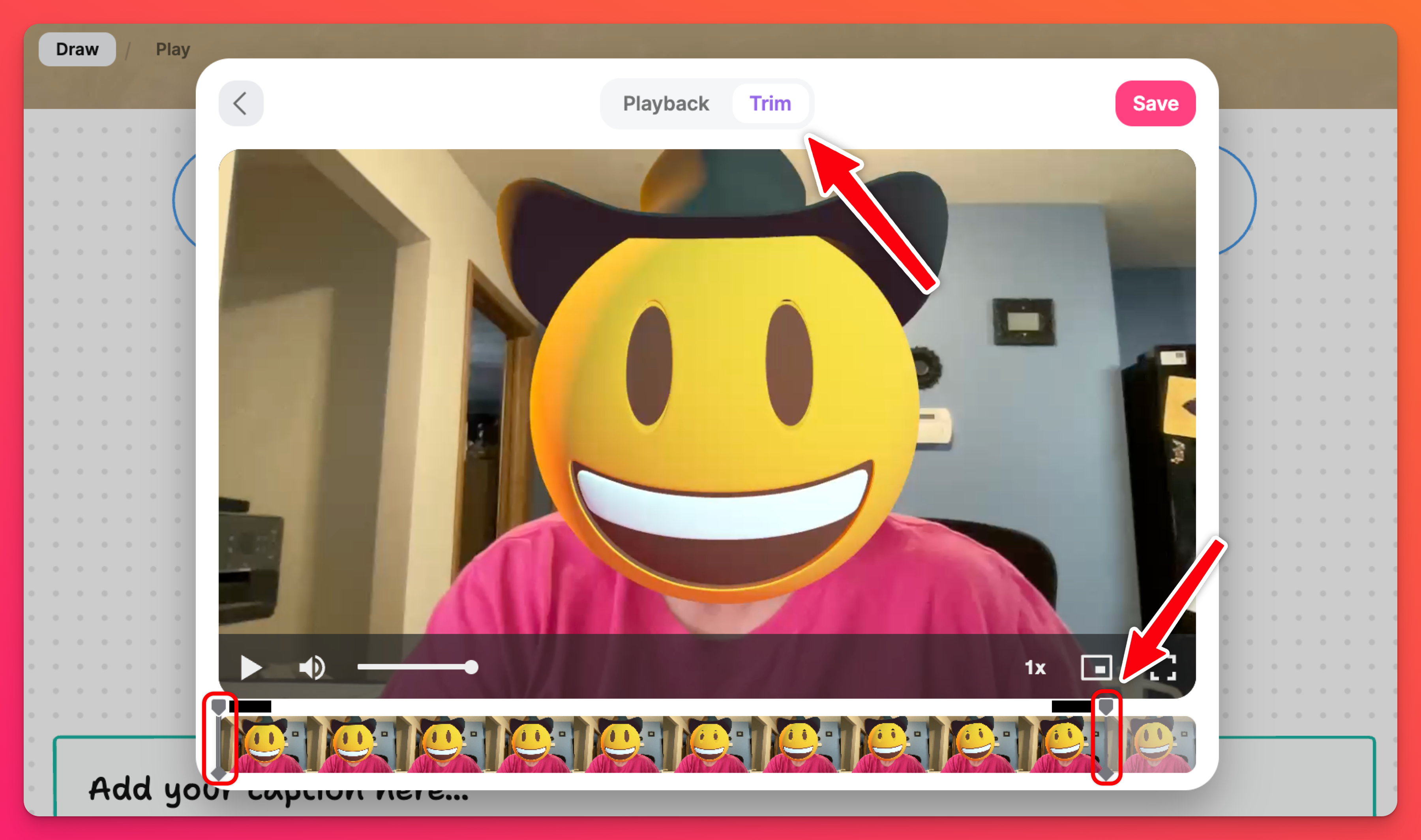
Lagre videoen når du er ferdig!
AR-linser
Bruk våre nye AR-linser for å gjøre ting morsommere! Bli astronaut, ha en kreativ bakgrunn, dykk ned i det dype blå havet osv. Ha det gøy med det!
AR-linser for videoopptak aktiveres automatisk. Du kan deaktivere bruken av AR-linser på to måter:
- Fra innleggskomponisten: Åpne post composer > velg Videoopptaker. Klikk på blyantikonet ved siden av opptaksgrensen nederst i høyre hjørne. Slå deretter knappen AV ved siden av "Augmented reality-filtre".
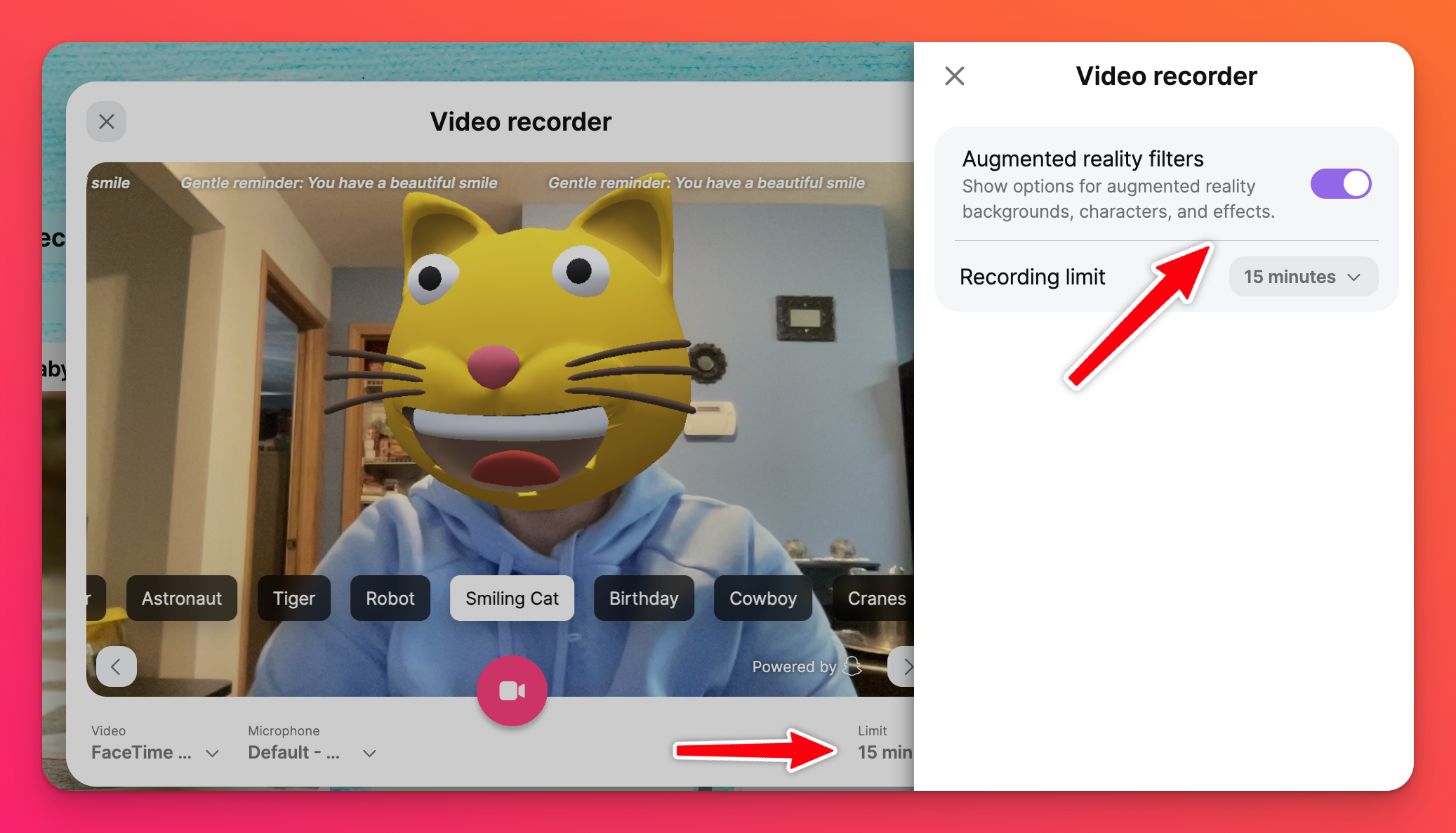
- Fra menyen Innstillinger:
- Tavler: Klikk på tannhjulikonet Innstillinger (⚙️) > Innlegg > Innleggsfelt > Vedlegg > klikk på Tilpass ved siden av "Videoopptaker". Deretter slår du knappen AV ved siden av "Augmented reality-filtre".
- Sandkasse: Klikk på tannhjulikonet Innstillinger (⚙️) > Innhold > Tillatte verktøy > klikk på Tilpass ved siden av "Video opptaker ". Deretter slår du knappen AV ved siden av "Augmented reality-filtre".
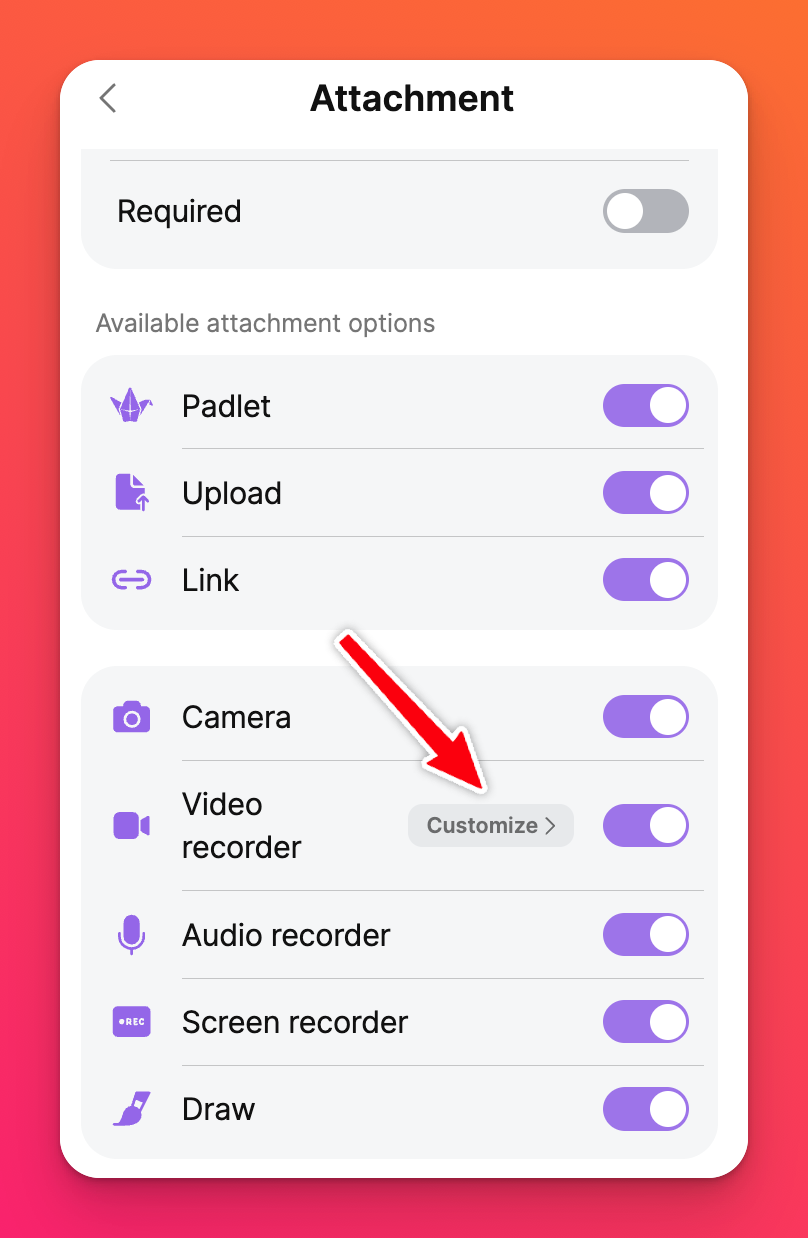
Hvis du er eier eller administrator for kontoen, klikker du på kontonavnet/avataren din øverst til høyre på dashbordet > Innstillinger > under Classroom/Padlet for Schools-kontoen din til venstre, klikker du på Innhold > velg Vedlegg øverst > klikk på rullegardinmenyen ved siden av hvert vedlegg for å velge standardinnstilling for nye padlets eller deaktivere vedlegget helt.
Grenser for opptak
For å sikre at bidragsyterne dine ikke legger ut videoopptak som er lengre enn en viss lengde, kan du aktivere spesifikke opptaksgrenser! Du kan justere opptaksgrensene på én av to måter:
- Fra innleggskomponisten: Åpne innleggskomponisten > velg Videoopptaker. Klikk på blyantikonet ved siden av opptaksgrensen nederst i høyre hjørne. Deretter angir du maksimal videolengde ved siden av "Opptaksgrense".
- Fra menyen Innstillinger:
- Tavler: Klikk på tannhjulikonet Inn stillinger (⚙️) > Innlegg > Innleggsfelt > Vedlegg > klikk på Tilpass ved siden av "Videoopptaker." Deretter angir du maksimal videolengde ved siden av " Opptaksgrense".
- Sandkasse: Klikk på tannhjulikonet Innstillinger (⚙️) > Innhold > Tillatte verktøy > klikk på Tilpass ved siden av " Videoopptaker. " Deretter angir du maksimal videolengde ved siden av "Opptaksgrense".
Last opp en video fra Internett
Tavler
- Begynn med å opprette et innlegg. Klikk på +-knappen nederst til høyre i padleten.
- Klikk på knappen Flere vedlegg ( +-tegnet etterfulgt av et tall) for å åpne flere vedleggsalternativer.
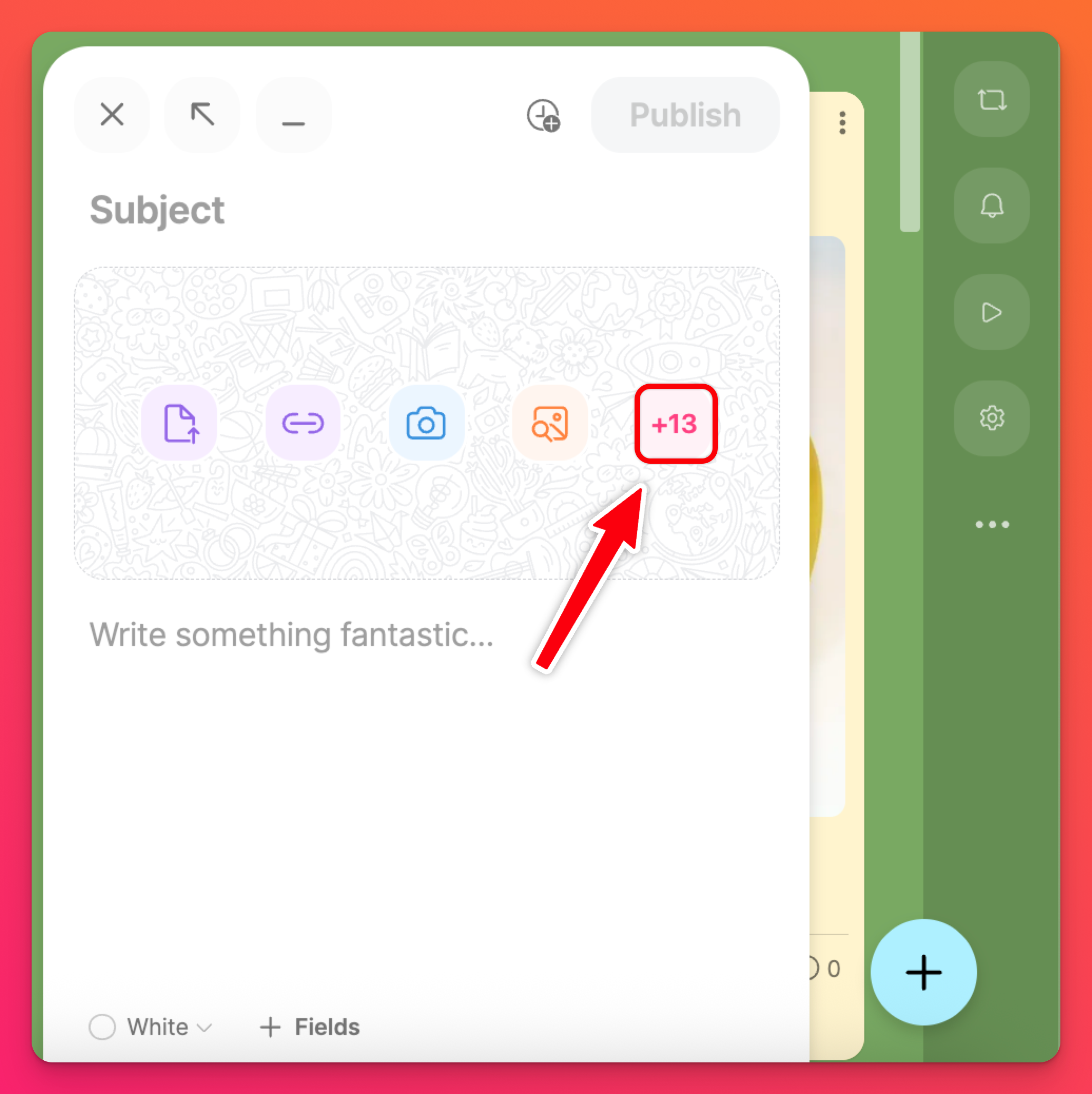
- Dette åpner et søkevindu der du kan lete etter den perfekte videoen på Internett ved hjelp av et nettsøk eller på YouTube.
- Velg videoen din, og klikk på Publiser!
Sandkasse
- Klikk på knappen Flere vedlegg (+-tegnet etterfulgt av et tall) for å åpne flere alternativer for vedlegg.
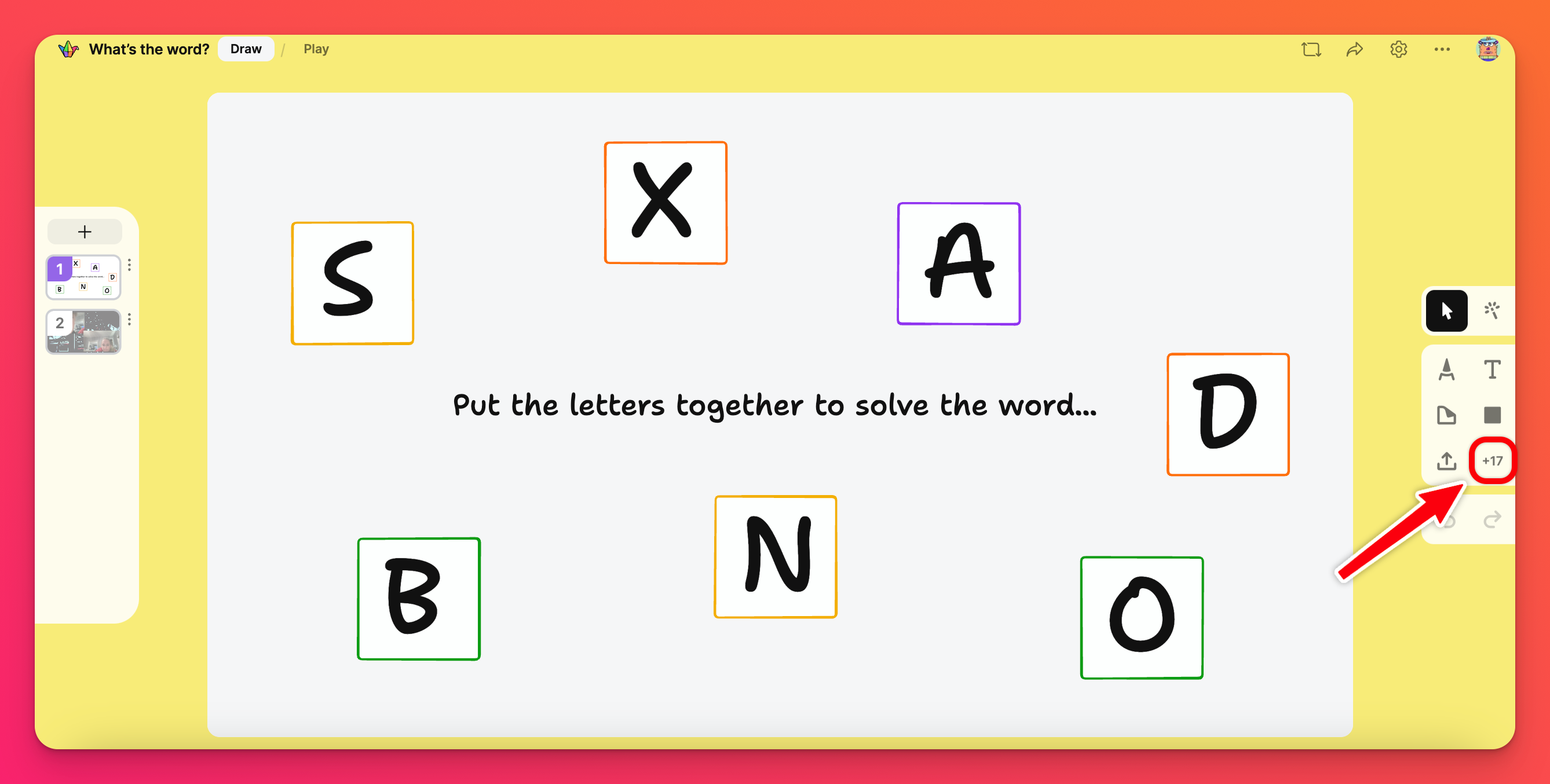
- Dette åpner et søkevindu der du kan søke på Internett etter den perfekte videoen ved hjelp av et nettsøk eller på YouTube.
- Velg videoen din, og klikk på Publiser!
Tilgjengelighet
Få tilgang til automatisk teksting
Hvis du laster opp en video til padleten din, legger vi til undertekster automatisk. Du aktiverer automatisk teksting ved å spille av videoen og klikke på tannhjulikonet (⚙️) > Teksting > velg språk.
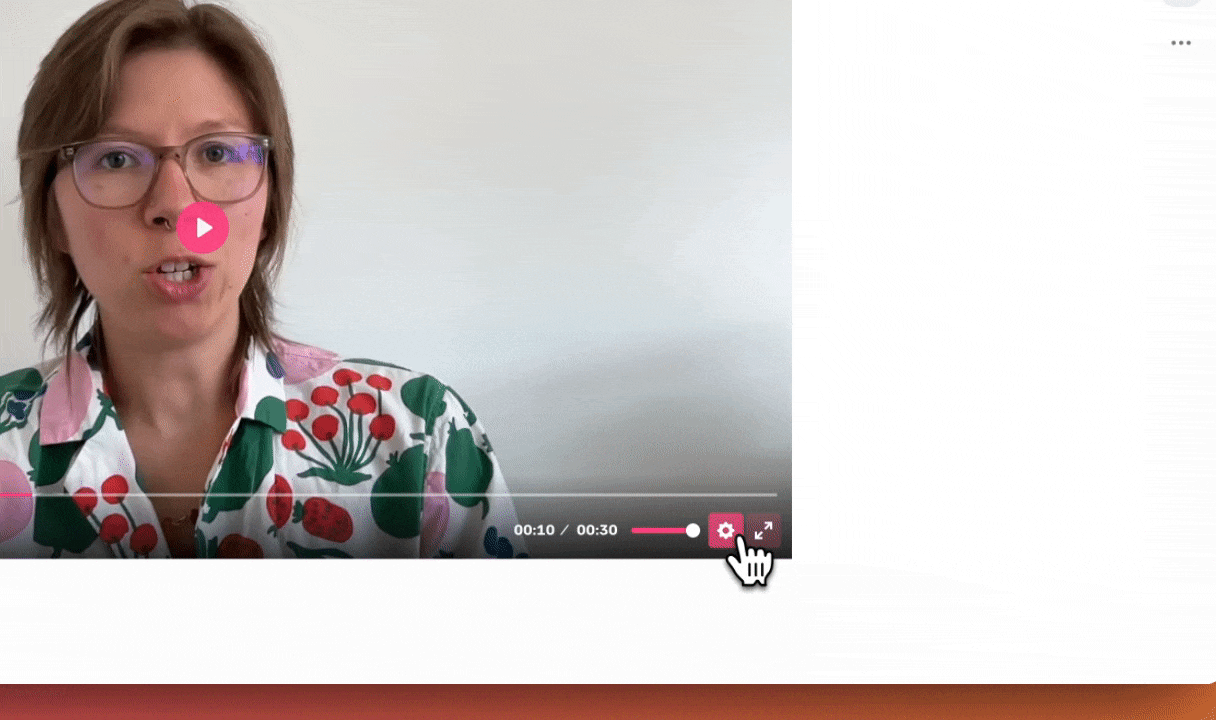
Rediger automatisk teksting
Noen ganger kan teknologien gjøre ting feil, så vi legger makten i dine hender! Etter at du har lastet opp/tatt opp en video på padleten din, kan du redigere tekstingen hvis du oppdager at den automatiske tekstingen ikke er helt riktig!
Rediger de automatiske tekstingene for en video ved å følge trinnene nedenfor:
- Etter at videoen er lagt ut på padleten, holder du musepekeren over innlegget og klikker på Rediger.
- Klikk på Undertekster og Last ned undertekster.
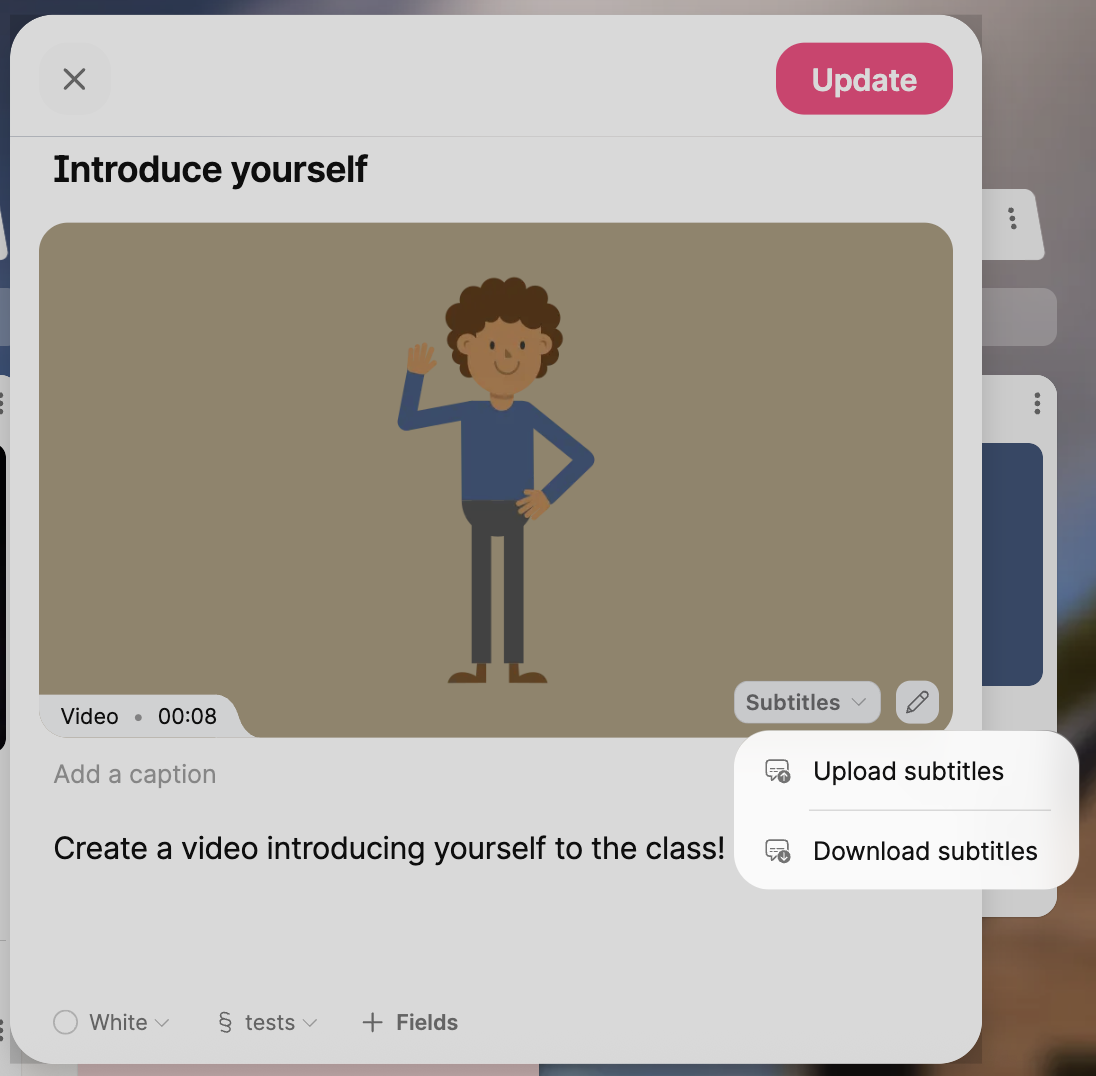
- Åpne filen på enheten din, og rediger den etter behov > Lagre.
- Gå tilbake til innlegget ditt, og klikk på Undertekster > Last opp undertekster.
- Velg filen, og klikk deretter på Oppdater.
Vanlige spørsmål
Hvorfor tar det så lang tid å laste inn videoene mine?
Hvorfor kan jeg ikke spille inn video på telefonen min?
Jeg vil ikke at elevene mine skal bruke AR-linser på videoopptakene sine. Kan dette slås av?
Eiere og administratorer av Classroom- og Padlet for Schools-kontoer kan endre standardinnstillingene for vedleggstyper i kontoinnstillingene. Alle nyopprettede padlets vil da som standard bruke det som er angitt. Eiere og administratorer kan gjøre dette ved å klikke på kontonavnet/avataren øverst til høyre på dashbordet > Innstillinger > under Classroom/Padlet for Schools-kontoen til venstre, klikk på Innhold > velg Vedlegg øverst > klikk på rullegardinmenyen ved siden av hvert vedlegg for å velge standardinnstilling for nye padleter eller deaktivere vedlegget helt.
Jeg har et Platinum-abonnement. Hvorfor kan jeg ikke spille inn en video på opptil 15 minutter?
Hvis de har riktig abonnementstype, og du fremdeles ikke kan spille inn en video på opptil 15 minutter, kan det hende at skaperen av padleten har tilpasset opptaksgrensene slik at de ikke tillater innsendinger av den lengden. I så fall må du ta kontakt med skaperen av padleten for å høre om de vil endre grensen. Du kan lese mer om grenser her!
Hvis du legger ut på din egen padlet og har problemer, kan du kontakte oss!
Hvorfor kan jeg ikke bruke videoopptakerfunksjonen i den innebygde padleten min?
Hvorfor får jeg stadig en melding om å prøve å åpne videoopptakeren i et annet vindu?
Hvorfor kan jeg ikke trimme videoen min?
Videotrimming blir inaktivt når innlegget er publisert på Padlet. Sørg for å trimme der det er nødvendig før du publiserer.
Merk: Du kan ikke trimme eller klippe ut deler av videoer fra midten av et opptak. Trimming kan bare gjøres helt fra begynnelsen og slutten av hver video.

