Postfelt
Tilpasning av innleggsfelt kan være et svært nyttig verktøy når du ønsker å formidle et tydelig budskap om hva du forventer av andre i et innlegg. Opprett plassholdere for emnet og brødteksten i et innlegg, og skriv inn ledetekster i innleggskomponisten.
Vil du ikke at studentene skal ha muligheten til å legge ut YouTube-lenker? Deaktiver det! Du kan også opprette dine egne egendefinerte felt! Få den autonomien du trenger for å skape din egen plass!
Hvordan kommer jeg dit?
Du kan få tilgang til innleggsfeltene dine fra Innstillinger-menyen eller direkte fra innleggskomponisten.
- For å få tilgang til innleggsfeltene fra Innstillinger-menyen, åpner du tavlen > Klikk på tannhjulikonet Innstillinger (⚙️) på høyre side av padleten > Bla til Innlegg-delen > Klikk på Innleggsfelt.
- For å få tilgang til innleggsfelt fra innleggskomponisten klikker du på plussknappen(+) for å opprette et innlegg, og du vil se knappen + Felt nederst til høyre.
Innstillinger-menyen | Innleggskomponist |
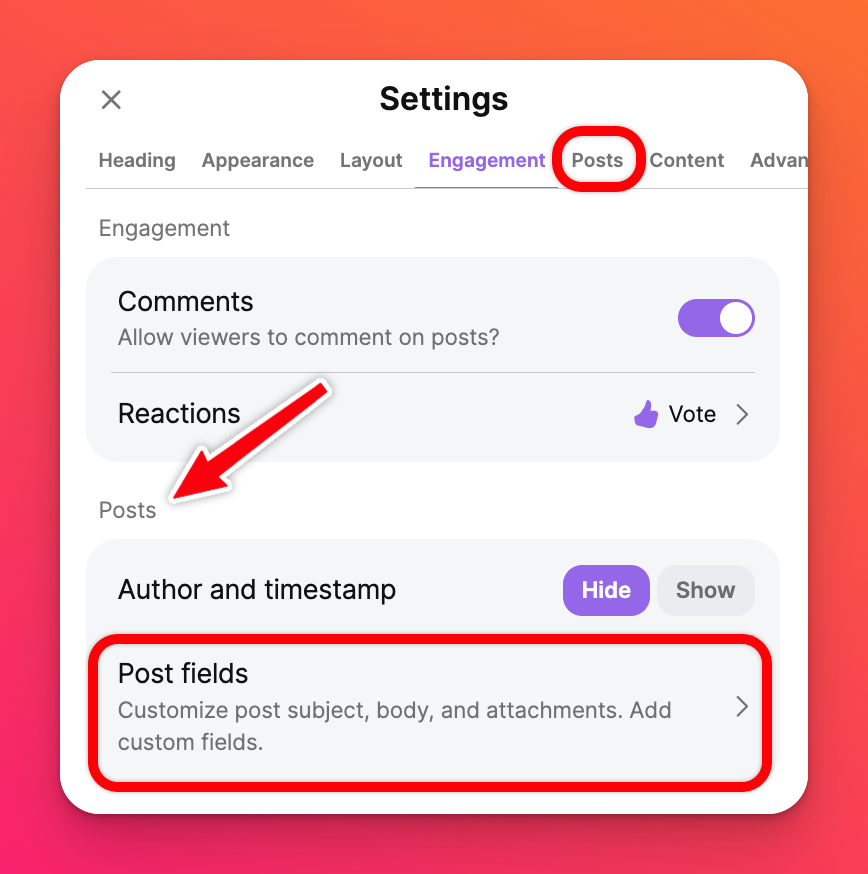 | 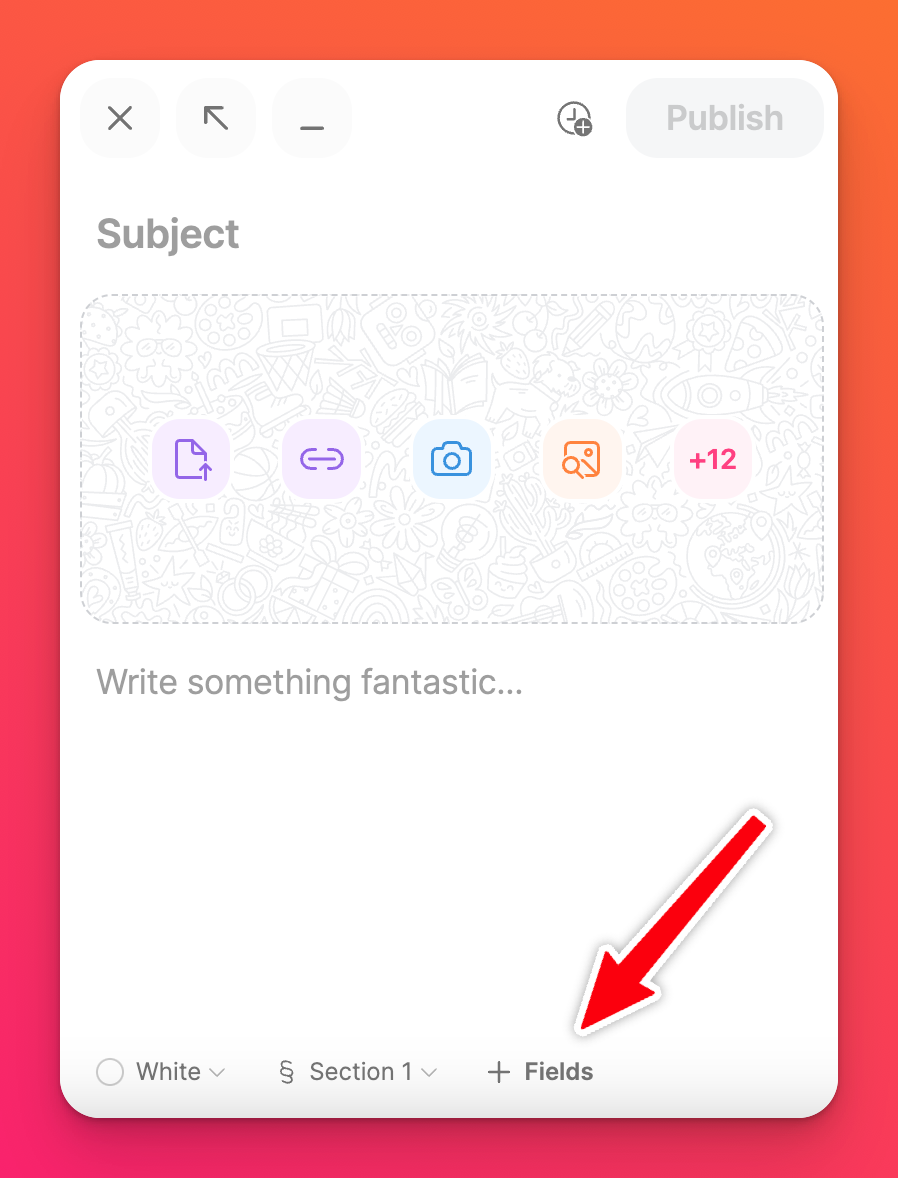 |
Endre innleggsfeltene dine fra denne menyen.
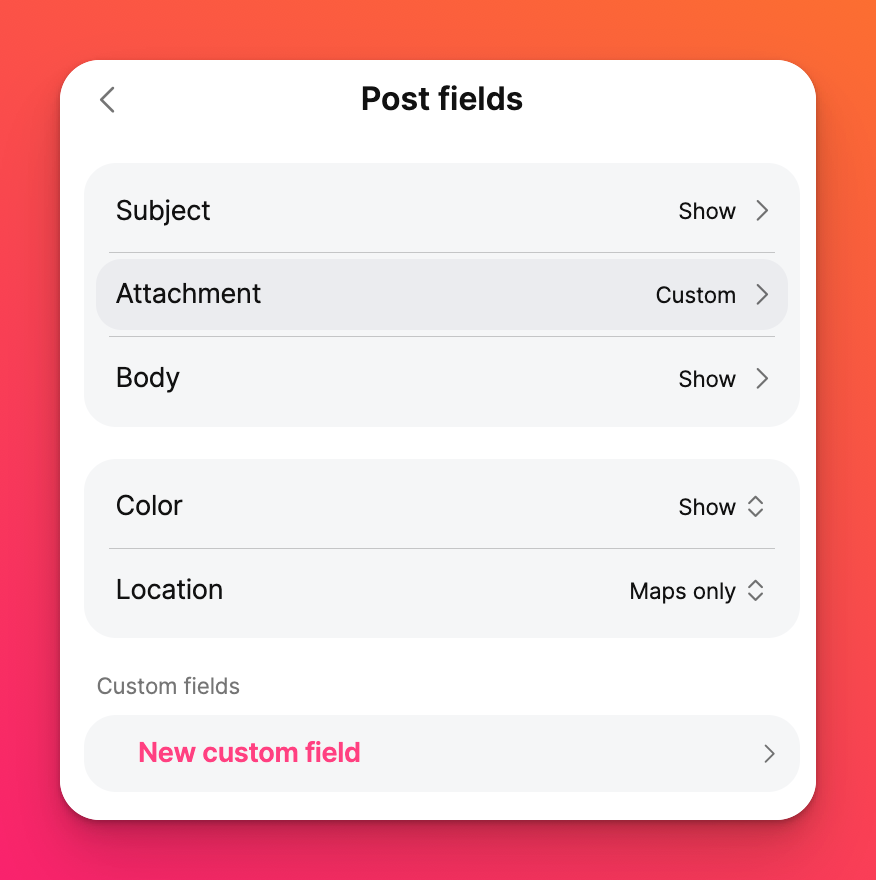
Vis / skjul innleggsfelt
Når studenter og samarbeidspartnere oppretter et innlegg, kan tilpasningene dine begrense hva de gjør og ser.
Vis/skjul emne, ulike vedleggsalternativer, fargevalg osv. Hvis du velger å skjule noen av disse feltene, vil de ikke vises når andre oppretter et innlegg.
I eksempelet nedenfor har jeg valgt å skjule alle vedleggsalternativer unntatt Draw og AI-bilde. Dette gjør du ved å klikke på Vedlegg > velg Egendefinert > sørg for at alle vedleggsalternativene er slått AV (bortsett fra de du ønsker).
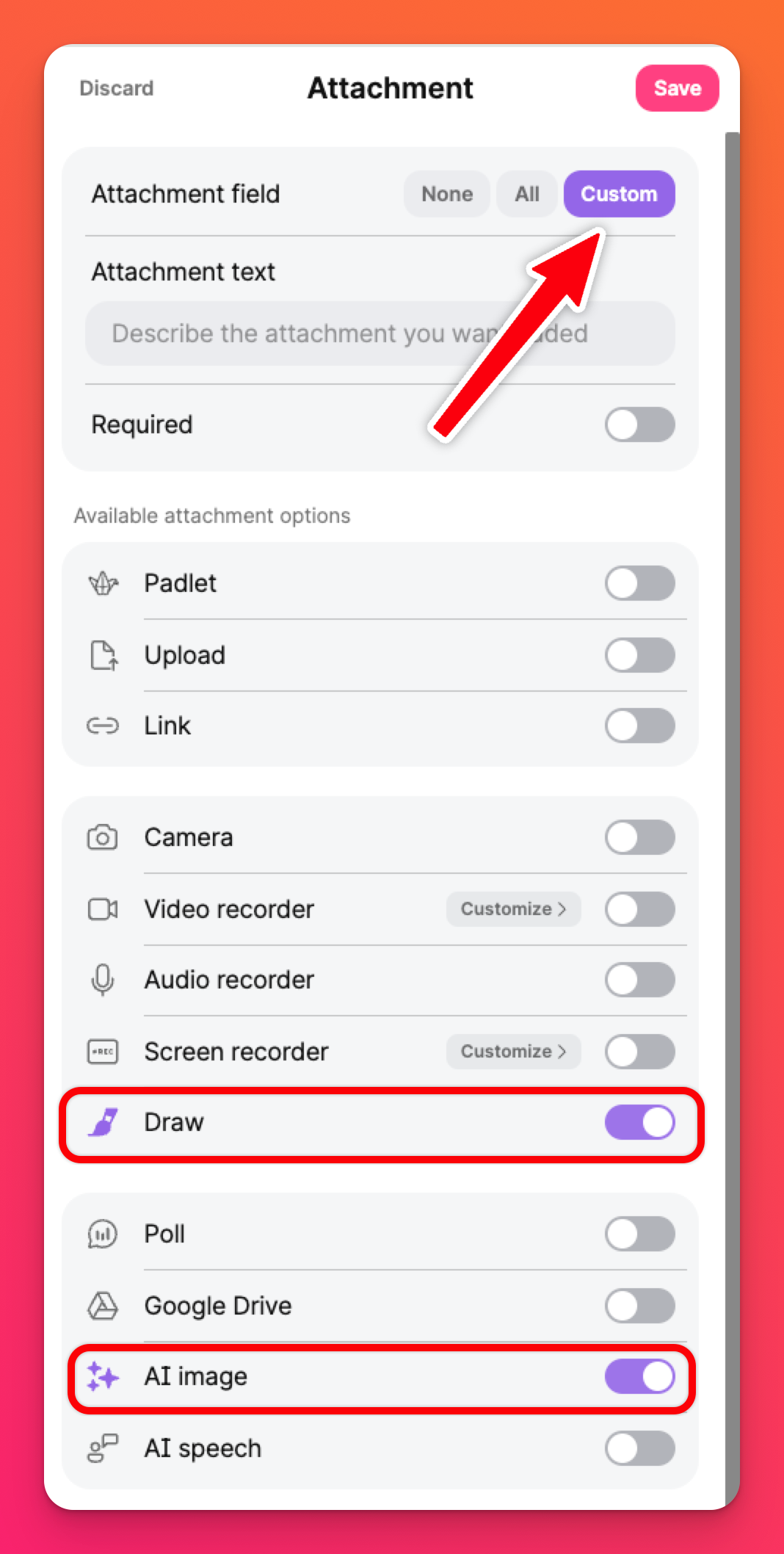
Som du kan se, er de eneste to alternativene som vises i innleggskomponisten nå Draw og AI-bilde.
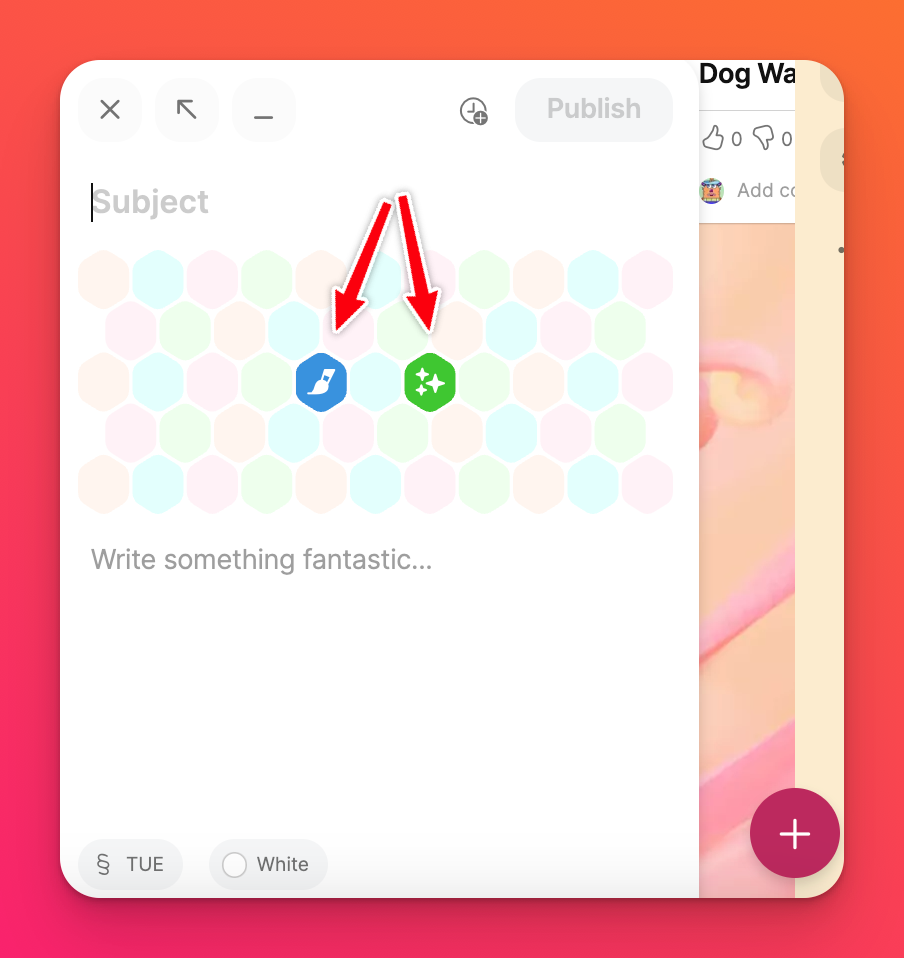
Opprett plassholdertekst
Opprett plassholdertekst for å gjenta nøyaktig hva du er ute etter. Skriv inn plassholderen i det aktuelle feltet på innleggsfeltpanelet. I eksemplet nedenfor har jeg opprettet en plassholder for emne og brødtekst for å gjenspeile resultatene jeg er ute etter.
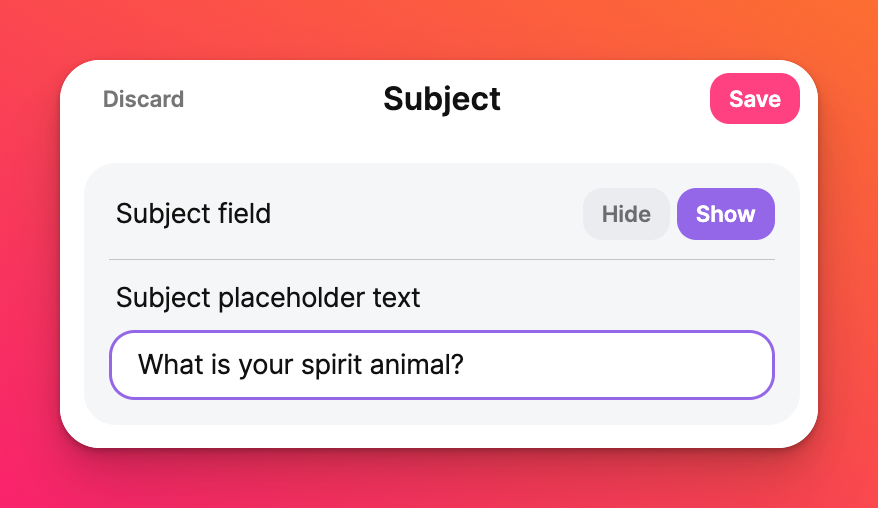 | 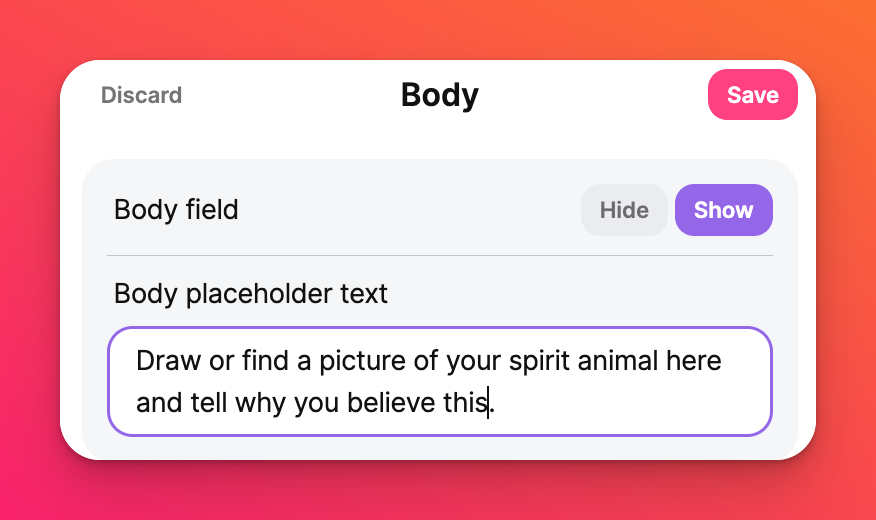 |
Med valgene og instruksjonene mine vil innleggskomponisten nå se slik ut når du oppretter et innlegg.
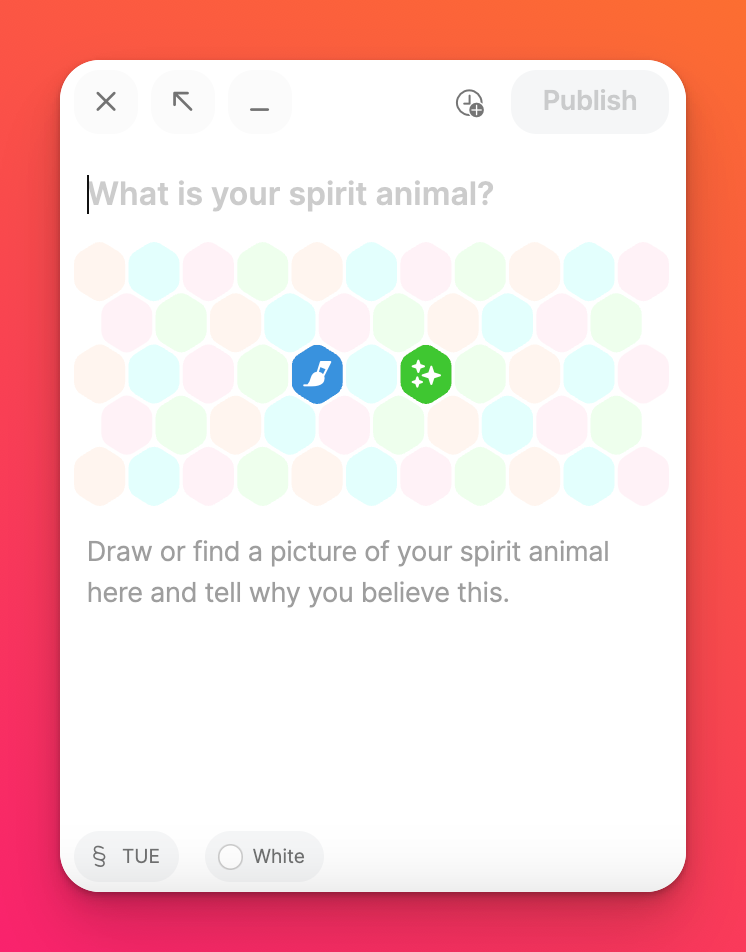
Når studenter og samarbeidspartnere begynner å skrive, forsvinner plassholderteksten og erstattes av deres eget innhold.
Egendefinerte felt
Legg til tilpassede felt på tavlen din! Lag akkurat det du trenger ved hjelp av egendefinerte felt.
Opprett et egendefinert felt
Tilpassdine egne felt fra Innleggsfelt-panelet ved å klikke på Nytt egendefinert felt. Fyll ut dette med hva du vil. Teksten du plasserer her, blir værende i innlegget ditt, i motsetning til plassholderteksten. Velg "Felttype " og klikk på Opprett!
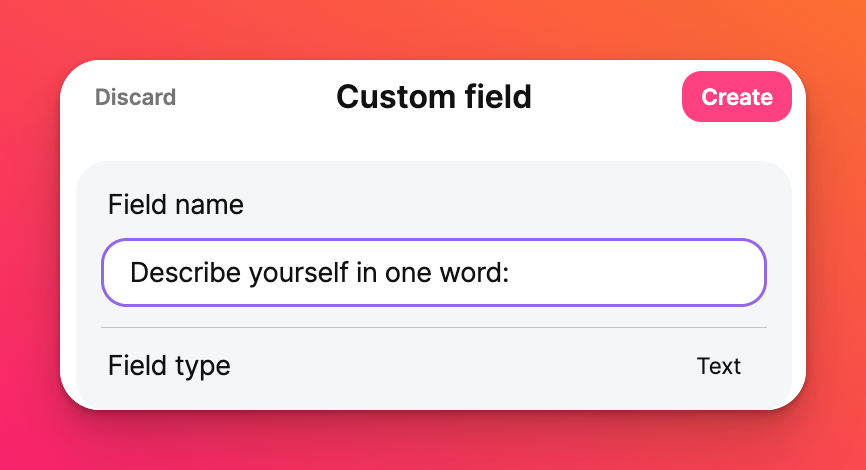
Nedenfor ser du det endelige produktet! Plassholderteksten i emnefeltet og brødteksten er erstattet av mitt eget innhold. Det nye egendefinerte feltet viser ledeteksten "Beskriv deg selv med ett ord", etterfulgt av svaret mitt.
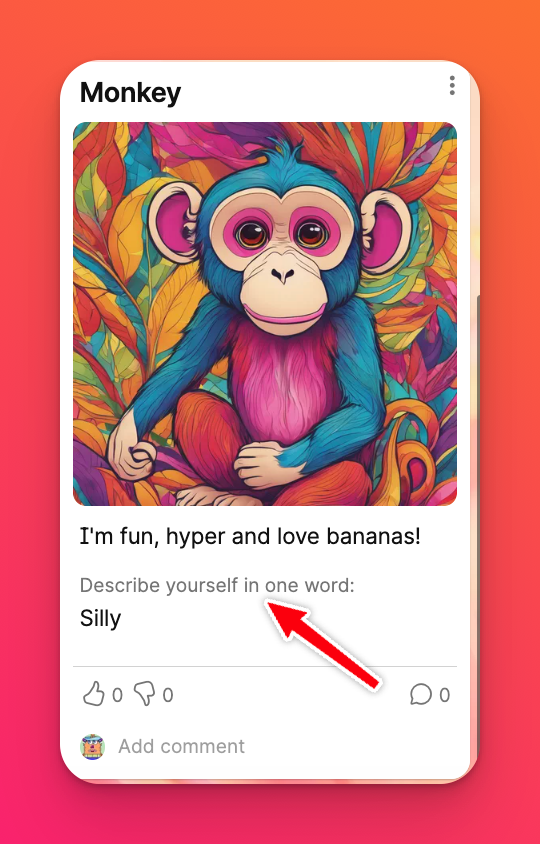
Typer egendefinerte felt
Egendefinerte felttyper er viktige når du ønsker å begrense bruken av andre typer formater. Hvis du for eksempel vil sikre at brukerne svarer på spørsmålet fra en liste med forhåndsutfylte svar, kan du bruke alternativet Enkeltvalg.
Hvis du vil endre felttypen, klikker du på rullegardinmenyen ved siden av "Felttype " og velger blant de ulike alternativene.
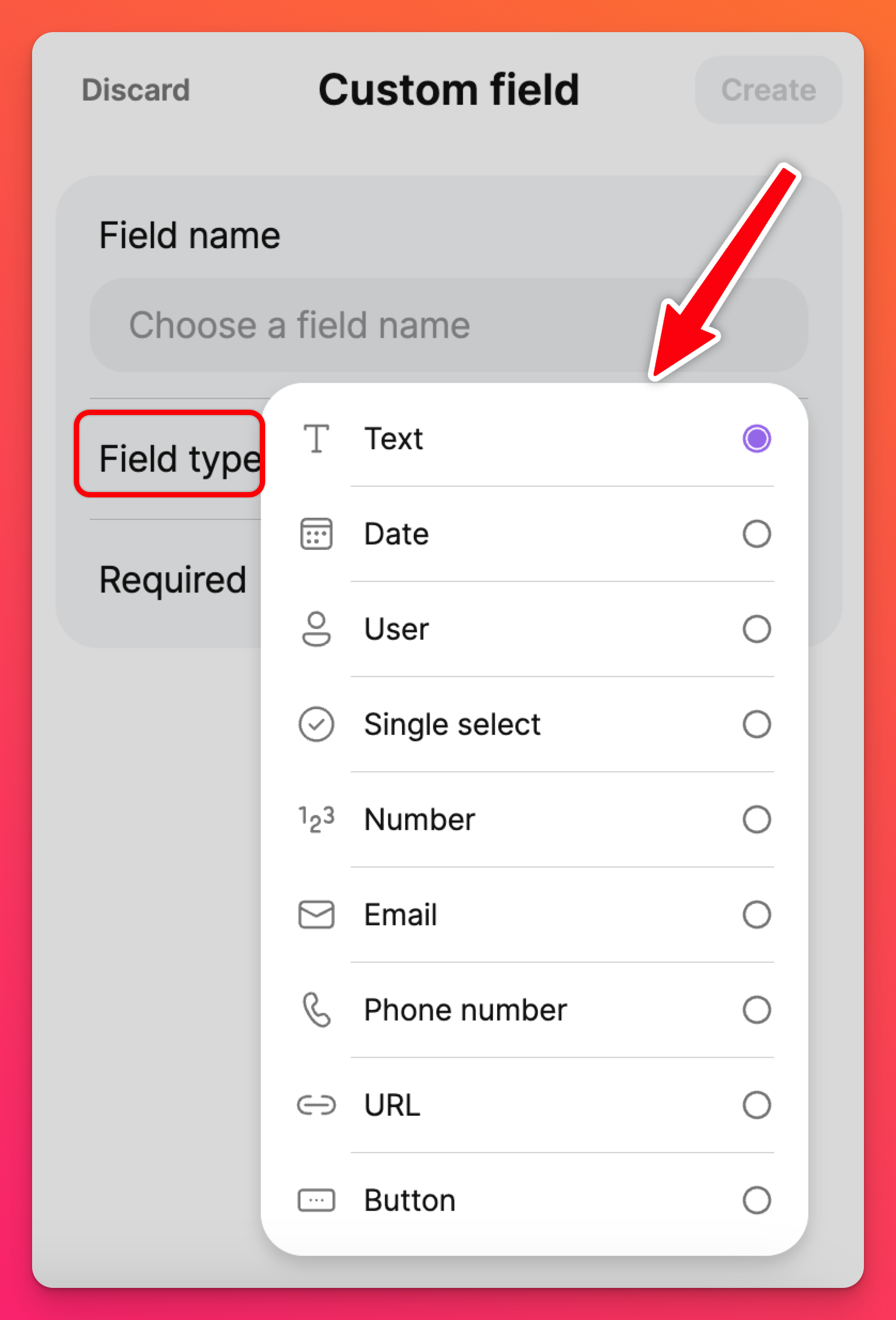
Egendefinerte felttyper: | ||
Tekst - Et enkelt tekstfelt for å skrive inn bokstaver og tall | Dato - Legg til dato/klokkeslett i ulike formater | Bruker - Tagg/omtal samarbeidspartnere |
Enkeltvalg - Opprett en flervalgliste | Number - Legg til et svar kun ved hjelp av tall i ulike formater | E-post - Opprett en hyperlenke til en e-post |
Telefonnummer - Legg til et klikkbart telefonnummer | URL - Legg til en hyperlenke til et nettsted | Knapp - Opprett en klikkbar knapp |
Endre rekkefølgen på egendefinerte felt
Hvis du vil endre rekkefølgen som egendefinerte egenskaper vises i innleggskomponisten, klikker du på tannhjulikonet Innstillinger (⚙️) > Innlegg > Innleggsfelt > dra og slipp de egendefinerte egenskapene i den rekkefølgen du vil ha dem!
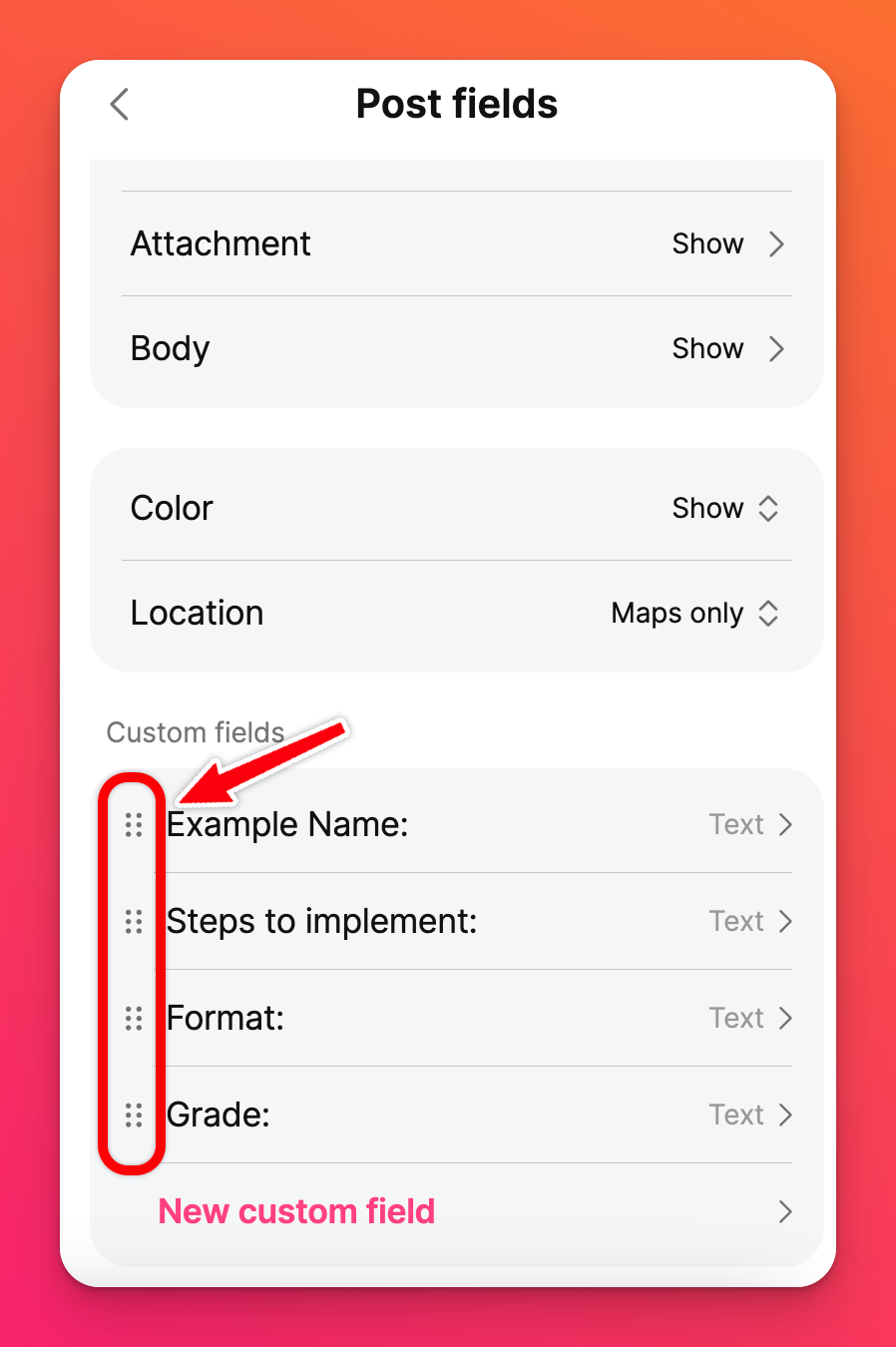
Rediger/fjern et egendefinert felt
Redigerbare elementer i de egendefinerte feltene inkluderer "Feltnavn " og "Påkrevd "-bryteren. " Felttype" kan ikke redigeres når det først er opprettet.
Rediger et egendefinert felt
Følg disse trinnene for å redigere et egendefinert felt:
- Klikk på tannhjulikonet Innstillinger (⚙️) på padleten din
- Klikk på Innleggsfelt
- Velg det egendefinerte feltet du vil redigere
- Gjør endringene dine, og klikk på Oppdater
Fjerne et egendefinert felt
Hvis du vil fjerne et egendefinert felt, følger du trinn 1-3 ovenfor og klikker deretter på Slett dette feltet.
Mulighetene er uendelige med dette.
Vær kreativ! Ha det gøy! Vær unik. Vær DEG! 🫵
Vanlige spørsmål
Finnes det noen tastatursnarveier jeg kan bruke for de egendefinerte feltene mine?
*Bruk mellomromstasten/ Enter -tasten ved ikonet for "drahåndtak " for å begynne å dra raden til ønsket plassering.
*Bruk pil opp/ned for å flytte felter opp og ned.
*Bruk mellomromstasten/ Enter-tasten for å bekrefte flyttingen.
Merk: Når du er i dramodus, kan du ikke bruke Tab-tasten til å fokusere ut av listen som kan dras, eller til å bruke knappene for egendefinerte felt som navigerer til underpanelene.
Hvordan redigerer jeg den egendefinerte felttypen min?
ADVARSEL: Vær svært forsiktig når du sletter egendefinerte felt. Når et egendefinert felt slettes, vil alle innlegg som inneholder dette feltet, bli fjernet sammen med det og kan ikke gjenopprettes.

