Google 잼보드에서 패드렛으로 잼 가져오기
패드렛 샌드박스는 공동 작업용 화이트보드로 사용할 수 있습니다. 이 문서에서는 Google Jamboard에서 Padlet으로 잼을 가져오는 방법을 알아보세요.
구글 잼보드와 패드렛 샌드박스 비교
잼을 Padlet으로 가져오면 보드를 편집하고 계속 사용할 수 있습니다. Padlet 샌드박스는 배경, 개별 프레임/캔버스, 그림, 이미지, 도형, 스티커 메모, 텍스트를 지원합니다.
다음은 가져오기 샘플입니다.
잼보드 | Padlet |
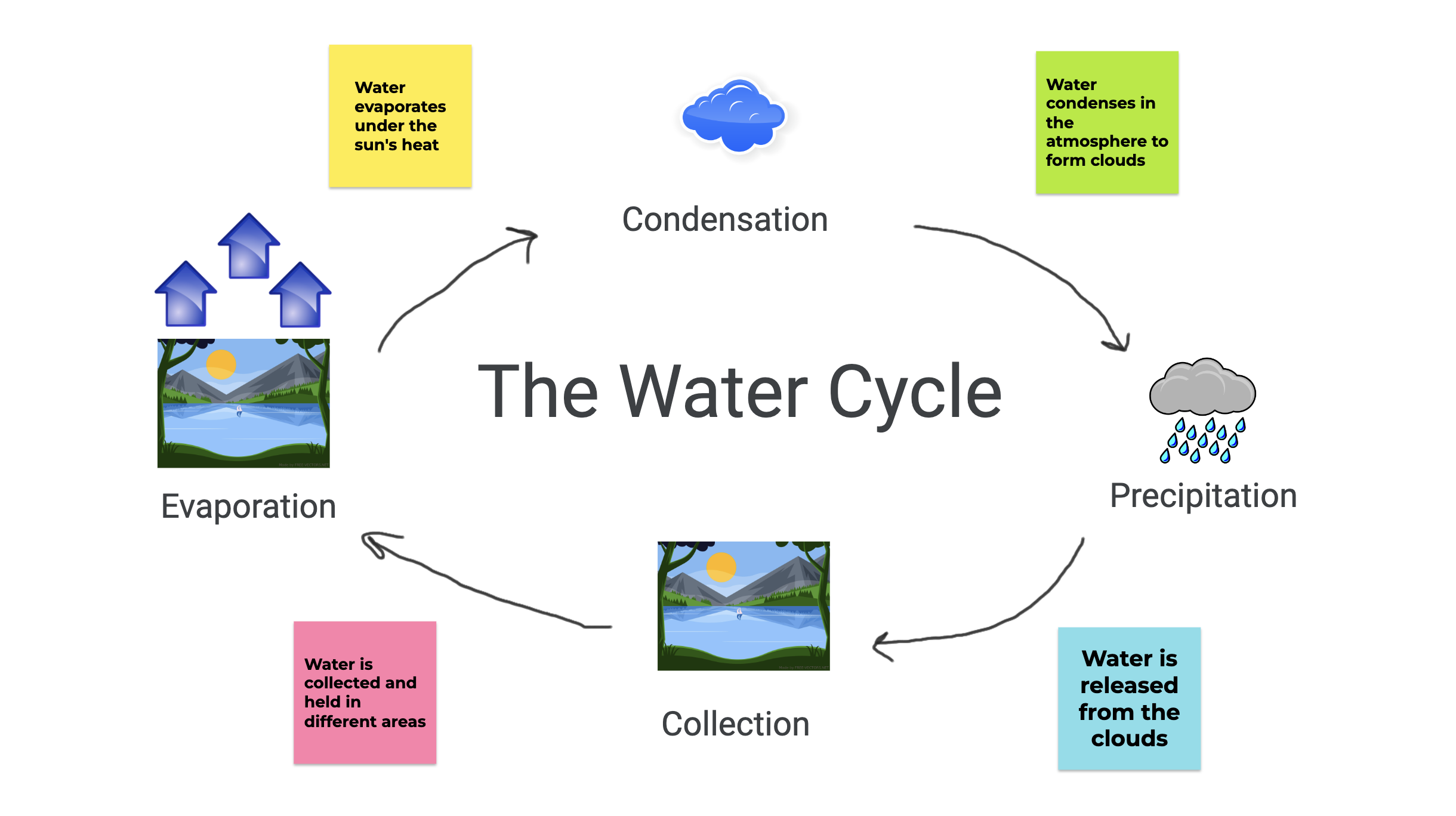 | 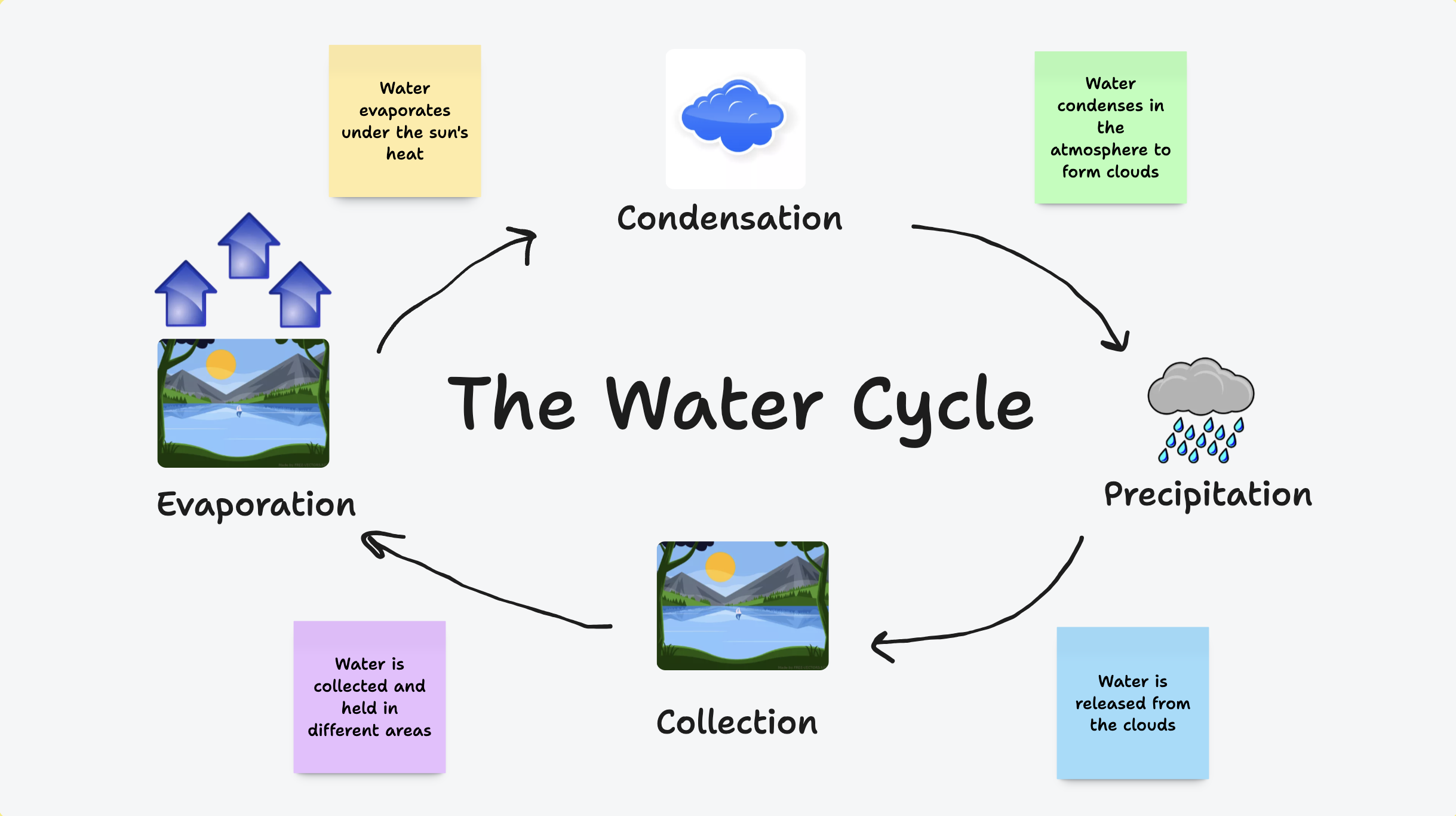 |
잼 가져오기
- 패드렛 대시보드로 이동하여 + 만들기 페이지로 이동합니다.
- 상단의 Jamboard에서 가져오기를 클릭합니다.
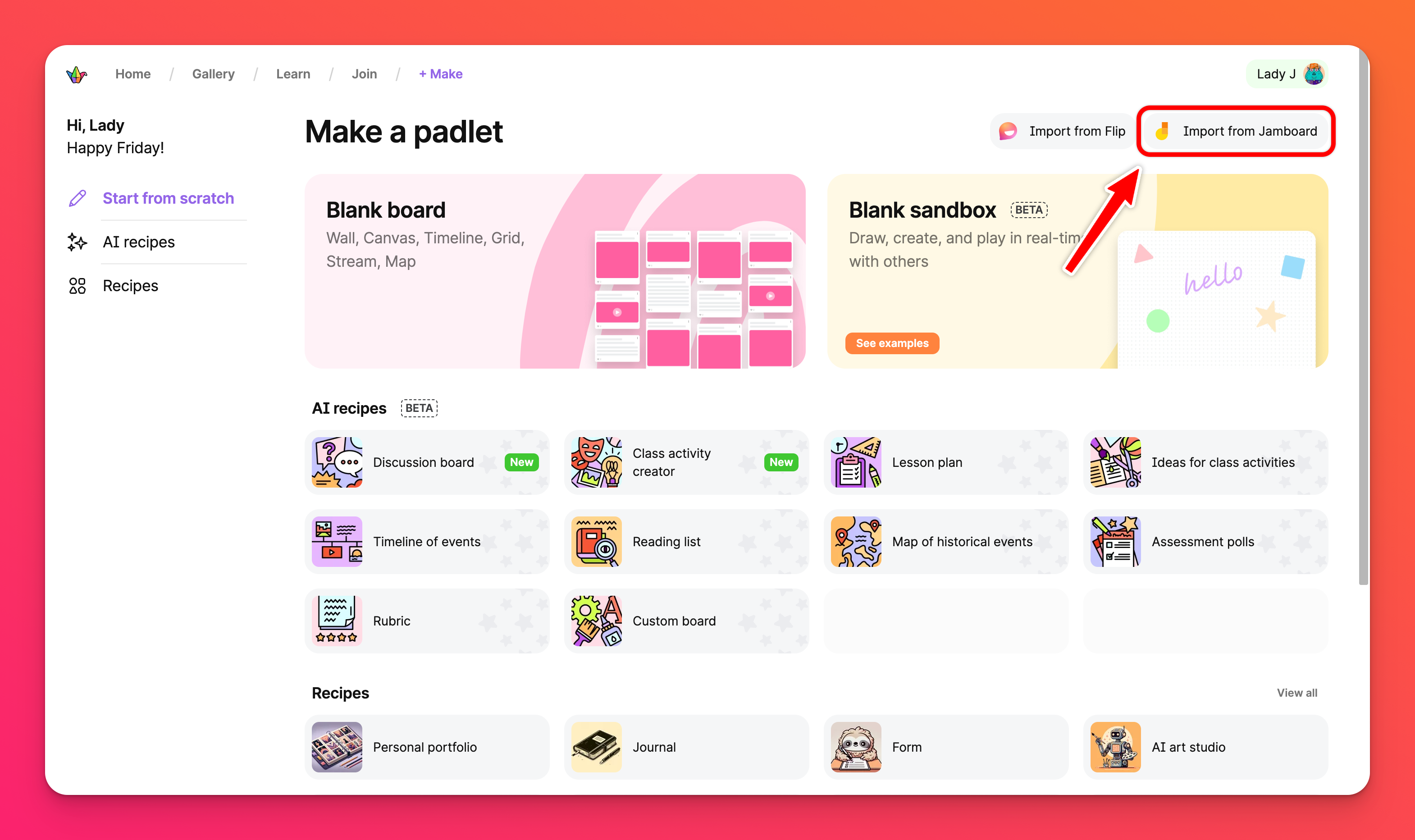
이전에 Google 드라이브를 Padlet에 연결한 적이 있는 경우 가져올 수 있는 잼이 표시됩니다.
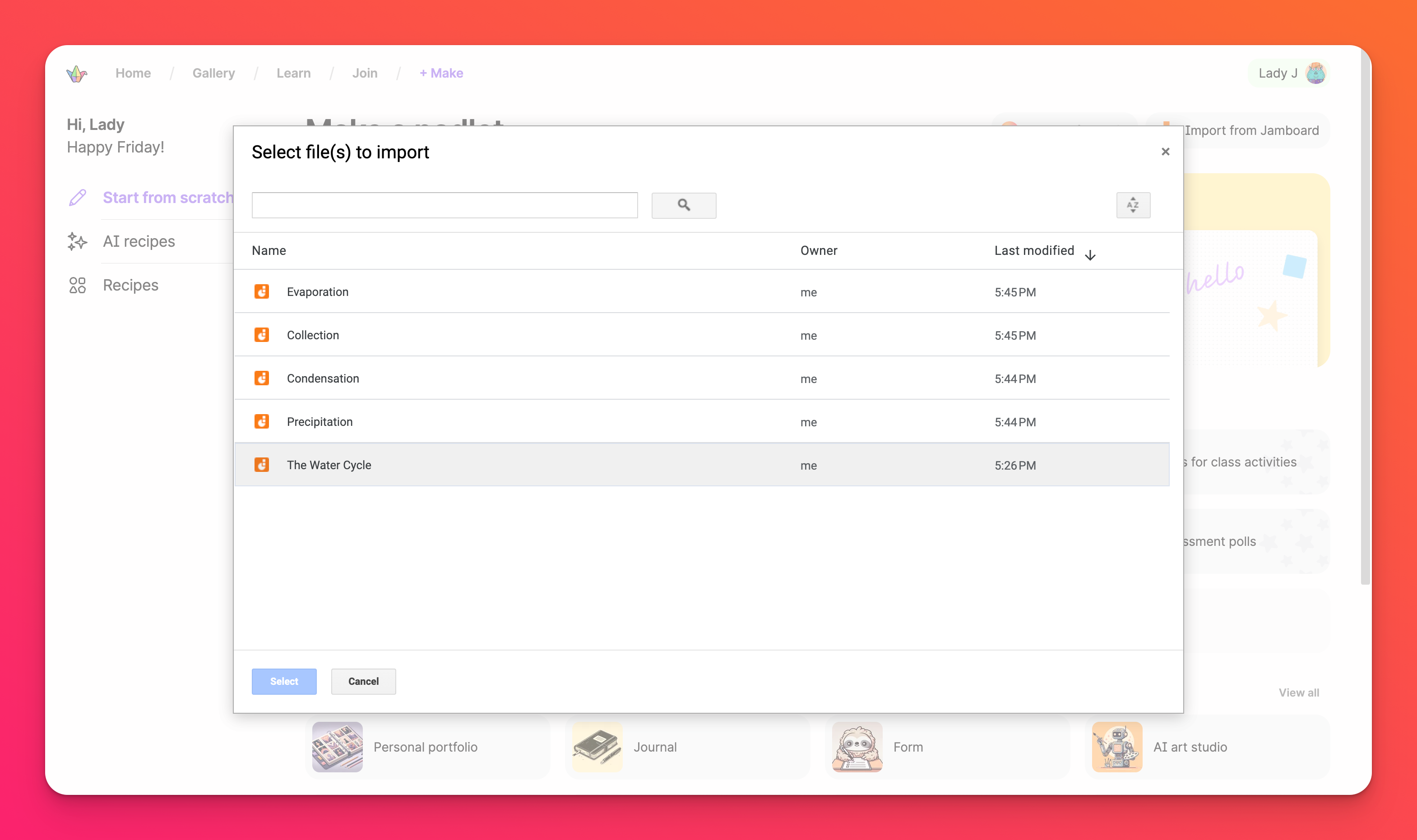
아직 Google 드라이브를 연결하지 않았다면 연결하라는 메시지가 표시됩니다.
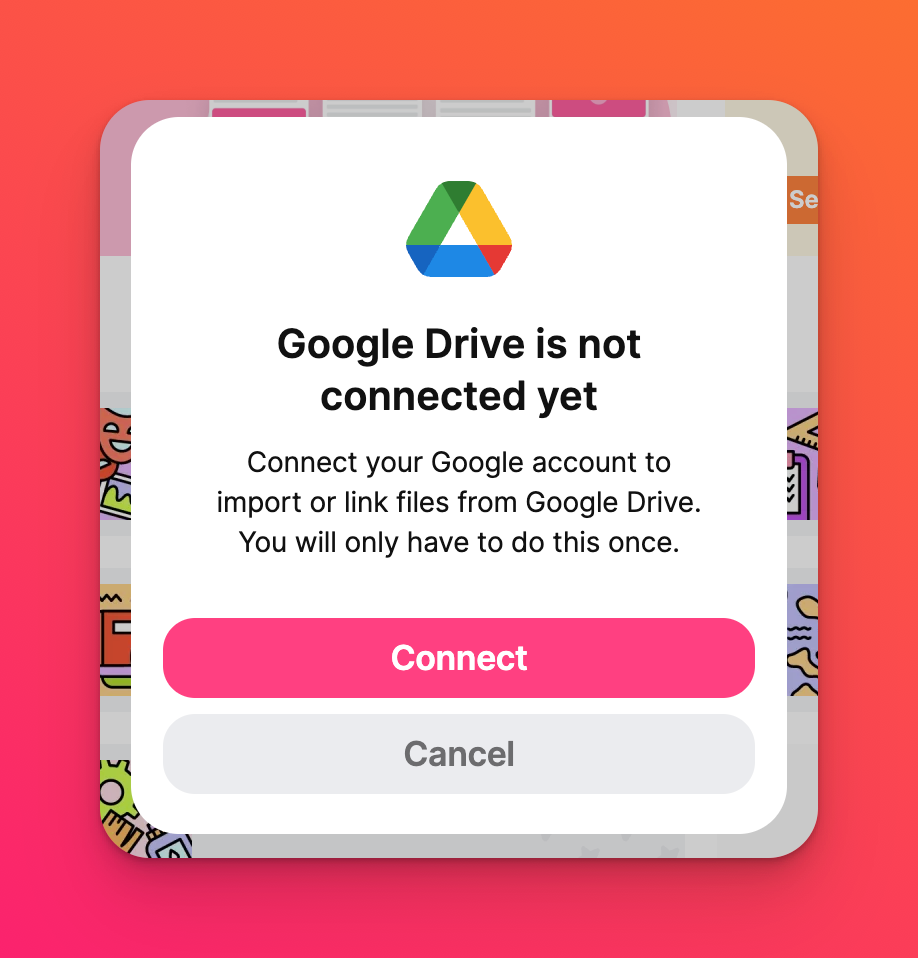
가져오려는 잼을 선택합니다. 잼을 가져온 후에는 잼을 클릭하여 볼 수 있습니다. 잼은 대시보드의 잼보드 가져오기라는 폴더에 저장됩니다. 폴더 아이콘을 클릭하여 이 폴더에 액세스할 수 있습니다.
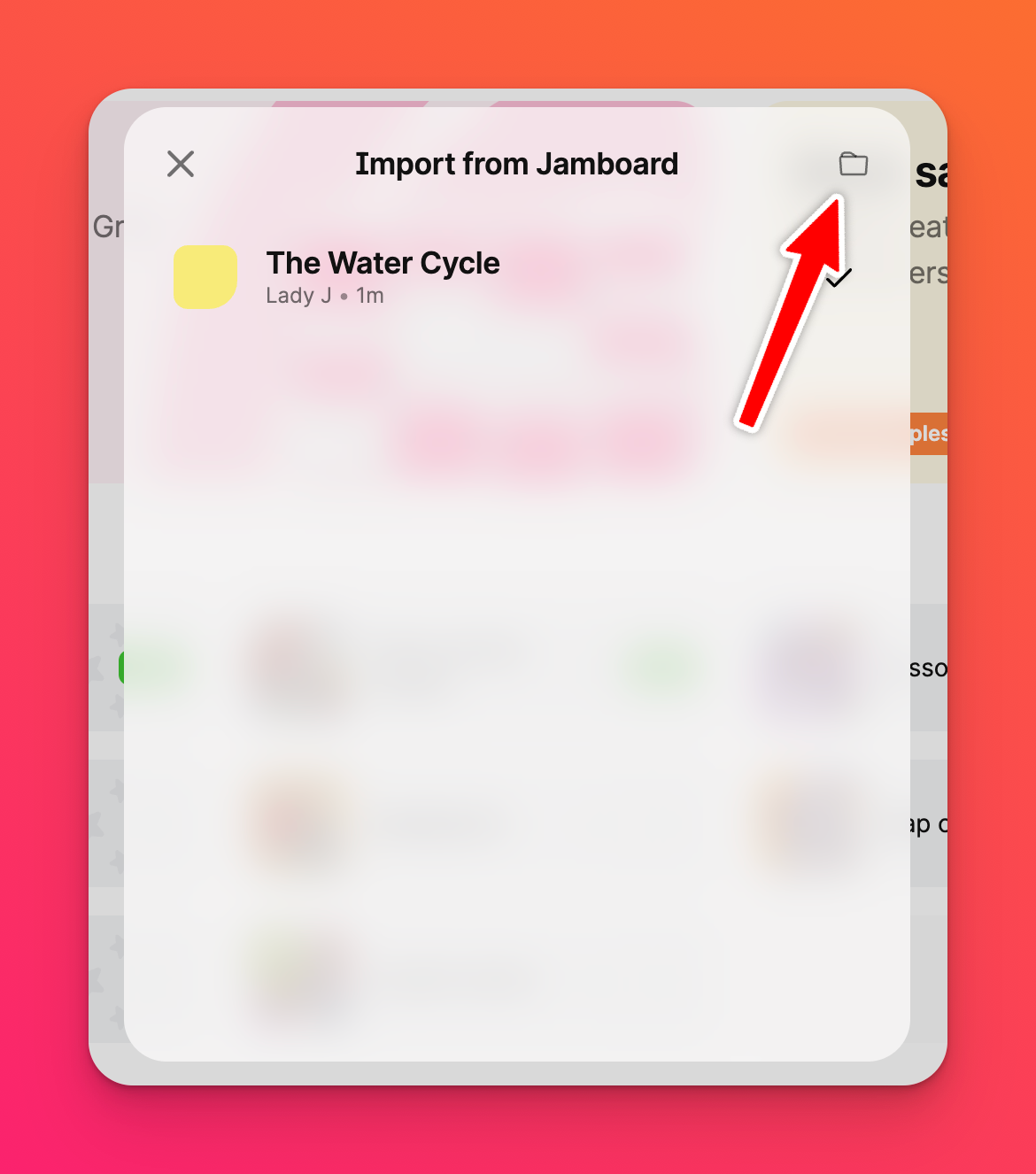
홈 페이지로 이동하여 폴더로 이동하여 Jamboard 가져오기에 액세스할 수도 있습니다.
패드렛 샌드박스에 대해자세히 알아보세요.
자주 묻는 질문
"403 오류"가 발생합니다. 어떻게 해야 하나요?
Jamboard를 Padlet으로 가져오려고 할 때 "403 오류"가 표시되면 일반적으로 Padlet과 Google 계정 간의 인증에 문제가 있다는 뜻입니다. 이 문제를 해결하는 데 도움이 되는 단계별 가이드는 다음과 같습니다:
1. 패드렛 설정 > 통합 > 연결 해제로 이동합니다
2. 메시지에 따라 잼보드를 포함한 Google 파일에 액세스할 수 있도록 패드렛을 다시 인증합니다.
3. 다시 연결되면 잼보드를 다시 다운로드해 보세요.
여전히 문제가 발생하면 오류 세부 정보를 지원팀에 문의하시면 추가 지원을 받으실 수 있습니다.
1. 패드렛 설정 > 통합 > 연결 해제로 이동합니다
2. 메시지에 따라 잼보드를 포함한 Google 파일에 액세스할 수 있도록 패드렛을 다시 인증합니다.
3. 다시 연결되면 잼보드를 다시 다운로드해 보세요.
여전히 문제가 발생하면 오류 세부 정보를 지원팀에 문의하시면 추가 지원을 받으실 수 있습니다.

