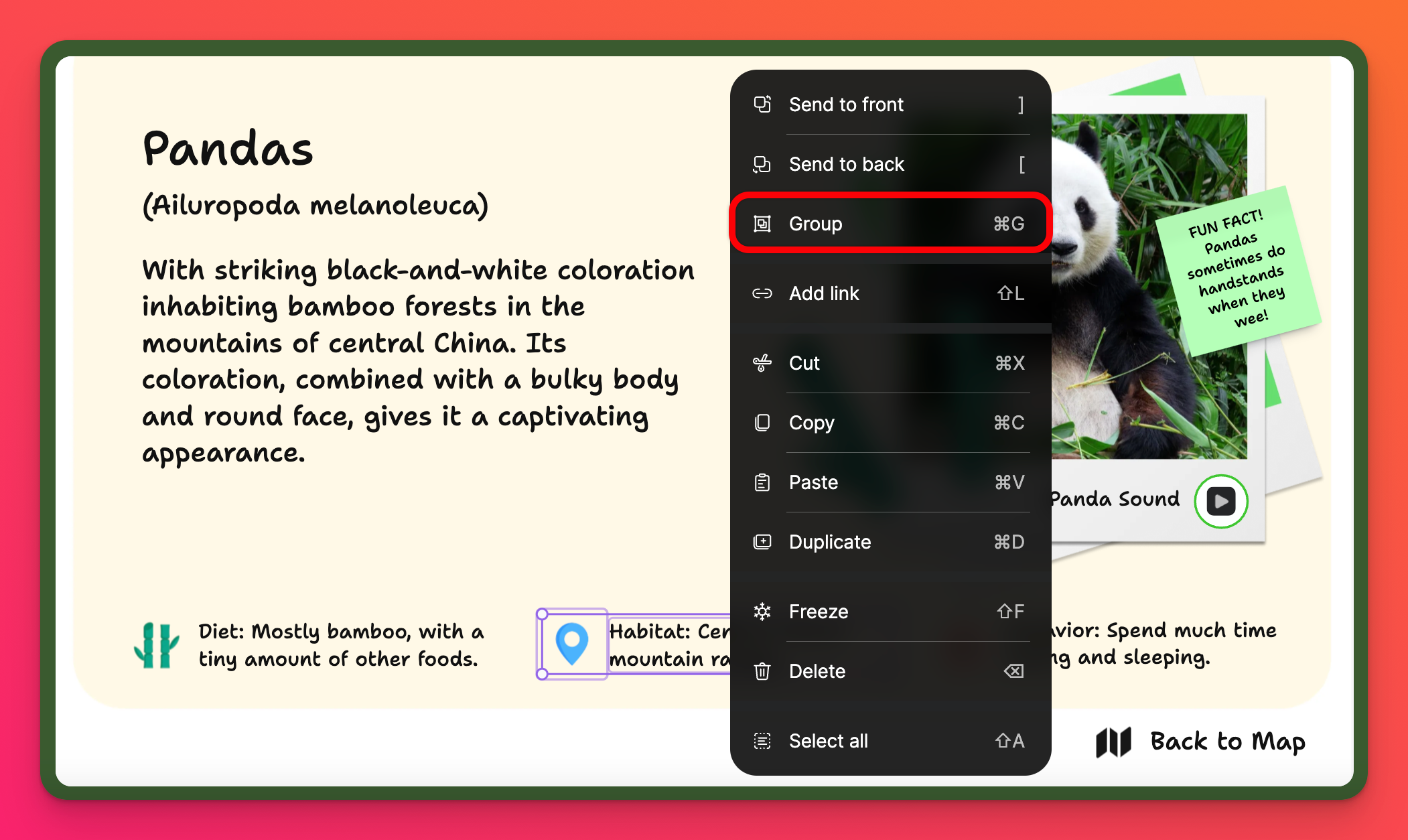サンドボックス・ツール
楽しみながら学び、協力するための魔法の場所を作りましょう!Padlet Sandbox ツールとその使い方について学びましょう!
はじめに
描くモードと遊ぶモード
ページの一番上、サンドボックスのタイトルの横に2つのボタンがあります:描画モードと再生モードです。
描画モードは、サンドボックス内でカードを作成したり編集したりするときに使います。Drawモードでは、傑作を作るために必要なサンドボックスのツールがすべて表示されます。
Playモードは余分な雑念を取り除き、レッスンや絵本、プレゼンテーションの作成に最適です。このモードでは、創作よりもむしろ消費に焦点が当てられています。誤って何かを動かしてしまう心配もありません。
一般ツール
画面の右上には、サンドボックスのリメイク、他の人との共有、設定、ユーザーメニューに必要なツールが表示されます。これらは、Padletでボードを作成する際に表示されるものです。

これらのツールの詳細については、こちらをご覧ください:
サンドボックスツール
カードデッキ
楽しいことを始めましょう!
カードは画面の左側に表示されます。カードデッキの上部にあるプラス(+)ボタンを選択すると、複数のカードを作成できます。カードを並べ替えるには、好きな順番にカードをドラッグ&ドロップするか、縦に並んだ3つのドットの省略記号ボタン(...)をクリックして選択します:
- 前後に移動
- 上下にカードを追加する
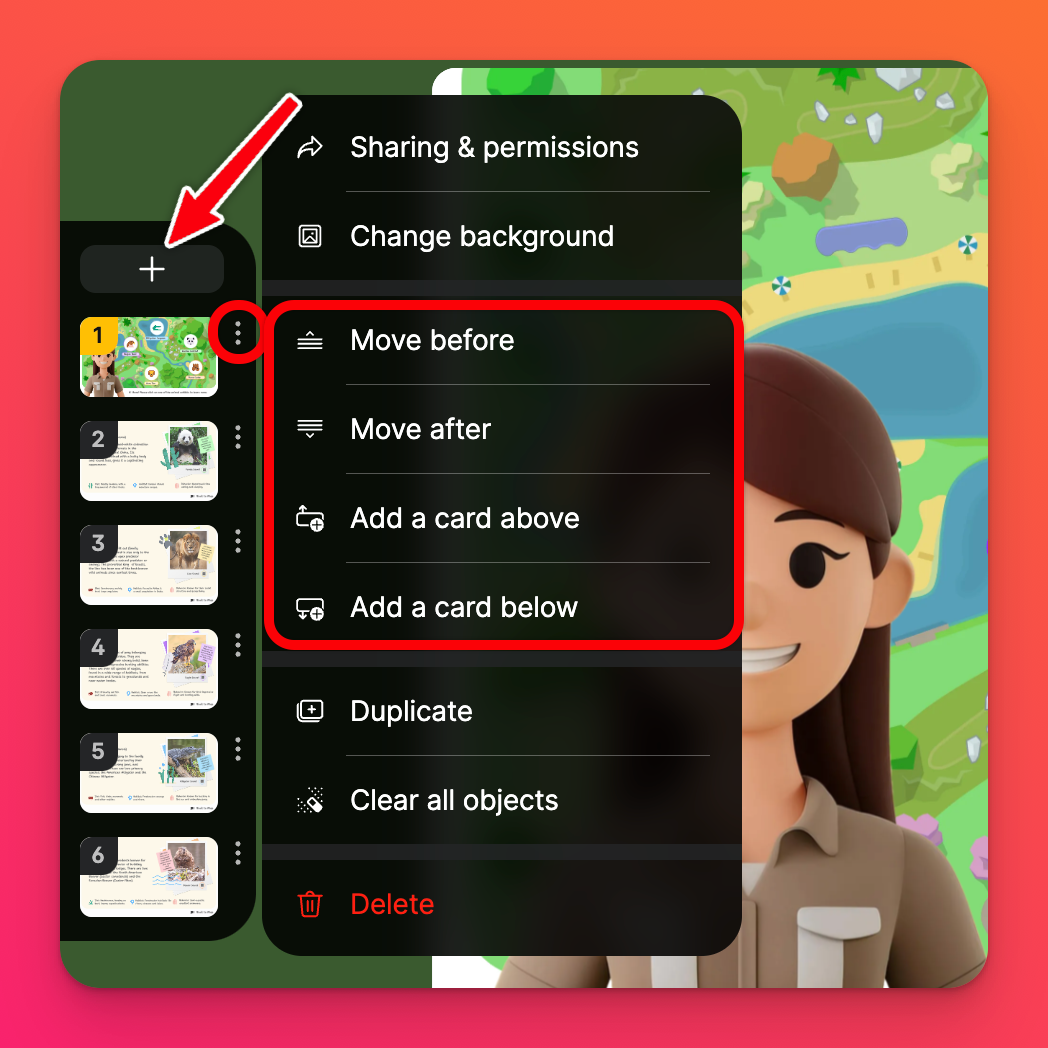
カードの上限
プランの種類によって、サンドボックスに作成できるカードの枚数が決まります。
例えば、無料アカウントの場合、1つのサンドボックスに20枚までカードを追加することができます -- チームゴールドプランに加入している場合、1つのサンドボックスに100枚までカードを追加することができます。サブスクリプションの種類については、以下をご覧ください。

サンドボックスの権限を上書きする
サンドボックス全体に'訪問者許可'を割り当てるだけでなく、個々のカードに異なる'訪問者許可'を割り当てることができます!これは、学生に投稿させたいカードが2、3枚あるが、他のカードは閲覧専用にしたい場合に最適です。
個々のカードに特定のパーミッションを割り当てるには、カードの横にある縦3ドットの楕円ボタン(...)をクリックし、「共有とパーミッション」を選択します。
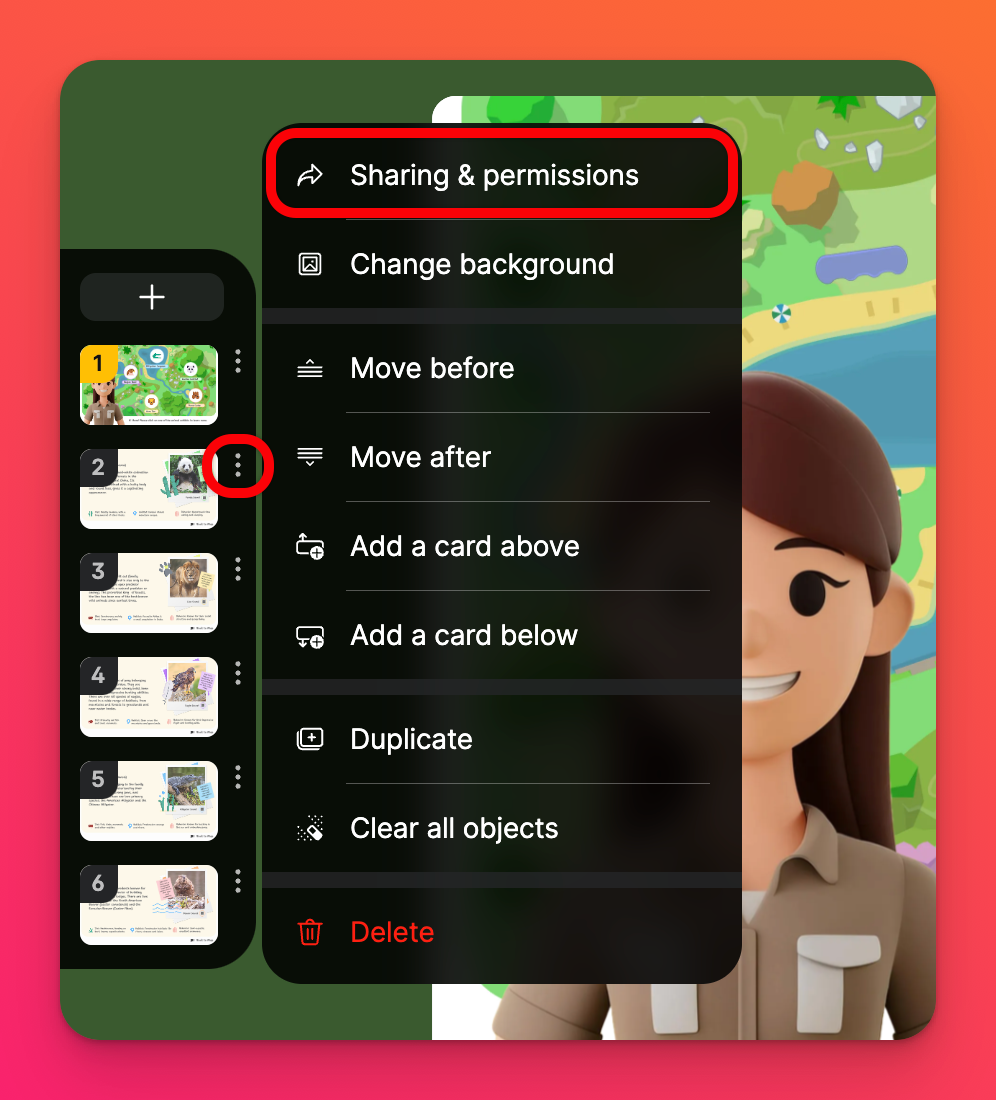
ここで、「アクセス許可」の隣にあるドロップダウンメニューをクリックし、選択します!

ツールメニュー
ツールメニューはサンドボックスの右側にあります。ここでは、絵を描いたり、テキストや図形を追加したり、付箋を付けたり、プレゼンテーション中にポインターを使ったりすることができます!各ツールの説明は以下の通りです。
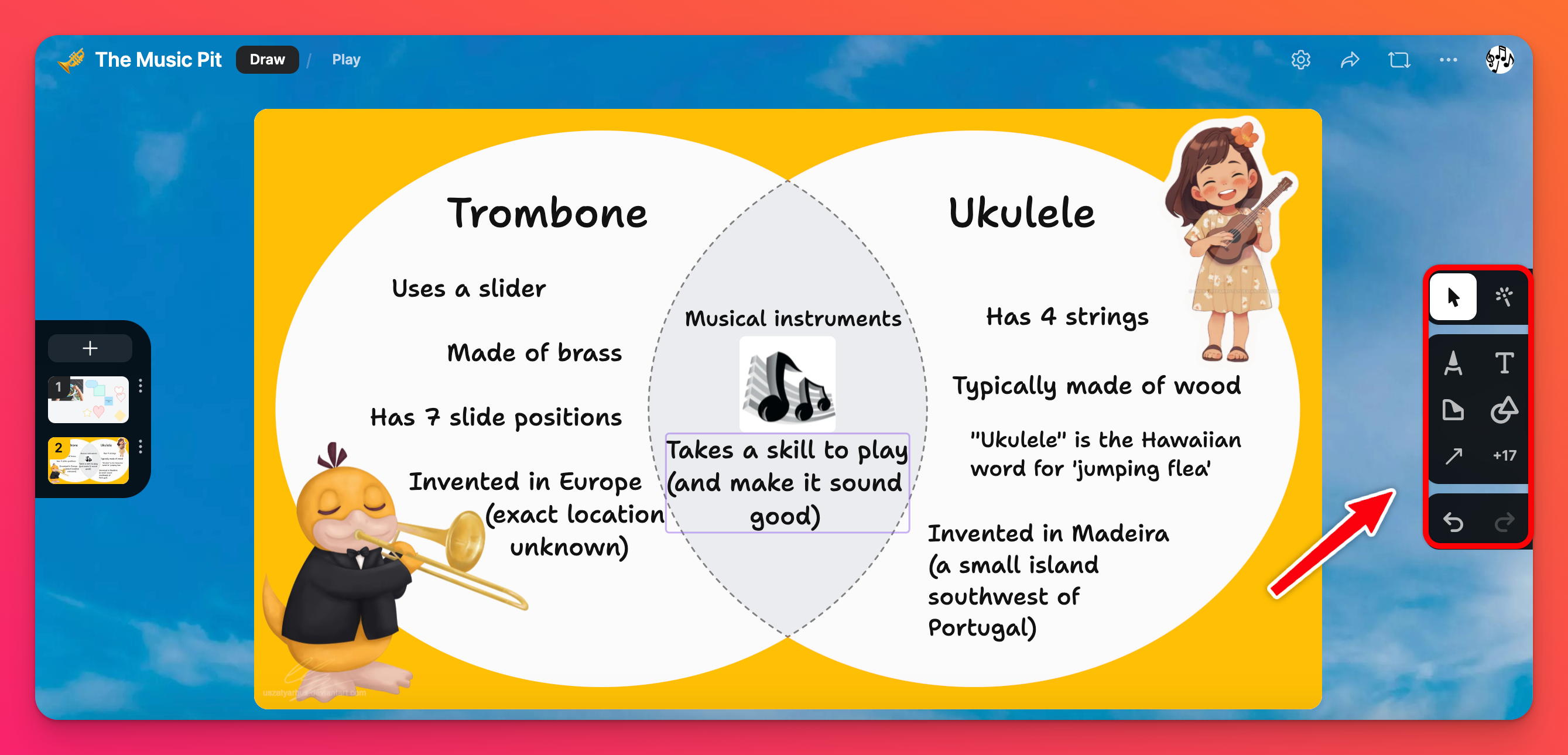
- ツールを選択 (矢印カーソル):カード上の様々なオブジェクトを選択し、移動やサイズ変更ができます。表示される縦3ドットの楕円ボタン(...)をクリックすると、オブジェクトを前後に移動したり、複製したり、その場でフリーズさせることもできます!
- ポインタープレゼンテーションを作成中ですか?ポインターツールは、昔ながらの黒板上のポインタースティックと同じように使えます!-- そして今、私は自分の年齢を露呈してしまった --信じて、私たちが持っているポインターツールの方がずっとクールだよ!
- ドロー:これは何に使うか想像がつかないだろう!お絵かきツールをクリックすれば、レオナルド・ダ・ヴィンチの想像を遥かに超える作品を作ることができる。
また、蛍光ペンツールで重要な内容を目立たせたり、消しゴムツールで棒人間が思っていたのと違うということもできます。
- テキスト:ストーリーを入力したり、カードにカラフルなテキストを追加できます。
- メモ: カラフルな付箋を作成できます!テキストや小さな写真を追加したり、回転させたり、複製したりできます!付箋を素早く複製するには、横の矢印をクリックしてください!注意: 付箋自体は複製されません。
- 幾何学:カードにさまざまな図形を入れましょう。さまざまな色や背景を使い、学習を促す楽しい空間を作りましょう!

- コネクター:コネクターの矢印を使いましょう!
- 添付ファイル:添付ファイルツール(下図)をクリックすると、使用可能な添付ファイルオプションがすべて表示されます。Spotifyのリンク、YouTubeの動画、AIが生成した画像など、ほぼすべてを網羅しています!
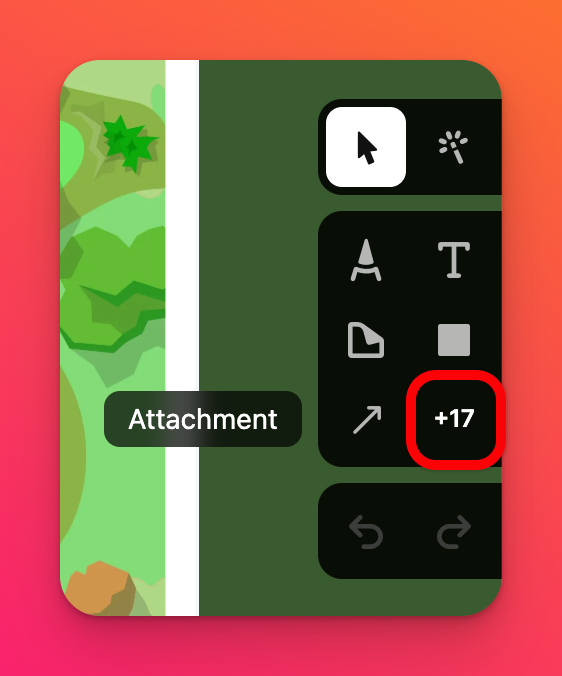
- 元に戻す/やり直し:これらのツールは、ミスをしてすぐに修正したい場合に使用します!
追加ツール
- 特殊効果
ドローモードで、カード上のオブジェクトをクリックし、エフェクトボタンを選択します。メニューからサウンドまたはビジュアルエフェクトを追加します!特殊効果についてはこちらをご覧ください!
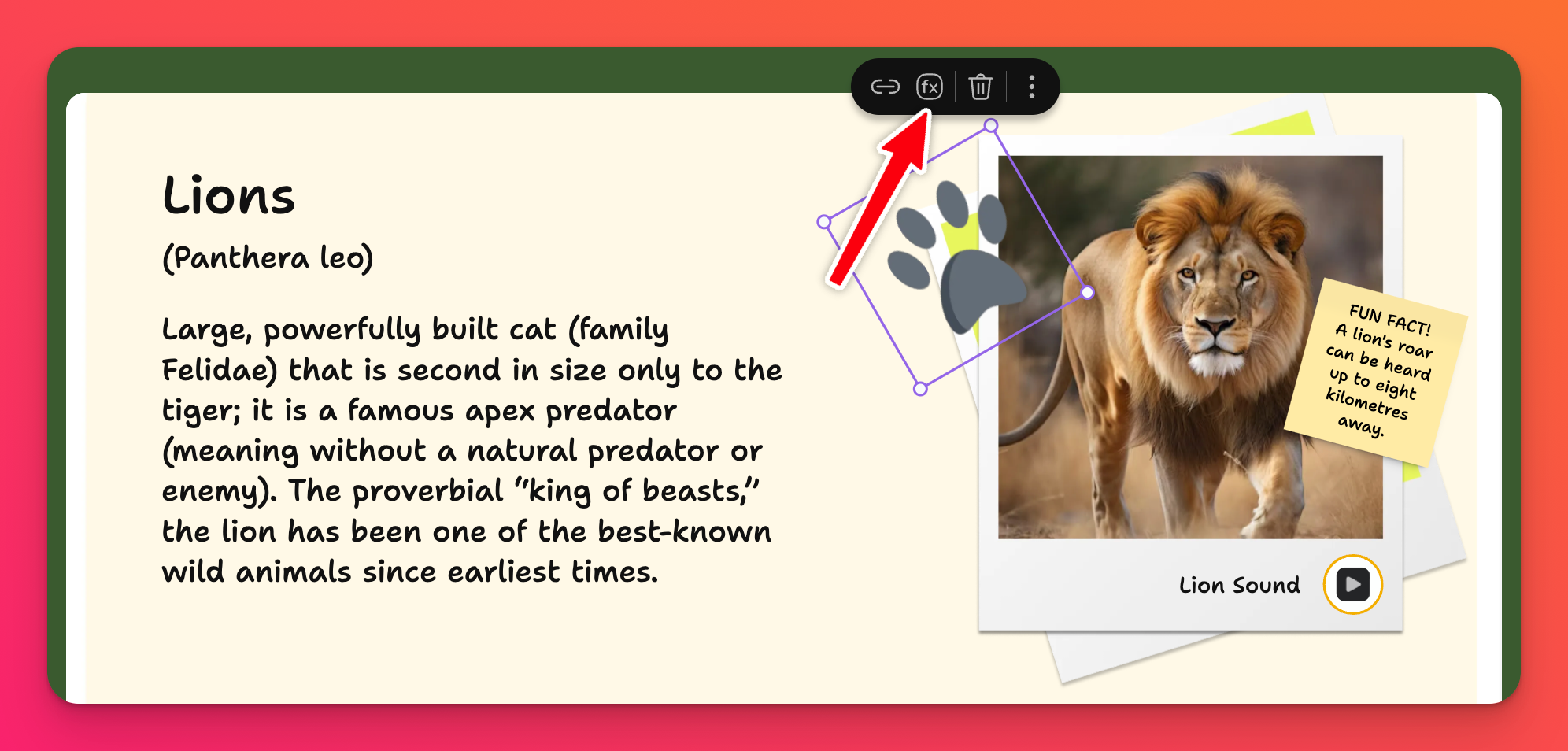
- リンク
カード同士をリンクしたり、ウェブサイトへのリンクを追加できます!ドローモードで、カード上のオブジェクトをクリックし、リンクアイコンまたは縦3点楕円ボタン(...)を選択し、リンクを追加を選択します。
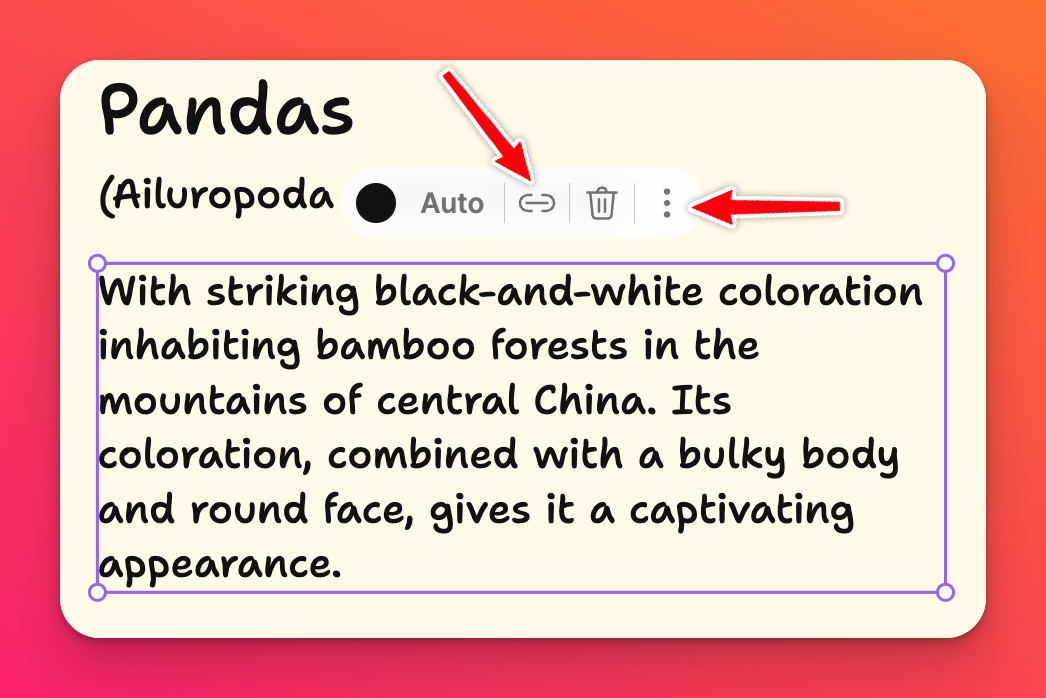
カードにリンク」または「ウェブページにリンク」を選択します。これにより、プレイモードでサンドボックスを表示したときに、そのカードやウェブページに誘導するクリック可能なリンクが有効になります。
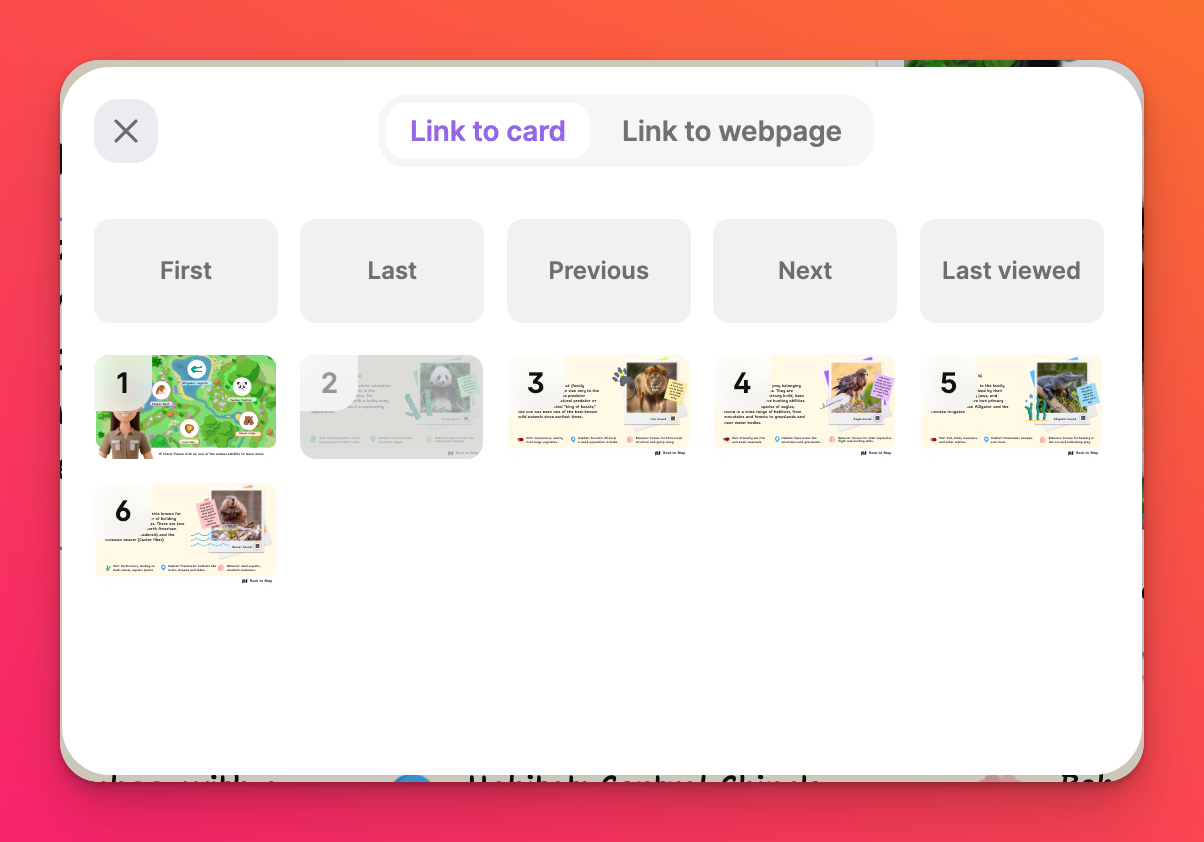
- グループ化
オブジェクトをグループ化することで、1つずつではなく、同時に移動させることができます!
サンドボックスで複数のオブジェクトを選択し( Macでは Command キー、 PCでは Ctrlキーを 使用)、右クリックしてユーザーメニューを表示します。Groupを選択してください。