Ho acquistato l'abbonamento ma l'aggiornamento non c'è?
Siete stati bloccati per tanto tempo con i vostri 3 padlet gratuiti, ma ora avete finalmente acquistato un abbonamento aggiornato! Tu. Sono. pompato! Accedete al vostro account solo per scoprire che siete ancora bloccati con gli stessi 3 padlet gratuiti. Che cosa è successo? Perché il tuo account non è stato aggiornato?
Come è stato acquistato l'aggiornamento?
Il modo in cui è stato effettuato l'aggiornamento dell'abbonamento determinerà il modo in cui risolvere il problema.
L'aggiornamento del piano può essere effettuato direttamente tramite padlet.com oppure tramite uno dei negozi di app per dispositivi mobili! Quale di queste opzioni avete utilizzato per acquistare l'aggiornamento?
App Store di Apple o Google Play Store
Se avete acquistato un abbonamento a pagamento da noi utilizzando il vostro dispositivo Apple/Android ma non vedete l'aggiornamento sul vostro account, questo è per voi!
- La prima cosa da fare è assicurarsi che l'applicazione sia aggiornata all'ultima versione. Per farlo, aprite l'applicazione > fate clic sul pulsante con i tre puntini ellittici (...) Altro > Verifica aggiornamenti.
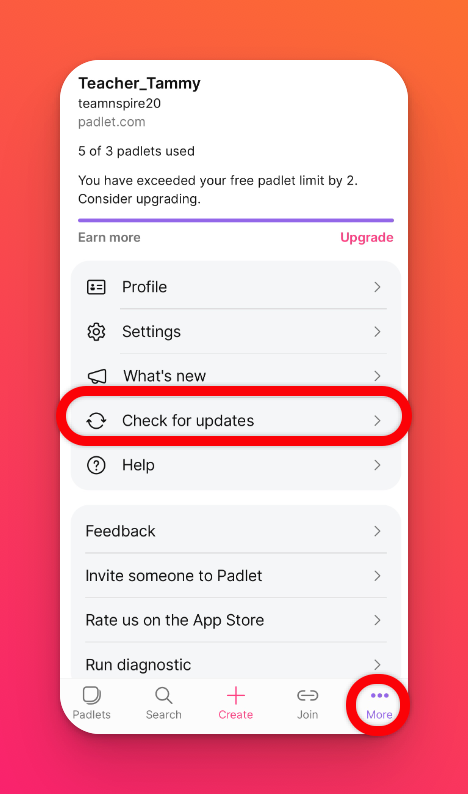
- In questa stessa area, cliccate su Impostazioni e poi su Fatturazione per accedere alla schermata di aggiornamento.
- Selezionare il pulsante Ripristina acquisti nella parte inferiore della schermata. Questo dovrebbe ricollegare il nostro sistema con gli acquisti effettuati nell'app store.

Direttamente da padlet.com
Se avete acquistato l'abbonamento sul nostro sito web, avete effettuato l'accesso al vostro account e non vedete riflesso l'aggiornamento, è probabile che abbiate accidentalmente creato un nuovo account. Come si fa a saperlo? Come si risolve il problema?
- Innanzitutto, verificate di aver effettuato l'accesso all'account corretto. Fate clic sul nome dell'account nell'angolo in alto a destra della dashboard > Impostazioni. Controllate l'indirizzo e-mail nella sezione Informazioni di base. È lo stesso indirizzo e-mail dell'account che avete aggiornato? In caso contrario, è necessario uscire dall' account corrente e accedere nuovamente con l'e-mail corretta.
- Se si è passati a un account Team Gold, Classroom o Padlet for Schools, verificare che si stia visualizzando il proprio account Team/Classroom/Padlet for Schools e non il proprio account personale. Gli account individuali e gli account Team/Classroom/Padlet for Schools registrati con lo stesso indirizzo e-mail si trovano all'interno dello stesso account.
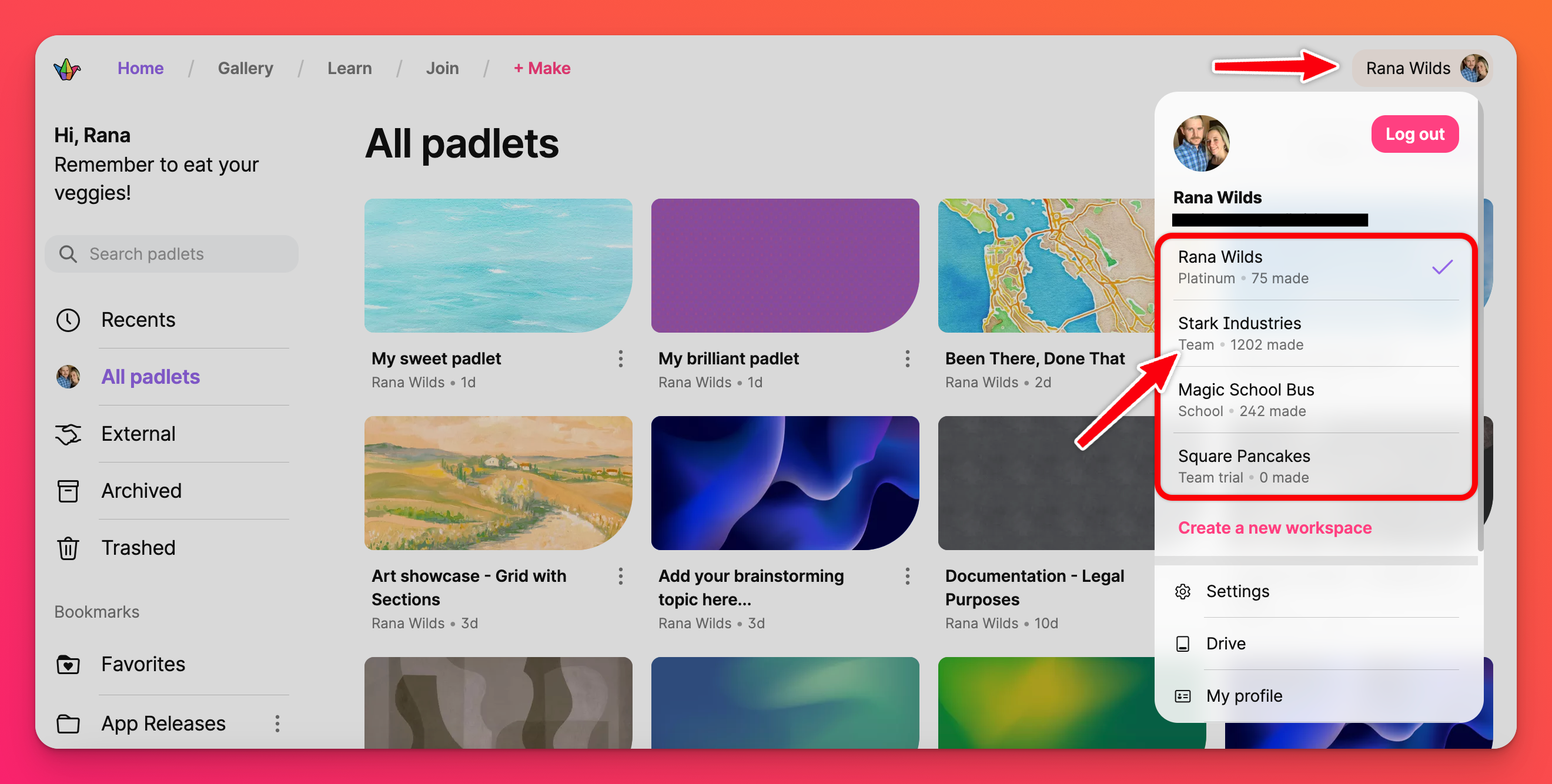
Nell'esempio sopra riportato, si vedono tutti i piani all'interno di questo account. Da questo menu è possibile passare da un account all'altro. Per saperne di più sulla navigazione tra gli account, leggete qui!
Fate clic sul nome dell'account nell'angolo in alto a destra della dashboard > Impostazioni > fate clic su Dashboard nel menu a sinistra > attivate il pulsante ON accanto all'account Team/Classe per assicurarvi che venga visualizzato nel menu utente.
Account Padlet per le scuole (su padlet.org)
Se avete un piano Padlet for Schools (su padlet.org) e vi accorgete di essere limitati a 3 padlet, avete sbagliato account e avete sbagliato dominio. Dovrete accedere al dominio unico della vostra scuola, che ha un aspetto simile a questo: myschool.padlet.org e non padlet.com.
Se per sbaglio andate su padlet.com e cliccate su Accedi, non preoccupatevi! Ci pensiamo noi. Assicuratevi solo di cliccare su " Utente con zaino o valigetta ? Accesso in qui'in fondo alla schermata di accesso.
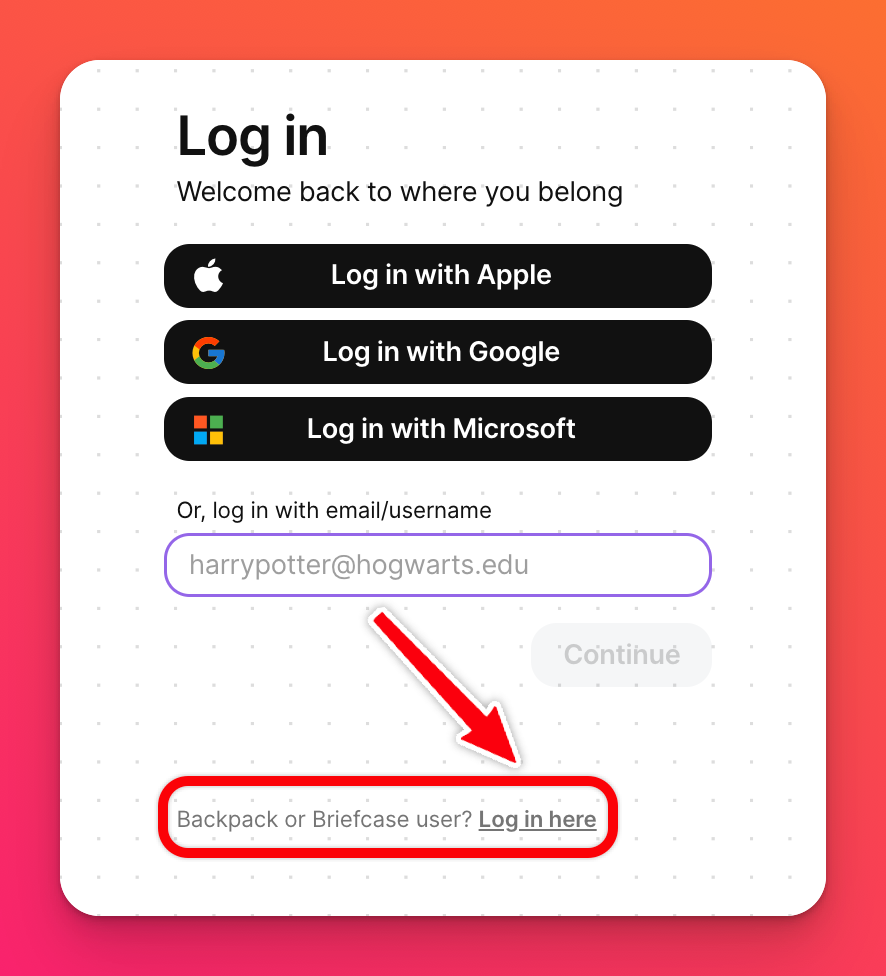
Avete ancora problemi?
Fatecelo sapere tramite il modulo di contatto e includete il maggior numero possibile di informazioni:
- un link a un padlet creato sul vostro account a pagamento
- Una copia della fattura o del numero di fattura (inizierà con WW).
- Ultime 4 cifre della carta di credito utilizzata per l'acquisto + data della transazione

