Rimuovere gli utenti da un account dell'organizzazione (su padlet.org)
Le persone vanno e vengono, lo capiamo perfettamente. Non rendiamo questo addio più difficile del necessario :(
Se utilizzate un sistema di turnazione esterno (come ClassLink, OneRoster, Clever o l' applicazione Google for Education), fate clic sul seguente link per saperne di più su come gestire gli utenti all'interno dell'account: Gestire gli utenti con sistemi di turnazione esterni
Rimozione di utenti
Se siete membri di un account Padlet for Schools su padlet.com, fate riferimento a questo articolo.
Rimozione di un singolo utente
Per rimuovere un singolo utente dal proprio account, procedere come segue:
- Fate clic sul nome del vostro account nell'angolo in alto a destra della dashboard e poi su Gestisci persone.
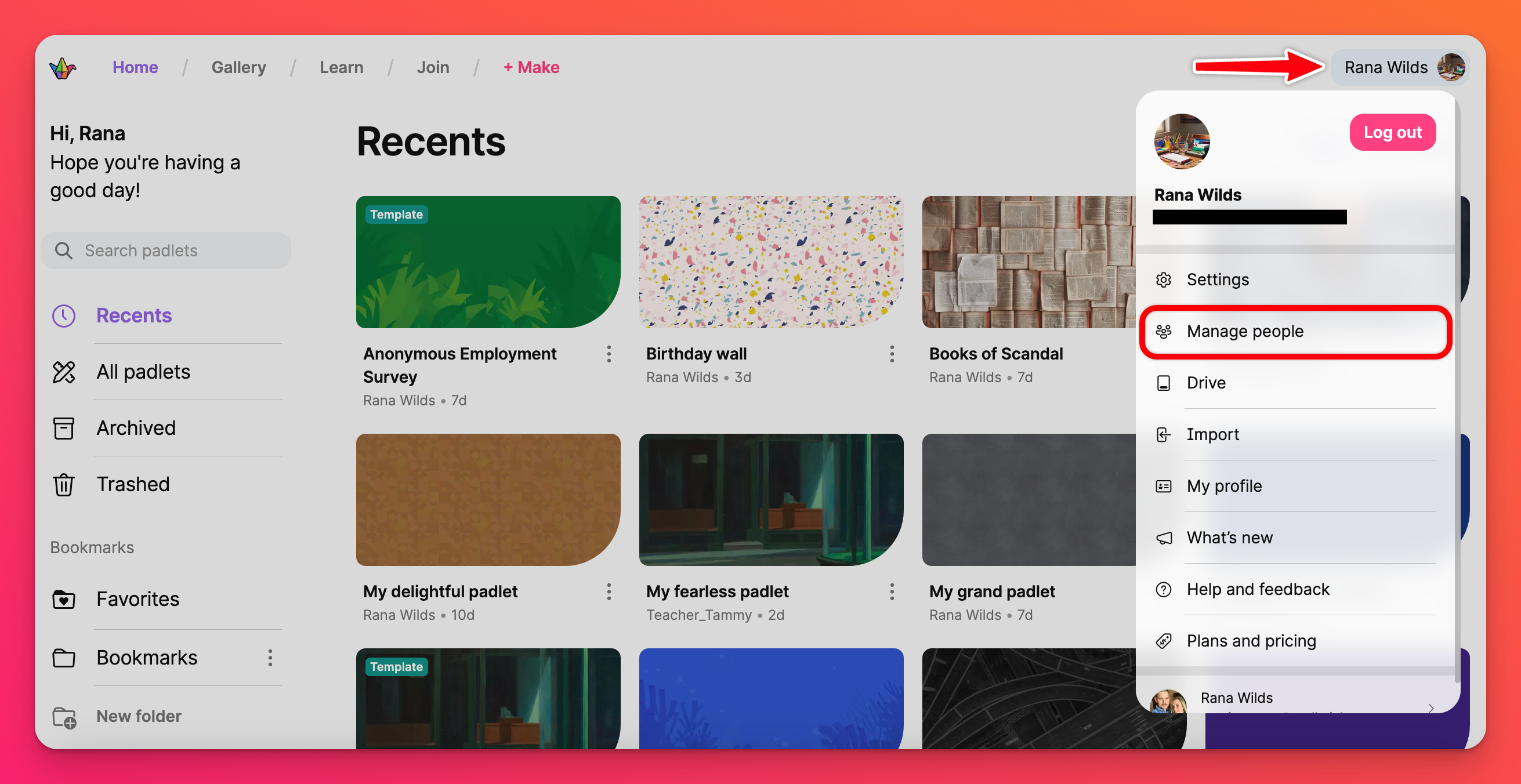
- Individuare l'utente che si desidera rimuovere e fare clic su Visualizza.
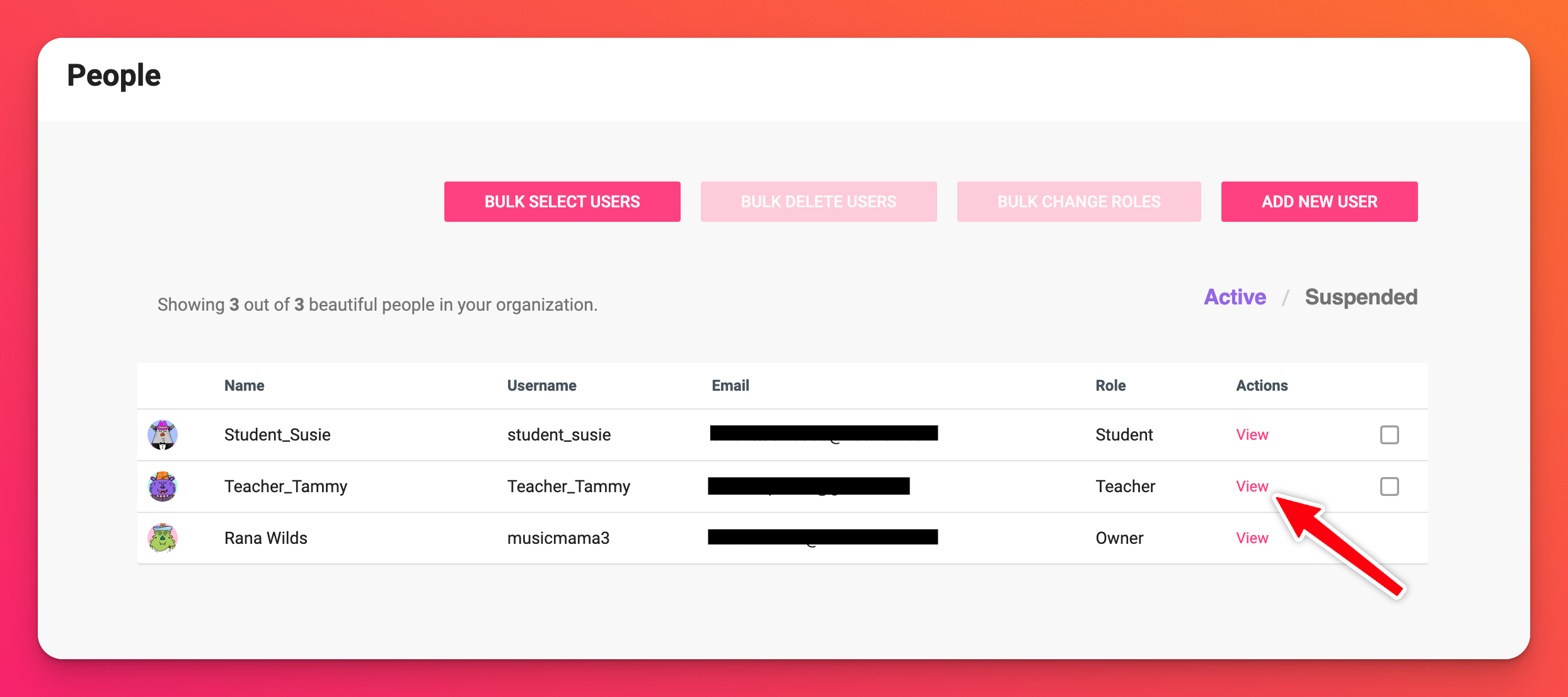
È anche possibile fare clic su un punto qualsiasi della stessa riga per visualizzare il menu corretto.
- Fare clic su Elimina e inserire il codice a 4 cifre per confermare.
- Elimina.
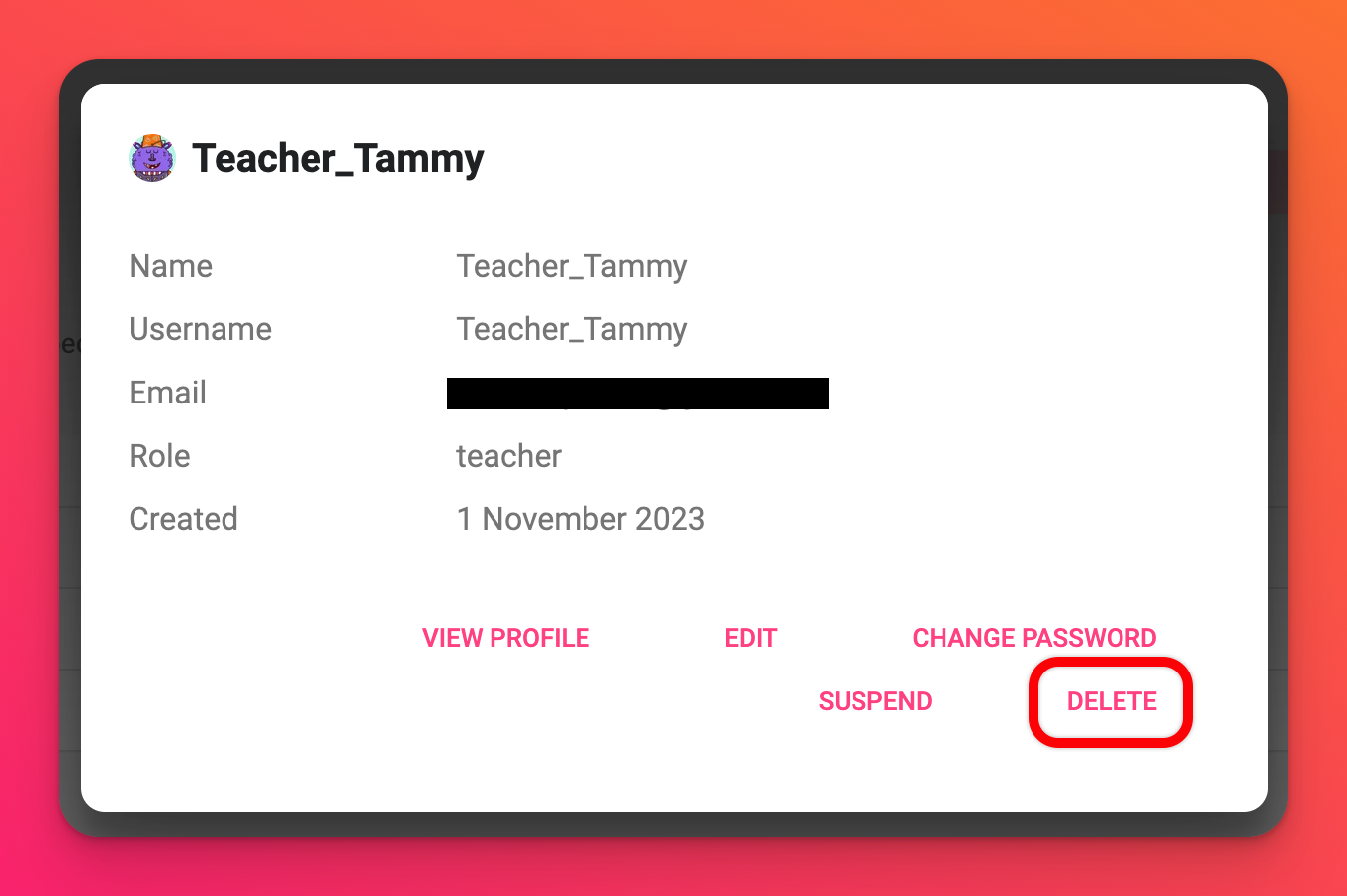 | 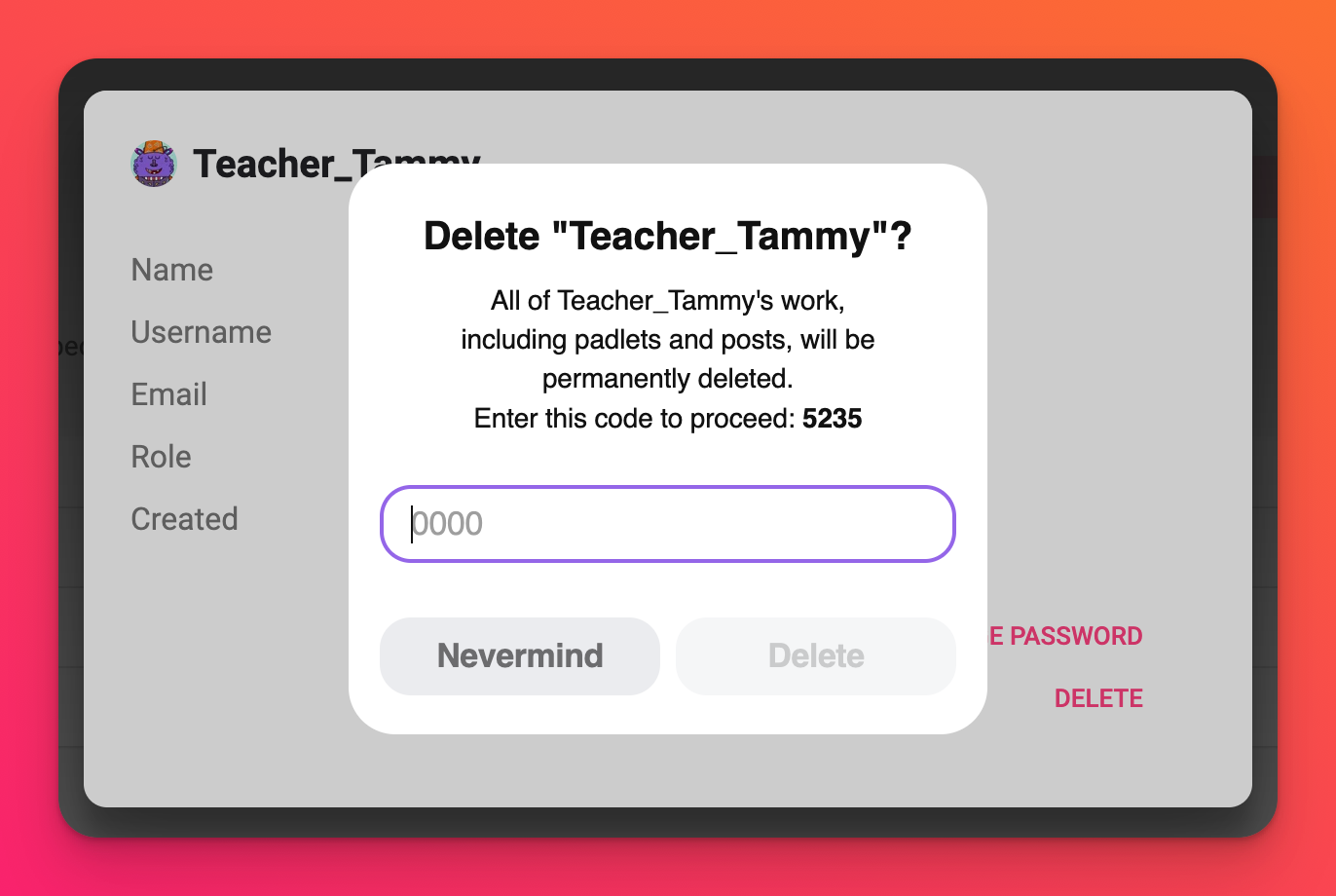 |
Quando si elimina un utente dal proprio account, si elimina anche tutto il suo lavoro, compresi i padlet e i messaggi. Si tratta di un'operazione permanente, quindi siate prudenti!
Se un utente viene rimosso dall'account dell'organizzazione, ma preferite continuare ad accedere ai suoi contenuti, sospendetelo! Gli utenti sospesi non potranno più accedere all'account di Padlet for Schools, ma tutto il loro lavoro (padlet, post, ecc.) sarà ancora disponibile.
Rimozione massiccia di un utente
Rimuovere un singolo utente è una cosa, ma quando ce ne sono molti da rimuovere può diventare un compito molto noioso! C'è un modo molto più rapido!
- Fate clic sul nome del vostro account nell'angolo in alto a destra della dashboard e poi su Gestisci persone.
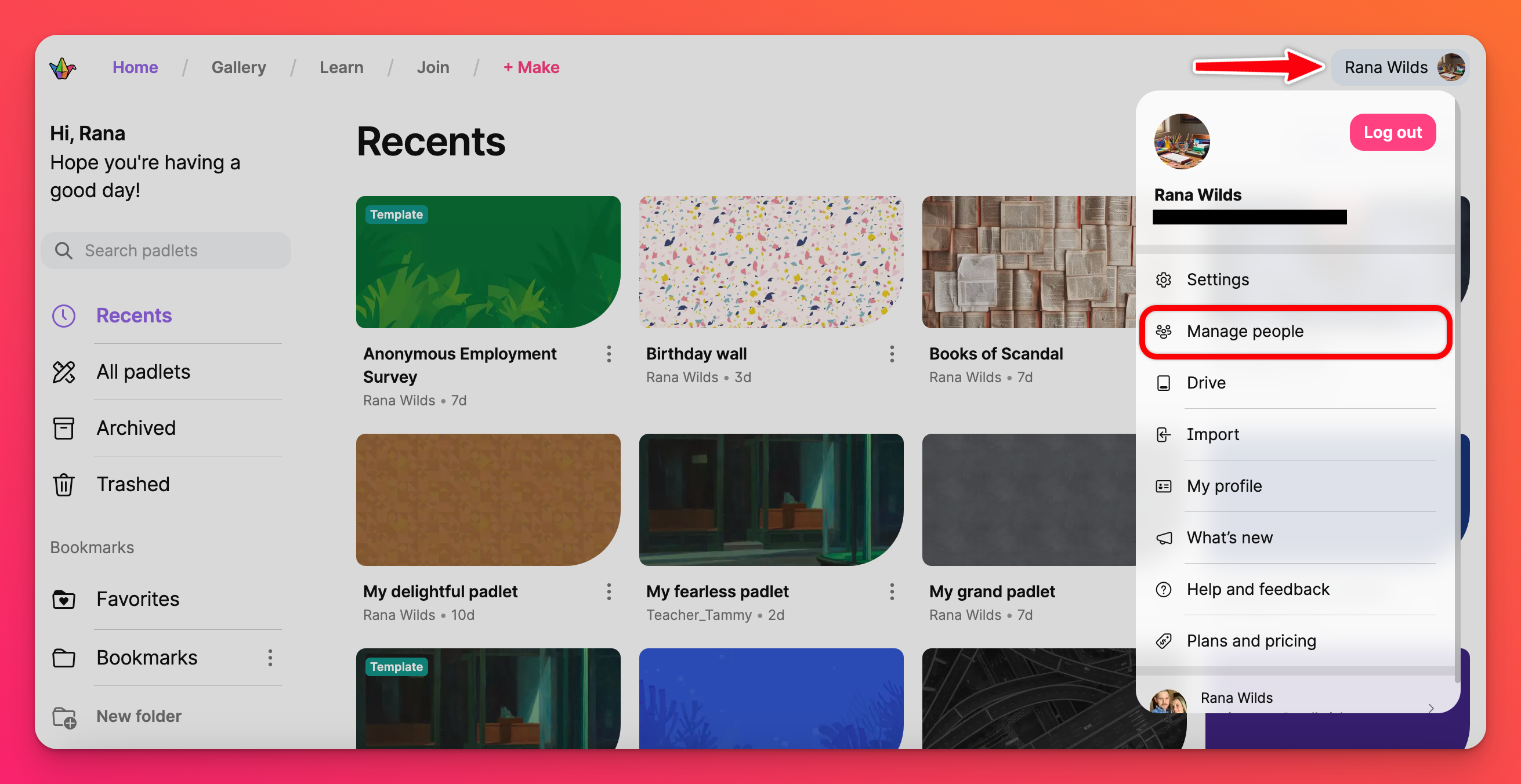
- In alto, fate clic su Seleziona utenti in blocco.
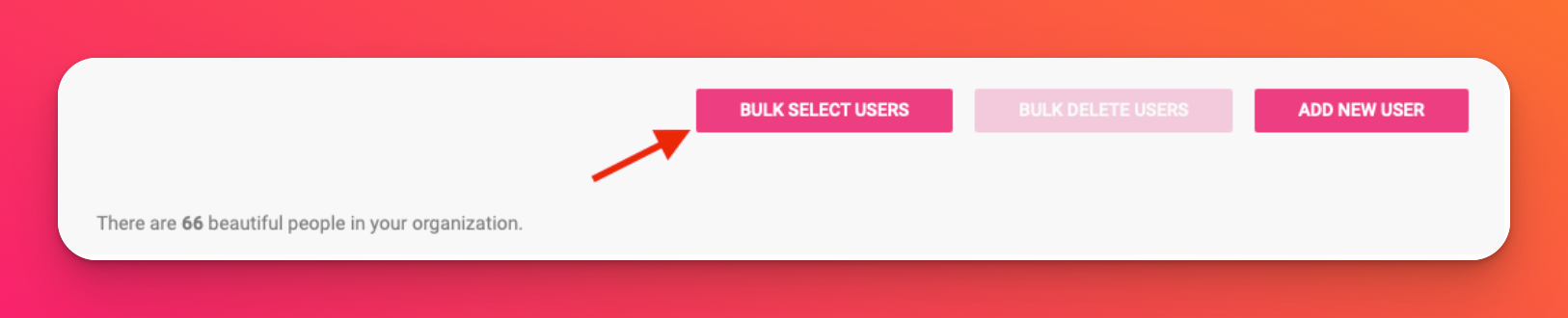
- Inserite l'elenco dei nomi utente o degli indirizzi e-mail degli utenti che desiderate rimuovere. Affinché l'operazione funzioni correttamente, assicurarsi di includere solo una voce per riga.
- Una volta terminato, premere il pulsante Revisione.
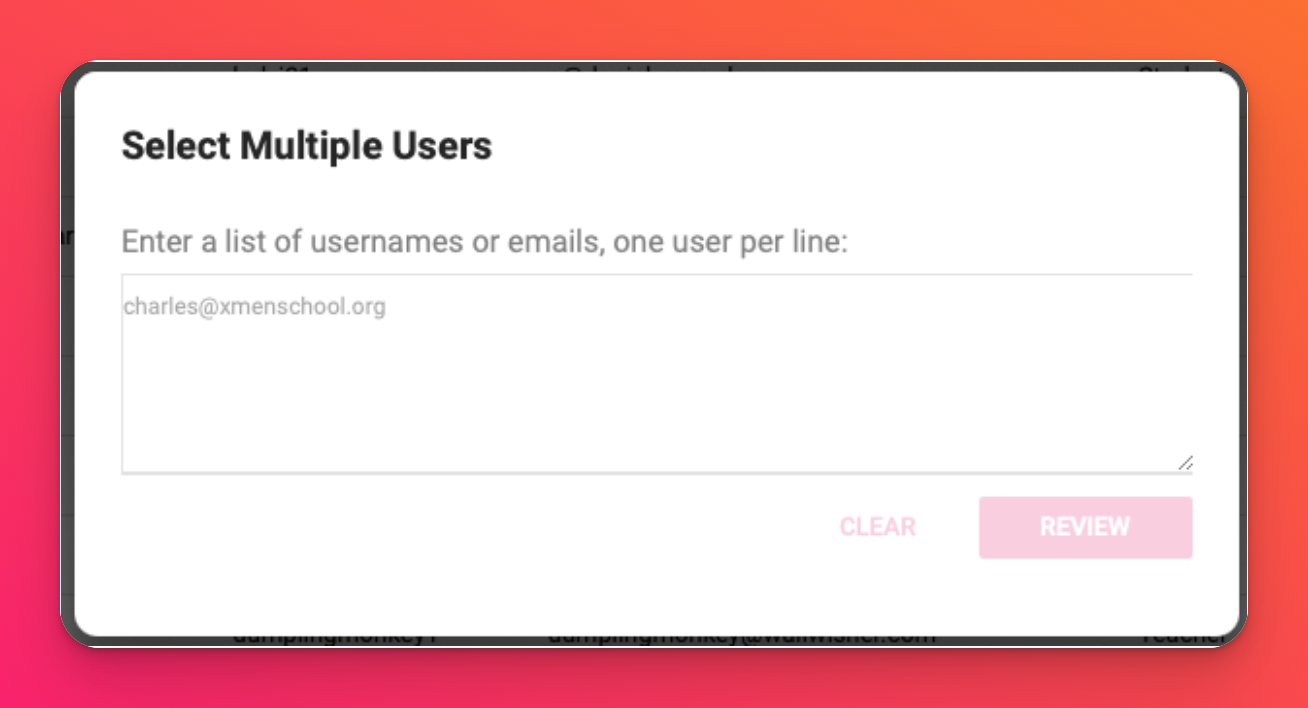
- Se tutto funziona come dovrebbe, si vedrà la schermata seguente.
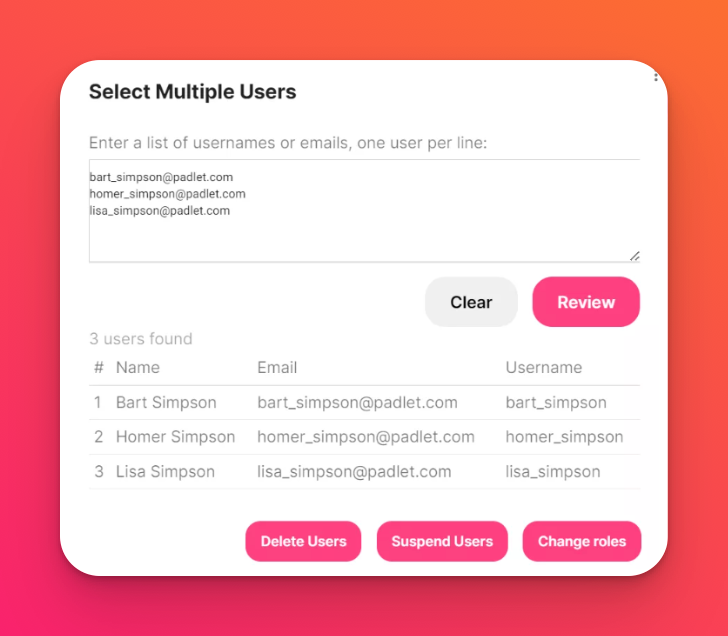
- Fate clic su Elimina utenti e confermate di aver inserito gli utenti corretti.
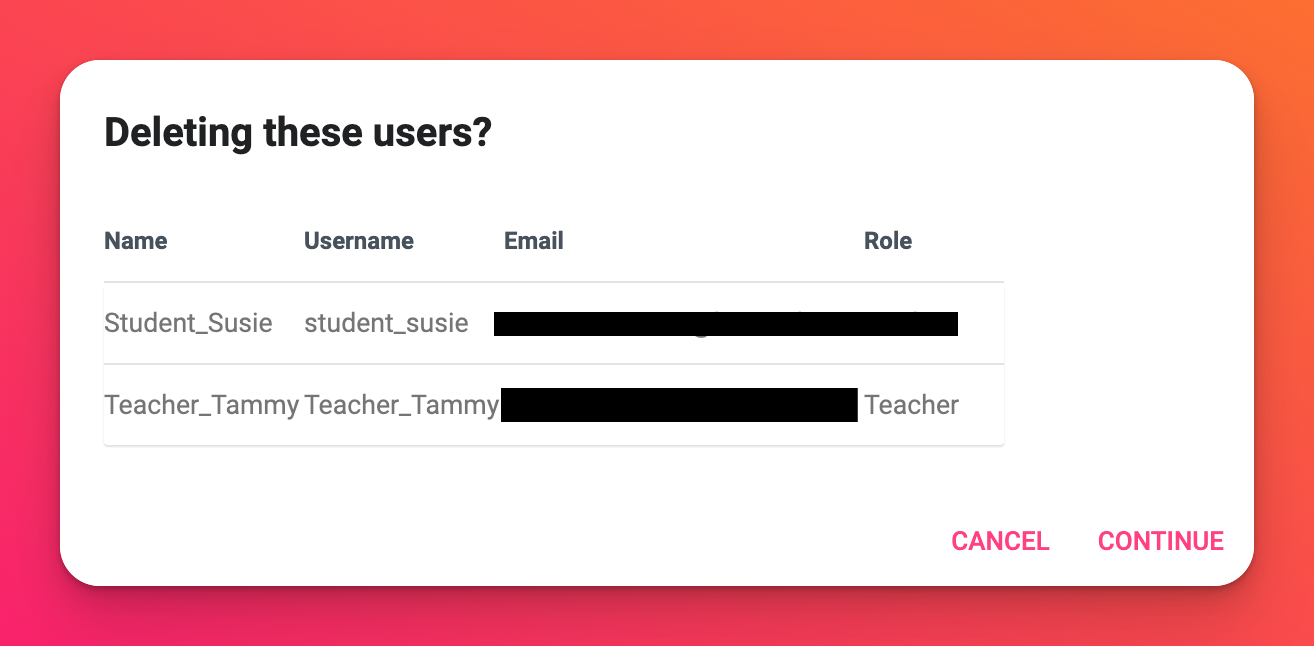
- Fare clic su Continua e immettere il codice a 4 cifre per confermare.
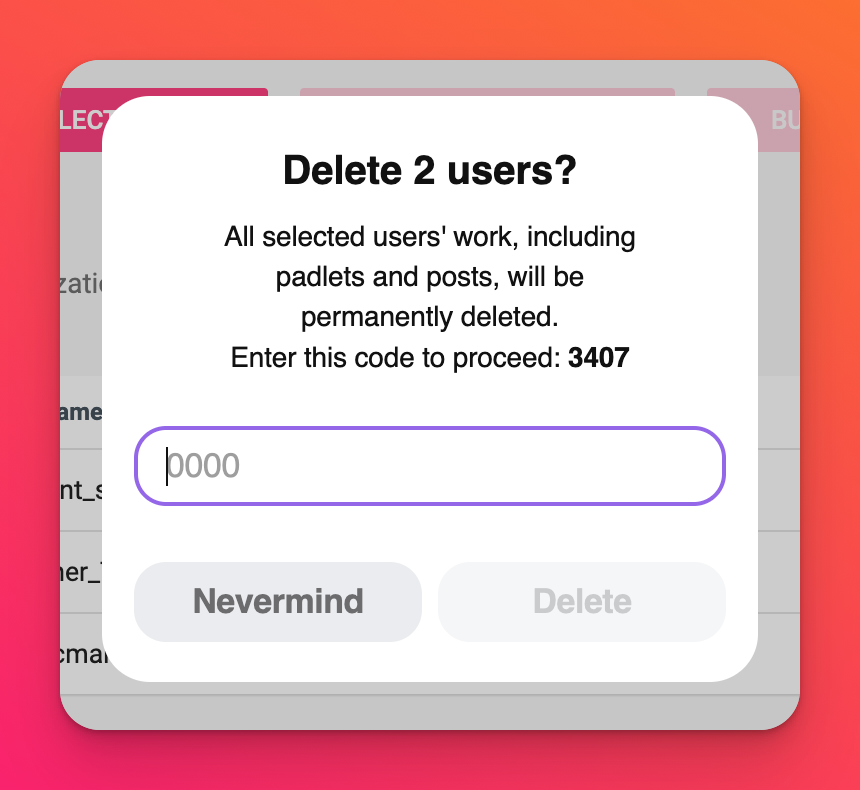
- Fare clic su Elimina.
Quando si eliminano gli utenti dal proprio account, si elimina anche tutto il loro lavoro, compresi i padlet e i post. Si tratta di un'operazione permanente, quindi siate prudenti!
Se gli utenti vengono rimossi dall'account dell'organizzazione ma si preferisce continuare ad accedere ai loro contenuti, sospendere gli utenti! Gli utenti sospesi non potranno più accedere all'account di Padlet for Schools, ma tutto il loro lavoro (padlet, post, ecc.) sarà ancora disponibile.

