Cruscotto
Quando si accede a Padlet, si viene accolti dalla dashboard.
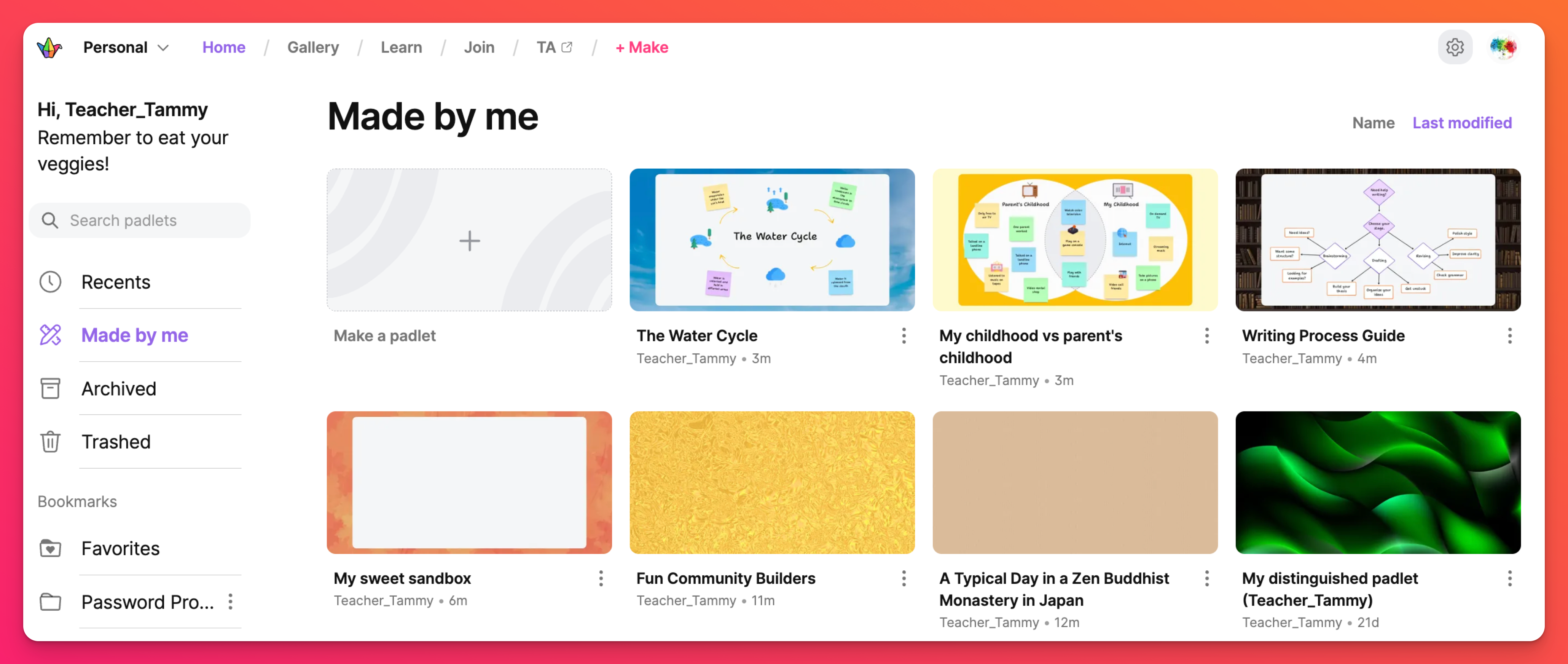
La dashboard è il luogo in cui potete trovare tutti i vostri Padlet. Padlet creati da voi, padlet a cui siete stati invitati a collaborare, padlet che avete visitato di recente: tutti i padlet si trovano sulla dashboard.
Create altri Padlet e scoprite le nuove funzionalità di Padlet sulla dashboard!
Ecco una panoramica su come navigare nella dashboard di Padlet. Inizieremo con la cartella Recenti, in alto, e ci muoveremo attraverso ogni cartella.
Cartelle
Recenti
La cartella Recenti contiene tutti i Padlet visitati negli ultimi 30 giorni.
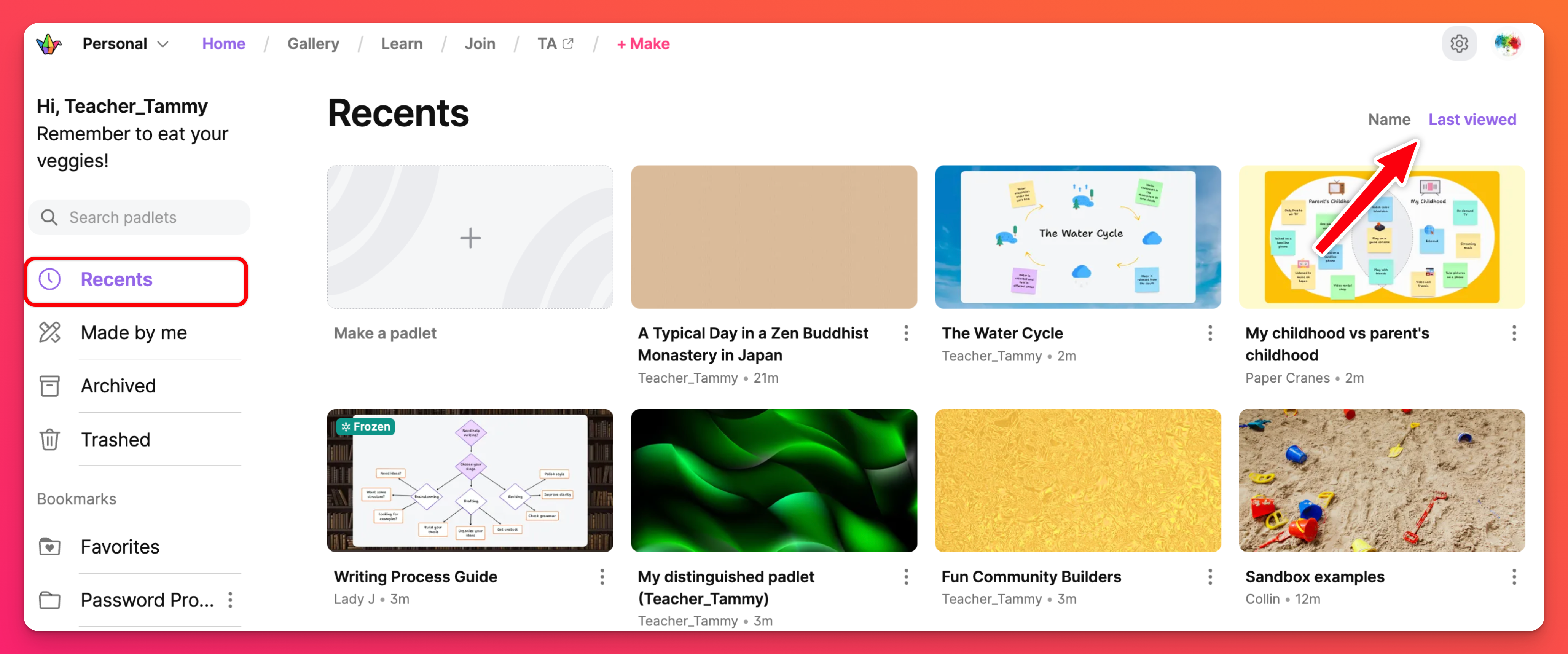
Per rimuovere un blocco dalla cartella Ricordi, fare clic sul pulsante verticale con tre puntini (...) sul blocco, quindi fare clic su Rimuovi dai ricordi.
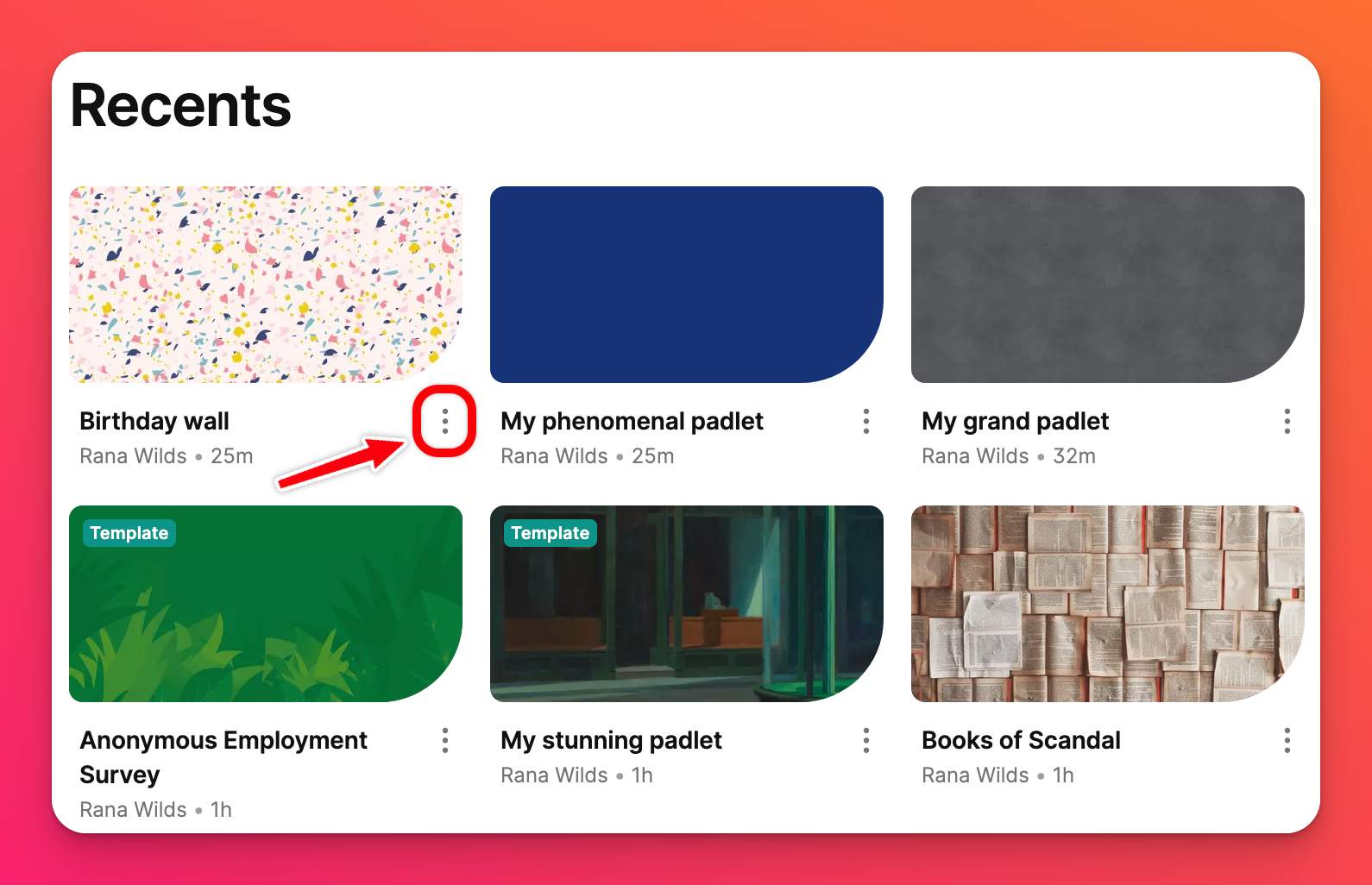 | 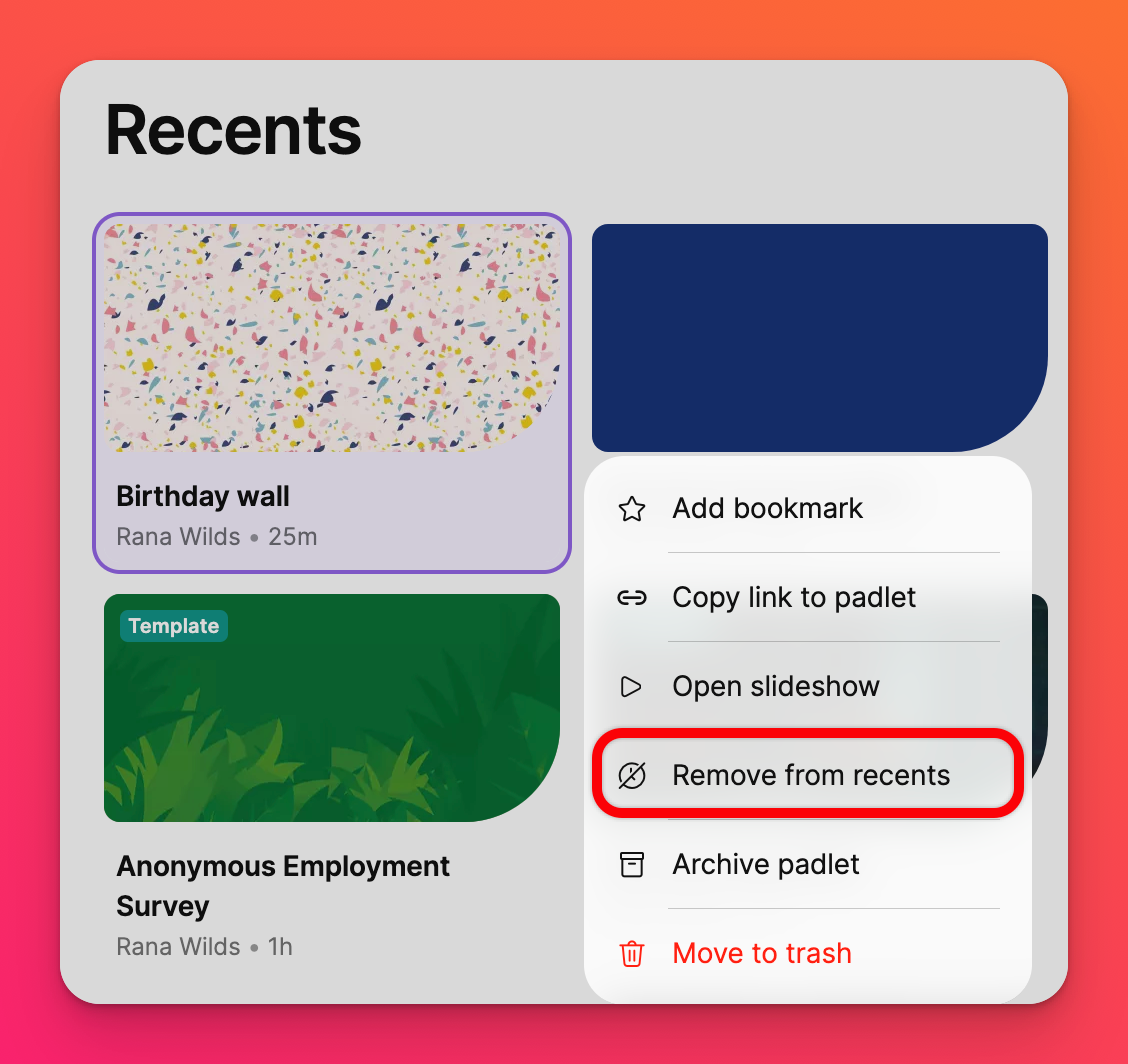 |
Tutti gli opuscoli
La cartella Tutti gli opuscoli è disponibile per tutti gli account Team, Classroom e Padlet for Schools. Questa cartella contiene i padlet creati personalmente e tutti i padlet creati dai membri dell'organizzazione che sono stati impostati per essere visualizzati sulla dashboard condivisa.
Ad esempio: Se si fa parte di un account Team/Classe/Padlet per le scuole e un padlet ha la "privacy del collegamento" impostatasolo suTeam/Classe/Scuola e il pulsante "Visualizza sulla dashboard di Team/Classe/Scuola" è attivato, verrà visualizzato nella cartella Tutti i padlet.
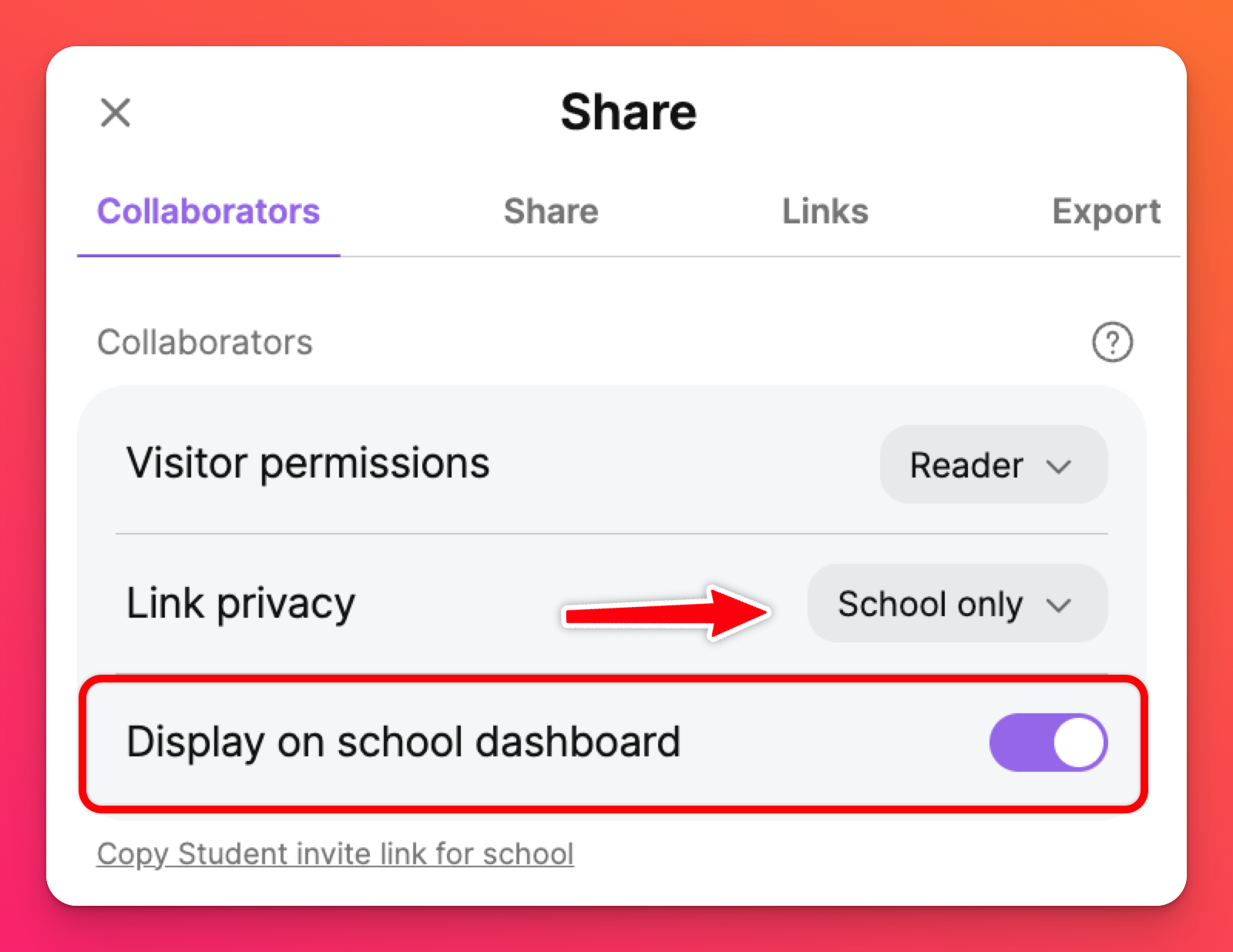
Esterno
Questa cartella contiene i padlet a cui siete stati invitati a collaborare. Se il creatore del padlet vi ha invitato facendo clic sul campo "Aggiungi un collaboratore" nel menu Condividi, il padlet apparirà qui.
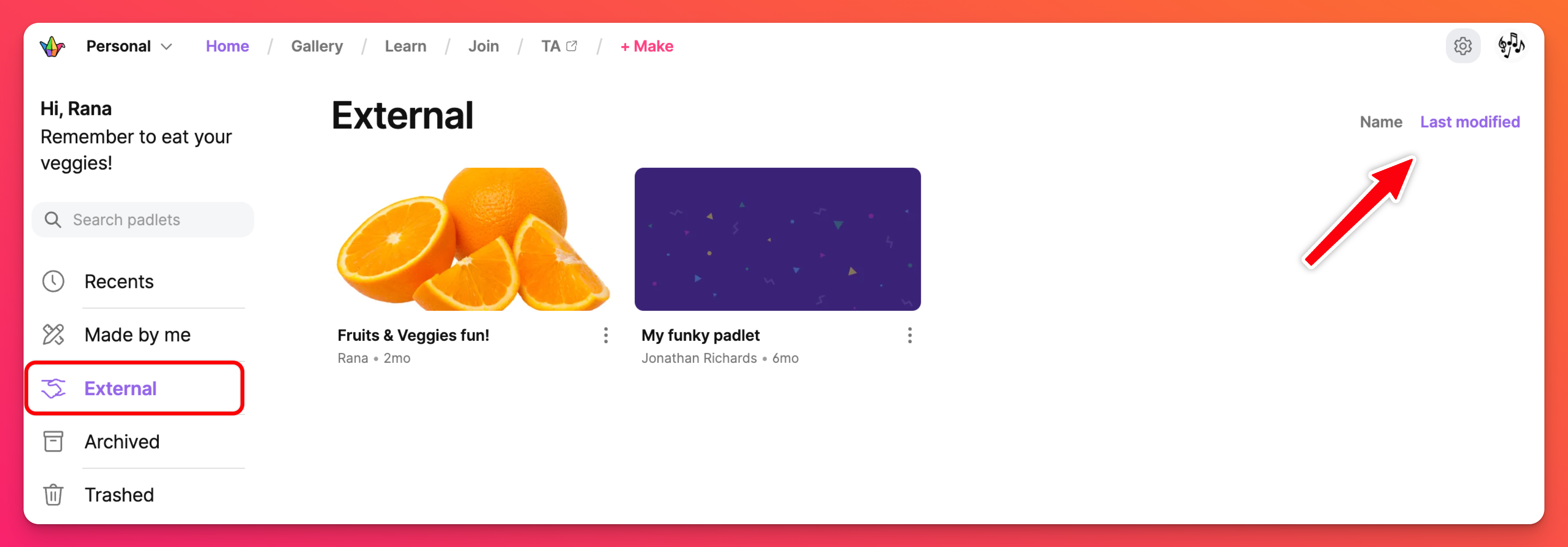
Fatto da me
La cartella Made by me contiene solo gli opuscoli creati da voi!
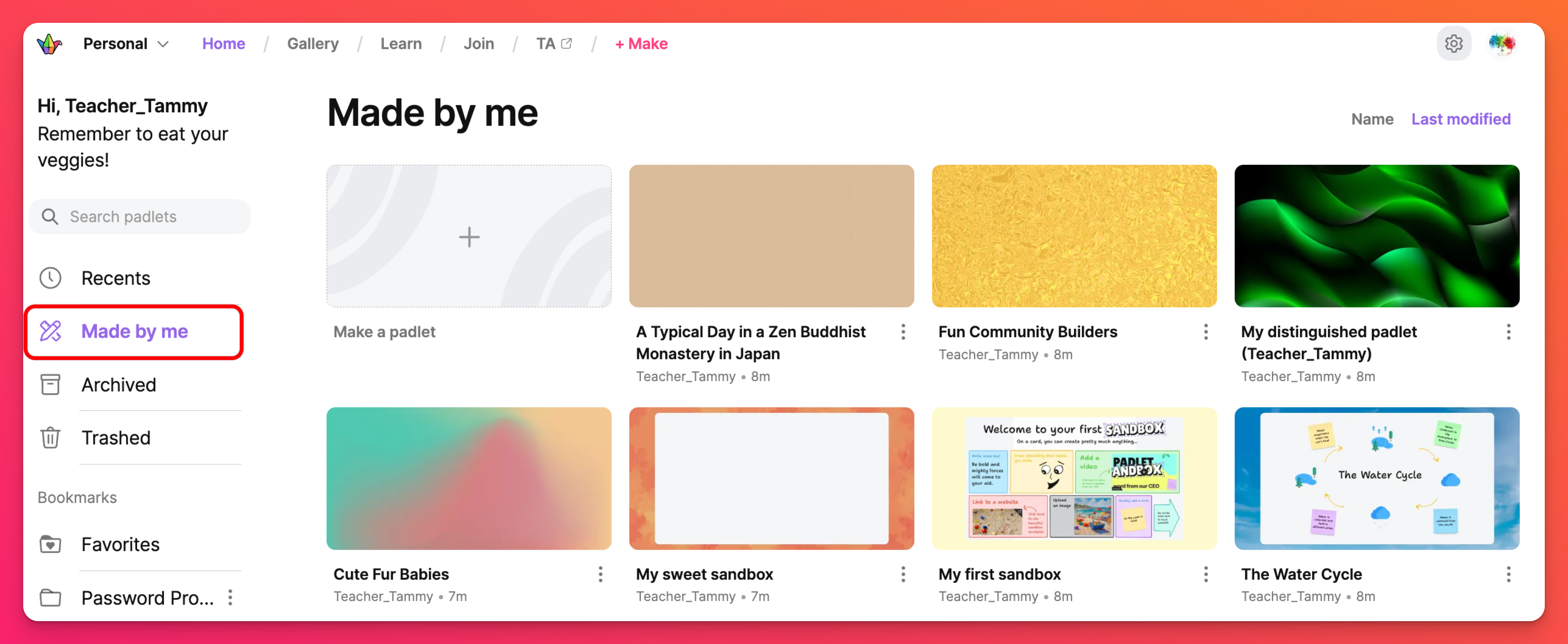
Cestinati
La cartella Cestinati contiene gli opuscoli eliminati. Direttamente sotto il titolo del blocco è possibile vedere una data. Questa indica quanti giorni restano prima che il blocco venga eliminato definitivamente dal database e non possa più essere recuperato.
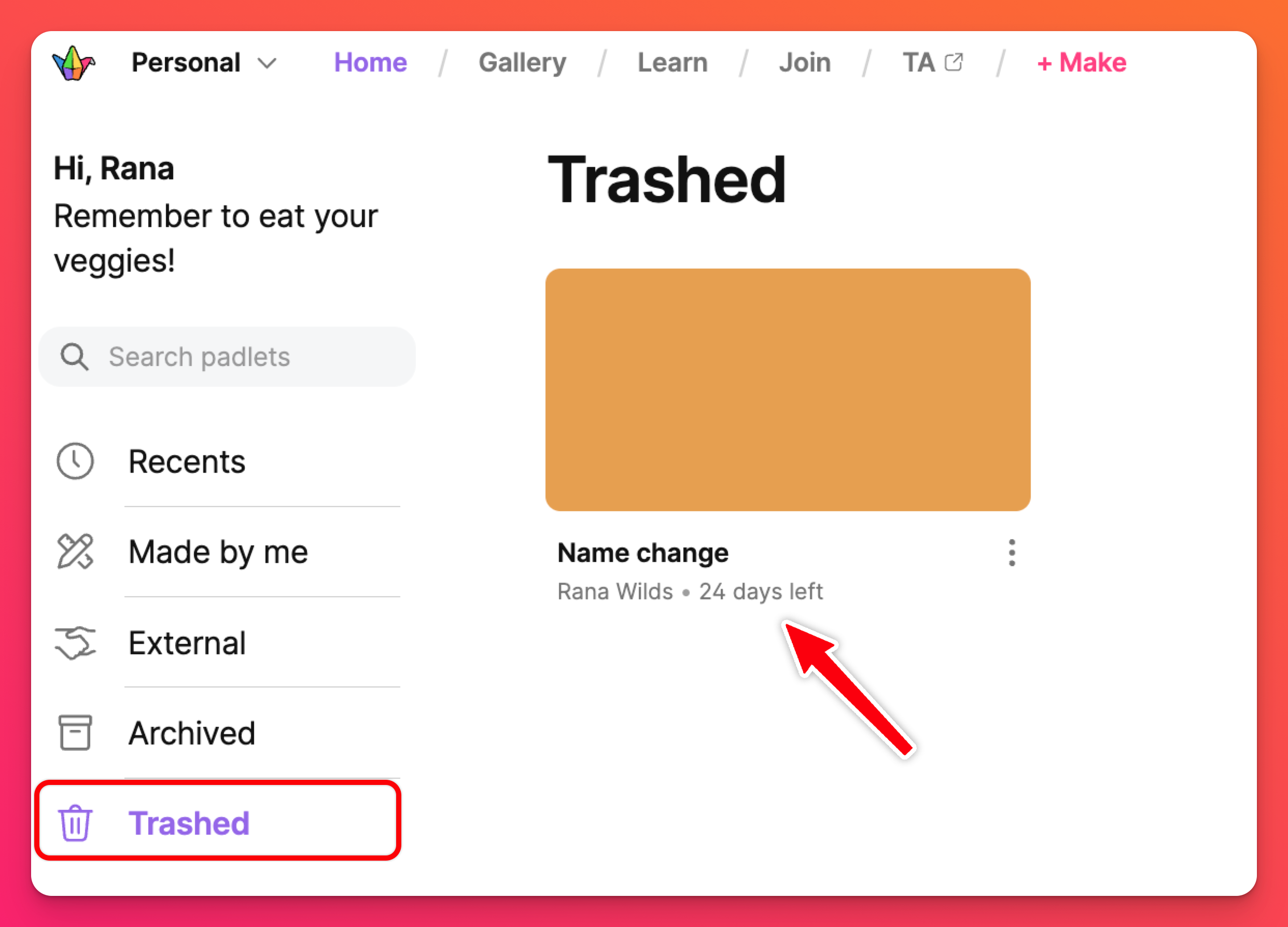
Segnalibri
Nella sezione Segnalibri è possibile aggiungere i padlet preferiti e organizzarli in cartelle uniche. È possibile inserire i segnalibri nei padlet dalla dashboard o dal padlet stesso.
Per saperne di più su come inserire i segnalibri nei padlet.
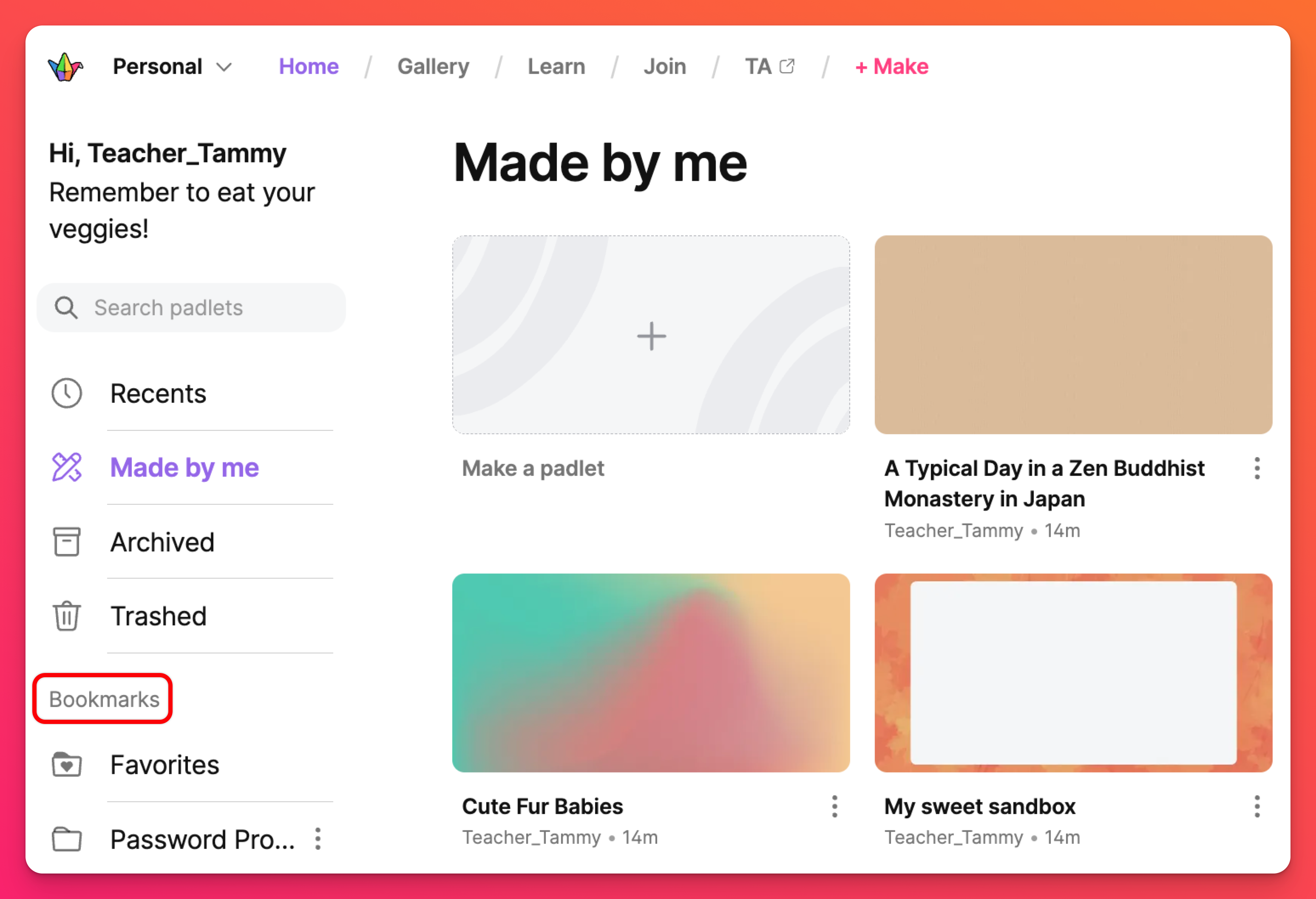
Categorie di intestazione
Menu Account / Spazi di lavoro
L'account può contenere diversi spazi di lavoro. Se si è membri di un account Teams, Classrooms o Padlet for Schools, questi vengono visualizzati in questo menu. È possibile navigare tra questi spazi per accedere alle diverse aree di lavoro.
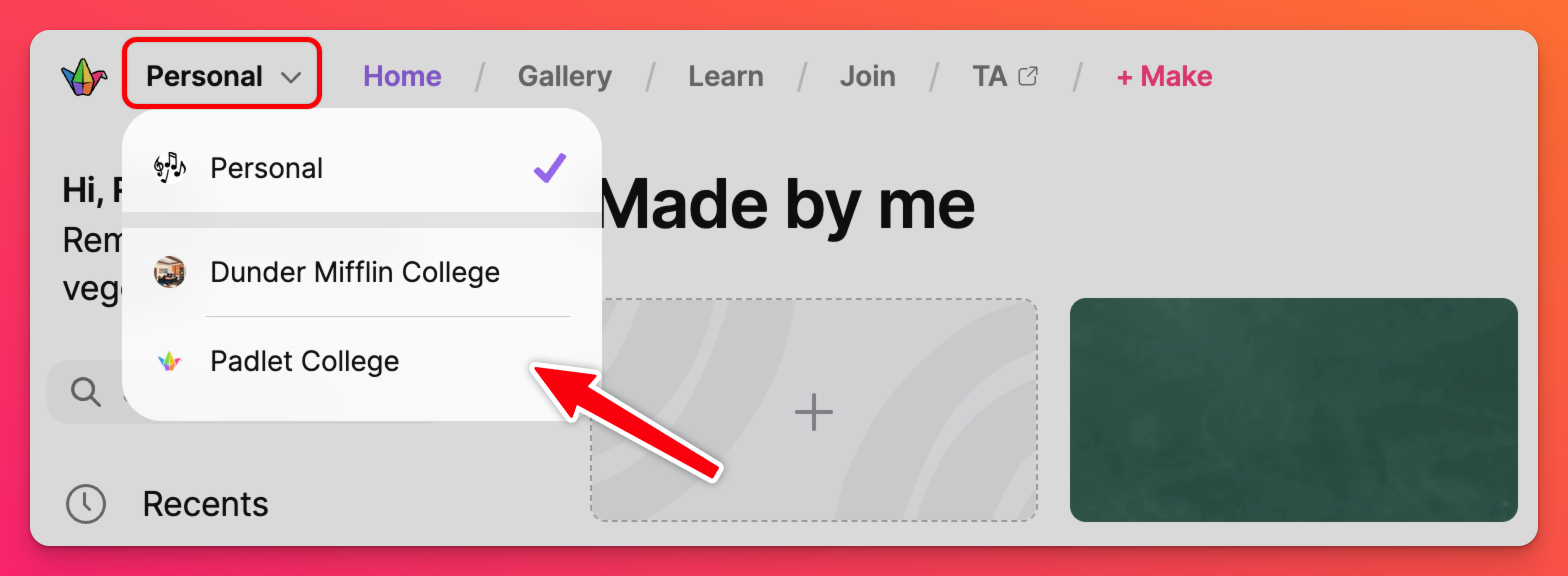
Galleria
Avete bisogno di ispirazione per il vostro prossimo Padlet? Non cercate oltre la Galleria! Nella Galleria troverete esempi che utilizzano i nostri modelli predefiniti! Fate clic sul pulsante Galleria mostrato qui sotto per vedere gli oltre 200 modelli della Galleria ordinati per categoria (Featured/General/Education/Business).
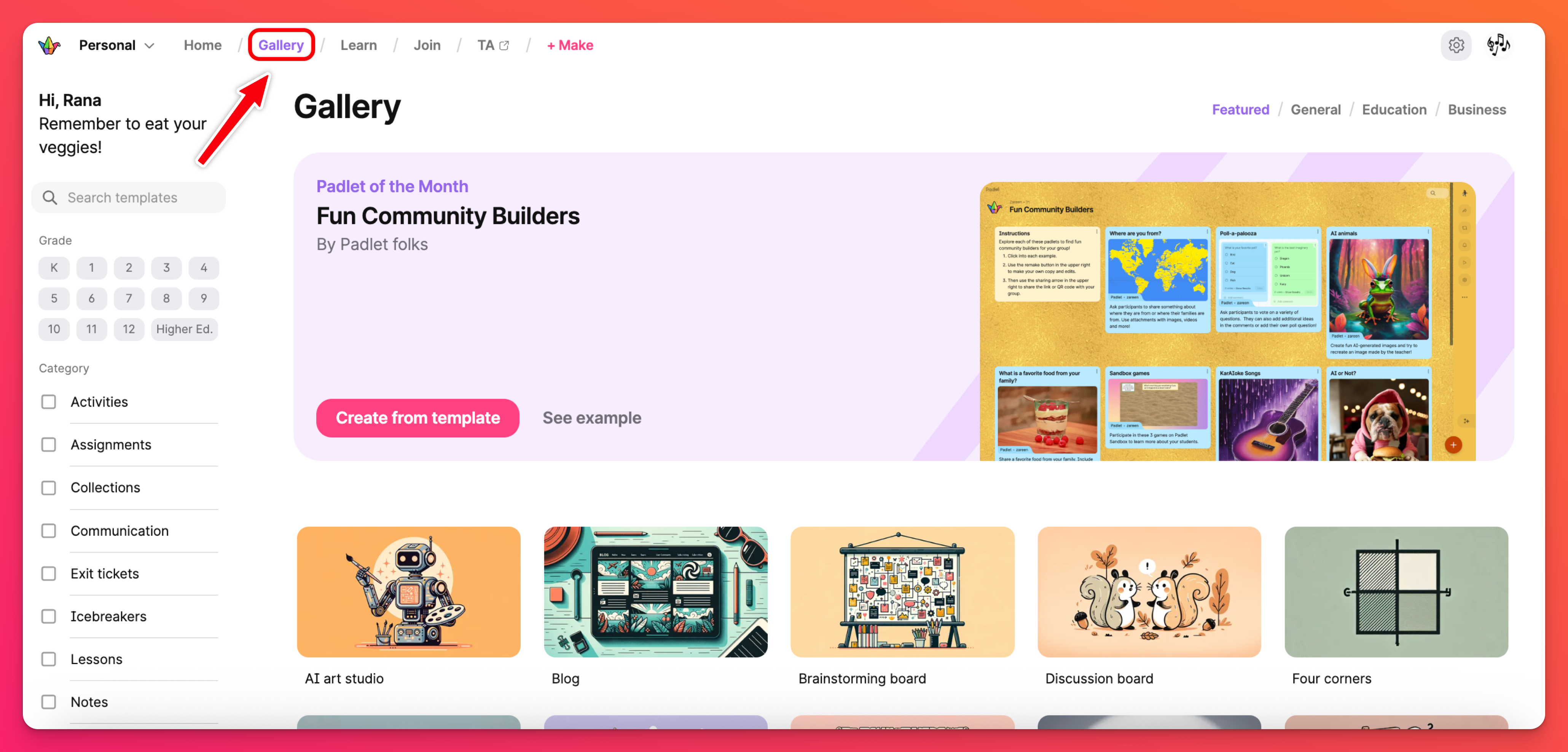
Imparare
Trovate delle rapide esercitazioni video che mostrano come utilizzare le diverse funzioni di Padlet! Dalla pubblicazione e collaborazione alla presentazione e organizzazione!
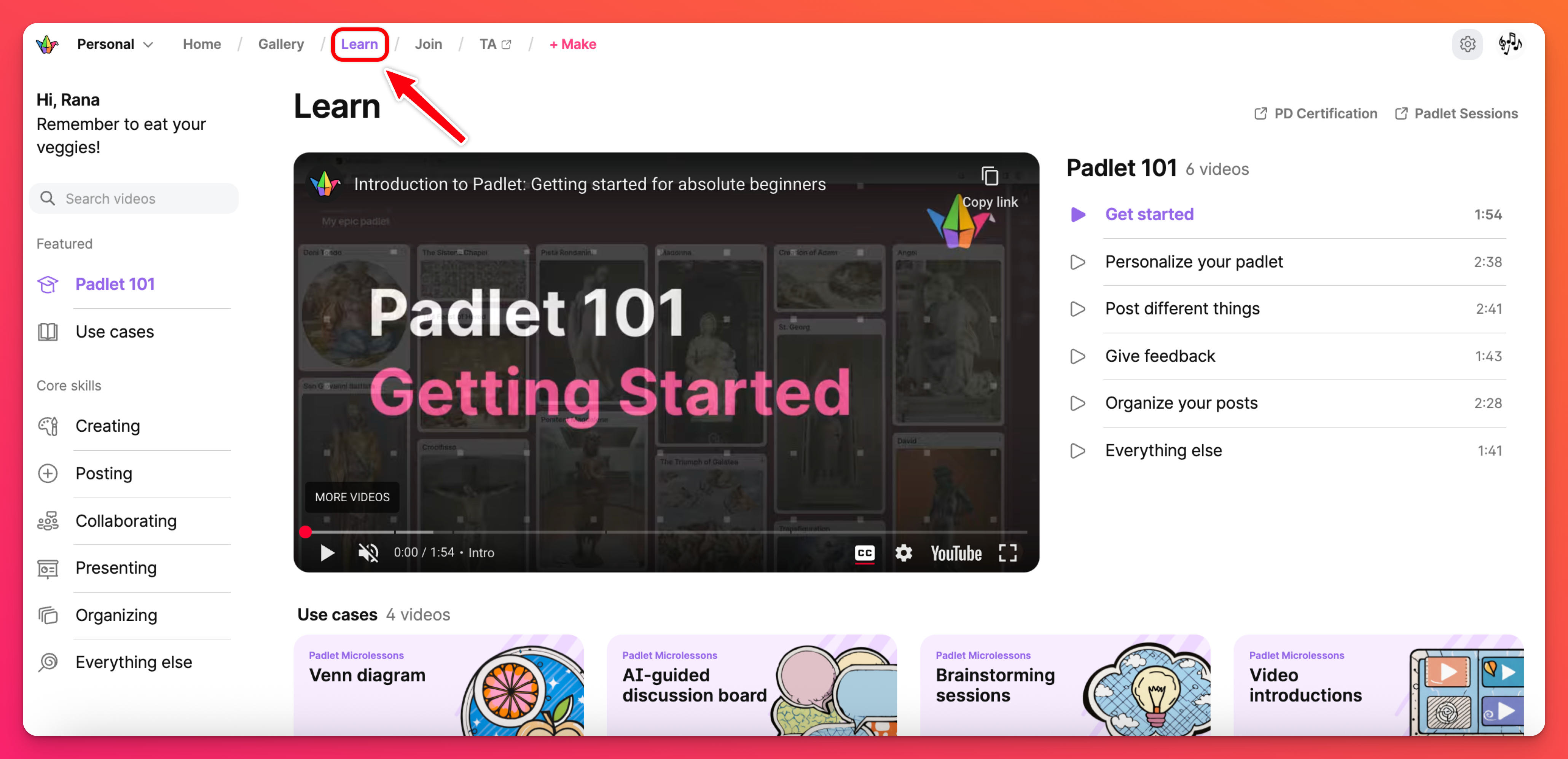
Partecipa
Fate clic su Join per digitare l'URL di un Padlet ed essere portati direttamente ad esso!
TA
Padlet TA è il nostro assistente didattico dotato di intelligenza artificiale e progettato per uso didattico. Viene utilizzato per aiutare gli insegnanti a concentrarsi maggiormente sull'insegnamento e meno sulla preparazione e sulle attività amministrative. Fate clic sul pulsante TA in alto per accedervi direttamente dalla vostra dashboard o andate su ta.padlet.com.
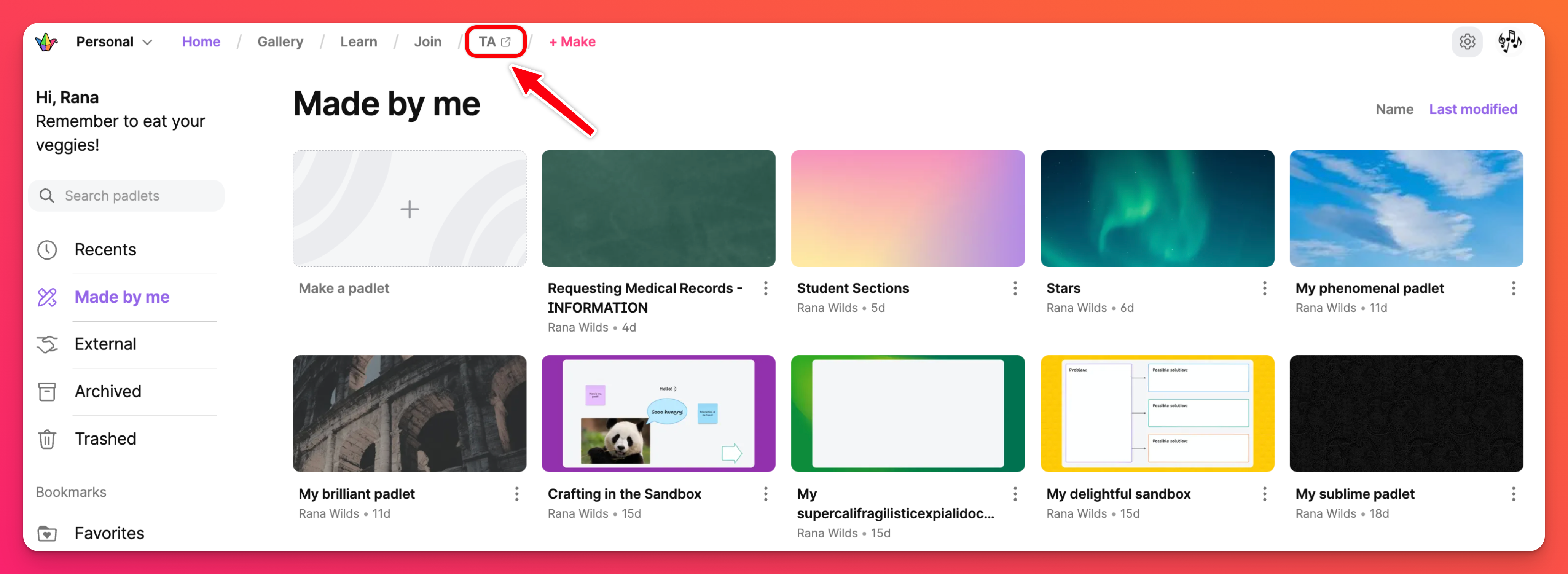
Per modificare il "Tipo di account", accedere alle Impostazioni facendo clic sull'icona a forma di ingranaggio Impostazioni > Account personale > Informazioni di base. Il "Tipo di account" deve essere impostato su Insegnante o Personale scolastico per avere accesso al pulsante TA.
+ Crea
Siete pronti a creare il vostro padlet? Fate clic sul pulsante + Crea per iniziare! Create un padlet da zero, usate Sandbox per creare giochi interattivi e lavagne, create con l'IA o scegliete uno dei nostri Modelli (noti anche come Ricette).
Menu utente
Accedete al menu utente facendo clic sul vostro avatar in alto a destra nella vostra dashboard. Utilizzate questo menu per uscire da Padlet, accedere alle Impostazioni del vostro account e cercare Aiuto.
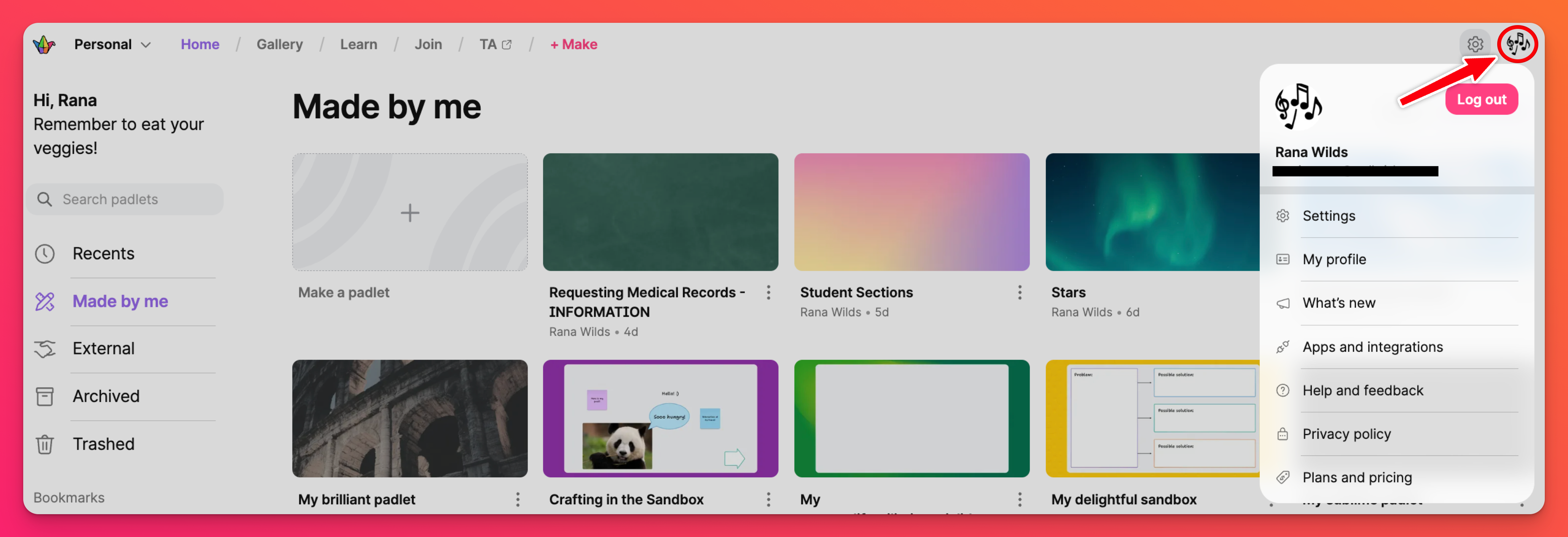
Creare un nuovo spazio di lavoro
Per creare una dashboard condivisa per il vostro gruppo, potete creare un account Team Gold o Classroom. Basta fare clic sul pulsante Crea un nuovo spazio di lavoro per iniziare!
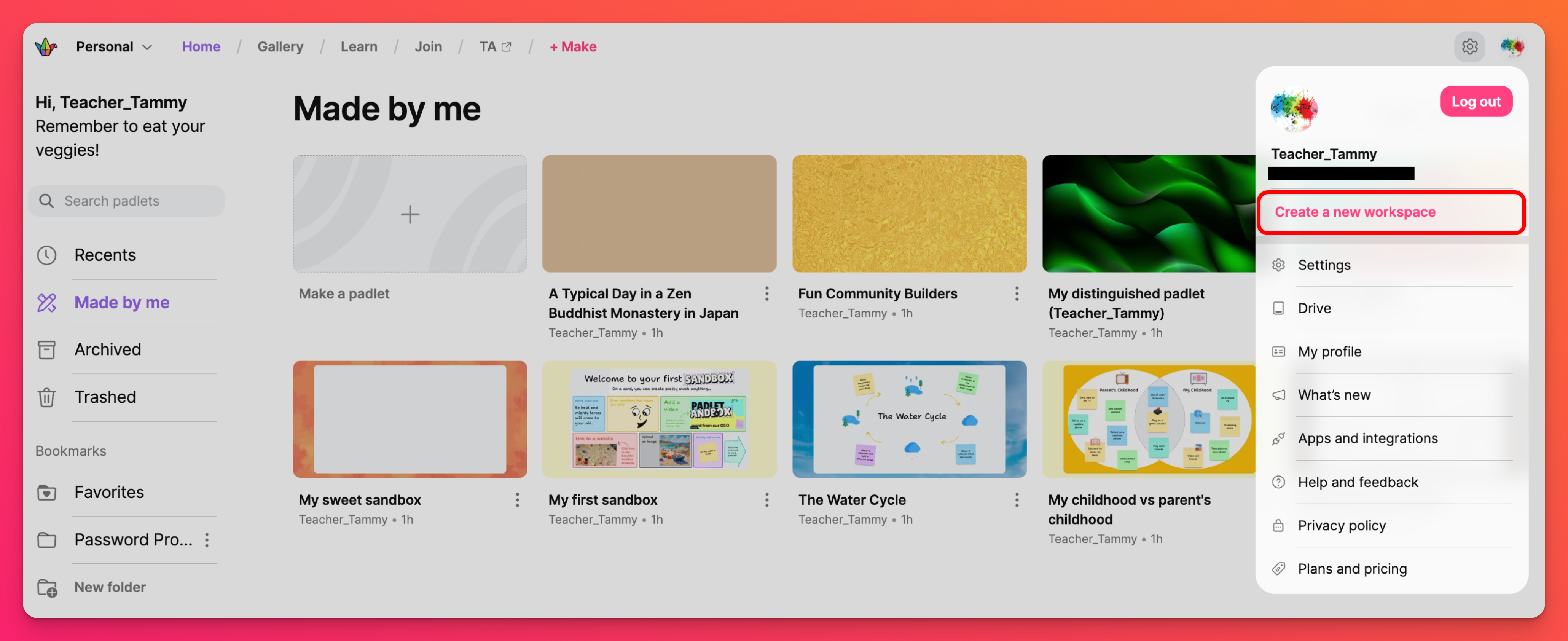
Novità
Ogni volta che lanciamo una nuova funzione o introduciamo degli aggiornamenti, li aggiungiamo al nostro feed di annunci. Cliccate su Cosa c'è di nuovo per vedere le ultime novità di Padlet.
Cerca nella tua dashboard
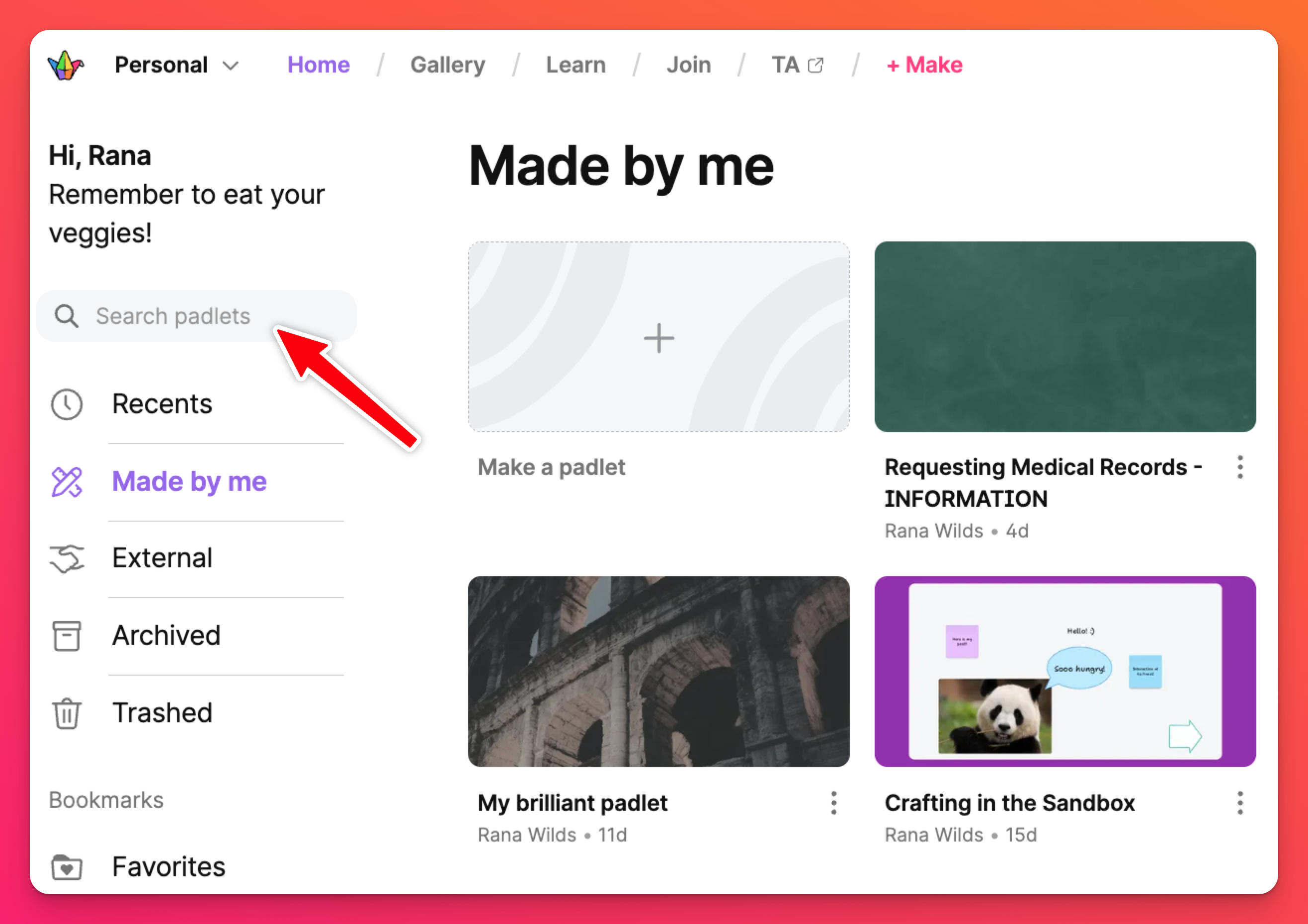
Infine, ma non certo per importanza, se avete difficoltà a trovare un padlet specifico nel vostro account, cercatelo nel campo "Cerca padlet"!
Domande frequenti
Posso cambiare l'area di lavoro predefinita della mia dashboard?
Posso nascondere un'area di lavoro dalla mia dashboard?
Perché posso vedere i padlet di qualcun altro sulla mia dashboard? Questi padlet influiscono sulla mia quota?
Se avete inserito un padlet di un altro utente tra i segnalibri, verrà visualizzato nella cartella Segnalibri.
La cartella Esterni visualizza i padlet a cui siete stati invitati a collaborare.
Questi padlet non influiscono sulla vostra quota se avete un piano Neon o Gold.

