Aggiungere utenti con un file CSV
Se avete un gran numero di utenti che volete invitare come membri della vostra organizzazione, potete registrarli simultaneamente caricando un file .csv (comma-separated values) contenente le informazioni sull'utente.
Gestire gli utenti con sistemi di turnazione esterni
Account Padlet for Schools (su padlet.com)
Aggiungete gli utenti al vostro account Padlet for Schools (su padlet.com) utilizzando un file CSV. Risparmiate un po' di tempo seguendo i passaggi seguenti!
Creare il file CSV
- Fate una copia di questo esempio di CSV e aggiungete gli indirizzi e-mail degli utenti e il tipo di ruolo valido: Amministratore, Insegnante o Studente
- Scaricare come file .csv
- Aprite il file con un editor di testo (come Notepad o TextEdit) o con Microsoft excel e aggiungete le righe per tutti gli utenti.
- Copiare il contenuto
Caricare il file CSV
- Dalla homepage, fare clic sull'icona dell'ingranaggio Impostazioni (⚙️) in alto.
- Cliccare sul nome della scuola in alto. Quindi, fare clic su Membri
- Fare clic su Aggiungi membri > Carica CSV
- Fare clic su Carica per allegare il file CSV
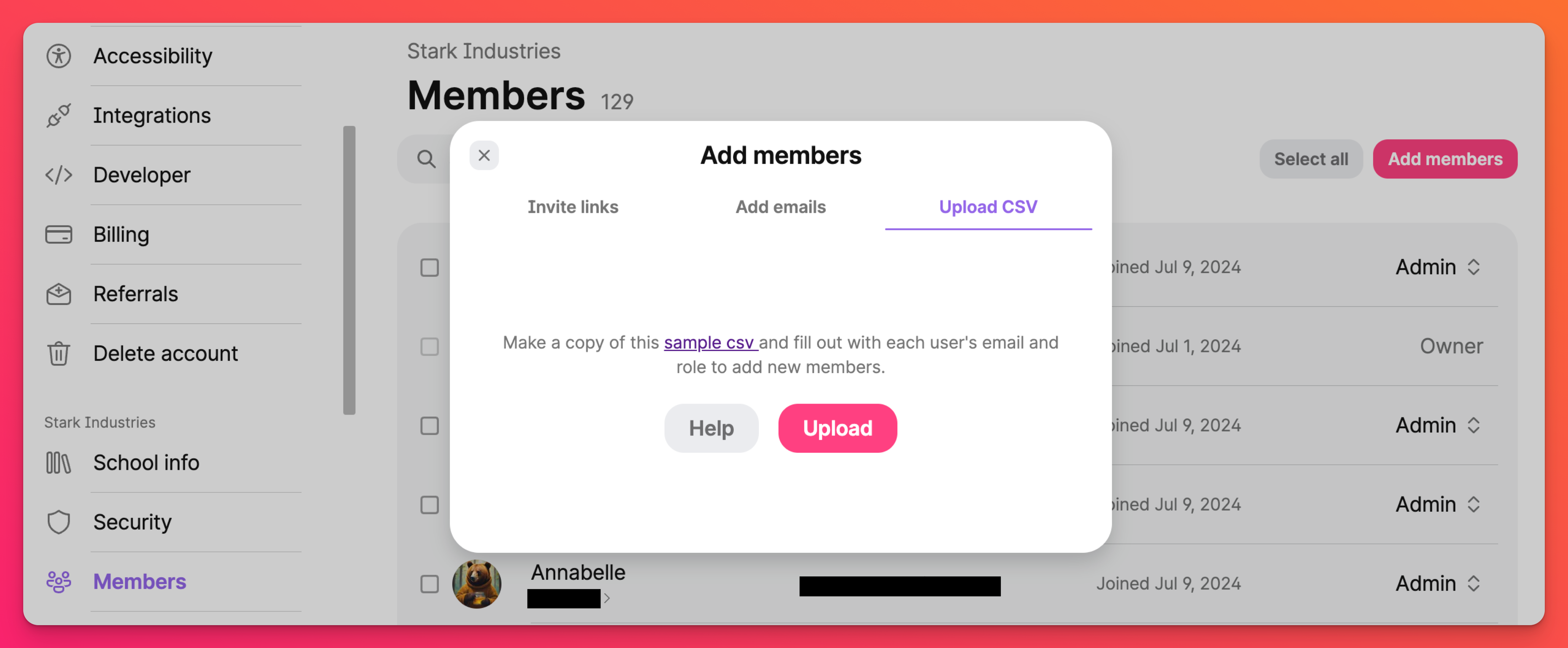
Se gli utenti hanno un account Padlet esistente con lo stesso indirizzo e-mail, gli utenti caricati saranno automaticamente aggiunti all'account Padlet for Schools. Se non hanno un account esistente o ne hanno uno con un'email diversa, verrà inviato un invito con le istruzioni su come unirsi all'organizzazione.
Account Padlet per le scuole (su padlet.org)
Aggiungete gli utenti al vostro account Padlet for Schools (su padlet.org) utilizzando un file CSV. Risparmiate un po' di tempo seguendo i passaggi indicati di seguito!
Creare il file CSV
- Fate una copia di questo esempio di CSV e compilate i campi secondo le linee guida seguenti:
- L'indirizzo e-mail è facoltativo per gli account degli studenti.
- La password deve essere compresa tra 8 e 128 caratteri.
- Lasciare i campi "nome utente" e "password" vuoti se si desidera che vengano generati automaticamente. Il proprietario dell'account ha la facoltà di annullare tutte le credenziali di accesso generate automaticamente.
- Selezionare un ruolo valido: Amministratore, Insegnante o Studente.
- Fare attenzione ai duplicati per evitare errori.
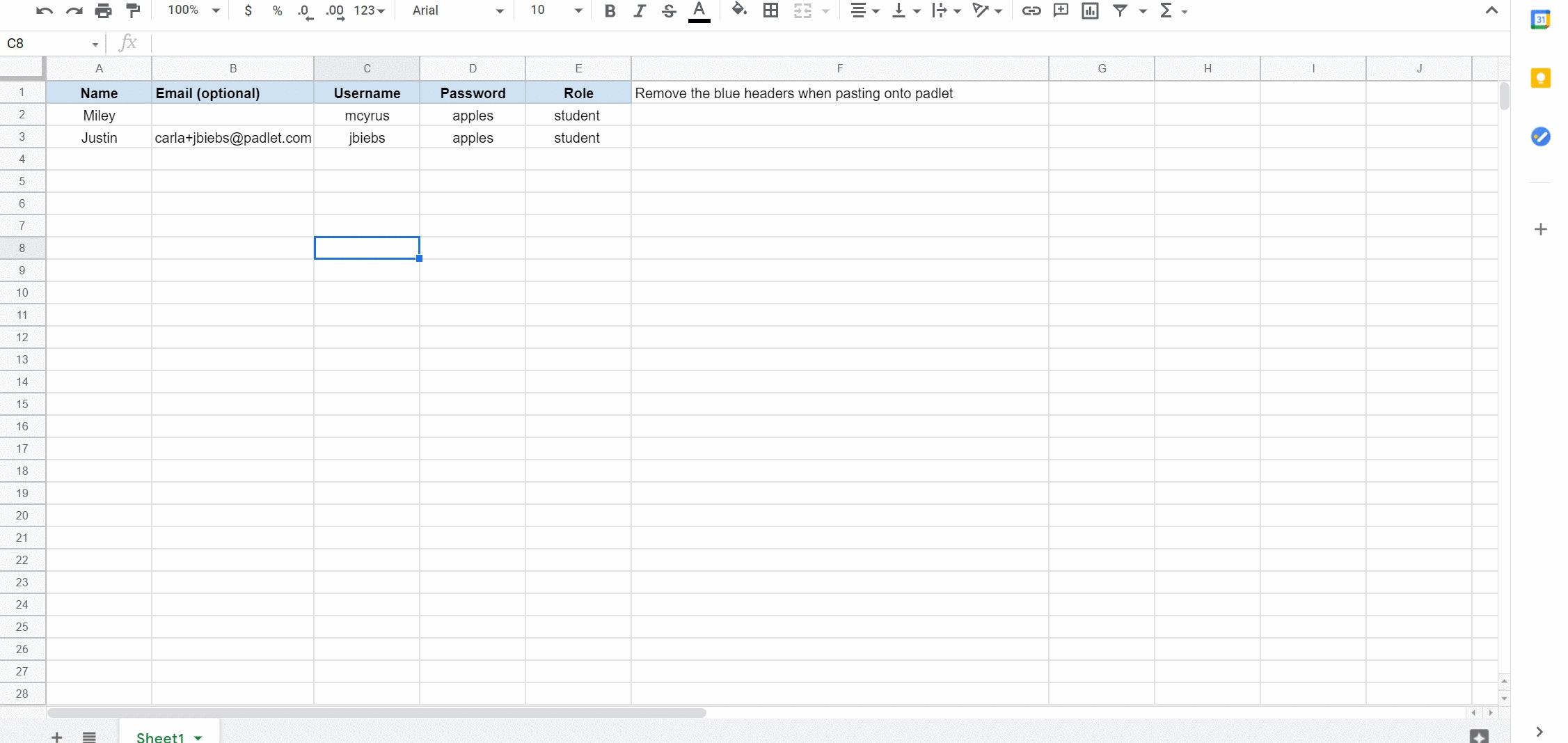
- Scaricare come file .csv
- Aprire il file con un editor di testo (come Notepad o TextEdit) o Microsoft Excel e aggiungere le righe per tutti gli utenti.
- Copiare il contenutoNota: se si utilizza Microsoft Excel, salvare il file e aprirlo in un editor di testo per assicurarsi che i valori siano separati da virgole prima di copiare il contenuto.
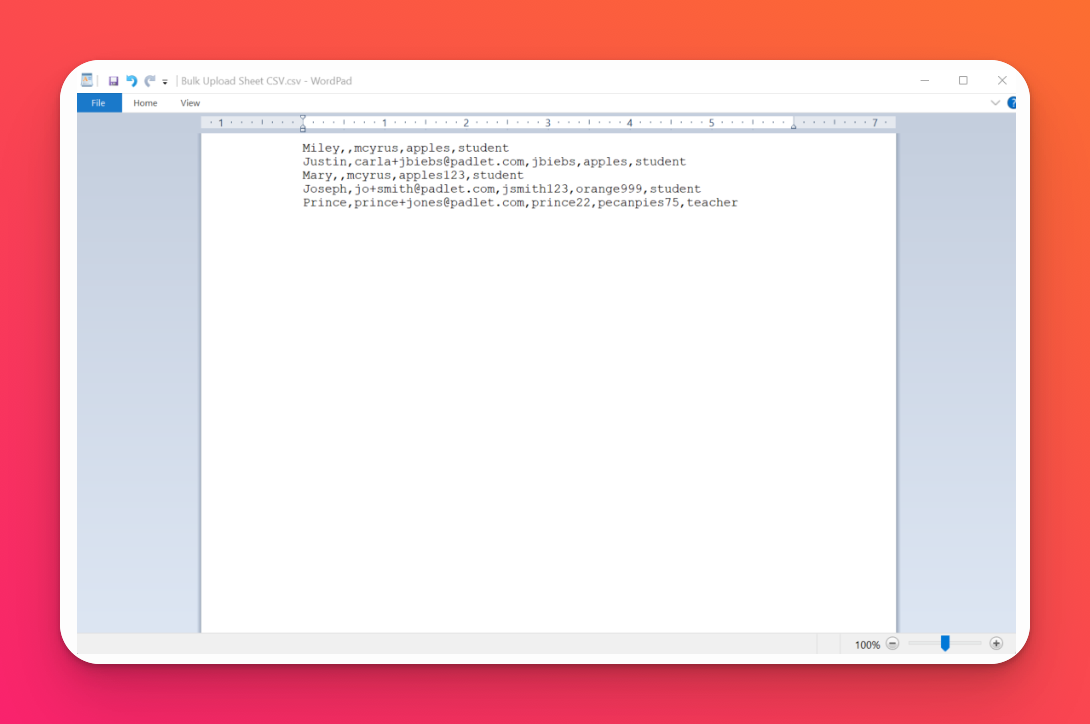
Caricare il file CSV
- Dalla homepage, fate clic sul nome del vostro account nell'angolo in alto a destra e selezionate Gestione persone > Aggiungi nuovo utente.
- Fare clic sulla seconda scheda, Aggiungi più utenti.
- Incollare il contenuto copiato nell'apposita casella.
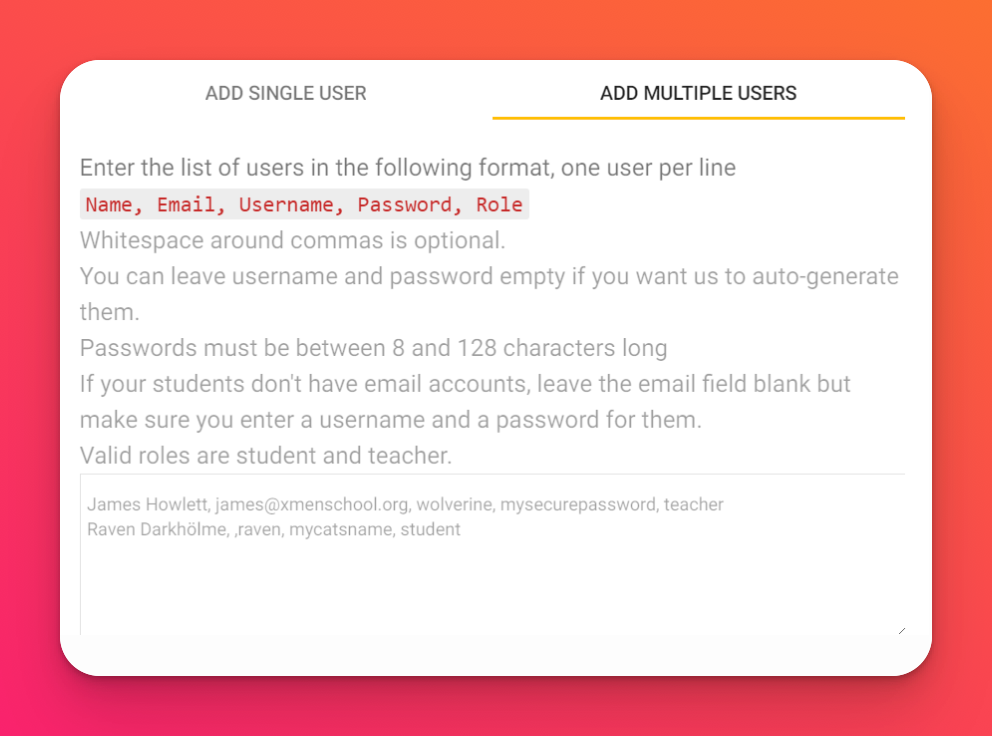
- Fare clic su Rivedi > Invia.
A tutti i nuovi utenti aggiunti verrà inviata un'e-mail di invito con le istruzioni per entrare a far parte dell'organizzazione.
In caso di problemi, contattateci. Saremo lieti di assistervi!

